Fonctionnalité d'importation par lots
Vous pouvez créer des utilisateurs et des groupes d'utilisateurs en masse ou les importer depuis votre service d'annuaire vers Workspace ONE UEM.
L’importation en masse signifie qu’un modèle fourni au format CSV est complété avec vos propres données, puis importé.
Remarque : Les fichiers de modèle téléchargeables sont fournis à partir de la Workspace ONE UEM Console, en fonction du type d'importation par lots souhaité. Cliquez sur les liens ci-dessous pour voir les chemins de navigation spécifiques dans la Workspace ONE UEM Console que vous devez suivre pour accéder à ces téléchargements.
Modifications dans les annuaires d'utilisateurs LDAP et AD externes
Une fois que vos listes d'utilisateurs et de groupes d'utilisateurs sont importées, les modifications apportées à vos annuaires d'utilisateurs LDAP/AD externes ne sont pas répercutées dans Workspace ONE UEM. Vous devez mettre à jour ces modifications manuellement ou les importer en tant que nouveau lot.
Importer par lots les utilisateurs et les terminaux
Vous pouvez importer par lots plusieurs utilisateurs et terminaux dans la console. Vous pouvez également vérifier l'état d'une tâche par lot en accédant à Comptes > Utilisateurs > État des lots.
La page État des lots affiche une liste de toutes les tâches d'importation par lots que vous avez demandées, y compris l'état des tâches.
Pour commencer le processus d'importation par lots d'utilisateurs ou de terminaux, procédez comme suit.
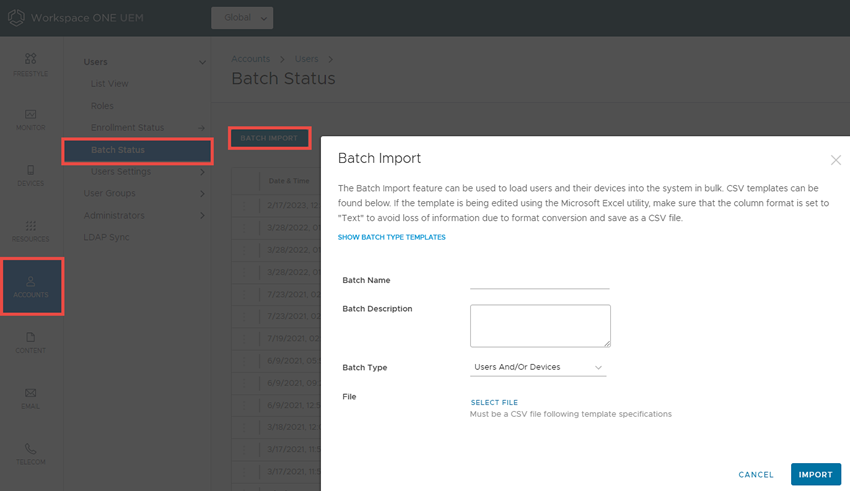
- Accédez à Comptes > Utilisateurs > Statut des lots ou Terminaux > Cycle de vie > Statut d'enrôlement > Ajouter, puis sélectionnez Importation par lots.
- Saisissez les informations de bases incluant un Nom de lot et une Description de lot .
- Sélectionnez le type de lot applicable dans le menu déroulant Type de lot.
- Sélectionnez et téléchargez le modèle correspondant le mieux au type d'importation par lots que vous effectuez. Les choix sont les suivants :
- Terminaux sur liste bloquée – Importez une liste de terminaux connus et non conformes en fonction du numéro IMEI, du numéro de série ou de l'UDID. Les terminaux sur liste bloquée ne sont pas autorisés à s'enrôler. Si un terminal sur liste bloquée essaie de s'enrôler, il est bloqué automatiquement.
- Terminaux sur liste autorisée – Importez les terminaux préapprouvés par IMEI, numéro de série ou UDID. Utilisez ce modèle pour importer la liste des terminaux connus et fiables. La propriété et l'ID de groupe associés à ce terminal sont appliqués automatiquement pendant l'enrôlement.
- Utilisateur et/ou terminal – Faites votre choix entre un modèle CSV Simple ou Avancé. Le modèle Simple ne comporte que les options les plus utilisées, alors que le modèle Avancé présente le choix d'options d'importation complet.
- Modifier le groupe organisationnel – Déplacez manuellement des utilisateurs vers un autre groupe organisationnel.
-
Ouvrez le fichier CSV. Vérifiez si les utilisateurs font partie du groupe organisationnel pour l'enrôlement (OG).
Le fichier CSV comporte plusieurs colonnes correspondant aux options qui s'affichent sur la page Ajouter/Modifier un utilisateur. Lorsque vous ouvrez le modèle CSV, notez que des exemples de données existent dans chaque colonne du modèle. Les exemples de données sont présentés pour vous informer du type de données et du format requis. Assurez-vous d'utiliser le format présenté dans les exemples.
Remarque : Un fichier de valeurs séparées par des virgules (CSV, comma-separated values) est simplement un fichier texte dont l'extension est modifiée de « TXT » en « CSV ». Il stocke les données tabulaires (chiffres et texte) en texte brut. Chaque ligne du fichier est un enregistrement de données. Chaque enregistrement se compose d'un ou de plusieurs champs séparés par des virgules. Il peut être ouvert et modifié avec un éditeur de texte quelconque. Il peut également être ouvert et modifié avec Microsoft Excel.
-
Accédez à Terminaux et paramètres > Tous les paramètres > Terminaux et utilisateurs > Général > Enrôlement et sélectionnez l'onglet Regroupement.
Pour un enrôlement basé sur l'annuaire, le type de sécurité défini pour chaque utilisateur doit être Annuaire.
Résultat : Si le mode d'attribution de l'ID de groupe est défini sur Par défaut, vos utilisateurs font partie du groupe organisationnel pour l'enrôlement.
-
Saisissez les données pour vos utilisateurs, notamment les informations sur le terminal (le cas échéant) et enregistrez le fichier.
- Revenez à la page d'importation par lots et sélectionnez l'option de sélection de fichier pour localiser et importer le fichier CSV que vous aviez téléchargé et complété.
- Cliquez sur Enregistrer.
Importer par lots les groupes d'utilisateurs
Pour gagner du temps, vous pouvez importer des groupes d'utilisateurs Lightweight Directory Access Protocol (LDAP)/Active Directory (AD) dans Workspace ONE UEM Console. Vous pouvez importer par lots des groupes d'utilisateurs de la même manière que les utilisateurs individuels, en exécutant un modèle fourni et en l'important.
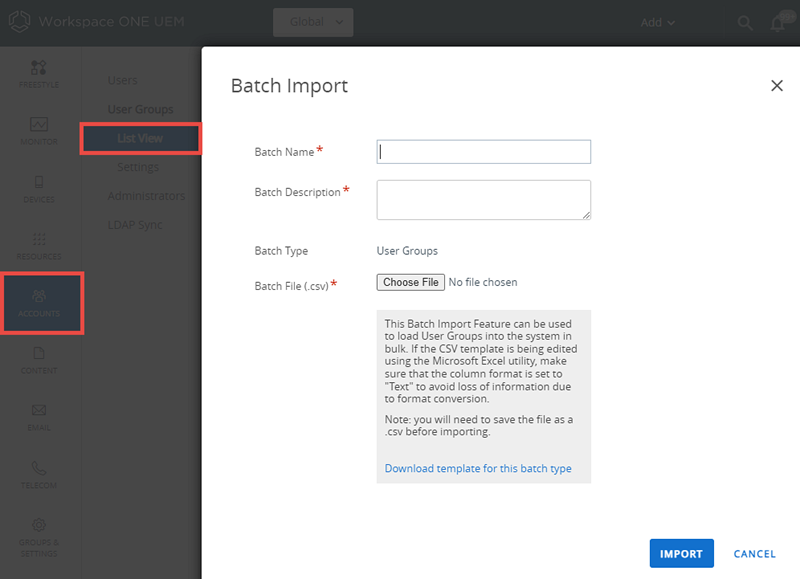
- Accédez à Comptes > Groupes d'utilisateurs > Affichage en liste et cliquez sur Ajouter.
- Cliquez sur Importation par lot.
- Saisissez les informations de base, notamment le nom et la description du lot dans Workspace ONE UEM Console.
- Dans Fichier d'importation par lots (.csv), sélectionnez le bouton Choisir le fichier pour localiser et importer le fichier CSV complété.
- Vous pouvez également sélectionner le lien Télécharger le modèle pour ce type de lot, enregistrer le fichier CSV (valeurs séparées par des virgules) et l'utiliser pour préparer un nouveau fichier d'importation.
- Ouvrez le fichier .csv qui comporte le même nombre de colonnes que de champs apparaissant sur la page Ajouter un groupe d'utilisateurs. Les colonnes comportant un astérisque doivent être remplies. Enregistrez le fichier.
- Le dernier en-tête de colonne dans le modèle de fichier CSV est intitulé « ID de groupe/Gestion (Modifier et supprimer)/Gestion (Utilisateurs et enrôlement)/Attribution de groupe d'utilisateur/Héritage administrateur ». Cet en-tête de colonne correspond aux paramètres et respecte la logique de l'onglet Autorisations de la page Modifier le groupe Autorisations de la page Modifier le groupe d'utilisateurs. Pour plus d'informations, reportez-vous à la section intitulée Modifier les autorisations de votre groupe d'utilisateurs dans Groupes d'utilisateurs.
- Sélectionnez Importer.
- Si l'importation par lots échoue, affichez et résolvez les erreurs en cliquant sur Comptes > Statut des lots. Vous pouvez afficher les erreurs propres à l'importation du lot en cliquant sur le lien hypertexte Erreurs.
Modification d'utilisateurs basiques avec l'importation en masse
La fonction d'importation par lots permet de modifier et de déplacer des utilisateurs et des détails d'utilisateurs en groupe plutôt qu'individuellement. Les utilisateurs doivent exister dans Workspace ONE UEM pour que cette procédure fonctionne. Modifiez les paramètres dans le fichier .csv et utilisez l'option Importation par lots pour importer ce fichier.
Vous pouvez modifier et déplacer les utilisateurs en groupes plutôt qu'un à la fois en modifiant certaines colonnes dans le fichier CSV que vous importez dans le cadre d'une procédure d'importation par lots. Ce type de manipulation de colonne s'applique uniquement aux deux types d'authentification d'utilisateur : authentification d'utilisateurs basiques et proxy d'authentification.
- Mot de passe (authentification basique uniquement).
- Prénom.
- Autre(s) prénom(s).
- Nom de famille.
- Adresse e-mail.
- Numéro de téléphone.
- Numéro de mobile.
- Service.
- Nom d'utilisateur d'e-mail.
- Mot de passe de messagerie.
- Groupes organisationnels autorisés (en dessous et au niveau de l'ID de groupe indiqué uniquement).
- Catégorie utilisateur d'enrôlement (cette catégorie est accessible pour l'utilisateur ; dans le cas contraire, elle prend la valeur 0 par défaut).
- Rôle utilisateur d'enrôlement (ce rôle est accessible pour l'utilisateur ; dans le cas contraire, il s'agit du rôle par défaut du groupe organisationnel).
Une telle modification d'utilisateurs basiques s'applique à Authentification d'utilisateurs basiques et Authentification d'utilisateurs. Pour plus d'informations sur ces types d'authentification et sur d'autres, reportez-vous à la section Types d'authentification utilisateur.
Déplacer les utilisateurs d'un groupe organisationnel à un autre grâce à l'importation par lots
L'importation par lots permet de déplacer plusieurs utilisateurs vers un groupe organisationnel différent.
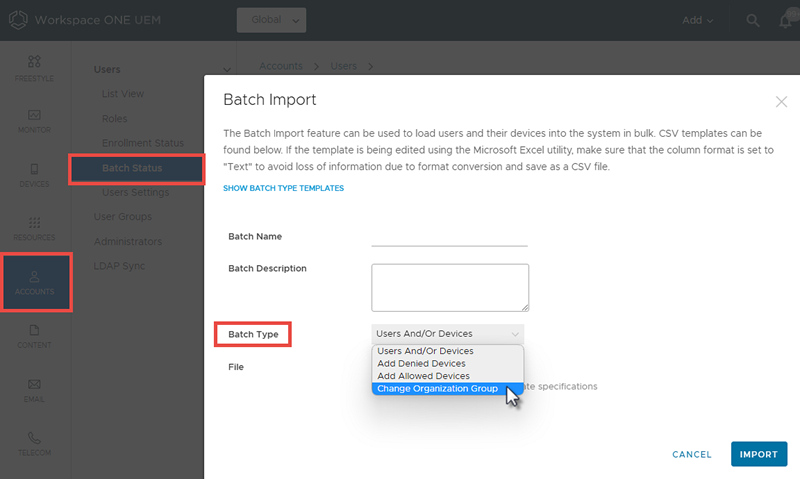
- Accédez à Comptes > Utilisateurs > Statut des lots ou Terminaux > Cycle de vie > Statut d'enrôlement > Ajouter, puis sélectionnez Importation par lots.
- Sur l'écran Importation par lots, saisissez les informations de base, notamment le nom et la description du lot dans la Workspace ONE UEM Console.
- Sélectionnez le lien bleu vers le haut de l'écran intitulé Afficher les modèles de type de lot, puis faites défiler l'écran vers le bas et sélectionnez Télécharger un modèle avec un exemple de modification des groupes d'organisation.
- Enregistrez le fichier CSV de modèle dans un emplacement sur votre PC.
- Ouvrez le fichier CSV enregistré avec MS Excel ou le Bloc-notes et saisissez l'ID de groupe applicable du groupe d'organisation existant de l'utilisateur, le nom d'utilisateur à déplacer et l'ID du groupe cible du nouveau groupe d'organisation de l'utilisateur. Lorsque vous remplacez l'exemple de contenu par des données provenant de votre propre environnement, assurez-vous de conserver la même mise en forme et la même syntaxe que les exemples. Si vous vous écartez du formatage acceptable, l'importation échouera.
- Enregistrez le fichier CSV modifié contenant toutes vos personnalisations. Il s'agit de l'ensemble des instructions que Workspace ONE UEM utilise pour déplacer vos utilisateurs.
- Revenez à l'écran de téléchargement par lots, cliquez sur Sélectionner un fichier pour localiser et importer le fichier .csv enregistré, puis sur Ouvrir.
- Cliquez sur Enregistrer.