Groupes d'utilisateurs
Vous pouvez regrouper des ensembles d’utilisateurs en groupes d’utilisateurs qui , comme les groupes organisationnels, filtrent l’attribution des applications et des profils. Lors de la configuration de votre environnement dans Workspace ONE UEM, alignez les groupes d'utilisateurs avec les groupes de sécurité et les rôles professionnels au sein de votre organisation.
Vous pouvez attribuer des profils, des politiques de conformité, du contenu et des applications aux utilisateurs et aux terminaux avec des groupes d'utilisateurs. Vous pouvez ajouter vos groupes de services d'annuaire dans Workspace ONE UEM ou créer entièrement des groupes d'utilisateurs.
En plus des groupes d'utilisateurs, vous pouvez également gérer le contenu en attribuant des terminaux selon des plages d'adresses IP réseau préconfigurées ou des attributs personnalisés.
Affichage en liste des groupes d'utilisateurs
La page d'affichage en liste des groupes d'utilisateurs fournit des outils utiles pour la maintenance et le maintien des groupes d'utilisateurs communs, notamment l'affichage, la fusion et la suppression des groupes d'utilisateurs, ou encore l'ajout d'utilisateurs manquants et la synchronisation des groupes d'utilisateurs.
Vous pouvez utiliser l'affichage en liste des comptes d'utilisateurs pour créer immédiatement des listes d'utilisateurs, selon les critères que vous jugez importants. Vous pouvez aussi ajouter de nouveaux utilisateurs, individuellement ou en masse.
Naviguez vers Comptes > Groupes d'utilisateurs > Affichage en liste.
| Action | Description |
|---|---|
| Filtres | Affichez seulement les utilisateurs souhaités en utilisant les filtres suivants. * Type de groupe d'utilisateurs * Statut de synchronisation * Statut de la fusion |
| Ajout | |
| Ajoutez un groupe d'utilisateurs. | Ajoutez un seul groupe d'utilisateurs, basé sur l'annuaire ou personnalisé. |
| Importation par lots | Importez de nouveaux groupes d'utilisateurs par lot en utilisant un fichier de valeurs séparées par des virgules (.csv). Vous pouvez organiser plusieurs groupes d'utilisateurs à la fois en entrant un nom et une description uniques. |
| Tri et redimensionnement des colonnes | Les colonnes de l'affichage en liste peuvent être triées par nom de groupe, dernière synchronisation, utilisateurs et statut de la fusion. Les colonnes qui peuvent être redimensionnées sont Nom du groupe et Dernière synchronisation. |
| Affichage des détails | Affichez les informations sur les groupes d'utilisateurs basiques dans la vue Détails en sélectionnant le lien dans la colonne Nom du groupe. Ces informations comprennent le nom du groupe et son type, le type externe, le responsable et un certain nombre d'utilisateurs. La vue Détails comprend également un lien vers les paramètres de mappage du groupe dans Tous les paramètres > Terminaux et utilisateurs > Général > Enrôlement dans l'onglet Regroupement. |
Exporter ( ) ) |
Enregistrez un fichier CSV (valeurs séparées par des virgules) de l'intégralité de l'Affichage en liste avec ou sans filtre. Ce fichier peut être affiché et analysé avec MS Excel. |
L'affichage en liste des groupes d'utilisateurs propose une case à cocher et une icône Modifier, à gauche de l'utilisateur. L'icône Modifier (![]() ) vous permet de changer les paramètres basiques du groupe d'utilisateurs. Vous pouvez effectuer des actions en masse sur des groupes d'utilisateurs en sélectionnant un ou plusieurs groupes afin d'afficher les boutons d'action sur les listes.
) vous permet de changer les paramètres basiques du groupe d'utilisateurs. Vous pouvez effectuer des actions en masse sur des groupes d'utilisateurs en sélectionnant un ou plusieurs groupes afin d'afficher les boutons d'action sur les listes.
Plus d'actions pour les groupes d'utilisateurs
Vous pouvez sélectionner plusieurs groupes d'utilisateurs en cochant autant de cases que vous le souhaitez. Les boutons d'actions seront alors différents et ces actions s'appliqueront à plusieurs groupes ainsi qu'à leurs utilisateurs respectifs.
| Action | Description |
|---|---|
| Synchronisation | Copiez les utilisateurs du groupe d'utilisateurs récemment ajoutés vers le tableau temporaire, manuellement, avant la synchronisation d'Active Directory automatiquement programmée par Workspace ONE UEM et Workspace ONE Express Remarque : Le processus de synchronisation des attributs utilisateur se poursuit même s'il existe un utilisateur en double. Lorsqu'un tel échec de synchronisation se produit, une entrée est créée dans le journal des événements de la console à des fins de dépannage, appelée DuplicateUserSyncFailure. Vérifiez cette entrée et les autres entrées du journal des événements de la console en accédant à Surveiller > Rapports et analyses > Événements > Événement de la console. |
| Afficher les utilisateurs | Affiche l'écran Membres d'un groupe d'utilisateurs dans lequel vous pouvez passer en revue les noms d'utilisateur de tous les membres du groupe d'utilisateurs sélectionné. |
| Plus d'actions | |
| Afficher et fusionner | Affichez, ajoutez et/ou supprimez des utilisateurs récemment ajoutés au tableau temporaire des groupes d'utilisateurs. Les utilisateurs du groupe d'utilisateurs qui s'affichent dans ce tableau attendent que le groupe d'utilisateurs automatisé se synchronise dans Workspace ONE UEM et Workspace ONE Express. |
| Ajouter les utilisateurs manquants | Combinez le tableau temporaire des groupes d'utilisateurs avec le tableau Active Directory, rendant l'ajout de ces nouveaux utilisateurs au groupe d'utilisateurs officiel. |
| Supprimer | Supprimez un groupe d'utilisateurs. |
Ajouter des utilisateurs aux groupes d'utilisateurs
Vous pouvez ajouter des utilisateurs aux groupes d'utilisateurs, selon les besoins. Si vous ne souhaitez pas attendre la synchronisation Active Directory des groupes d'utilisateurs, qui est une occurrence automatique planifiée, vous pouvez synchroniser manuellement les groupes d'utilisateurs.
Lors de l'ajout d'un nouvel utilisateur à un ou plusieurs groupes d'utilisateurs, suivez ces étapes :

- Naviguez vers Comptes > Utilisateurs > Affichage en liste.
- Sélectionnez un ou plusieurs utilisateurs dans la liste en cochant la case située à gauche de chaque entrée.
- Cliquez sur Plus d'actions, puis sur Ajouter un groupe d'utilisateurs. La page Ajouter les utilisateurs sélectionnés à un groupe d'utilisateurs personnalisé s'affiche.
- Vous pouvez ajouter des utilisateurs à un groupe d'utilisateurs existant ou créer un nouveau groupe d'utilisateurs.
- Choisissez le nom du groupe.
- Cliquez sur Enregistrer.
-
Naviguez vers Comptes > Groupes d'utilisateurs > Affichage en liste.
- La synchronisation Active Directory (AD) (processus planifié et automatisé) copie ces utilisateurs du groupe d'utilisateurs en attente dans un tableau temporaire. Ensuite, ces utilisateurs du groupe d'utilisateurs sont examinés, ajoutés ou supprimés.
-
Si vous ne souhaitez pas attendre la synchronisation AD automatisée, vous pouvez effectuer la synchronisation manuellement. Démarrez une synchronisation manuelle en sélectionnant le groupe d'utilisateurs auquel vous avez ajouté les utilisateurs, puis sélectionnez le bouton Synchroniser.
Remarque : Le processus de synchronisation des attributs utilisateur se poursuit même s'il existe un utilisateur en double. Lorsqu'un tel échec de synchronisation se produit, une entrée est créée dans le journal des événements de la console à des fins de dépannage, appelée DuplicateUserSyncFailure. Vérifiez cette entrée et les autres entrées du journal des événements de la console en accédant à Surveiller > Rapports et analyses > Événements > Événement de la console.
-
Vous pouvez aussi cliquer sur Plus > Afficher et fusionner pour procéder aux tâches de maintenance comme la vérification, l'ajout et/ou la suppression des utilisateurs des groupes d'utilisateurs en attente.
- Combinez le tableau temporaire des utilisateurs du groupe d'utilisateurs en attente avec les utilisateurs du groupe d'utilisateurs Active Directory en cliquant sur Plus > Ajouter les utilisateurs manquants.
Ajouter des groupes d'utilisateurs sans intégration d'annuaire (personnalisés)
La création de groupes d'utilisateurs en dehors de la structure Active Directory existant au sein votre organisation vous permet de créer des groupes d'utilisateurs spécialisés à tout moment. Personnalisez des groupes d'utilisateurs adaptés à votre déploiement en définissant un accès spécifique aux fonctionnalités et au contenu, ce qui peut être préférable selon le type de groupe d'utilisateurs dont vous avez besoin.
Vous pouvez par exemple créer un groupe d'utilisateurs provisoire pour un projet spécifique nécessitant des politiques de conformité, des profils de terminaux et des applications spécialisés.
Pour plus d'informations sur l'ajout en masse de groupes d'utilisateurs, reportez-vous à la section intitulée Importer des groupes d'utilisateurs par lots dans Fonctionnalité d'importation par lots.
Les groupes d'utilisateurs personnalisés ne peuvent être ajoutés qu'au niveau d'un groupe organisationnel client.
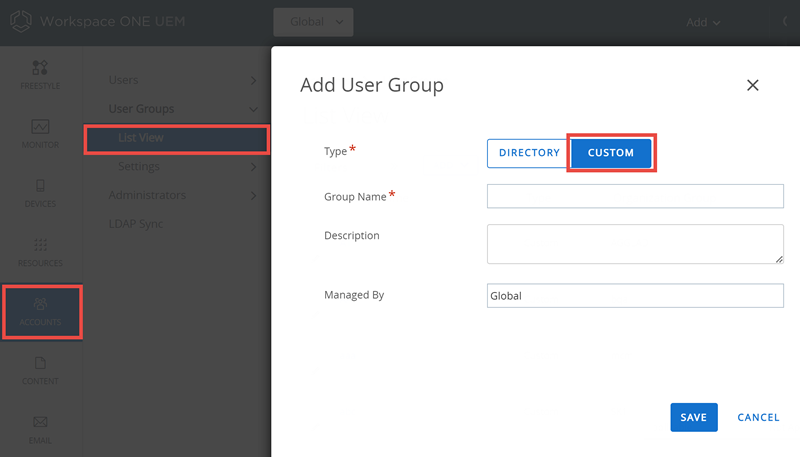
- Naviguez vers Comptes > Groupes d'utilisateurs > Affichage en liste, sélectionnez Ajouter, puis cliquez sur Ajouter un groupe d'utilisateurs.
- Choisissez Personnalisé pour le paramètre Type du groupe d'utilisateurs.
- Saisissez le Nom du groupe et la Description pour identifier le groupe d'utilisateurs dans Workspace ONE UEM Console.
- Confirmez le groupe organisationnel qui gère le groupe d'utilisateurs et cliquez sur Enregistrer.
- Vous pouvez ajouter des utilisateurs à ce nouveau groupe d'utilisateurs en naviguant vers Comptes > Utilisateurs > Affichage en liste.
Ajoutez plusieurs utilisateurs en cochant les cases situées à gauche de chaque nom d'utilisateur répertorié. Sélectionnez ensuite le bouton Gestion au-dessus de l'en-tête de colonne et choisissez Ajouter au groupe d'utilisateurs.
Ajouter des groupes d'utilisateurs avec intégration d'annuaire
Une alternative aux groupes d'utilisateurs personnalisés sans intégration avec Active Directory est offerte à travers l'intégration des groupes d'utilisateurs qui applique votre structure Active Directory existante, vous offrant alors de nombreux avantages.
Une fois vos groupes d'utilisateurs de services d'annuaire existants importés dans Workspace ONE UEM comme groupes d'utilisateurs, vous pouvez exécuter les actions suivantes.
- Gestion des utilisateurs – Référencez vos groupes de services d'annuaire existants (tels que les groupes de sécurité ou les listes de distribution) et alignez la gestion des utilisateurs dans Workspace ONE UEM avec les systèmes organisationnels existants.
- Profils et politiques – Attribuez les profils, les applications et les politiques aux groupes d'utilisateurs d'un déploiement Workspace ONE UEM.
- Mises à jour intégrées – Mettez automatiquement à jour les attributions des groupes d'utilisateurs en fonction des modifications apportées à l'appartenance au groupe.
- Autorisations de gestion – Définissez les autorisations de gestion pour permettre uniquement aux administrateurs approuvés de modifier les attributions de profils et de politiques pour certains groupes d'utilisateurs.
- Enrôlement – Autorisez les utilisateurs à s'enrôler avec les identifiants existants et à attribuer automatiquement un groupe organisationnel.
L'administrateur doit désigner un groupe organisationnel existant comme groupe organisationnel racine principal à partir duquel il gérera les terminaux et les utilisateurs. Les services d'annuaire doivent être activés au niveau de ce groupe organisationnel racine.
Vous pouvez ajouter vos groupes de services d'annuaire existants à Workspace ONE UEM. Ceci n'entraîne pas la création immédiate de comptes utilisateur pour chaque compte de service d'annuaire, mais permet de s'assurer que Workspace ONE UEM les reconnaît comme des groupes d'utilisateurs. Vous pouvez utiliser ce groupe pour limiter qui est autorisé à s'enrôler.
Pour plus d'informations sur l'ajout en masse de groupes d'utilisateurs d’annuaire, reportez-vous à la section intitulée Importer des groupes d'utilisateurs par lots dans Fonctionnalité d'importation par lots.
Définir des groupes d'utilisateurs avec intégration d'annuaire favorise une approche alignée de la gestion des terminaux : l'enrôlement des terminaux et les mises à jour qui suivent, l'aperçu administratif et la gestion des utilisateurs sont verrouillés avec votre structure de service d'annuaire existant.
Avant de commencer : Assurez-vous que le type de groupe d'utilisateurs sélectionné est Annuaire.
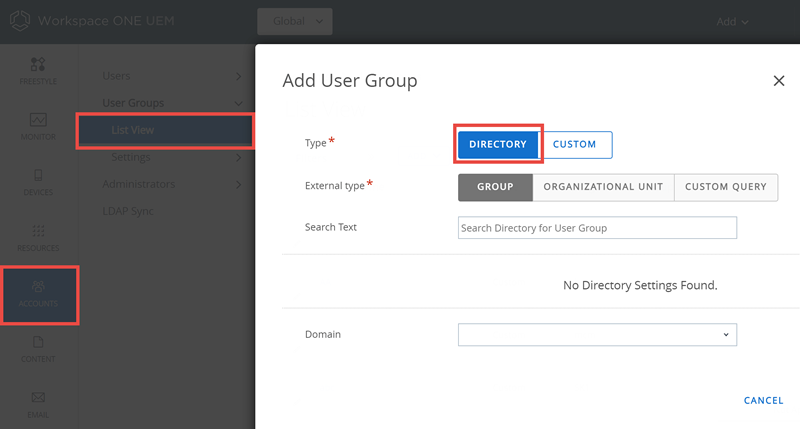
-
Naviguez vers Comptes > Groupes d'utilisateurs > Affichage en liste, sélectionnez Ajouter, puis cliquez sur Ajouter un groupe d'utilisateurs.
Paramètre Description Type Sélectionnez le type de groupe d'utilisateurs.
* Annuaire – Créez un groupe d'utilisateurs aligné avec votre structure Active Directory existante.
* Personnalisé – Créez un groupe d'utilisateurs à l'intérieur de la structure Active Directory existante de votre organisation. Ce type de groupe d'utilisateurs accorde aux utilisateurs d'annuaire et basiques l'accès aux fonctionnalités et au contenu pour qu'ils personnalisent les groupes d'utilisateurs en fonction de votre déploiement. Les groupes d'utilisateurs personnalisés ne peuvent être ajoutés qu'au niveau d'un groupe organisationnel client.Type externe Sélectionnez le type externe de groupe que vous ajoutez.
* Groupe – Renvoie à la classe d'objets de l'unité organisationnelle sur laquelle votre groupe d'utilisateurs sera basé. Personnalisez cette classe à accédant à Groupes et paramètres > Tous les paramètres > Système > Intégration d'entreprise > Services d'annuaire > Groupe.
* Unité organisationnelle – Renvoie à la classe d'objets de l'unité organisationnelle sur laquelle votre groupe d'utilisateurs sera basé. Personnalisez cette classe à accédant à Groupes et paramètres > Tous les paramètres > Système > Intégration d'entreprise > Services d'annuaire > Groupe.
* Requête personnalisée – Vous pouvez également créer un groupe d'utilisateurs contenant des utilisateurs que vous localisez en lançant une requête personnalisée. En sélectionnant ce type externe, vous remplacez la fonction Texte recherché mais vous affichez la section Requête personnalisée.Texte recherché Saisissez les critères de recherche pour identifier le nom d'un groupe d'utilisateurs dans votre annuaire puis cliquez sur Rechercher pour le trouver. Si un groupe d'annuaire contient votre texte de recherche, une liste de noms de groupe apparaît.
Cette option n'est pas disponible lorsque l'option Type externe est définie sur Requête personnalisée.Nom d'annuaire Le paramètre Lecture seule affiche l'adresse de votre serveur de services d'annuaire. Domaine et Nom de base unique du groupe Ces informations sont automatiquement complétées en fonction des informations relatives au serveur des services d'annuaire, saisies sur la page Services d'annuaire (Groupes et paramètres > Système > Intégration d'entreprise > Services d'annuaire).
Sélectionnez le signe plus (+) Récupérer le nom unique de base à côté du paramètre Nom unique de base du groupe qui affiche la liste des noms uniques que vous pouvez sélectionner.Classe d'objets personnalisée Ceci permet d'identifier la classe d'objets pour laquelle vous avez lancé votre requête. La classe d'objets par défaut est « Personne » mais vous pouvez fournir une classe d'objets personnalisée pour mieux identifier vos utilisateurs.
Ce paramètre est disponible lorsque l'option Requête personnalisée est sélectionnée comme Type externe.Nom de groupe Choisissez un nom de groupe dans la liste de résultats de la fonction Rechercher le texte. La sélection d'un nom de groupe altère automatiquement la valeur du paramètre Nom unique.
Cette option n'est disponible qu'une fois votre recherche réussie grâce au champ Texte recherché.Nom unique Ce paramètre en lecture seule affiche le nom unique du groupe que vous créez.
Cette option est disponible lorsque les options Groupe ou Unité d'organisation sont sélectionnées comme Type externe.Nom unique de base personnalisé Il permet d'identifier le nom unique qui sert de point de départ à votre requête. Le nom unique de base par défaut est « AirWatch » et « sso ». Toutefois, si vous souhaitez effectuer la demande depuis un autre point de départ, vous pouvez fournir un nom unique de base personnalisé.
Ce paramètre est disponible lorsque l'option Requête personnalisée est sélectionnée comme Type externe.Attribution du groupe organisationnel Ce paramètre facultatif vous permet d'attribuer le groupe d'utilisateurs créé à un groupe organisationnel (OG) spécifique.
* Cette option est disponible lorsque les options Groupe ou Unité d'organisation sont sélectionnées comme Type externe.
* Vous devez sélectionner un groupe organisationnel de type « Client ». L'attribution du groupe d'utilisateurs à un groupe organisationnel de type non client n'est pas autorisée.Paramètres des groupes d'utilisateurs Faites votre choix entre Appliquer les paramètres par défaut et Utiliser les paramètres personnalisés pour ce groupe d'utilisateurs. Reportez-vous à la ligne Paramètres personnalisés de ce tableau pour obtenir des descriptions de paramètres supplémentaires. Vous pouvez configurer cette option depuis les paramètres de permission une fois le groupe créé.
Cette option est disponible lorsque les options Groupe ou Unité d'organisation sont sélectionnées comme Type externe.Requête personnalisée : Requête Ce paramètre affiche la requête actuellement chargée et utilisée lorsque vous sélectionnez le bouton Requête de test, puis Continuer. Les modifications apportées au paramètre Logique personnalisée ou Classe d'objets personnalisées s'afficheront ici. Logique personnalisée Ajoutez votre requête de logique personnalisée ici : nom d'utilisateur ou nom d'administrateur. Par exemple, « cn=jsmith ». Vous pouvez autant de nom unique que vous le souhaitez. Le bouton Requête de test vous permet de voir si la syntaxe de votre demande est correcte avant de cliquer sur Continuer. Paramètres personnalisés : Autorisations de gestion Vous pouvez autoriser ou non tous les administrateurs à gérer le groupe d'utilisateurs que vous créez. Rôle par défaut Sélectionnez un rôle par défaut pour le groupe d'utilisateurs depuis le menu déroulant. Politique d'enrôlement par défaut Sélectionnez une politique d'enrôlement par défaut depuis le menu déroulant. Synchronisation automatique avec l'annuaire Cette option active la synchronisation d'annuaire qui permet de détecter l'appartenance de l'utilisateur depuis le serveur d'annuaire et de la stocker dans un tableau provisoire. Les administrateurs approuvent les modifications apportées à la console, sauf si l'option Fusion automatique est sélectionnée.
Si vous souhaitez empêcher la synchronisation automatique des groupes d'utilisateurs pendant une synchronisation planifiée, ce paramètre doit être désactivé.Fusion automatique des modifications Activez cette option pour appliquer automatiquement les modifications depuis la base de données sans approbation administrative. Nombre maximum de modifications autorisées Utilisez ce paramètre afin de définir un seuil pour le nombre de modifications de synchronisation automatiques du groupe d'utilisateurs pouvant se produire avant de donner l'approbation.
Les modifications dépassant le seuil doivent être approuvées par l'administrateur et une notification est envoyée à cet effet.
Cette option est disponible seulement lorsque l'option Fusion automatique des modifications est activée.Ajout automatique des membres du groupe Activez ce paramètre pour ajouter automatiquement des utilisateurs au groupe d'utilisateurs.
Si vous souhaitez empêcher la synchronisation automatique des groupes d'utilisateurs pendant une synchronisation planifiée, ce paramètre doit être désactivé.Envoi d'e-mails à l'utilisateur lors de l'ajout d'utilisateurs manquants Permet d'envoyer un e-mail aux utilisateurs lorsque des utilisateurs manquants sont ajoutés au groupe d'utilisateurs. L'ajout d'utilisateurs manquants combine le tableau temporaire des groupes d'utilisateurs avec le tableau Active Directory. Modèle de message Cette option est disponible seulement lorsque l'option Envoi d'e-mails à l'utilisateur lors de l'ajout d'utilisateurs manquants est activée.
Sélectionnez un modèle de message pour la notification par e-mail lors de l'ajout d'utilisateurs manquants au groupe d'utilisateurs.
Lors de l'ajout d'utilisateurs Active Directory dans la Workspace ONE UEM Console, la disponibilité du modèle de message dépend du mode d'enrôlement configuré dans Groupes et paramètres > Tous les paramètres > Terminaux et utilisateurs > Général > Enrôlement en sélectionnant Authentification et en choisissant la valeur de l'option Mode d'enrôlement des terminaux.
Lorsque Enrôlement ouvert est sélectionné en tant que Mode d'enrôlement des terminaux, un modèle d'e-mail Activation de l'utilisateur est disponible dans le menu déroulant Modèle de message. Cet e-mail permet au nouvel utilisateur AD de s'inscrire.
Lorsque Terminaux enregistrés uniquement est sélectionné en tant que Mode d'inscription des terminaux, un modèle d'e-mail Activation du terminal est disponible dans le menu déroulant Modèle de message. Cet e-mail permet au nouvel utilisateur AD d’inscrire ses terminaux. Si Exiger un jeton d'enregistrement est activé, le terminal peut être enregistré avec le jeton intégré dans le message.Pour plus d'informations sur le nom unique, recherchez l'article TechNet de Microsoft intitulé « Object Naming » sur https://technet.microsoft.com/.
-
Cliquez sur Enregistrer.
Modifier les autorisations de vos groupes d'utilisateurs
En déterminant les autorisations des groupes d'utilisateurs, vous pouvez reconsidérer qui, au sein de votre organisation, peut modifier certains groupes. Par exemple, si votre entreprise dispose d'un groupe d'utilisateurs pour les cadres, vous ne voudrez peut-être pas que les administrateurs d'un niveau inférieur gèrent les autorisations de ce groupe d'utilisateurs.
Utilisez la page Permissions pour contrôler qui gère certains groupes d'utilisateurs et qui attribue les profils, les politiques de conformité et les applications aux groupes d'utilisateurs.

- Naviguez vers Comptes > Groupes d'utilisateurs > Affichage en liste.
- Cliquez sur Modifier en regard d'un groupe d'utilisateurs existant.
- Sélectionnez l'onglet Permissions, puis cliquez sur Ajouter.
- Sélectionnez le groupe organisationnel pour lequel vous souhaitez définir des permissions. Vous devez sélectionner un groupe organisationnel (GO) qui se trouve dans la hiérarchie racine des groupes organisationnels du groupe d'utilisateurs. Le groupe organisationnel que vous sélectionnez doit également être de type « client ». Pour plus d'informations, reportez-vous à la section intitulée Fonctions et personnalisations du type de groupe organisationnel dans Groupes organisationnels.
- Sélectionnez les autorisations que vous souhaitez activer.
- Gérer ce groupe (Modifier/Supprimer) – Activez la possibilité de modifier et de supprimer les groupes d'utilisateurs.
- Gérer les utilisateurs au sein du groupe et autoriser l'enrôlement : gère les utilisateurs du groupe d'utilisateurs et autorise l'enrôlement des terminaux dans le groupe organisationnel. Ce paramètre ne peut être activé que lorsque l'option Gérer ce groupe (Modifier/Supprimer) est également activée. Si l'option Gérer ce groupe (Modifier/Supprimer) est désactivée, ce paramètre est également désactivé.
- Utiliser ce groupe pour l'attribution – Utilise le groupe pour attribuer aux terminaux des politiques de sécurité et des ressources d'entreprise. Ce paramètre ne peut être modifié que lorsque l'option Gérer ce groupe (Modifier/Supprimer) est désactivée. Si l'option Gérer ce groupe (Modifier/Supprimer) est activée, ce paramètre est verrouillé et non modifiable.
- Le paramètre est désactivé lorsque le groupe d'utilisateurs est géré par un groupe organisationnel parent et que vous souhaitez attribuer le groupe à partir de l'un de ses groupes organisationnels enfants.
- Choisissez la portée de ces permissions, c'est-à-dire quels groupes d'administrateurs sont autorisés à gérer ou à utiliser ce groupe d'utilisateurs. Une seule des options suivantes peut être active.
- Administrateur uniquement : les autorisations ne concernent que les administrateurs du groupe organisationnel parent.
- Tous les administrateurs de ce groupe d'organisations ou du groupe d'organisations situé en dessous : les autorisations ont une incidence sur les administrateurs du groupe organisationnel et sur tous les administrateurs de tous les groupes organisationnels enfants situés en-dessous.
Accès aux détails des utilisateurs
Une fois vos utilisateurs et groupes d'utilisateurs en place, vous pouvez afficher toutes les informations sur les utilisateurs concernant leurs détails, les terminaux associés et les interactions.
Accédez aux informations utilisateur depuis n'importe quel emplacement de Workspace ONE UEM Console où apparaît le nom de l'utilisateur, y compris dans les pages suivantes de la console.
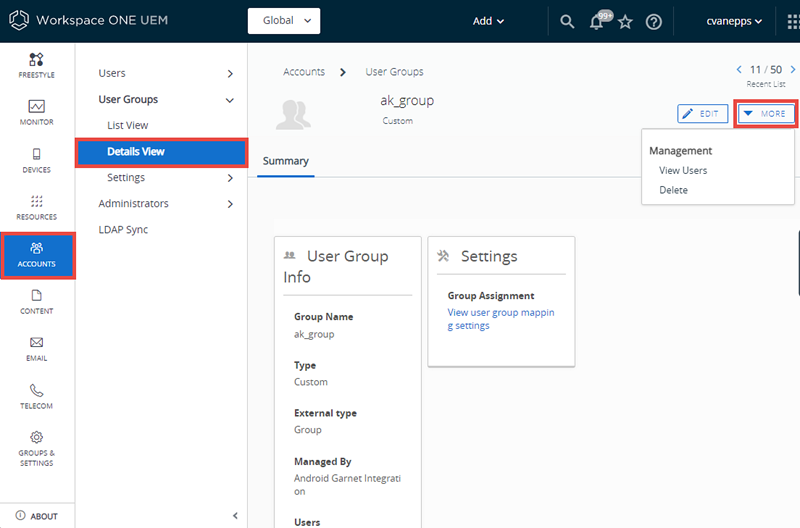
- Membres d'un groupe d'utilisateurs (Comptes > Groupes d'utilisateurs > Affichage des détails > Plus > Afficher les utilisateurs)
- Vous pouvez entrer dans la Vue des détails en sélectionnant le nom du groupe d'utilisateurs dans la liste.
- Affichage de la liste des utilisateurs (Comptes > Utilisateurs > Affichage en liste)
- Affichage de la liste des administrateurs (Comptes > Administrateurs > Affichage en liste).
Les détails de l'utilisateur s'affichent sur une seule page.
- tous les groupes d'utilisateurs associés
- tous les terminaux associés à l'utilisateur à un moment ou à un autre, ainsi qu'un lien vers l'ensemble des terminaux enrôlés
- tous les terminaux auxquels l'utilisateur s'est connecté dans un environnement de terminaux partagés, ainsi qu'un lien vers l'historique complet des connexions/déconnexions de terminaux
- tous les journaux d'événements concernant les terminaux et l'utilisateur
- Toutes les conditions d'utilisation attribuées, acceptées et refusées
Chiffrer les données personnelles
Vous pouvez chiffrer les informations d'identification personnelles, notamment le prénom, le nom de famille, l'adresse e-mail et le numéro de téléphone.

- Naviguez vers Groupes et paramètres > Tous les paramètres > Système > Sécurité > Sécurité des données depuis le groupe organisationnel Global ou de niveau Client pour lequel vous voulez configurer le chiffrement.
- Activez le paramètre Chiffrer les informations utilisateur, puis sélectionnez les paramètres de données de l'utilisateur individuel pour activer le chiffrement. Cette action désactive la fonctionnalité de recherche, de tri et de filtrage.
- Cliquez sur Enregistrer pour chiffrer les données utilisateur de manière à ce qu'elles ne soient pas accessibles dans la base de données. En procédant ainsi, vous limiterez certaines fonctionnalités de Workspace ONE UEM Console, comme la recherche, le tri et le filtrage.