Configurer les options d'enrôlement
Vous pouvez personnaliser votre workflow d'enrôlement en intégrant les options avancées disponibles dans Workspace ONE UEM.
Accédez aux autres options d'enrôlement en naviguant vers Terminaux > Paramètres des terminaux > Terminaux et utilisateurs > Général > Enrôlement.
Configurer les options d'enrôlement dans l'onglet Authentification
| Paramètre | Description |
|---|---|
| Ajouter un domaine de messagerie | Ce bouton est utilisé pour configurer le service de détection automatique afin d'inscrire des domaines de messagerie à votre environnement. |
| Mode(s) d'authentification | Sélectionnez les types d'authentification autorisés, parmi lesquels : * Basique : les comptes utilisateur basiques (ceux que vous créez manuellement dans UEM Console) peuvent s'enrôler. * Annuaire : les comptes utilisateur d'annuaire (ceux que vous avez importés ou autorisés à l'aide de l'intégration des services d'annuaire) peuvent s'enrôler. L'enrôlement direct de Workspace ONE prend en charge les utilisateurs d'annuaire avec ou sans SAML. * Proxy d'authentification : permet aux utilisateurs de s'enrôler à l'aide de comptes utilisateur Proxy d'authentification. Les utilisateurs s'authentifient auprès d'un point d'accès web. ** Renseignez les champs URL de proxy d'authentification, Sauvegarde de l'URL de proxy d'authentification et Type de méthode d'authentification (faites votre choix entre HTTP de base et Exchange ActiveSync). |
| Source d'authentification pour Intelligent Hub | Sélectionnez le système que le service Intelligent Hub utilise comme source pour les utilisateurs et les stratégies d'authentification. * Workspace ONE UEM : sélectionnez ce paramètre si vous souhaitez que les services du Hub utilisent Workspace ONE UEM en tant que source pour les utilisateurs et les stratégies d'authentification. Lorsque vous configurez la page Configuration du Hub pour les services du Hub, entrez l'URL du locataire des services du Hub. * Workspace ONE Access : sélectionnez ce paramètre si vous souhaitez que les services du Hub utilisent Workspace ONE Access en tant que source pour les utilisateurs et les stratégies d'authentification. Lorsque vous configurez la page Configuration du Hub pour les services du Hub, entrez l'URL du locataire de Workspace ONE Access. Pour plus d'informations sur VMware Workspace ONE Intelligent Hub, reportez-vous à la documentation des services VMware Workspace ONE Hub. Pour plus d'informations sur Workspace ONE Access, reportez-vous à la documentation de VMware Workspace ONE Access. |
| Mode d'enrôlement des terminaux | Sélectionnez le mode d'enrôlement des terminaux de votre préférence, notamment les options suivantes : * Enrôlement ouvert : permet essentiellement à toute personne répondant aux autres critères d'enrôlement (mode d'authentification, restrictions, etc.) de s'enrôler. L'enrôlement direct de Workspace ONE prend en charge l'enrôlement ouvert. * Terminaux enregistrés uniquement : autorise uniquement les utilisateurs à s'enrôler à l'aide de terminaux que vous ou eux avez inscrits. L'inscription des terminaux correspond au processus d'ajout de terminaux professionnels dans UEM Console avant leur enrôlement. L'enrôlement direct de Workspace ONE prend en charge l'autorisation d'enrôlement de terminaux enregistrés seulement, mais uniquement si les jetons d'enregistrement ne sont pas requis. |
| Exiger un jeton d'enregistrement | Visible uniquement lorsque Terminaux enregistrés uniquement est sélectionné comme Mode d'inscription des terminaux. Si vous limitez l'enrôlement aux terminaux enregistrés, vous pouvez aussi demander qu'un jeton d'enregistrement soit utilisé pour l'enrôlement. Cette option offre davantage de sécurité car elle vous assure qu'un utilisateur en particulier est autorisé à s'enrôler. Vous pouvez envoyer un e-mail ou un SMS et joindre le jeton d'enrôlement pour les utilisateurs disposant d'un compte Workspace ONE UEM. |
| Enrôlement de l'enrôlement pour les terminaux iOS 13 et versions ultérieures et les terminaux macOS 10.15+ | L'activation de cette option permet à tous les terminaux iOS ou macOS pris en charge de l'enrôlement dans ce groupe organisationnel d'enrôlement de l'utilisateur de Apple avec l'ID d'Apple géré de l'utilisateur. |
| Exiger l'enregistrement Intelligent Hub pour les terminaux iOS | Cochez cette case pour exiger que les utilisateurs des terminaux iOS téléchargent et installent Workspace One Intelligent Hub avant de pouvoir s'enrôler. Si elle est désactivée, l'enrôlement par le Web est disponible. |
| Exiger l'enrôlement Intelligent Hub pour les terminaux macOS | Cochez cette case pour exiger que les utilisateurs des terminaux macOS téléchargent et installent Workspace One Intelligent Hub avant de pouvoir s'enrôler. Si elle est désactivée, l'enrôlement par le Web est disponible. |
Configurer les options d'enrôlement dans l'onglet Mode de gestion
Les terminaux enrôlés avec Workspace ONE Intelligent Hub sont gérés par MDM par défaut. L'onglet Mode de gestion vous permet de cibler les terminaux enrôlés par plateforme pour d'autres modes de gestion tels que la gestion de conteneur ou la gestion de conteneur. L'enrôlement peut être activé en fonction des critères suivants lors de l'utilisation des Smart Groups : Version du système d'exploitation, type de propriété et groupe d'utilisateurs. Utilisez les stratégies d'application de gestion adaptative pour contrôler les niveaux de gestion des terminaux iOS enrôlés sans gestion.
| Paramètre | Description |
|---|---|
| iOS | Activez ce paramètre pour contourner la gestion MDM pour les terminaux iOS qui s'enrôlent. |
| Tous les terminaux iOS de ce groupe organisationnel | Cette option s'affiche uniquement lorsque iOS est activé ci-dessus. Activez cette option pour configurer un autre mode de gestion pour tous les terminaux iOS qui s'enrôlent dans le groupe organisationnel dans lequel vous vous trouvez actuellement. Sinon vous devez sélectionner un Smart Group spécifique à iOS. |
| Smart Groups iOS | tbd |
| Android | Activez ce paramètre pour contourner la gestion MDM pour les terminaux Android qui s'enrôlent. |
| Tous les terminaux Android de ce groupe organisationnel | Cette option s'affiche uniquement lorsque Android est activé ci-dessus. Activez cette option pour configurer un autre mode de gestion pour tous les terminaux Android qui s'enrôlent dans le groupe organisationnel dans lequel vous vous trouvez actuellement. Sinon vous devez sélectionner un Smart Group spécifique à Android. |
| Android Smart Groups | tbd |
| Windows | Activez ce paramètre pour contourner la gestion MDM pour les terminaux Windows qui s'enrôlent. |
| Tous les terminaux Windows de ce groupe organisationnel | Cette option s'affiche uniquement lorsque Windows est activé ci-dessus. Activez cette option pour configurer un autre mode de gestion pour tous les terminaux Windows qui s'enrôlent dans le groupe organisationnel dans lequel vous vous trouvez. Sinon vous devez sélectionner un Smart Group spécifique à Windows. |
| Windows Smart Groups | tbd |
Configurez les options d'enrôlement dans l’onglet Intégration Hub
L'intégration Hub permet aux clients d'activer ou de désactiver l'expérience des services du Hub à n'importe quel niveau du groupe organisationnel enfant dans l'arbre de groupe organisationnel.
Pour plus d'informations, reportez-vous à la documentation Workspace ONE Hub Services.
| Paramètre | Description |
|---|---|
| Utiliser les fonctionnalités des services du Hub dans Intelligent Hub | Activez ce paramètre pour autoriser les terminaux de ce groupe organisationnel à se connecter aux services Workspace ONE Hub et disposer de fonctionnalités comme les onglets Catalogue d'applications unifié, Assistance, Notifications utilisateur final, People et Accueil. Désactivez ce paramètre pour que les terminaux adoptent le mode de gestion (mode Agent uniquement). Par exemple, utilisez Intelligent Hub et Workspace ONE Access, sans les fonctionnalités des services du Hub, pour l'authentification sur des terminaux durcis des branches d'activité. |
Configurez les options d'inscription dans l'onglet Conditions d'utilisation
L'onglet Conditions d'utilisation vous permet d'ajouter et d'examiner des conditions d'utilisation en ce qui concerne l'enrôlement. Vous trouverez l'onglet Conditions d'utilisation en accédant à Terminaux > Paramètres des terminaux > Terminaux et utilisateurs > Général > Enrôlement.
| Paramètre | Description |
|---|---|
| Exiger l'acceptation des conditions d'utilisation pour l'enrôlement | Activez ce paramètre pour exiger l'acceptation des conditions d'utilisation au moment de l'enrôlement. |
| Ajouter de nouvelles conditions d'utilisation d'enrôlement | Sélectionnez cette option pour lancer l'ajout de conditions d'utilisation aux fins de l'enrôlement. |
Important : Si vous activez Exiger l'acceptation des conditions d'utilisation pour l'enrôlement, vous devez créer des conditions d'utilisation. Sinon, les terminaux Windows Desktop risquent de ne pas parvenir à s'enrôler.
Configurer les options d'enrôlement dans l'onglet Regroupement
L’onglet Regroupement vous permet de visualiser et d’indiquer les informations de base relatives aux groupes organisationnels et aux ID de groupe pour les utilisateurs finaux. Activez le Mode d'attribution de l'ID de groupe pour choisir comment l'environnement Workspace ONE UEM attribue des ID de groupe aux utilisateurs.
Naviguez vers Terminaux > Paramètres des terminaux > Terminaux et utilisateurs > Général > Enrôlement et sélectionnez l'onglet Regroupement.
Mode d'attribution de l'ID de groupe
L'enrôlement direct de Workspace ONE prend en charge tous les modes d'attribution.
- Par défaut – Sélectionnez cette option si des ID de groupe à utiliser pour l'enrôlement sont fournis aux utilisateurs. L'ID de groupe utilisé détermine le groupe organisationnel attribué aux utilisateurs.
- Sélection manuelle de l'ID de groupe par l'utilisateur – Activez cette option pour permettre aux utilisateurs des services d'annuaire de sélectionner un ID de groupe à partir d'une liste lors de l'enrôlement. La section Attribution d'ID de groupe répertorie tous les groupes organisationnels et les ID de groupe correspondants. Cette liste ne vous oblige pas à effectuer un mappage de l'attribution de groupes, mais l'utilisateur pourrait sélectionner un ID de groupe incorrect.
-
Sélection automatique selon le groupe d'utilisateurs – Cette option s'applique uniquement lors d'une intégration aux groupes d'utilisateurs. Activez cette option pour vous assurer que les utilisateurs sont automatiquement attribués aux groupes organisationnels en fonction de leurs attributions de groupe du service d'annuaire.
La section Paramètres d'attribution de groupe répertorie tous les groupes organisationnels de l'environnement et les groupes d'utilisateurs du service d'annuaire correspondants.
Cliquez sur le bouton Modifier l'attribution du groupe pour modifier les associations groupe organisationnel/groupe d'utilisateurs et définissez le rang de précédence pour chaque groupe.
Par exemple, vous pourrez avoir trois groupes : Direction, Vente et Global qui sont classés par ordre de rôle de travail. Tout le monde est membre du groupe Global, donc si vous deviez mettre ce groupe d'utilisateurs au niveau supérieur, tous vos utilisateurs appartiennent à un seul groupe organisationnel.
En revanche, si vous positionnez le groupe Direction en premier, vous vous assurez que les quelques employés qui lui appartiennent sont placés dans leur propre groupe organisationnel. En mettant le groupe Vente en seconde position, vous vous assurez que tous les employés appartenant à ce service sont regroupés dans un groupe organisationnel qui leur est dédié. Si vous mettez le groupe Global en troisième position, tout employé n'ayant pas été attribué à un groupe est placé dans un groupe organisationnel séparé.
Par défaut
| Paramètre | Description |
|---|---|
| Propriété par défaut du terminal | Sélectionnez la propriété du terminal par défaut pour l'enrôlement des terminaux dans le groupe organisationnel actuel. L'enrôlement direct de Workspace ONE prend en charge la définition d'une propriété de terminal par défaut. |
| Rôle par défaut | Sélectionnez les rôles par défaut attribués aux utilisateurs du groupe organisationnel actuel. Cela peut affecter l'accès au portail en libre-service. 1. Accès complet : accorde aux utilisateurs un accès aux fonctions SSP plus élevées (par exemple, installer/supprimer des profils et des applications, réinitialiser des codes secrets, envoyer des messages de terminaux et accéder en écriture au contenu). 2. Accès basique : accorde aux utilisateurs un accès à faible impact. Ils peuvent inscrire leurs propres terminaux, afficher les profils et les applications (mais pas les installer), afficher leur propre compte, et interroger et trouver leur propre terminal. 3. Accès externe : les utilisateurs avec un accès externe disposent de toutes les capacités en tant qu'utilisateurs à accès basique, mais bénéficient également d'un accès en lecture seule au contenu du SSP explicitement partagé avec eux. L'enrôlement direct de Workspace ONE prend en charge la définition d'un rôle par défaut. |
| Action par défaut pour les utilisateurs inactifs | Sélectionnez l'action par défaut qui aura un impact sur les utilisateurs Active Directory si leurs terminaux deviennent inactifs. Le traitement des comptes est toujours centré sur l'utilisateur plutôt que sur le terminal. Cela signifie que le comportement de traitement appliqué aux terminaux est basé sur les paramètres du OG où c'est l'utilisateur qui est géré, et non le terminal. L'enrôlement direct de Workspace ONE prend en charge la définition d'une action par défaut pour les utilisateurs inactifs. |
Utiliser la synchronisation des groupes
| Paramètre | Description |
|---|---|
| Synchroniser les groupes d'utilisateurs en temps réel pour Workspace ONE | Workspace ONE permet de synchroniser les groupes d'utilisateurs pour un utilisateur donné lorsqu'il s'enregistre auprès d'UEM Console. Cette fonction est activée par défaut. Elle est particulièrement efficace lorsque les groupes d'utilisateurs sont souvent utilisés pour les attributions d'applications, les attributions de profils, les attributions de politiques ou les mappages d'utilisateurs. Cette fonctionnalité est gourmande en ressources processeur. Par conséquent, vous devez désactiver ce paramètre, sauf si votre cas d'utilisation est similaire à la situation décrite, pour améliorer les performances et éviter les problèmes de latence lors du lancement de l'application Workspace ONE. |
Utiliser le mappage de rôle
| Paramètre | Description |
|---|---|
| Activer le mappage du répertoire basé sur les groupes | Cochez cette case pour activer les attributions par classement qui relient un groupe d'utilisateurs du répertoire à un rôle Workspace ONE UEM spécifique. Les utilisateurs appartenant à un groupe particulier se voient attribuer les rôles associés. S'ils appartiennent à plusieurs groupes, ils reçoivent le couplage le mieux classé. Vous pouvez modifier l'ordre de classement des groupes d'utilisateurs auxquels correspond un rôle en cliquant sur le bouton Modifier l'attribution. L'enrôlement direct de Workspace ONE prend en charge le mappage basé sur des groupes d'annuaire. |
Configurer les options d'enrôlement dans l'onglet Invite facultative
Dans l'onglet Invite facultative, vous pouvez décider de demander des informations supplémentaires sur le terminal ou d'afficher des messages facultatifs contenant des informations de MDM et d'enrôlement.
Accédez à Terminaux > Paramètres des terminaux > Terminaux et utilisateurs > Général > Enrôlement et sélectionnez l'onglet Invite facultative.
Vous trouverez des instructions spécifiques à la configuration des messages, des modèles et des notifications après le tableau ci-dessous.
| Paramètre | Description |
|---|---|
| Demander le type de propriété du terminal | Vous pouvez inviter l'utilisateur à sélectionner le type de propriété de son terminal. Sinon, configurez un type de propriété par défaut pour le groupe organisationnel actuel. L'enrôlement direct de Workspace ONE prend en charge la demande de type de propriété de terminal. |
| Afficher le message d'accueil | Vous pouvez afficher un message de bienvenue pour vos utilisateurs au début du processus d'enrôlement du terminal. Vous pouvez configurer l'en-tête et le corps de ce message d'accueil en accédant à Système > Localisation > Gestionnaire de localisation. Ensuite, sélectionnez les libellés EnrollmentWelcomeMessageHeader et EnrollmentWelcomeMessageBody respectivement. |
| Afficher un message d'installation MDM | Vous pouvez afficher un message pour vos utilisateurs au début du processus d'enrôlement du terminal. Vous pouvez configurer l'en-tête et le corps de ce message d'installation MDM en naviguant vers Système > Localisation > Gestionnaire de localisation. Sélectionnez ensuite les libellés EnrollmentMdmInstallationMessageHeader et EnrollmentMdmInstallationMessageBody respectivement. Si vous choisissez de rédiger vos propres en-têtes et corps du message à l'aide du gestionnaire de localisation, vous devez sélectionner Remplacer dans l'option Paramètre actuel. Cela permet l'utilisation de vos textes personnalisés à la place des messages par défaut. En plus d'apporter des modifications ponctuelles à la localisation, vous pouvez également apporter des modifications de localisation en masse en téléchargeant un fichier de valeurs séparées par des virgules (CSV, comma-separated values) modifié. Téléchargez ce fichier CSV de modèles de localisation en naviguant vers Système > Localisation > Gestionnaire de localisation et sélectionnez le bouton Modifier. Modifiez le fichier selon vos préférences pour affecter des modifications de localisation en masse et importez-le à partir du même écran. |
| Activer la demande de l'e-mail d'enrôlement | Vous pouvez inviter l'utilisateur à saisir ses identifiants pendant l'enrôlement. la demande d'e-mail d'enrôlement exige l'adresse e-mail de l'utilisateur final afin de remplir automatiquement cette option dans le profil de l'utilisateur. Ces données sont particulièrement intéressantes pour les organisations déployant les e-mails vers les terminaux en utilisant la valeur de recherche {EmailAddress}. |
| Activer la demande du numéro d'actif | Vous pouvez inviter l'utilisateur à saisir le numéro d'actif du terminal pendant l'enrôlement. L'enrôlement direct de Workspace ONE prend en charge les invites d'enrôlement par e-mail, mais seulement lorsque l'option Demander le type de propriété du terminal est activée et uniquement pour les terminaux professionnels. |
| Afficher les messages de transition d'enrôlement (sur Android seulement) | Vous pouvez afficher ou masquer les messages d'enrôlement sur les terminaux Android. |
| Activer la page de suivi d'état pour OOBE | Activez ce paramètre pour afficher la page de suivi d'état lors de l'enrôlement OOBE (Out of Box Enrollment) qui affiche l'état de provisionnement du terminal et indique à l'utilisateur les applications, les ressources et les stratégies qui ont été installées. |
| Autoriser l'authentification manuelle TLS pour Windows | Vous pouvez forcer les terminaux Windows à utiliser des points de terminaison sécurisés par l'authentification mutuelle TLS qui nécessite une installation et une configuration supplémentaires. Contactez le support technique pour obtenir de l'aide. |
| Afficher le message de l'écran d'authentification (Windows uniquement) | Vous pouvez fournir aux utilisateurs finaux de votre terminal un conseil de connexion personnalisé sur ce qu'ils doivent utiliser pour s'enrôler dans Workspace ONE UEM Console. Par exemple, si l'authentification d'enrôlement pour UEM est la même que les informations d'identification d'Active Directory, vous pouvez l'inclure comme conseil. Vous pouvez également inclure un lien sur lequel ils peuvent cliquer pour obtenir de l'aide. Cette fonctionnalité n'est actuellement prise en charge que par les terminaux Windows. Vous devez fournir votre propre localisation en incluant des traductions du conseil dans la même zone de texte. |
Création de modèles de message
Créez votre propre bibliothèque de modèles de message personnalisés selon la plateforme pour couvrir la variété de scénarios que vous pourriez rencontrer.
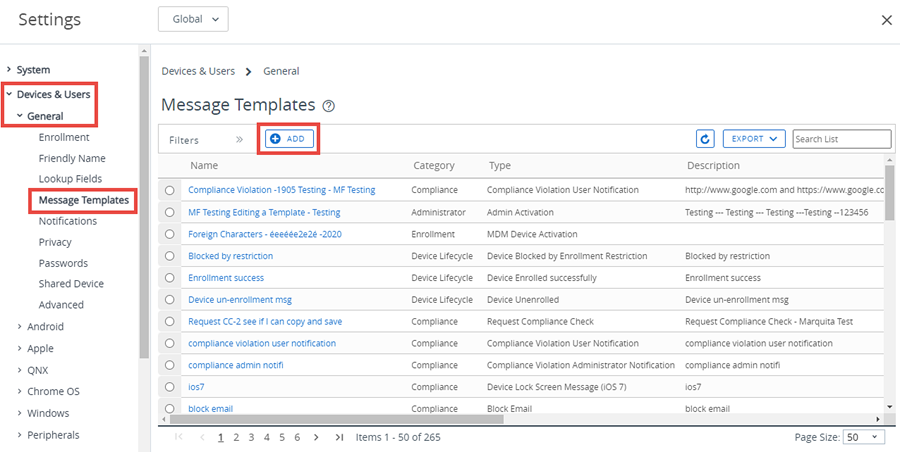
- Naviguez vers Terminaux > Paramètres des terminaux > Général > Modèles de message, puis cliquez sur Ajouter.
- Définissez la catégorie de sorte qu'elle corresponde à votre modèle. Les options comprennent : Administrateur, Application, Conformité, Contenu, Cycle de vie du terminal, Enrôlement et Conditions d'utilisation.
- Définissez le type qui correspond le mieux à la sous-catégorie. Les options du menu Type dépendront des paramètres du champ Catégorie.
- Cliquez sur le menu Sélectionner la langue. Seules les langues définies dans les paramètres régionaux actifs sont affichées. Sélectionnez le bouton Ajouter pour ajouter des langues.
- Vous pouvez cocher la case Par défaut si vous voulez que ce modèle soit l'option par défaut pour la catégorie sélectionnée.
- Sélectionnez le type de message pour le modèle. Vos options sont les suivantes : E-mail, SMS et Notification Push.
- Pour que les notifications SMS fonctionnent avec votre flotte de terminaux, vous devez avoir un compte auprès d'un fournisseur de passerelle tiers et configurer les paramètres de passerelle. Accédez à Groupes et paramètres > Tous les paramètres > Système Intégration d'entreprise > SMS et renseignez les options décrites dans Paramètres des SMS.
- Rédigez votre message e-mail en saisissant le texte dans le champ Corps du message.
- L'option de texte brut présente simplement une police sérif à espacement (Courier) sans option de mise en forme.
- L'option HTML active un format RTF qui permet de modifier notamment la police, la mise en forme, les titres, les puces, le retrait, la justification des paragraphes, les indices, les exposants, les images et les liens hypertextes. L'environnement HTML prend en charge le codage HTML basique à l'aide du bouton Afficher la source qui vous permet de basculer entre le format RTF et l'affichage source.
- Sauvegardez votre modèle en cliquant sur Enregistrer.
Attribuer des modèles de message d'enrôlement personnalisés
Vous pouvez attribuer des modèles de message personnalisé liés à l'enrôlement d'un terminal et toutes les autres invites liées au MDM envoyées vers un terminal.
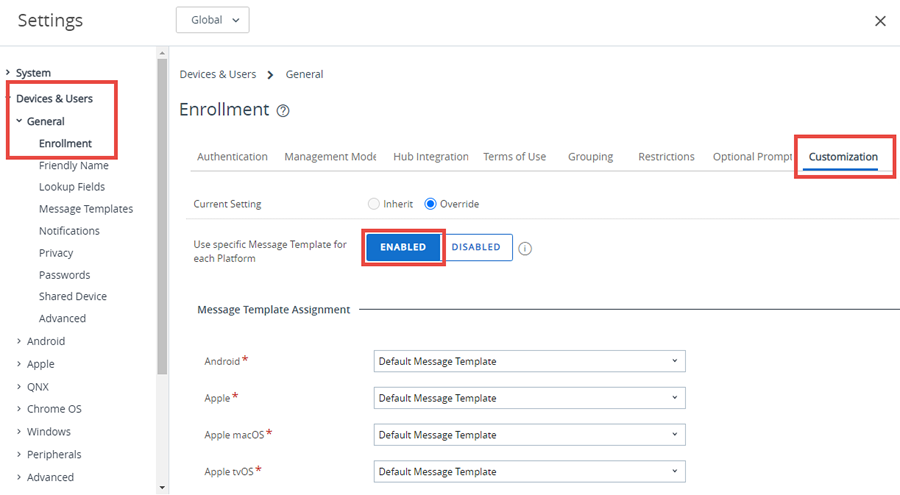
- Naviguez vers Terminaux > Paramètres des terminaux > Général > Enrôlement et sélectionnez l'onglet Personnalisation.
- Sélectionnez Utiliser un modèle de message spécifique pour chaque plateforme et choisissez un modèle de message d'activation du terminal à partir du menu déroulant correspondant à chaque plateforme. Créez un nouveau modèle de message en suivant les étapes de la section Créer des modèles de message sous cette section.
- Pour les terminaux iOS, vous pouvez configurer les éléments suivants, si vous le souhaitez.
- Saisissez une URL de redirection après l'enrôlement (pour les terminaux iOS).
- Saisissez un message de profil MDM qui apparaîtra dans l'invite d'installation du profil MDM lors de l'enrôlement (pour les terminaux iOS).
- Cliquez sur Enregistrer.
Configurer les notifications du cycle de vie
Les notifications relatives au cycle de vie vous permettent de distribuer des messages personnalisés après certains événements se produisant au cours du cycle de vie d'un terminal, y compris l'enrôlement et le désenrôlement.
Vous pouvez configurer ce paramètre facultatif en accédant à Terminaux > Cycle de vie > Paramètres > Notifications et en complétant les options des sections suivantes.
- Terminal désenrôlé – Envoyez une notification par e-mail lorsqu'un terminal a été désenrôlé.
- Terminal enrôlé – Envoyez une notification par e-mail lorsque l'enrôlement d'un terminal a réussi.
- Terminal bloqué en raison d'une restriction d'enrôlement – Envoyez une notification par e-mail si une restriction d'enrôlement bloque un terminal. Vous pouvez configurer ce comportement en accédant à Groupes et paramètres > Tous les paramètres > Terminaux et utilisateurs > Général > Enrôlement et en cliquant sur l'onglet Restrictions.
Envoyer un e-mail à
- Aucun(e) – Choisissez cette option pour ne pas envoyer d'e-mails de confirmation lors de la réussite de l'enrôlement, du désenrôlement ou du blocage du terminal.
- Utilisateur – Envoyez un e-mail de confirmation à l'utilisateur du terminal pour l'informer de la réussite de l'enrôlement, du désenrôlement ou du blocage du terminal.
- Cc – Envoyez le même e-mail de confirmation à une seule ou à plusieurs adresses e-mail, séparées par des virgules.
- Modèle de message – Sélectionnez le modèle de message de votre choix dans la liste déroulante. Vous pouvez ajouter un nouveau modèle de message ou en modifier un existant en sélectionnant le lien hypertexte « Cliquer ici… » qui vous dirige vers la page de paramètres Terminaux et utilisateurs > Général > Modèles de message.
- Administrateur – Envoyez un e-mail de confirmation à l'administrateur Workspace ONE UEM pour l'informer de la réussite de l'enrôlement, du désenrôlement ou du blocage du terminal.
- À – Envoyez le même e-mail de confirmation à une seule ou à plusieurs adresses e-mail, séparées par des virgules.
Configurer les options d'enrôlement dans l'onglet Personnalisation
Vous pouvez offrir à l'utilisateur un niveau supplémentaire de support, comprenant l'adresse e-mail et le numéro de téléphone, en configurant l'onglet Personnalisation. Un tel niveau de support est intéressant si les utilisateurs ne peuvent pas enrôler leurs terminaux, pour quelque raison que ce soit.
Vous accédez à l'onglet Personnalisation en naviguant vers Terminaux > Paramètres des terminaux > Terminaux et utilisateurs > Général > Enrôlement et sélectionnez l'onglet Regroupement.
| Paramètre | Description |
|---|---|
| Utiliser un modèle de message spécifique pour chaque plateforme | Si cette option est activée, vous pouvez sélectionner un modèle de message unique pour chaque plateforme. Le lien fourni affiche la page Modèle de message, vous permettant de créer immédiatement des modèles. L'enrôlement direct de Workspace ONE™ prend en charge les modèles de message propres à la plateforme. |
| E-mail de support pour l'enrôlement | Saisissez l'adresse e-mail. |
| E-mail de support pour le téléphone | Saisissez le numéro de téléphone. |
| URL de redirection après l'enrôlement (iOS uniquement) | Vous pouvez fournir une URL de redirection vers la page d'accueil une fois l'enrôlement réussi. Cette URL peut être une ressource d'entreprise, comme le site Internet de l'entreprise ou l'écran de connexion pour les ressources supplémentaires. L'enrôlement direct de Workspace ONE prend en charge les URL de redirection après l'enrôlement. |
| Message de profil MDM (iOS uniquement) | Cette zone de texte est destinée au message qui s'affiche pendant l'enrôlement, pour les terminaux iOS uniquement. Vous pouvez saisir un message de 255 caractères maximum. L'enrôlement direct de Workspace ONE prend en charge les messages de profil MDM pour iOS uniquement. |
| Utiliser les applications MDM personnalisées | Affiche un lien qui ouvre la page Liste de groupes d'applications. Ce lien est intitulé Groupes d'applications. L'enrôlement direct de Workspace ONE prend en charge les applications MDM personnalisées. |
Rubrique parente : Enrôlement du terminal