Zones de géo-barrière
Workspace ONE UEM vous permet de définir votre profil avec une zone de géo-barrière, ce qui limite l'utilisation du terminal à des zones spécifiques. Vous pouvez vous représenter les zones de géo-barrières comme un périmètre virtuel pour une zone géographique réelle.
Par exemple, une zone de géo-barrières d'un rayon de 1 km peut s'appliquer à vos bureaux, tandis qu'une autre zone de géo-barrières beaucoup plus étendue peut s'appliquer à un pays tout entier. Une fois que vous avez défini une zone de géo-barrière, vous pouvez l'appliquer aux profils, aux applications SDK et aux applications Workspace ONE UEM.
-
L'activation d'une zone de géo-barrière est une procédure en deux étapes.
- Ajouter une zone de géo-barrière.
- Appliquer une géo-barrière à un profil.
-
Les géo-barrières sont disponibles pour les terminaux iOS et Android.
- Rappelez-vous que si les géo-barrières sont associées à une autre section de configuration activant les profils de sécurité en fonction de l'emplacement, nous vous conseillons tout de même de n'avoir qu'une section de configuration par profil.
Pour plus d'informations sur la manière dont Workspace ONE UEM suit les positions GPS, consultez l'article suivant, disponible dans la base de connaissances VMware : https://support.workspaceone.com/articles/115001663108.
Ajouter une zone de géo-barrière
Vous devez définir une zone de géo-barrière avant de pouvoir l'appliquer à un terminal.
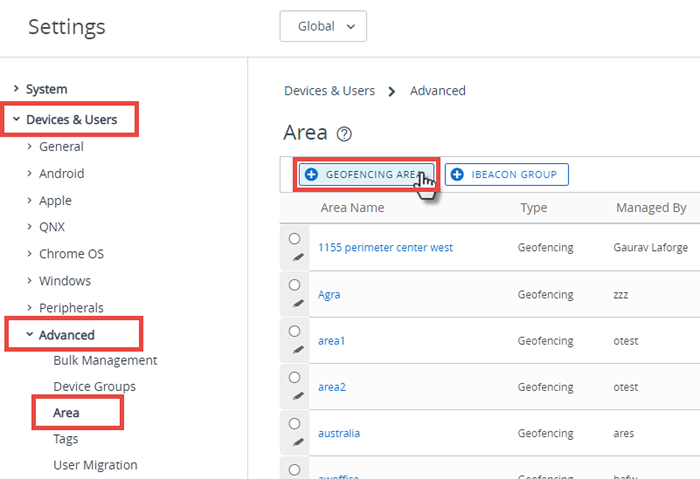
-
Accédez, à la page des paramètres Zone en allant dans Ressources > Profils et Lignes de base > Paramètres > Zones.
Résultat : Les paramètres système s'affichent.
-
Sélectionnez le bouton Zone de géo-barrière.
-
Saisissez une adresse, ainsi que le rayon de la géo-barrière (en kilomètres ou en miles).
Vous pouvez double-cliquer sur un emplacement de la carte pour définir le centre de la zone.
-
Sélectionnez Cliquer pour rechercher pour envoyer l'adresse entrée comme paramètre de recherche de Bing Maps. Si la recherche aboutit, la vue de carte se met à jour pour afficher l'emplacement entré avec l'adresse comme épicentre de la géo-barrière.
Remarque : L'intégration à Bing maps implique que du « contenu non sécurisé » est chargé sur cette page. Si la recherche d'emplacement ne s'effectue pas comme prévu, vous devrez peut-être activer l'option « Afficher tout le contenu » dans votre navigateur.
-
Saisissez le nom de la zone (la manière dont elle s'affichera dans Workspace ONE UEM Console) et cliquez sur Enregistrer.
Étapes suivantes : Ensuite, vous devez appliquer une géo-barrière à un profil.
Application d'une géo-barrière à un profil
Une fois que vous avez ajouté une zone de géo-barrière, vous pouvez l'appliquer à un profil de sécurité et l'associer à d'autres sections de configuration pour créer des profils plus robustes.
Si un utilisateur désactive manuellement les services de localisation sur son terminal iOS, Workspace ONE UEM ne peut plus collecter les mises à jour de localisation. Workspace ONE UEM considère que le terminal se trouve à l'endroit où les services ont été désactivés.
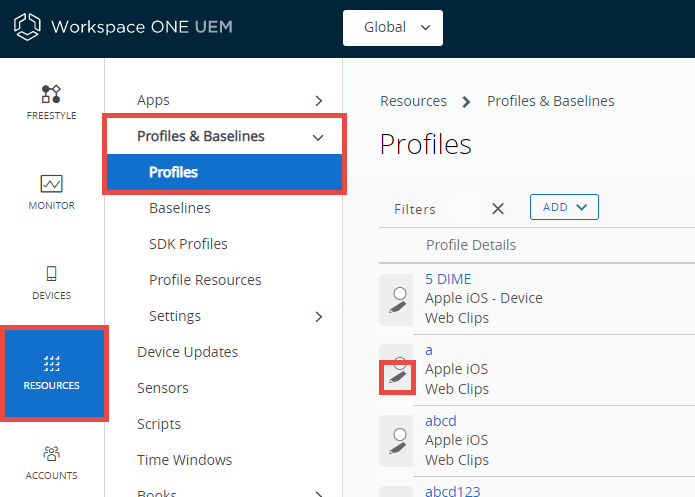
- Accédez à Ressources > Profils et lignes de base > Profils et localisez le profil auquel vous voulez appliquer une géo-barrière.
-
Sélectionnez l'icône de modification en forme de crayon (
 ) du profil.
) du profil.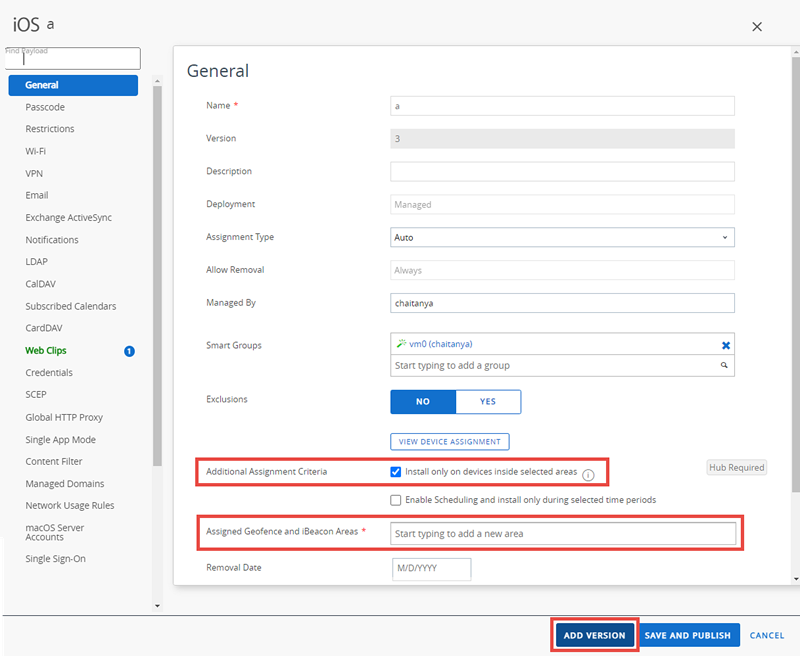
-
Sélectionnez Installer uniquement sur les terminaux à l'intérieur des zones sélectionnées dans l'onglet Général. Si cette case est décochée, sélectionnez le bouton Ajouter une version. La création d'une nouvelle version implique la republication du profil.
Un champ Zones de géo-barrières attribuées s'affiche. Si aucune zone de géo-barrières n'a été définie, la console vous redirigera vers le menu de création de zones de géo-barrières.
-
Saisissez une ou plusieurs zones de géo-barrières dans ce profil.
- Configurez une section de configuration, comme un code d'accès, des restrictions ou un réseau Wi-Fi, que vous souhaitez appliquer uniquement lorsque les terminaux se trouvent dans les zones de géo-barrières sélectionnées.
- Cliquez sur Enregistrer et publier.
Par exemple, vous pouvez définir des zones de géo-barrières autour de chacun de vos bureaux. Ajoutez ensuite une section de configuration de restrictions pour désactiver l'accès au Game Center, aux jeux multi-joueurs ou au contenu YouTube, ainsi que d'autres paramètres. Une fois le profil activé, les employés du groupe organisationnel auxquels il est appliqué n'auront plus accès à ces fonctions tant qu'ils seront au bureau.
Prise en charge des géo-barrières sur les terminaux iOS
Les géo-barrières pour les applications ne fonctionnent que sur les terminaux iOS ayant activé les services de localisation. Pour que les services de localisation fonctionnent, le terminal doit être connecté à un réseau cellulaire ou à un point d'accès Wi-Fi. Dans le cas contraire, le terminal doit disposer de fonctions GPS intégrées.
Pour les terminaux connectés au Wi-Fi uniquement, la position GPS est signalée lorsque le terminal est allumé, déverrouillée, et Workspace ONE Intelligent Hub est ouvert et en cours d'utilisation. Les données GPS des téléphones mobiles sont envoyées lorsque le terminal change de tours de téléphonie mobile.
Le « mode avion » désactive les services de localisation (et par conséquent, des géo-barrières) sur le terminal.
| Terminal | Wi-Fi | Réseau cellulaire | GPS intégré |
|---|---|---|---|
| iPhone | ✓ | ✓ | ✓ |
| iPad avec Wi-Fi et 3G/4G | ✓ | ✓ | ✓ |
| iPad avec Wi-Fi | ✓ | ||
| iPod Touch | ✓ |
Toutes les conditions suivantes doivent être respectées pour que la position GPS se mette jour.
- Workspace ONE Intelligent Hub doit être en cours d'exécution sur le terminal.
- Les paramètres de confidentialité doivent permettre la collecte des données de localisation GPS (Groupes et paramètres > Tous les paramètres > Terminaux et utilisateurs > Général > Confidentialité).
-
Les paramètres de Workspace ONE Intelligent Hub pour Apple iOS doivent permettre la collecte des données de localisation (Groupes et paramètres > Tous les paramètres > Terminaux et utilisateurs > Apple > Apple iOS > Paramètres du Hub).
Définissez les paramètres SDK de Workspace ONE Intelligent Hub sur les paramètres SDK par défaut au lieu de « Aucun ».
iBeacons
iBeacon est un protocole de détection de proximité basé sur le Bluetooth et développé par Apple. En tant que tel, il est exclusif à certains produits Apple.
iBeacon est propre à iOS et permet de gérer la connaissance des emplacements. Pour plus d'informations, consultez la section Aperçu d'Apple iBeacon.
Rubrique parente : Profils du terminal