Horaires
Alors qu'un profil sous Workspace ONE UEM détermine le niveau de restriction ou d'autorisation du terminal, les horaires soumettent l'application du profil à une planification. Vous pouvez appliquer des horaires à un nouveau profil ou à un profil existant. Vous pouvez également supprimer des horaires inutilisés.
L'activation d'horaires est une procédure en deux étapes.
- Définir des horaires
- Appliquer des horaires à un nouveau profil ou à un profil existant
Définir des horaires
- Accédez à Ressources > Profils et lignes de base > Paramètres > TimeSchedule.
-
Cliquez sur le bouton Ajouter une planification. L'écran Ajouter une planification s'affiche.
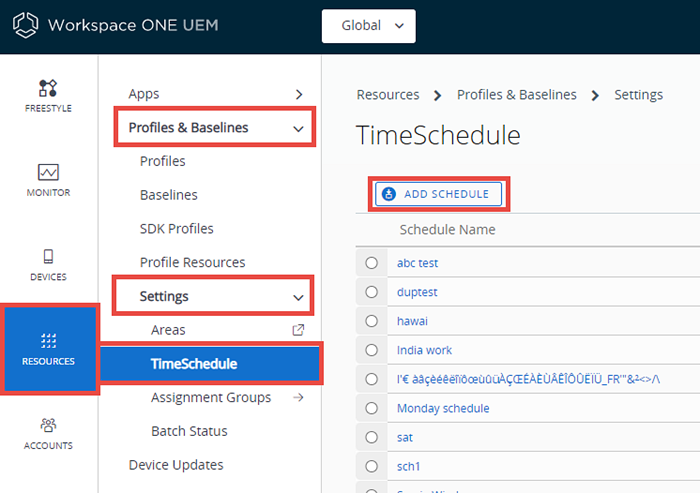
-
Sélectionnez le bouton Ajouter une planification situé dans la colonne Jour de la semaine, puis complétez les paramètres suivants.
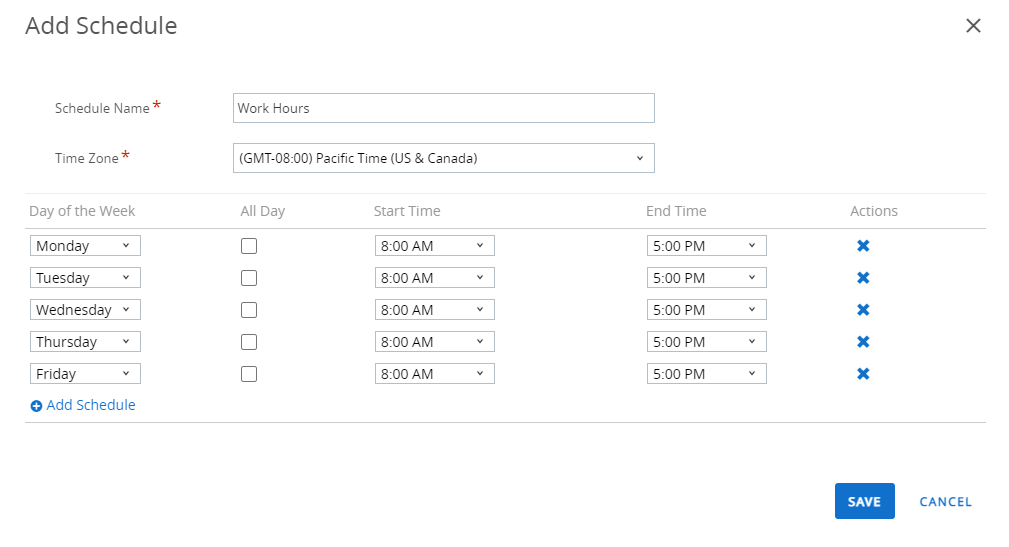
Paramètre Description Nom de la planification. Saisissez le nom de la planification qui apparaît dans l'affichage en liste des terminaux. Fuseau horaire Sélectionnez le fuseau horaire du groupe organisationnel sous lequel le terminal est géré. Jour de la semaine Appliquez une installation de profil planifiée en sélectionnant un jour de la semaine. Toute la journée Installez le profil à minuit le jour de la semaine sélectionné. En cochant cette case, vous supprimez les colonnes Heure de début et Heure de fin. Heure de début. Sélectionnez l'heure souhaitée d'installation du profil. Heure de fin. Sélectionnez l'heure souhaitée de désinstallation du profil. Actions Supprimez l'horaire en cliquant sur X. -
Cliquez sur Enregistrer.
Appliquer des horaires à un profil
-
Accédez à Ressources > Profils et lignes de base > Profils > AJOUTER et sélectionnez votre plateforme.
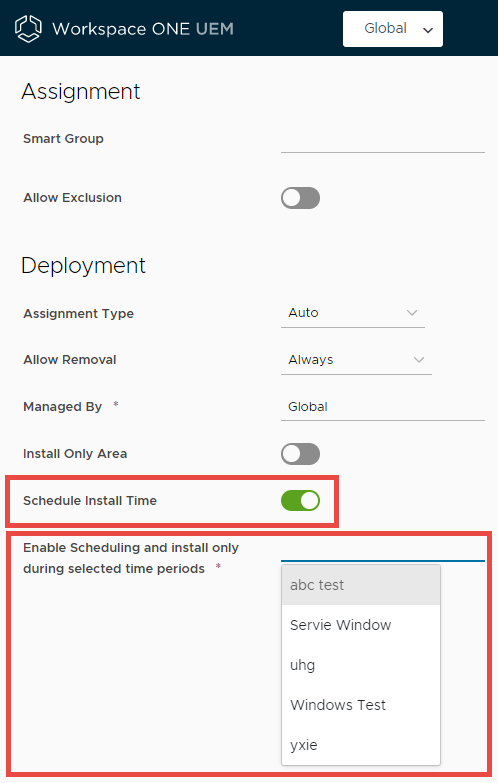
-
Cochez Activer les horaires et installer le contenu uniquement pendant les périodes définies dans l'onglet Général.
- Dans le champ Horaires attribués, saisissez un ou plusieurs horaires pour ce profil.
- Configurez une section de configuration, comme un code d'accès, des restrictions ou un réseau Wi-Fi, que vous souhaitez appliquer aux terminaux uniquement pendant les périodes indiquées.
- Cliquez sur Enregistrer et publier.
Appliquer des horaires à un profil existant
- Accédez à Ressources > Profils et lignes de base > Profils et recherchez le profil à modifier dans la liste. Modifiez le profil en sélectionnant l'icône du crayon (
 ) ou cliquez sur le nom du profil.
) ou cliquez sur le nom du profil. -
Dans l'onglet Général de la page des profils, activez le paramètre Activer les horaires et installer le contenu uniquement pendant les périodes définies.
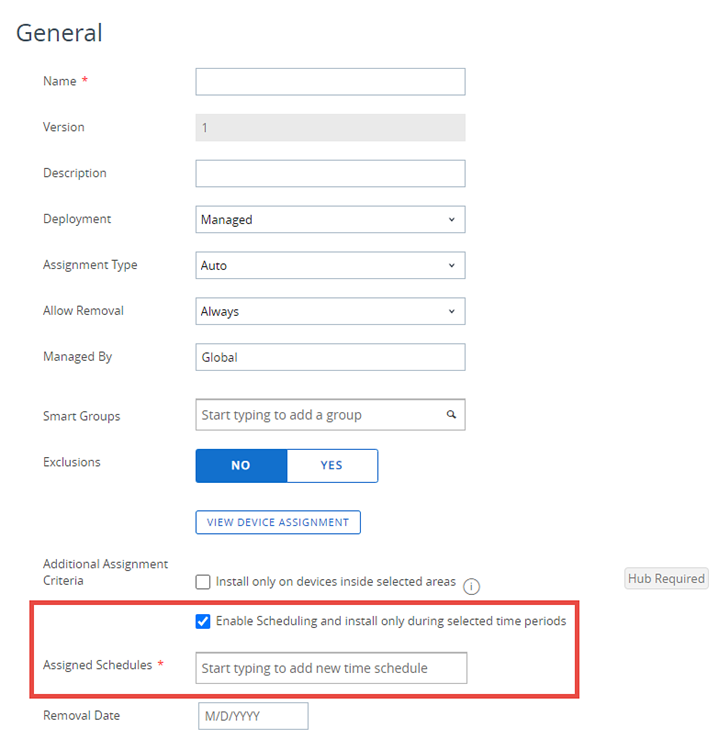
-
Dans le paramètre Horaire attribué qui s'affiche, sélectionnez dans le menu déroulant celui précédemment enregistré.
- Cliquez sur Enregistrer et publier.
Supprimer des horaires
- Accédez à Ressources > Profils et lignes de base > Paramètres > TimeSchedule.
-
Sélectionnez le bouton radio situé à côté de l'horaire à supprimer.
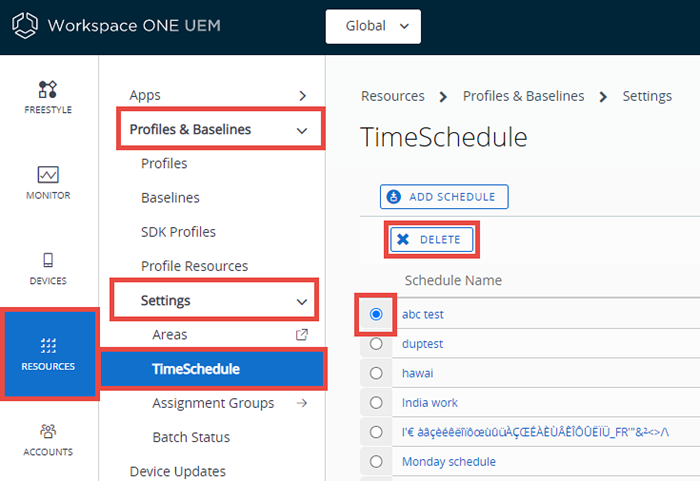
-
Sélectionnez le bouton Supprimer.
Rubrique parente : Profils du terminal