Configurer les paramètres gérés pour les terminaux iOS
La page Paramètres gérés d'UEM Console vous permet de configurer des paramètres supplémentaires concernant Workspace ONE Intelligent Hub et la gestion des terminaux iOS.
-
Accédez à Terminaux > Paramètres des terminaux > Terminaux et utilisateurs > Apple > Apple iOS > Paramètres gérés > Paramètres gérés par défaut.

-
Configurez les terminaux auxquels les paramètres sont appliqués en fonction du type de propriété : professionnel, partagé, personnel ou inconnu.
-
Activer ou désactiver :
a. Itinérance vocale (iOS 5 et versions ultérieures)
b. Données en itinérance (iOS 5 et versions ultérieures)
c. Point d'accès personnel (iOS 7)
d. Verrouillage d'activation (iOS 7, mode Supervisé)
e. (iOS 11.3 et versions ultérieures, mode Supervisé)
-
Sélectionnez Enregistrer pour sauvegarder les paramètres sur les terminaux du groupe organisationnel sélectionné.
Configurer les paramètres de l'organisation
La page Paramètres gérés demandés d'UEM Console vous permet de configurer les paramètres concernant la personnalisation d'apparence de Workspace ONE Intelligent Hub et la gestion des terminaux iOS. Modifiez des paramètres comme le fond d'écran par défaut, l'image de l'écran d'accueil, les paramètres organisationnels, etc.
-
Accédez à Terminaux > Paramètres > Terminaux et utilisateurs > Apple > Apple iOS > Paramètres gérés.
-
Accédez à Informations sur l'organisation > Nom de l'organisation. Saisissez le nom de l'organisation.
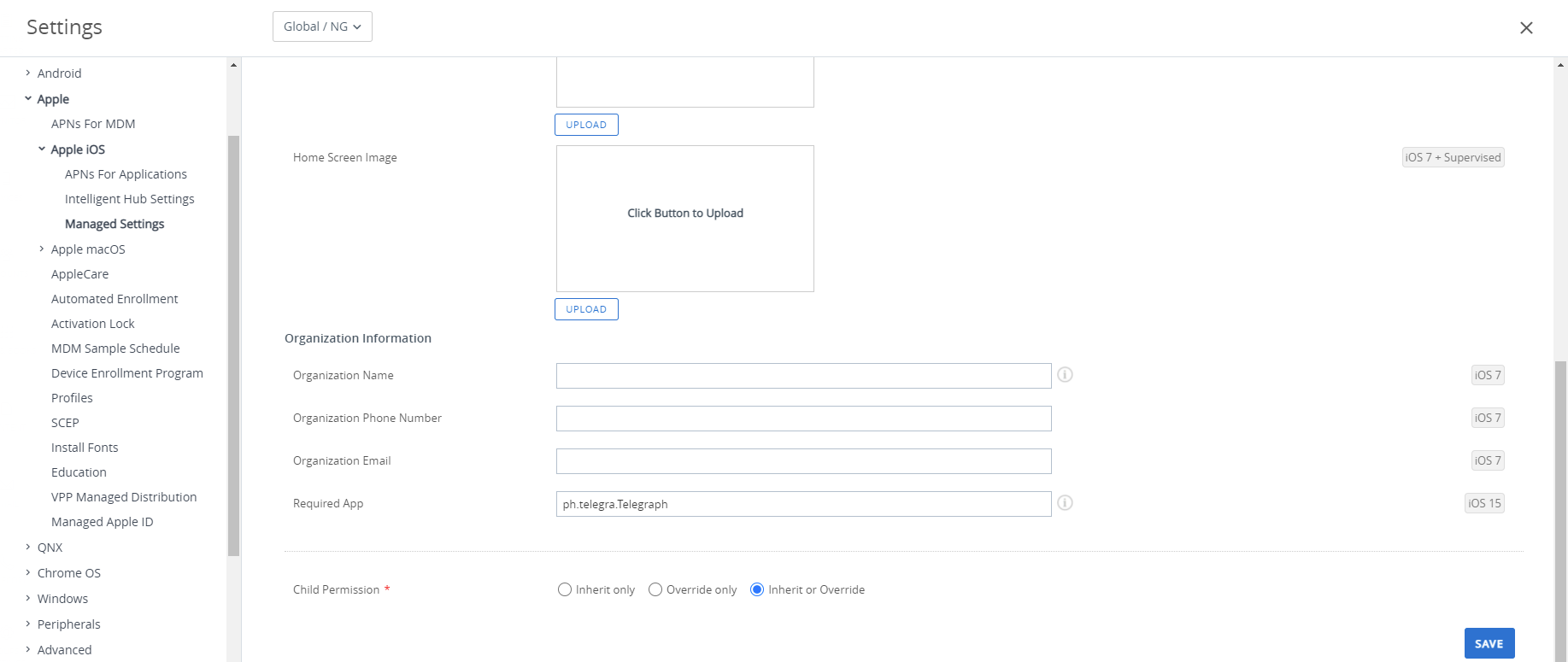
-
Cliquez sur Enregistrer.
-
Le nom de l'organisation que vous avez saisi est inclus dans l'écran d'installation.
Configurer l'application requise
L'application requise force l'installation d'une seule application de l'App Store sans invite utilisateur sur un terminal exécutant iOS 15.1 ou version ultérieure. L'application requise est configurée sur les nouveaux enrôlements de terminaux uniquement, car l'identifiant iTunes Store de l'application de App Store fait partie du profil MDM.
L'application requise nécessite :
- L'utilisateur a enrôlé des terminaux iOS 15.1 et iPadOS 15.1. Pour plus d'informations sur l'enrôlement de l'utilisateur, reportez-vous à la section Enrôlement de l'utilisateur.
- Recherche ou ajout manuel de l'identifiant iTunes Store pour les applications Apple App Store publiques et achetées.
Pour configurer l'application requise :
-
Accédez à Terminaux > Paramètres > Terminaux et utilisateurs > Apple > Apple iOS > Paramètres gérés.
-
Accédez à Informations sur l'organisation > Application requise. Recherchez l'une de vos applications iOS ou ajoutez manuellement l'identifiant iTunes Store. L'application doit déjà être ajoutée au groupe organisationnel actuel ou au groupe inférieur pour apparaître dans les résultats de la recherche.
Remarque : Les administrateurs peuvent trouver l'identifiant iTunes Store dans l'URL de l'application sur l'App Store, comme dans un navigateur.

Remplacer les paramètres d'itinérance par défaut (iOS)
Remplacez les paramètres par défaut afin de modifier les autorisations d'itinérance pour un terminal iOS.
La modification des paramètres pour gérer le statut d'itinérance ne requiert pas de restriction permanente.
-
Naviguez vers Terminaux > Affichage en liste. Filtrez le contenu par Plateforme pour localiser le terminal souhaité. Sélectionnez son Nom convivial pour ouvrir le panneau de configuration du terminal.
-
Sélectionnez Plus > Paramètres gérés.
-
Sélectionnez le bouton radio Activer ou Désactiver pour remplacer les paramètres Itinérance vocale autorisée, Autoriser les données en itinérance et Point d'accès personnel autorisé actuels. Cliquez sur Enregistrer.
Définir un fond d'écran par défaut
Définissez une image par défaut de l'écran de verrouillage ou de l'écran d'accueil pour les terminaux iOS 7 Supervisés qui corresponde aux politiques de marque de votre entreprise.
-
Accédez à Terminaux > Paramètres des terminaux > Terminaux et utilisateurs > Apple > Apple iOS > Paramètres gérés. Accédez à la section Fond d'écran par défaut.
-
Importez une Image de l'écran de verrouillage ou une Image de l'écran d'accueil.
-
Cliquez sur Enregistrer.
Définir les informations par défaut de l'organisation
Configurez des informations organisationnelles personnalisées pour les invites MDM pour les terminaux iOS 7 et versions ultérieures.
-
Accédez à Terminaux > Paramètres des terminaux > Apple > Apple iOS > Paramètres gérés et rendez-vous à la section Informations de l'organisation par défaut, en bas de la page.
-
Saisissez les informations relatives à votre organisation, notamment son nom, son numéro de téléphone et son e-mail.
-
Cliquez sur Enregistrer.
Installer des polices sur les terminaux iOS
Disponible pour les terminaux macOS Yosemite et pour ceux exécutant iOS 7 et versions ultérieures, UEM Console offre un moyen d'importer des polices et de les installer sur les terminaux. L'installation de polices spécifiques permet aux utilisateurs d'afficher et de lire du texte qui n'est traditionnellement pas pris en charge.
Les types de fichiers de police compatibles sont les formats .ttf ou .otf. Vous pouvez installer autant de polices que vous le souhaitez sur les terminaux et pouvez également supprimer des polices à tout moment.
Procédure
Pour installer et déployer des polices :
-
Accédez à Terminaux > Paramètres des terminaux > Apple > Installer des polices de caractères.
-
Glissez-déposez un type de fichier de police prise en charge (.ttf ou .otf) sur l'écran.
- Localisez le fichier de police et sélectionnez Enregistrer pour envoyer la police vers tous les terminaux iOS enrôlés dans le groupe organisationnel en cours.
Marquage QoS Cisco pour applications iOS
Apple et Cisco se sont associés pour offrir une meilleure expérience vocale et dans les applications pour les terminaux iOS sur réseaux d'entreprise par l'intermédiaire du réseau Fast Lane QoS de Cisco. Workspace ONE UEM vous permet de sélectionner des applications audio et vidéo pour recevoir les attributions de données prioritaires.
Avec Workspace ONE UEM MDM, les clients disposant de l'infrastructure Cisco peuvent :
- Activer ou désactiver l'utilisation du réseau Fast Lane QoS de Cisco
- Mettre en liste autorisée des applications afin de tirer profit du marquage L2 et L3
- Permettre le trafic audio et vidéo pour les services intégrés tels que les appels FaceTime et Wi-Fi pour le marquage L2 et L3 du trafic envoyé au réseau Wi-Fi
Pour configurer le marquage QoS Cisco sur les applications, consultez la section Créer un profil Wi-Fi dans ce guide.