Enrôler des terminaux iOS
Vous devez enrôler chaque terminal du déploiement de l'organisation dans l'environnement de celle-ci avant qu'il puisse communiquer avec Workspace ONE UEM et accéder aux fonctionnalités et contenus internes à l'aide de la Gestion de terminaux mobiles (MDM). Les terminaux iOS s'enrôlent à l'aide de la fonctionnalité MDM intégrée à l'OS natif.
Conditions requises en matière d'enrôlement
Pour enrôler un terminal iOS, vous ou vos utilisateurs devez collecter des informations spécifiques. Les informations dont les utilisateurs ont besoin varient selon que vous avez associé ou non un domaine de messagerie à l'environnement dans le cadre de la détection automatique.
Associer un domaine de messagerie à votre environnement implique que les utilisateurs saisissent leur adresse e-mail et leurs identifiants (et parfois sélectionnent un ID de groupe dans la liste) pour terminer l'enrôlement. Ce choix simplifie l'enrôlement, car les utilisateurs connaissent vraisemblablement ces informations.
Si vous n'installez pas de domaine de messagerie pour l'enrôlement, les utilisateurs sont également invités à indiquer l'URL d'enrôlement et l'ID de groupe que les administrateurs doivent leur fournir.
Pour plus d'informations sur les conditions requises en matière d'enrôlement, reportez-vous à la section Conditions requises en matière d'enrôlement de terminaux iOS.
Enrôlement d'un seul terminal
Les fonctionnalités de gestion des terminaux disponibles pour les terminaux enrôlés dépendent du type d'enrôlement que vous choisissez. Workspace ONE UEM fournit une matrice comparant les fonctions prises en charge pour les enrôlements basés sur le Hub et sans agent. Utilisez cette matrice pour déterminer le type d'enrôlement qui correspond aux besoins de votre organisation.
Pour plus d'informations sur la matrice de comparaison des inscriptions basées sur le Hub et celles basés sur le navigateur, consultez la section Fonctionnalités basées sur le type d'inscription pour terminaux iOS.
Enrôlement basé sur le Hub
Le processus d'enrôlement basé sur le Hub établit une connexion entre les terminaux iOS et votre environnement Workspace ONE UEM via l'application Workspace ONE Intelligent Hub. L'application Workspace ONE Intelligent Hub facilite l'enrôlement des terminaux et permet la gestion et l'accès en temps réel aux informations concernant le terminal. L'enrôlement basé sur le Hub est préférable pour les déploiements pour lesquels les utilisateurs disposent d'un identifiant Apple, grâce auquel ils doivent télécharger Workspace ONE Intelligent Hub sur l'App Store.
Pour plus d'informations sur l'enrôlement basé sur le Hub, consultez Workspace ONE Intelligent Hub pour iOS et Enrôler un terminal iOS à l'aide de Workspace ONE Intelligent Hub dans Applications pour iOS.
Enrôlement basé sur un navigateur
Vous pouvez également enrôler des terminaux sur le Web, à l'aide du navigateur Safari intégré aux terminaux iOS. Cette approche est idéale pour les déploiements pour lesquels les utilisateurs ne disposent pas d'identifiant Apple pour télécharger Workspace ONE Intelligent Hub.
Pour plus d'informations sur l'enrôlement basé sur un navigateur, reportez-vous à la section Enrôler un terminal iOS avec le navigateur Safari.
Enrôlement des terminaux par lots
En fonction de votre type de déploiement et du modèle des terminaux, vous pouvez choisir d'enrôler des terminaux par lots. Workspace ONE UEM fournit des fonctionnalités d'inscription par lots à l'aide d'Apple Configurator 2 et du programme d'inscription des terminaux (DEP) d'Apple Business Manager.
Enrôlement par lots avec Apple Configurator 2
Workspace ONE UEM aide les entreprises à tirer profit des fonctionnalités exclusives de configuration offertes par Apple Configurator 2 comme le respect de la version d'iOS et le blocage complet des sauvegardes. Vous pouvez enrôler des terminaux par lots à l'aide d'Apple Configurator 2 sur un ordinateur macOS afin de configurer et de déployer des terminaux iOS.
Pour plus d'informations sur l'utilisation d'Apple Configurator pour l'enrôlement par lots, reportez-vous à la section Enrôlement par lots de terminaux iOS à l'aide d'Apple Configurator.
Enrôlement par lots avec le programme d'inscription des appareils d'Apple
Déployer un enrôlement par lots à l'aide du programme d'inscription des appareils (DEP) d'Apple vous permet d'installer un profil MDM non supprimable sur un terminal, ce qui empêche les utilisateurs de supprimer le profil sur leur terminal. Vous pouvez également provisionner des terminaux en mode supervisé pour accéder à des paramètres de configuration et de sécurité supplémentaires.
Pour plus d'informations sur l'enrôlement avec Apple Business Manager, reportez-vous à la section Enrôlement de terminaux à l'aide du programme d'enrôlement des terminaux d'Apple Business Manager.
Conditions requises en matière d'enrôlement de terminaux iOS
Pour enrôler un terminal iOS, vous (ou vos utilisateurs finaux) avez besoin d'informations qui varient selon que vous avez associé ou non un domaine de messagerie à l'environnement dans le cadre de la détection automatique. Si un domaine de messagerie est associé à votre environnement, les utilisateurs ont besoin des informations suivantes :
Adresse e-mail – Il s'agit de l'adresse e-mail associée à votre entreprise. Exemple : [email protected].
Code QR – Les utilisateurs peuvent lire un code QR généré depuis UEM Console et qu'ils reçoivent par e-mail.
Identifiant Apple – Cet identifiant Apple est requis pour chaque utilisateur procédant à l'enrôlement basé sur le Hub.
Si un domaine de messagerie n'est pas associé à votre environnement : Si un domaine n'est pas associé à un environnement, les utilisateurs doivent saisir leur adresse e-mail. Puisque l'auto-détection n'est pas activée, les utilisateurs doivent fournir les informations suivantes :
URL d'enrôlement – Propre à l'environnement d'enrôlement de l'entreprise, cette URL dirige l'utilisateur directement vers l'écran d'enrôlement. Par exemple, https://
ID de groupe – Cet ID de groupe associe le terminal d'un utilisateur à son rôle dans l'entreprise et est défini dans UEM Console pour un groupe d'organisations donné. Pointez vers le menu déroulant du groupe d'organisations pour voir l'ID du groupe actuel.
Identifiant Apple – Cet identifiant Apple est requis pour chaque utilisateur procédant à l'enrôlement basé sur le Hub.
Fonctionnalités basées sur le type d'enrôlement pour terminaux iOS
| Fonctionnalité | Basé sur le Hub | Sans Agent |
|---|---|---|
| Enrôlement | ||
| Identifiant Apple obligatoire | Requis | Facultatif |
| Acceptation obligatoire du CLUF/des conditions d'utilisation | Oui | Oui |
| Intégration Active Directory/LDAP/SAML | Oui | Oui |
| Authentification forte | Oui | Oui |
| Prise en charge des terminaux personnels (BYOD) | Oui | Oui |
| Prise en charge de l'inscription intermédiaire du terminal | Oui⁰ | Oui |
| Personnalisation d'apparence | Partielle | Oui |
| Gestion des profils de configuration | ||
| Affichage et gestion des profils | Oui | Oui |
| Paramètres de sécurité (chiffrement des données, politique de mot de passe, etc.) | Oui | Oui |
| Restrictions du terminal | Oui | Oui |
| Gestion des certificats | Oui | Oui |
| Gestion des e-mails et d'Exchange ActiveSync | Oui | Oui |
| Données du terminal | ||
| Informations du terminal (modèle, numéro de série, numéro IMEI, etc.) | Oui | Oui |
| Suivi GPS | Oui | Non |
| Numéro de téléphone | Oui | Oui |
| Informations de mémoire | Oui | Oui |
| Informations sur la batterie | Oui | Oui |
| UDID | Oui | Oui |
| Détection de la compromission des terminaux (jailbreak) | Oui | Oui† |
| Statut de verrouillage d'activation | Oui | Oui |
| Statut Localiser mon iPhone | Oui | Oui |
| Statut Sauvegarde iCloud | Oui | Oui |
| Heure de la dernière sauvegarde | Oui | Oui |
| Informations sur le réseau | ||
| Informations cellulaires (MCC/MNC, informations sur la carte SIM, etc.) | Oui | Oui |
| Informations sur l'itinérance des télécommunications | Oui | Oui |
| Informations sur l'utilisation des télécommunications | Oui | Oui† |
| Adresse IP | Oui | Oui† |
| Adresse MAC Bluetooth | Oui | Oui |
| Adresse MAC Wi-Fi | Oui | Oui |
| Commandes de gestion | ||
| Réinitialisation complète du terminal | Oui | Oui |
| Effacement des données professionnelles | Oui | Oui |
| Verrouillage du terminal | Oui | Oui |
| Effacement du code d'accès | Oui | Oui |
| Envoi d'e-mails | Oui | Oui |
| Envoi de SMS | Oui | Oui |
| Envoi de notifications Push via le service APNS | Oui | Oui† |
| Affichage à distance | Oui | Non |
| Définir le nom du terminal | Oui | Oui |
| Effacer le code d'accès de restrictions | Oui | Oui |
| Gestion d'applications | ||
| Affichage et gestion des applications | Oui | Oui |
| Programme d'achats en volume (VPP) | Oui | Oui |
| Liste d'applications | Oui | Oui |
| Badge numérique pour les mises à jour d'application | Oui | Oui† |
| Gestion de contenu | ||
| Gestion de contenu | Oui* | Oui* |
⁰ L'utilisateur doit transférer les achats lors de la première synchronisation.
† L'application intégrée Workspace ONE UEM SDK doit être présente sur le terminal.
* L'application VMware Content Locker doit être téléchargée depuis iTunes.
Enrôler un terminal iOS à l'aide de Workspace ONE Intelligent Hub.
Le processus d'enrôlement basé sur le Hub établit une connexion entre un terminal iOS et votre environnement Workspace ONE UEM. L'application Workspace ONE Intelligent Hub facilite l'enrôlement des terminaux et permet la gestion et l'accès en temps réel aux informations concernant le terminal.
Si vous souhaitez bénéficier pleinement des fonctionnalités de Workspace ONE Intelligent Hub tout en autorisant le processus d'enrôlement Web, vous pouvez permettre aux utilisateurs de s'enrôler via Workspace ONE Intelligent Hub. Ce paramètre empêche les utilisateurs de s'enrôler s'ils n'ont pas téléchargé Workspace ONE Intelligent Hub.
Accédez à Groupes et paramètres > Tous les paramètres > Terminaux et utilisateurs > Général > Enrôlement > Authentification, puis sélectionnez Exiger l'enrôlement basé sur le Hub pour les terminaux iOS.
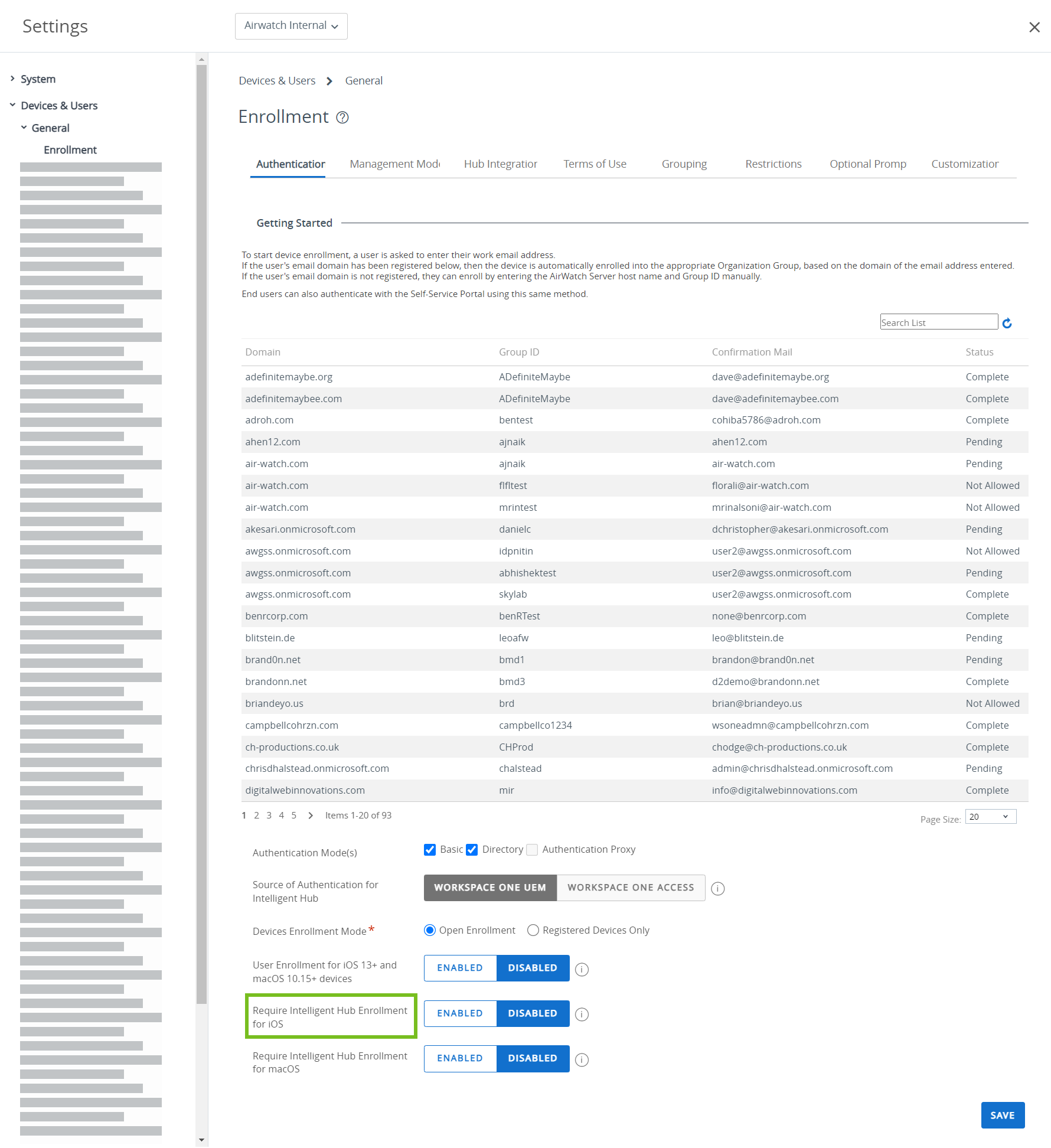
Pour enrôler un terminal iOS avec Workspace ONE Intelligent Hub, procédez comme suit :
-
Accédez à getwsone.com depuis le navigateur Safari. Workspace ONE UEM invite automatiquement l'utilisateur final à accéder à l'App Store et à télécharger l'application Workspace ONE Intelligent Hub. Suivez les messages liés au téléchargement. Remarque : un identifiant Apple est nécessaire pour télécharger Workspace ONE Intelligent Hub depuis l'iTunes Store.
-
Sélectionnez l'application Workspace ONE Intelligent Hub, puis choisissez l'une des méthodes d'authentification suivantes :
a. Adresse e-mail – Sélectionnez la détection automatique si elle est configurée dans votre environnement. En outre, vous pourrez être invité à sélectionner un groupe dans le menu déroulant.
b. Détails du serveur – Sélectionnez cette option pour effectuer l'enrôlement à l'aide de l'URL du serveur. L'URL du serveur est l'emplacement réseau de l'instance Workspace ONE UEM de votre organisation et de l'identifiant du groupe associé à votre terminal.
c. Code QR – Sélectionnez cette option et utilisez le terminal pour lire le code QR reçu par e-mail ou via l'onglet Assistance.
-
Entrez les informations d'identification ; il peut s'agir d'un Nom d'utilisateur et d'un Mot de passe, ou d'un Jeton ou d'une combinaison des deux qui permettent d'authentifier le terminal.
a. Si vous saisissez les informations d'identification de manière incorrecte, un code Captcha s'affiche. Saisissez le code Captcha affiché pour terminer l'authentification.
-
Terminez le processus suivant conformément aux indications de l'administrateur. Sélectionnez Suivant après avoir rempli chaque page.
a. Sélectionnez le type de Propriété du terminal, le cas échéant.
b. Acceptez les Conditions d'utilisation de votre organisation, le cas échéant.
c. Saisissez le Numéro d'actif, le cas échéant.
-
Sélectionnez Suivant après avoir examiné les informations de collecte de confidentialité.
-
Une fois redirigé vers le webview Safari, vous êtes invité à télécharger le profil MDM. Le message suivant s'affiche :
ce site Web tente de télécharger un fichier de configuration. Voulez-vous l'y autoriser ?
-
Appuyez sur Autoriser, puis à la fin du téléchargement, appuyez sur Fermer.
a. Pour les terminaux iOS 12.2 et les versions ultérieures, appuyez sur Continuer et ouvrez le Hub pour suivre les instructions d'installation du profil MDM. Ensuite, acceptez le message d'avertissement MDM en sélectionnant Installer.
b. Pour les terminaux dont la version d'iOS est antérieure à 12.2, installez le profil MDM lorsque vous y êtes invité et acceptez le message d'avertissement MDM en sélectionnant Installer.
-
Sélectionnez Autoriser pour télécharger le profil MDM.
-
Installez le profil MDM. Acceptez toutes les invites concernant l'approbation, le cas échéant.
-
Une fois le profil MDM installé, revenez au Hub.
-
Sélectionnez Terminer pour terminer l'enrôlement. Le message de réussite s'affiche. L'enrôlement dans Workspace ONE UEM est désormais terminé.
a. Si vous y êtes invité, configurez un code secret ou saisissez d'autres identifiants pour les terminaux partagés. Pour configurer un code d'accès, connectez-vous au portail en libre-service et suivez les instructions.
b. Vous pouvez également sélectionner Ouvrir pour afficher les détails de Workspace ONE Intelligent Hub.
Enrôler un terminal iOS avec le navigateur Safari
Vous pouvez enrôler des terminaux sur le Web, à l'aide du navigateur Safari intégré aux terminaux iOS. Cette approche est idéale pour les déploiements pour lesquels les utilisateurs ne disposent pas d'identifiant Apple pour télécharger Workspace ONE Intelligent Hub.
Pour enrôler un terminal iOS à l'aide d'un processus d'enrôlement basé sur le Web, procédez comme suit :
-
Ouvrez le navigateur Safari sur le terminal iOS.
-
Naviguez vers https://<URL_environnement>.com/enroll.
-
Sélectionnez ID de groupe ou votre Adresse e-mail (si la détection automatique est configurée pour votre environnement) pour enrôler votre terminal iOS. Sélectionnez Suivant.
-
Entrez les informations d'identification ; il peut s'agir d'un Nom d'utilisateur et d'un Mot de passe, ou d'un Jeton ou d'une combinaison des deux qui permettent d'authentifier le terminal.
a. Si vous saisissez les informations d'identification de manière incorrecte, un code Captcha s'affiche. Saisissez le code Captcha affiché pour terminer l'authentification.
-
Terminez le processus suivant conformément aux indications de l'administrateur. Sélectionnez Suivant après avoir rempli chaque page.
a. Sélectionnez le type de Propriété du terminal, le cas échéant.
b. Saisissez le Numéro d'actif, le cas échéant.
c. Acceptez les Conditions d'utilisation de votre organisation, le cas échéant.
-
Lorsque vous y êtes invité, téléchargez le profil MDM. Le message suivant s'affiche :
ce site Web tente de télécharger un fichier de configuration. Voulez-vous l'y autoriser ?
-
Appuyez sur Autoriser, puis à la fin du téléchargement, appuyez sur Fermer.
Vous avez installé le profil. Vous pouvez afficher le profil dans les Paramètres et poursuivre l'installation.
-
Téléchargez et installez le profil MDM. Acceptez toutes les invites concernant l'approbation, le cas échéant.
- Pour les terminaux dont l'iOS est antérieur à 12.2, installez le profil MDM lorsque vous y êtes invité et acceptez le message d'avertissement MDM en sélectionnant Installer.
- Pour les terminaux iOS 12.2 et ultérieur, suivez les instructions pour installer le profil MDM et acceptez le message d'avertissement MDM en sélectionnant Installer. Remarque : Vous pouvez également effectuer un enrôlement sans agent, sans utiliser Workspace ONE Intelligent Hub pour l'enrôlement basé sur le Web. Pour effectuer un enrôlement sans agent, accédez à Groupes et paramètres > Tous les paramètres > Terminaux et utilisateurs > Général et assurez-vous que la case Exiger l'enrôlement basé sur le Hub pour les terminaux iOS n'est pas cochée.
Enrôlement par lots de terminaux iOS à l'aide d'Apple Configurator
Vous pouvez enrôler des terminaux par lots à l'aide d'Apple Configurator sur un ordinateur macOS afin de configurer et de déployer des terminaux iOS. En intégrant Apple Configurator à Workspace ONE UEM, vous pouvez bénéficier d'une bonne visibilité sur la gestion des terminaux, d'une prévention de sauvegarde complète et d'une gestion du cycle de vie continue au-delà de la configuration initiale.
Grâce à Apple Configurator, vous pouvez :
- Préparer une « image » de sauvegarde centrale unique pour configurer les terminaux de manière cohérente et par lots ;
- Installer le profil Workspace ONE UEM MDM en tant qu'élément de la configuration pour enrôler et gérer les terminaux ;
- Attribuer des terminaux à des utilisateurs spécifiques en ajoutant les détails propres aux terminaux, comme le numéro de série ou IMEI, au terminal enregistré d'un utilisateur dans UEM Console avant de l'enrôler avec Configurator ;
- Configurer et mettre à jour les paramètres et les applications des terminaux professionnels à distance dans Workspace ONE UEM.
Pour savoir comment utiliser Apple Configurator avec Workspace ONE UEM ou pour plus d'informations, reportez-vous au document VMware Workspace ONE UEM Integration with Apple Configurator.
Inscription des terminaux à l'aide du programme d'inscription des terminaux d'Apple Business Manager
Le programme d'enrôlement des terminaux optimise les avantages des terminaux Apple enrôlés dans la Gestion de terminaux mobiles (MDM).
Grâce à DEP, vous pouvez réaliser les actions suivantes.
- Installer un profil MDM non supprimable afin d'empêcher les utilisateurs finaux de l'effacer.
- Déployer des terminaux en mode Supervisé (iOS uniquement). Les terminaux en mode supervisé peuvent accéder à des paramètres de configuration et de sécurité supplémentaires.
- Appliquer un enrôlement pour tous utilisateurs finaux.
- Répondez aux besoins de votre entreprise en personnalisant et en simplifiant le processus d'enrôlement.
- Empêcher la sauvegarde dans iCloud en désactivant l'option autorisant les utilisateurs à se connecter avec un identifiant Apple lors de la génération d'un profil DEP.
- Forcer les mises à jour iOS pour tous les utilisateurs.
Pour plus d'informations, voir les rubriques suivantes :
- Apple Business Manager : programme d'inscription des terminaux dans la Présentation d'Apple Business Manager.
- Le portail Assistance aux entreprises d'Apple.
- Le guide Device Enrollment Program d'Apple ou contactez votre représentant Apple.
Enrôlement de l'utilisateur
L'enrôlement de l'utilisateur est une nouvelle méthode d'enrôlement utilisée pour les terminaux iOS 13 ou versions ultérieures, qui vous permet de gérer efficacement les paramètres, les applications et les données d'entreprise tout en protégeant la confidentialité des utilisateurs et leurs données personnelles. L'enrôlement de l'utilisateur vous autorise à installer des applications, à configurer des profils et à envoyer des commandes uniquement à un conteneur d'utilisateurs géré sur le terminal plutôt qu'à l'ensemble du terminal.
Il s'appuie sur l'utilisation de MDM, qui fournit un contexte utilisateur ou « identifiant Apple géré » dans le profil MDM installé sur le terminal au moment de l'enrôlement. Le contexte utilisateur ordonne au terminal de demander à l'utilisateur de renseigner ses informations d'identification Apple gérées pour installer le profil MDM. Après l'enrôlement, un volume APFS (Apple File System) spécifique est créé pour les données gérées. Les données contenues dans le volume personnel ne sont pas accessibles depuis le volume géré, ce qui préserve la confidentialité des données utilisateur.
La création du nouveau volume géré de données empêche l’exécution de plusieurs fonctionnalités de gestion existantes pour des raisons de confidentialité. Par exemple, si une application est installée manuellement par l'utilisateur à partir de l'App Store, cette application est considérée comme personnelle et ne peut donc pas être gérée par MDM. Ces applications installées par l'utilisateur doivent d'abord être désinstallées, puis réinstallées par Workspace ONE UEM pour pouvoir être gérées.
C'est pourquoi Workspace ONE n'autorise pas l'exécution de l'enrôlement de l'utilisateur via l'application Intelligent Hub. Si Intelligent Hub a déjà été installé par l'utilisateur, désinstallez puis réinstallez le Hub via MDM afin que les autres applications activées par Workspace ONE SDK puissent accéder aux données de l'application.
Paramètres d'enrôlement utilisateur
Pour activer l'option d'enrôlement de l'utilisateur pour les terminaux iOS, rendez-vous sur la page Paramètres d'enrôlement de Workspace ONE UEM console (Groupes et paramètres > Tous les paramètres > Terminaux et utilisateurs > Général > Enrôlement). L'activation de cette option permet aux terminaux iOS 13 ou versions ultérieures pris en charge de s'enrôler dans le groupe organisationnel à l'aide de la méthode d'enrôlement utilisateur d'Apple. L'enrôlement de l'utilisateur utilise l'identifiant Apple géré des utilisateurs plutôt que le nom de l'utilisateur d'enrôlement pour identifier l'utilisateur enrôlé par le terminal. L'identifiant Apple géré doit correspondre à l'adresse e-mail d'un utilisateur dans Workspace ONE UEM.
Enrôler un terminal iOS à l'aide de l'enrôlement utilisateur traditionnel
Enrôlez un terminal iOS 13 ou versions ultérieures à l'aide de l'identifiant Apple géré dans une instance Apple Business Manager fédérée à Azure AD. Un terminal avec enrôlement de l'utilisateur améliore la confidentialité pour les utilisateurs en séparant les données gérées des données personnelles et en fournissant des fonctionnalités de gestion essentielles, telles que l'installation d'applications, la configuration de Wi-Fi et les exigences de code secret.
Assurez-vous que vous remplissez les conditions préalables suivantes avant d’exécuter l'enrôlement de l'utilisateur :
- Apple Business Manager avec fédération à Azure AD
- Azure AD
- Terminal iOS 13 ou version ultérieure non surveillé
- Un utilisateur d'enrôlement avec une adresse e-mail qui correspond précisément à un identifiant Apple géré dans Apple Business Manager.
Pour enrôler un terminal iOS :
-
Ouvrez le navigateur Safari sur votre terminal iOS 13 ou version ultérieure et accédez à l'URL d'enrôlement utilisateur de votre environnement. L'URL est le nom d'hôte des services de votre terminal ajouté au chemin d'accès
/enroll/user.Par exemple :
URL complète/enrôlement/utilisateur/
-
Entrez l'adresse e-mail de l'utilisateur d'enrôlement correspondant à un identifiant Apple géré.
Vous pouvez également saisir l'ID de groupe d'un groupe organisationnel au niveau ou en dessous du groupe organisationnel de l'utilisateur d'enrôlement. Sinon, le groupe organisationnel d'enrôlement de l'utilisateur est utilisé.
-
Confirmez le téléchargement du profil MDM d'enrôlement utilisateur.
-
Accédez à Paramètres dans l'application, puis sélectionnez Enrôler dans {votre société}.
-
Acceptez les invites qui vous redirigeront vers Azure AD pour les invites d'authentification et d'accès conditionnel.
Le type et le nombre d'invites dépendent de la configuration d'Azure AD, du type d'utilisateur, du terminal ou de l'organisation.
L’exécution l'enrôlement utilisateur est maintenant terminée. Le terminal commence à recevoir les commandes de la console UEM.
Enrôler un terminal iOS à l'aide de l'enrôlement utilisateur basé sur les comptes
Enrôlez un terminal iOS 15 et versions ultérieures à l'aide d'identifiants Apple gérés. Vous pouvez vous connecter directement à l'aide de l'option Paramètres sur le terminal iOS.
Assurez-vous que vous remplissez les conditions préalables suivantes avant d’exécuter l'enrôlement de l'utilisateur :
- Terminal iOS 15 ou version ultérieure non supervisé.
- Un utilisateur d'enrôlement avec une adresse e-mail qui correspond précisément à un identifiant Apple géré dans Apple Business Manager.
- Service de détection configuré pour l'enrôlement utilisateur basé sur les comptes.
Pour enrôler un terminal iOS :
-
Ouvrez Paramètres > Général > VPN et gestion des terminaux > Se connecter à un compte professionnel ou scolaire.
-
Entrez l'adresse e-mail de l'utilisateur d'enrôlement correspondant à son identifiant Apple géré et appuyez sur Continuer.
Remarque : L'enrôlement de l'utilisateur ne prend actuellement pas en charge la fonctionnalité personnalisée d'identifiant Apple géré possible pour les iPads partagés.
-
Suivez les éventuels écrans ou invites d'authentification. Cette étape varie en fonction de la configuration d'Apple Business Manager de votre organisation.
-
Appuyez sur Autoriser la gestion à distance et attendez que le profil MDM soit installé sur votre terminal iOS.
L’exécution l'enrôlement utilisateur est maintenant terminée.
Gestion des applications sur les terminaux avec enrôlement de l'utilisateur
Les applications installées par Workspace ONE UEM sur les terminaux avec enrôlement de l'utilisateur sont gérées et associées à l'identifiant Apple géré utilisé pour enrôler le terminal. Toute application installée par l'utilisateur via l'App Store est associée à l'identifiant Apple personnel de l'utilisateur et ne peut pas être gérée.
Étant donné que l'enrôlement de l'utilisateur doit associer l'application gérée à un identifiant Apple géré, seule la distribution gérée avec des licences d'utilisateur achetées dans Apple Business Manager est prise en charge. Par exemple, les applications attribuées via l'onglet Public sous la page Ressources > Applications d'UEM Console ne sont pas prises en charge sur les terminaux avec enrôlement de l'utilisateur. Les licences d'utilisateur sont gérées de la même façon dans le cadre de l'enrôlement de l'utilisateur et de l'enrôlement du terminal. Une fois l'application attribuée à un terminal avec enrôlement de l'utilisateur, une licence VPP est attribuée à l'identifiant Apple géré associé au terminal, après quoi l'application est installée.
Pour plus d'informations, consultez la section Managed Distribution by Apple IDs du guide Integration with Apple Business Manager.