Cet exemple crée une notification exploitable dans les services du Hub demandant au public s'il a terminé la formation de sécurité requise.
Vous pouvez ajouter une vidéo ou une image qui s'affiche dans la notification. La notification peut inclure jusqu'à 10 liens et 10 pièces jointes.
La notification inclut deux options exploitables. Destinataires qui ont terminé la formation, cliquez sur Terminé. Destinataires qui n'ont pas terminé la formation, cliquez sur Formation requise. Ils sont acheminés vers la page de formation de sécurité.
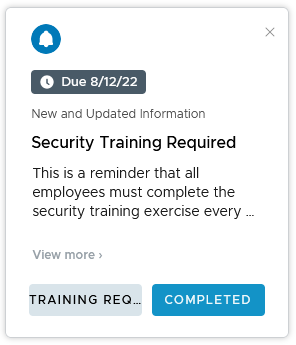
Procédure
- Accédez à la page Notifications des services du Hub et cliquez sur Nouveau, puis cliquez sur CRÉER UNE NOTIFICATION.
- Entrez le nom Formation de sécurité requise.
Ce nom s'affiche dans la liste d'états sur la page Notifications.
- Dans Type de public cible, sélectionnez Tous les employés.
- Dans Priorité, étant donné que cette formation s'adresse à tous les employés et que vous ne voulez pas que ceux-ci ignorent la notification, sélectionnez Haute priorité.
Les notifications de haute priorité s'affichent en haut de la liste de notifications jusqu'à ce que l'utilisateur agisse sur la notification.
- Cliquez sur SUIVANT pour accéder à la page Contenu. Vérifiez que le modèle est Exploitable.
- Dans la section Contenu, renseignez les détails de la notification.
Option Description Icône Utilisez l'image par défaut, Intelligent Hub, ou ajoutez votre propre image pour cette notification. Titre Entrez le titre Formation de sécurité requise. Sous-titre (facultatif) Pour mettre en surbrillance la date d'achèvement, entrez le sous-titre Informations récentes et mises à jour. Type de support (facultatif) Vous pouvez ajouter une vidéo ou une image à la carte de notification.
Pour permettre aux images et aux vidéos de s'afficher correctement dans la bannière de notification, vous devez configurer le portail Web de manière à autoriser l'accès provenant d'origines multiples aux fichiers image ou vidéo. Le HTML doit fournir un attribut crossorigin qui, combiné à un en-tête CORS (Cross-Origin Resource Sharing, partage de ressources entre origines multiples) approprié, permet aux images de s'afficher correctement dans la bannière de notification. Pour plus d'informations sur le CORS, reportez-vous au site Web Partage des ressources entre origines multiples.
Pour afficher correctement les images ou les vidéos dans le portail Web, définissez les en-têtes de demande CORS suivants sur votre site Web.
Access-Control-Allow-Origin: <YOUR-HUB-APP-URL> Access-Control-Allow-Method: GET
Pour afficher une image dans la bannière de notification, entrez l'adresse URL complète qui inclut HTTPS. Exemple d'adresse URL d'image complète, https://www.mozilla.org/media/img/firefox/new/desktop/hero-mr1.c078ff206641.png. L'image doit être un fichier JPG ou PNG et les proportions de l'image de 4:3.
Pour afficher une vidéo dans la bannière de notification, entrez l'adresse URL complète incluant HTTPS qui s'affiche dans le code intégré en tant que valeur src. Par exemple,
<source src="https://mozzila/media/videos/abcvideo.mp4".Description Dans cet exemple, la description du message est la suivante. Il s'agit d'un rappel indiquant que tous les employés doivent effectuer l'exercice de formation de sécurité tous les ans.
Si vous avez déjà effectué la formation, cliquez sur TERMINÉ.
Sinon, cliquez sur FORMATION REQUISE. La page de formation de sécurité s'affiche.
Détails supplémentaires (facultatif) Cliquez sur Ajouter des détails pour ajouter une fonctionnalité, un fait ou un autre élément que vous souhaitez indiquer dans le message. Entrez-les sous la forme d'une étiquette et d'une description. Liens (facultatif) Votre notification peut inclure jusqu'à 10 liens. - Cette notification est créée avec deux actions, Terminé et Formation requise.
- La première action concerne les utilisateurs qui ont déjà effectué la formation de sécurité.
Option Description Texte du bouton d'action Entrez le texte du bouton qui s'affiche dans la notification. Entrez TERMINÉ. Texte du bouton d'action terminée (facultatif) Entrez le texte du bouton qui s'affiche dans la notification après avoir cliqué sur le bouton d'action Terminé. Entrez CONFIRMÉ. Comportement du bouton d'action Sélectionnez API comme type de bouton. Méthode Sélectionnez POST comme méthode. Lorsque les utilisateurs cliquent sur TERMINÉ, la réponse est publiée dans l'URL du point de terminaison d'API. Point de terminaison d'API Entrez l'URL de publication de la réponse. Par exemple, https://security-training-completed.acme.com. Rendre l'action reproductible Désactivez l'option Rendre l'action reproductible. Principal Activez Principal. Ce bouton est le premier de la notification. - La seconde action concerne les utilisateurs qui n'ont pas effectué la formation de sécurité. Lorsqu'ils cliquent sur ce bouton, ils sont envoyés vers l'URL de formation de sécurité.
Option Description Texte du bouton d'action Entrez le texte du bouton qui s'affiche dans la notification. Entrez FORMATION REQUISE. Texte du bouton d'action Terminé Entrez le texte du bouton qui s'affiche dans la notification après avoir cliqué sur le bouton d'action Formation requise. Entrez EN COURS. Type de bouton d'action Sélectionnez Ouvrir dans comme type de bouton. Lien Entrez le lien vers le site de formation de sécurité. Par exemple, entrez https://security-training.example.com. Reproductible Désactivez l'option Rendre l'action reproductible. Principal Désactivez l'option Principal. Ce bouton s'affiche après le bouton intitulé Terminé. - Dans la section Pièces jointes, vous pouvez ajouter jusqu'à 10 pièces jointes à la notification. La taille du fichier individuel ne doit pas dépasser 5 Mo. Les utilisateurs peuvent télécharger ou prévisualiser les pièces jointes via un navigateur Web.
- La première action concerne les utilisateurs qui ont déjà effectué la formation de sécurité.
- Cliquez sur SUIVANT pour accéder à la page Planification afin d'activer Définir l'échéance et définir le 12 aout 2022 comme échéance à laquelle la notification doit être effectuée.
L'échéance s'affiche dans la notification.
- Cliquez sur SUIVANT pour consulter un résumé de la notification.
- Cliquez sur CRÉER pour créer et envoyer la notification.