Le générateur de notifications de la console de services du Hub vous guide à travers les étapes de création d'une notification, de sélection du public cible et de création d'une réponse exploitable. Lorsque vous cliquez sur Créer dans l'assistant, la notification est envoyée au public cible.
Les types de notifications qui peuvent être envoyées sont Exploitable et Informatif. Reportez-vous à la section Types de notifications pouvant être envoyées à partir des services Workspace ONE Hub.
Vous pouvez également créer et enregistrer des notifications couramment utilisées en tant que modèles de notification. Reportez-vous à la section Création de modèles de notification dans les services Workspace ONE Hub.
Qui peut envoyer des notifications dans les services du Hub
Les utilisateurs disposant de droits de super administrateur peuvent envoyer des notifications à n'importe quel public.
En outre, les super administrateurs peuvent attribuer à des groupes d'utilisateurs des rôles d'administrateur prédéfinis pour gérer les services de notification.
- Administrateur de notifications. Le rôle d'administrateur de notifications peut créer et envoyer des notifications, gérer la liste de notifications dans l'onglet Liste de notifications et modifier la page Paramètres globaux des notifications.
- Créateur de notifications. Le rôle de créateur de notifications peut créer et envoyer des notifications dans l'onglet Liste de notifications. Le créateur de notifications dispose d'un accès en lecture seule pour afficher la page Paramètres globaux.
- Auditeur de notifications. Le rôle d'auditeur de notifications dispose d'autorisations en lecture seule pour afficher l'onglet Liste de notifications et la page Paramètres globaux des notifications.
Lorsque les super administrateurs attribuent des groupes d'utilisateurs à un rôle de notification, ils peuvent spécifier le public cible exact auquel l'administrateur peut envoyer des notifications. Lorsque les administrateurs auxquels un rôle a été attribué avec un public cible personnalisé créent des notifications dans le générateur de notifications, le champ du public cible est préconfiguré avec le nom de ce public cible personnalisé.
Reportez-vous à la section Gérer les rôles d'administrateur dans les services Workspace ONE Hub.
Sélection du public cible
Par défaut, les administrateurs de notifications peuvent envoyer des notifications aux types de publics cibles suivants dans votre organisation.
| Types de public | Description |
|---|---|
| Tous les employés | Vous pouvez envoyer des notifications à tous les employés répertoriés comme utilisateurs dans le service Workspace ONE Access. |
| Tous les terminaux | Vous pouvez envoyer des notifications à tous les terminaux configurés dans votre environnement Workspace ONE UEM, indépendamment des groupes d'organisation. |
| Groupe d'organisation | Les groupes d'organisation (OG) de Workspace ONE UEM Console sont créés pour regrouper des organisations individuelles dans la structure, l'emplacement géographique, l'unité commerciale ou le département de votre entreprise. Vous pouvez sélectionner un groupe d'organisation spécifique dans Workspace ONE UEM dans lequel envoyer la notification. |
| Smart Group | Les groupes intelligents sont des groupes personnalisables au sein de Workspace ONE UEM qui déterminent les plates-formes, terminaux et utilisateurs qui reçoivent une application attribuée, un livre, une stratégie de conformité, un profil de terminal ou un provisionnement. Vous pouvez sélectionner un groupe intelligent dans Workspace ONE UEM dans lequel envoyer une notification. |
| Plate-forme | Vous pouvez sélectionner un type de plate-forme spécifique pour envoyer une notification. Les plates-formes disponibles sont iOS, Android, macOS et Windows. |
| Groupe d'utilisateurs | Les groupes dans le service Workspace ONE Access sont importés depuis Active Directory ou sont créés en tant que groupes locaux dans la console Workspace ONE Access. Vous pouvez sélectionner un groupe dans Workspace ONE Access dans lequel envoyer une notification. |
Si votre organisation met en œuvre le processus d'intégration des préembauches, vous ne souhaiterez peut-être pas envoyer certains types de notifications au public et aux groupes de préembauches. Pour empêcher des utilisateurs des groupes de préembauches de recevoir une notification, lorsque vous configurez le public cible sur la page Définition, cochez la case Exclure les préembauches.
Autorisations pour les publics cibles personnalisés
Lorsque le rôle d'administrateur de notifications spécifie un public cible spécifique, un administrateur peut avoir soit un accès complet à tous les utilisateurs de ce public cible, soit un accès personnalisé et recevoir des autorisations pour envoyer des notifications à un groupe d'utilisateurs déterminé. Les types de publics cibles qui peuvent être sélectionnés sont présentés dans la figure suivante.
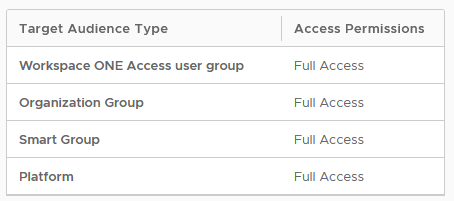
- Lorsqu'un administrateur dispose d'autorisations d'accès complet, il peut envoyer des notifications à tous les groupes ou plates-formes dans le type de public cible correspondant. Si le groupe d'utilisateurs Workspace ONE Access est sélectionné comme public cible, l'accès complet inclut Tous les employés en tant que groupe. Si Smart Group est le public cible, l'accès complet inclut Tous les terminaux en tant que groupe.
- Lorsqu'un administrateur dispose d'autorisations d'accès personnalisé dans un public cible, des groupes ou des plates-formes spécifiques lui sont attribués en tant que type de public cible. Les options Tous les employés ou Tous les terminaux peuvent être sélectionnées comme option d'accès personnalisé.
Lorsqu'un rôle d'administrateur inclut des publics cibles personnalisés, le générateur de notifications n'affiche que les types de publics cibles et les groupes auxquels il a le droit d'accéder.
Actions pouvant être ajoutées aux messages de notification
Vous pouvez présenter trois actions au maximum sur la carte de notification. Lorsque vous créez une action, un bouton s'affiche avec le texte que vous avez configuré. L'expérience utilisateur idéale consiste à avoir une ou deux actions. Au-delà de trois, cela peut dégrader l'expérience utilisateur, car les boutons se trouvent dans une ligne horizontale de la carte, et celle-ci peut être trop étroite pour afficher correctement les boutons d'action.
Vous pouvez sélectionner trois types d'action.
- Ouvrir dans. Lorsque vous sélectionnez l'action Ouvrir dans, vous entrez l'URL qui s'ouvre lorsque vous cliquez sur le bouton.
- API. Lorsque vous sélectionnez API, vous choisissez ensuite la méthode à utiliser pour interagir avec les données traitées dans la notification.
API Description de la tâche GET Utilisez GET pour récupérer les données d'une ressource spécifiée. Les données ne sont pas modifiées. Entrez l'URL de la ressource qui fournit les données. POST Utilisez POST pour envoyer des données à une URL spécifiée afin d'insérer des données dans une ressource. Entrez l'URL d'envoi des données. PUT Utilisez PUT pour envoyer des données à une URL spécifiée pour mettre à jour une ressource. Utilisez PUT lorsque l'utilisateur ne peut envoyer les données qu'une seule fois. PATCH Utilisez PATCH pour permettre la modification des données dans la ressource. Supprimer Utilisez Supprimer pour permettre la suppression des données de l'URL spécifiée. - API avec paramètres. Lorsque vous sélectionnez l'option API avec paramètres, outre la sélection de la méthode et du point de terminaison d'API, vous pouvez ajouter des paramètres spécifiques et une valeur pour les paramètres.
Pour plus d'informations sur les paramètres, accédez à la page API du service de notifications de Workspace ONE. Le Guide de référence du service de notifications est disponible dans l'onglet Documentation.
Ajout de pièces jointes
Vous pouvez ajouter jusqu'à 10 pièces jointes à la notification créée. La taille du fichier individuel ne doit pas dépasser 5 Mo.
Ajout d'une image, d'une vidéo et de liens vers des notifications
Vous pouvez choisir d'ajouter une image ou une vidéo qui s'affiche sous la forme d'une bannière dans votre notification et de liens qui s'affichent dans la section Afficher plus de la notification.
- Pour permettre aux images et aux vidéos de s'afficher correctement dans la bannière de notification, configurez le portail Web de manière à autoriser l'accès entre origines multiples aux fichiers image ou vidéo. Configurez les en-têtes de demande de partage des ressources entre origines multiples (CORS) sur votre site Web.
Access-Control-Allow-Origin: <YOUR-HUB-APP-URL> Access-Control-Allow-Method: GET
- Pour afficher une image dans la bannière de notification, entrez l'adresse URL complète qui inclut HTTPS. Exemple d'adresse URL d'image complète, https://www.mozilla.org/media/img/firefox/new/desktop/hero-mr1.c078ff206641.png. L'image doit être un fichier JPG ou PNG et les proportions de l'image de 4:3.
-
Pour afficher une vidéo dans la bannière de notification, entrez l'adresse URL complète incluant HTTPS qui s'affiche dans le code intégré en tant que valeur src. Par exemple,
<source src="https://mozzila/media/videos/abcvideo.mp4". - Pour ajouter des liens à la notification, ajoutez le titre du lien qui s'affiche dans la notification, puis l'URL complète du lien. Vous pouvez ajouter jusqu'à 10 liens.

Délai de livraison des notifications
Lorsque vous utilisez l'assistant de création d'une notification, celle-ci est créée et envoyée lorsque vous cliquez sur Créer.
Le temps nécessaire au public cible pour recevoir une notification dépend de divers facteurs. Ces facteurs incluent le temps de réponse de l'API de gestion de terminaux mobiles Workspace UEM et le nombre total d'utilisateurs et de terminaux ciblés pour la notification. En moyenne, vous pouvez vous attendre à ce que 10 000 destinataires reçoivent la notification dans un délai de 45 minutes.
Directives de création de notifications conviviales
Les cartes de notifications incluent un en-tête et un message. La notification peut également inclure des boutons qui rendent le message exploitable. Lorsque vous rédigez un message, tenez compte des bonnes pratiques suivantes.
- Écrivez les titres courts pour attirer l'attention des utilisateurs.
- Faites que le message de description soit clair et concis.
- Utilisez la section Détails supplémentaires pour répertorier les détails avec une étiquette/description que vous souhaitez indiquer. Exemples de types de détails supplémentaires à ajouter.
- Auteur : nom
- Numéro de téléphone : XXX-XXX-XXXX,
- Source : marketing technique
- Il n'est pas possible de présenter plus de trois actions sur la carte de notification. Une ou deux actions représentent l'expérience utilisateur idéale.
- Lorsque vous créez une étiquette pour votre bouton d'action, choisissez-la courte pour éviter qu'elle ne soit tronquée.
- Si l'utilisateur peut répéter l'action, cochez la case d'option Reproductible sur la page Contenu. Lorsque la case d'option est désactivée, les utilisateurs peuvent effectuer l'action une seule fois.
- Les boutons d'action s'affichent comme bouton principal ou secondaire. Le bouton d'action principal s'affiche avant un bouton d'action secondaire.
Dans la vue par défaut d'un message de notification, une image de logo s'affiche dans le coin gauche de la notification. Vous pouvez modifier cette image lorsque vous créez une notification personnalisée. Vous pouvez télécharger une image ou ajouter une adresse URL à une image que vous souhaitez afficher sur la carte.