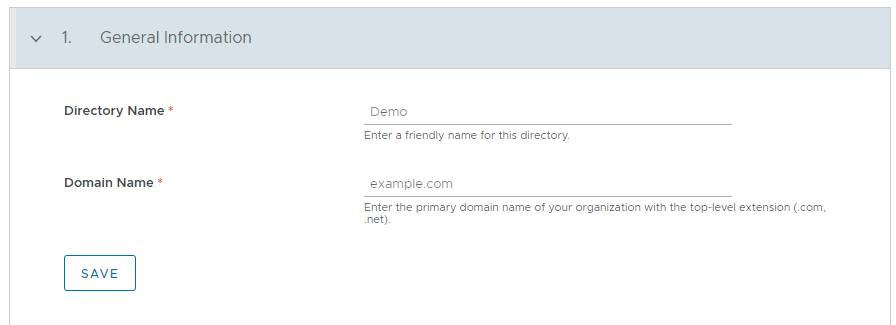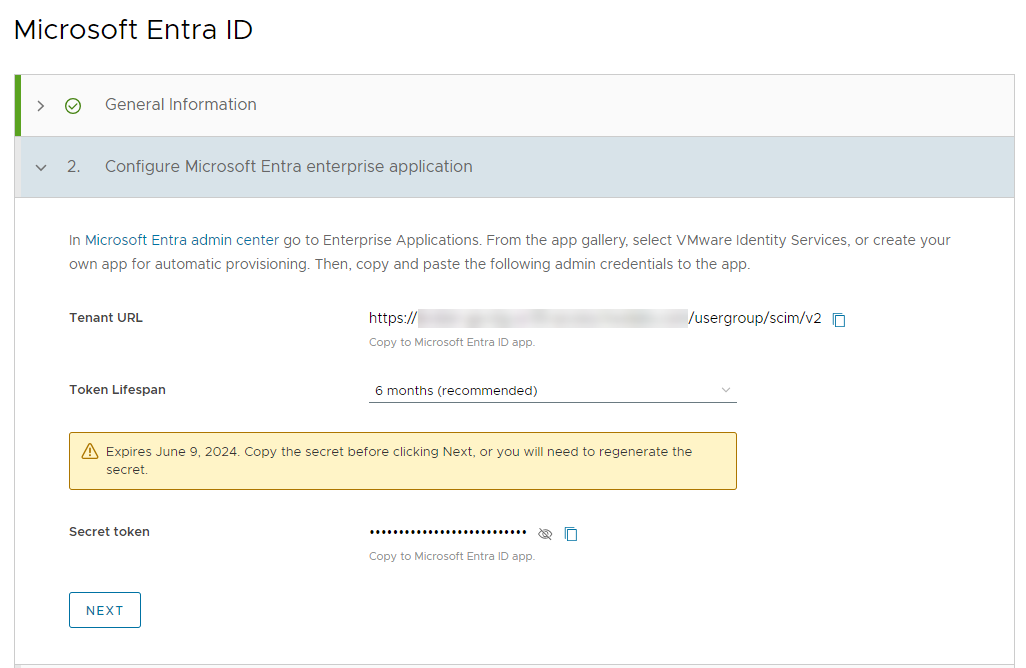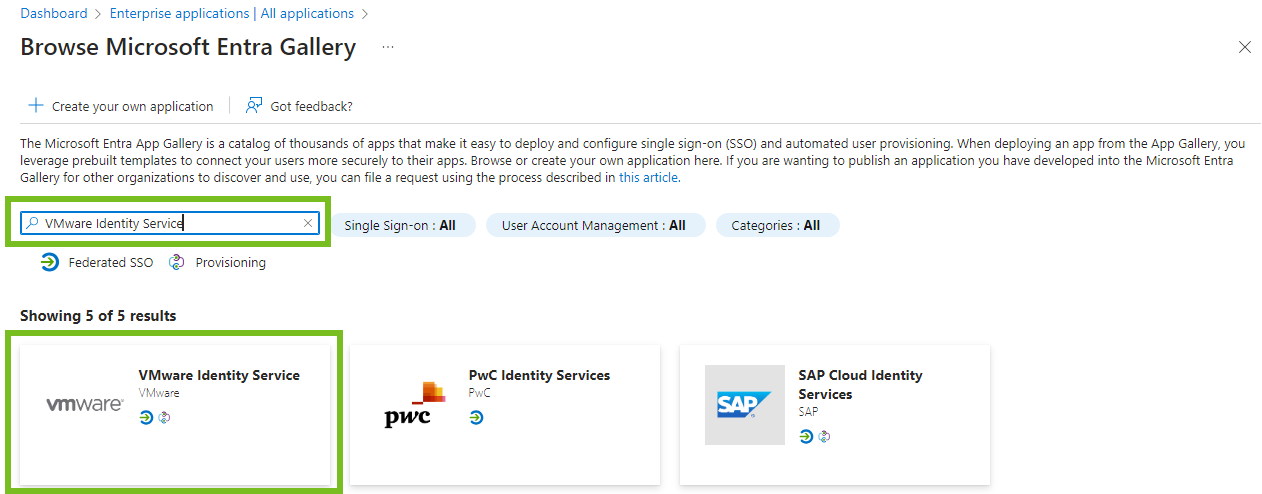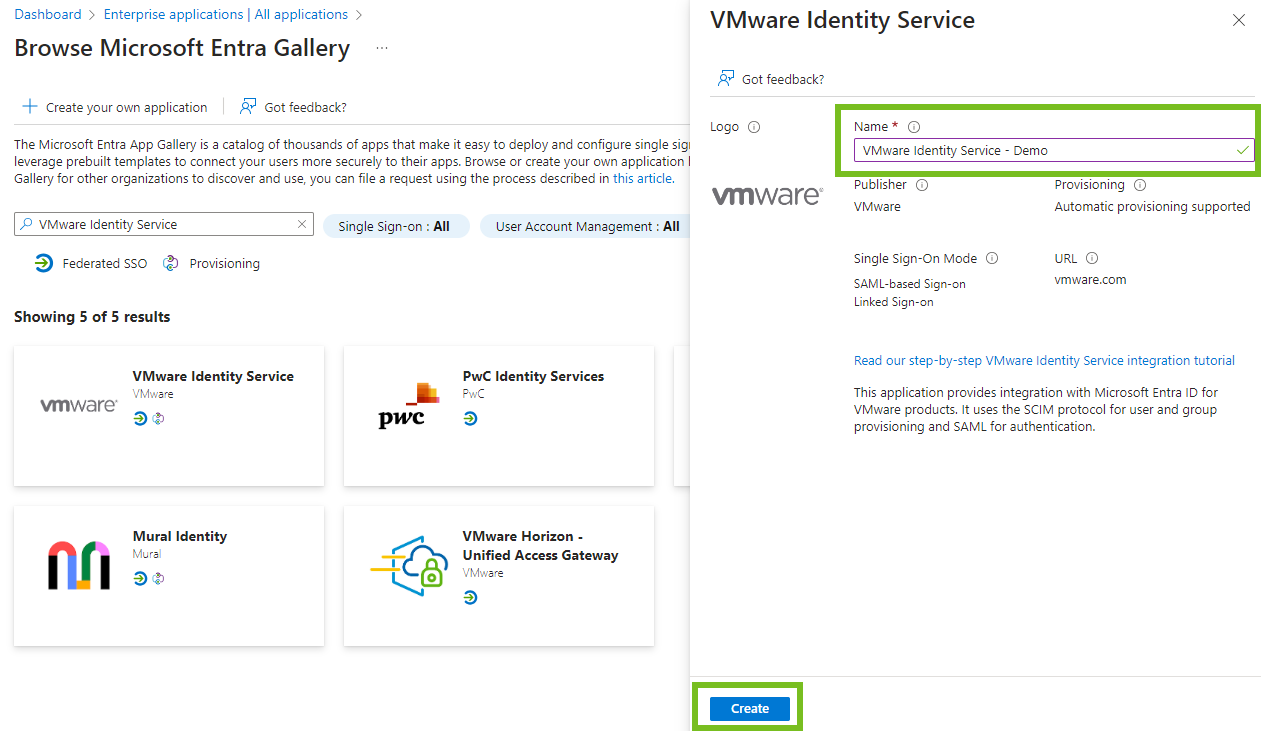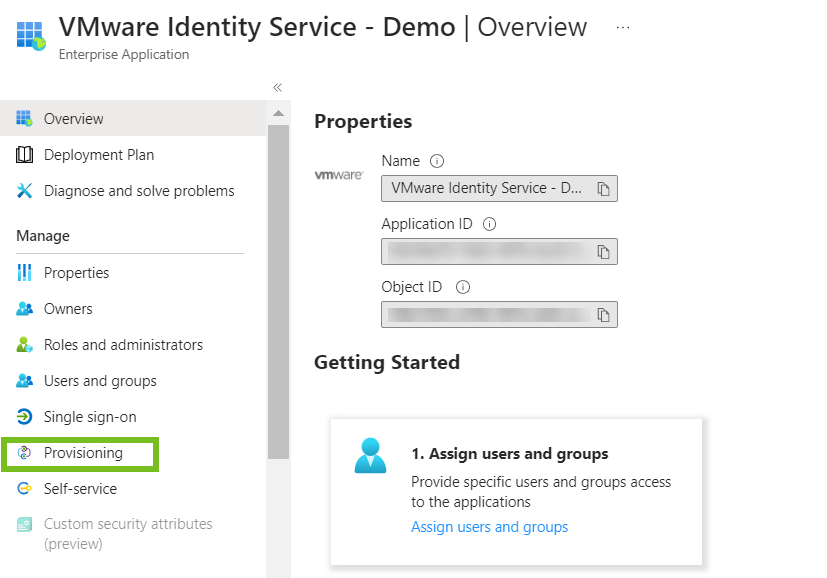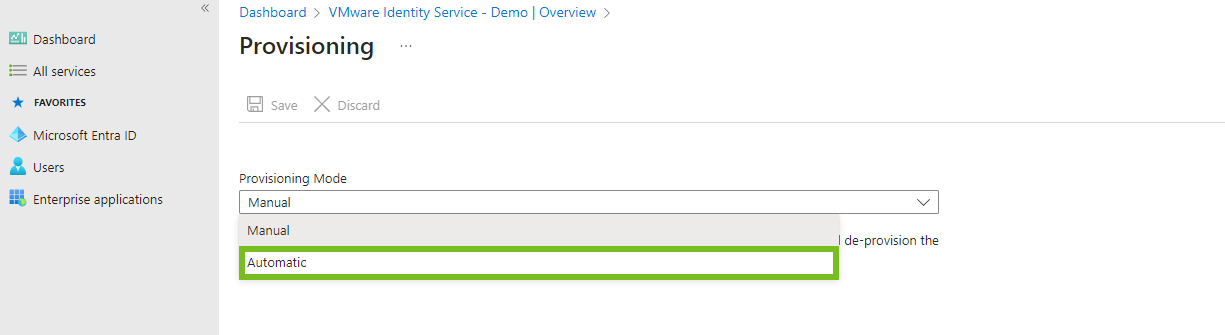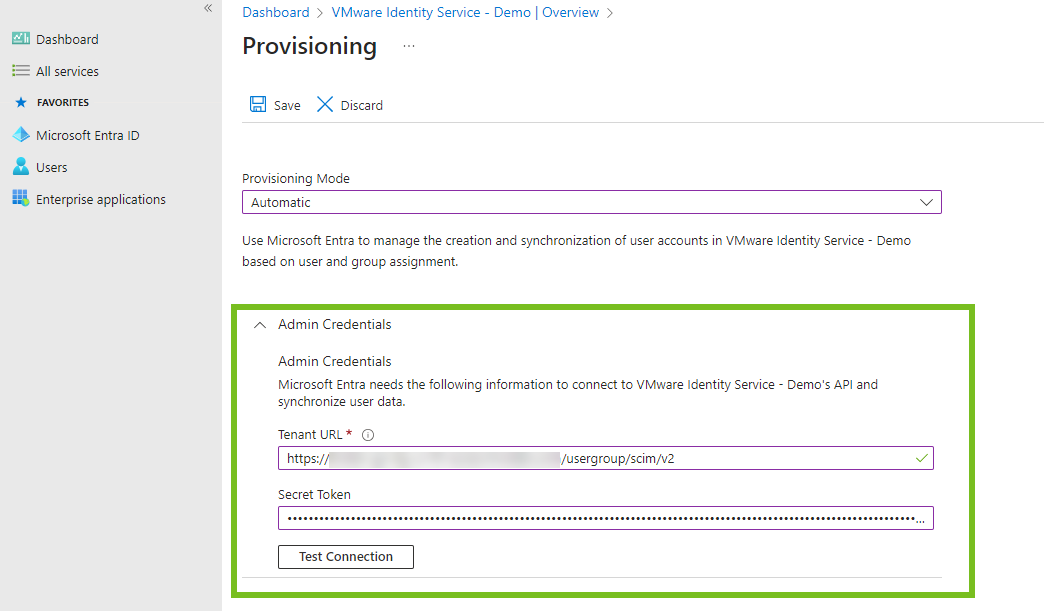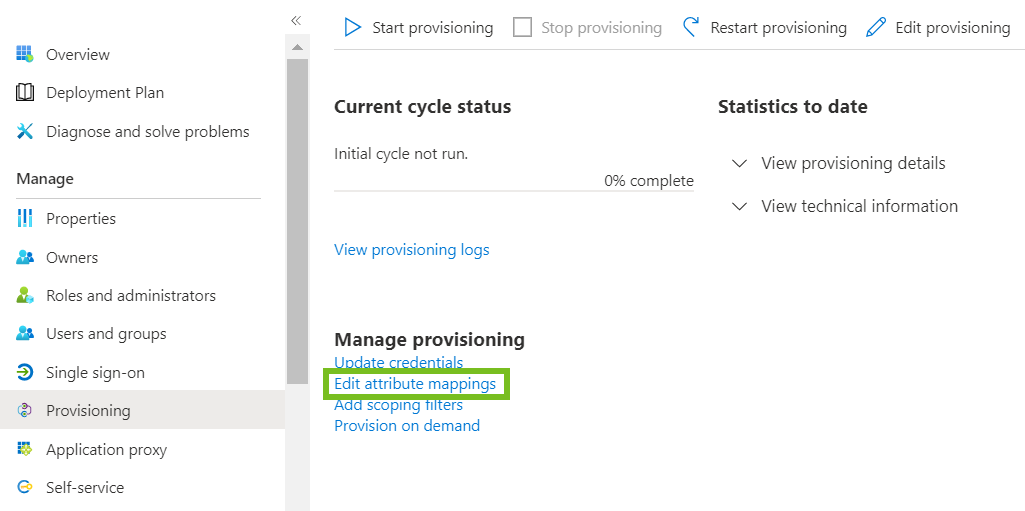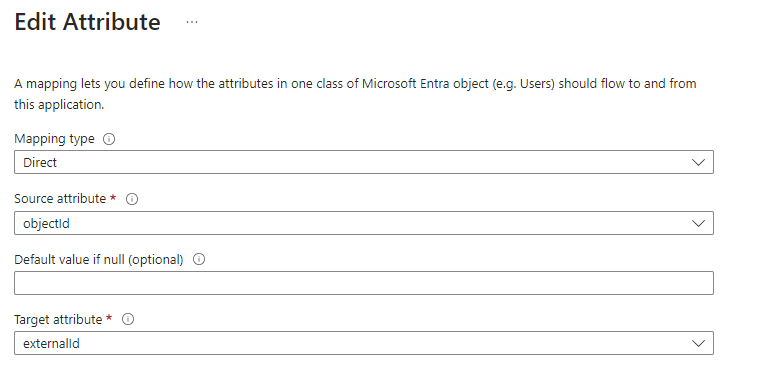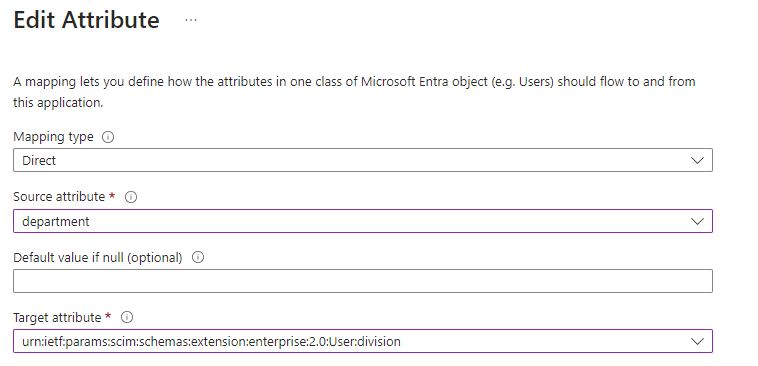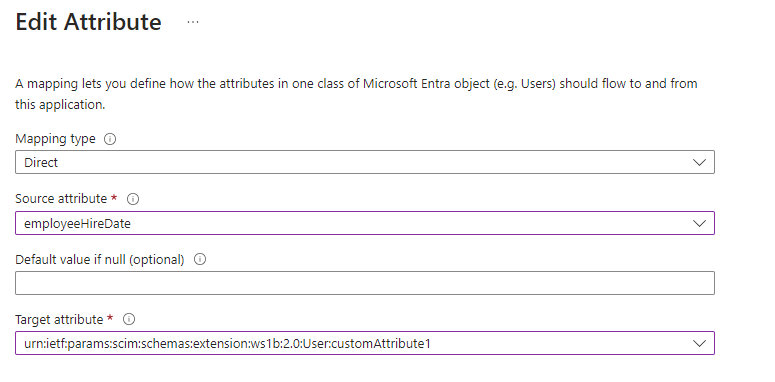Après avoir activé VMware Identity Services pour votre locataire Workspace ONE, configurez l'intégration à Microsoft Entra ID.
- Dans l'assistant Mise en route de VMware Identity Services, cliquez sur Démarrer à l'étape 2, Intégrer un fournisseur d'identité basé sur SCIM 2.0.
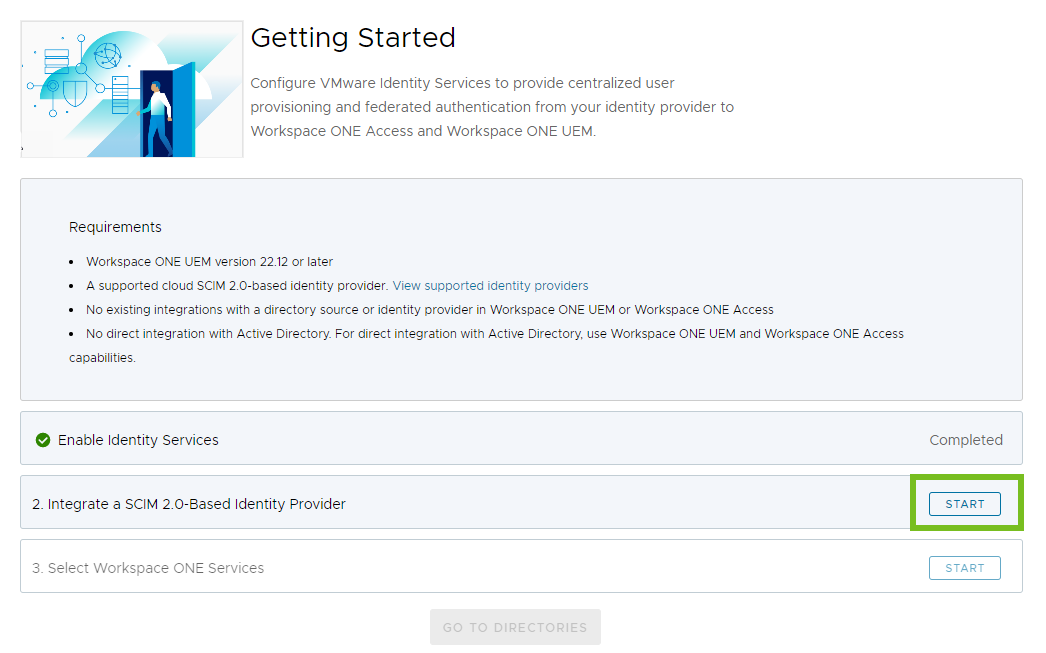
- Cliquez sur Configurer sur la carte Microsoft Entra ID.

- Suivez l'assistant pour configurer l'intégration à Microsoft Entra ID.
Étape 1 : Créer un annuaire
Comme première étape de configuration du provisionnement des utilisateurs et de la fédération des identités avec VMware Identity Services, créez un annuaire dans la console Workspace ONE Cloud pour les utilisateurs et les groupes provisionnés à partir de votre fournisseur d'identité.
Procédure
Que faire ensuite
Configurez le provisionnement des utilisateurs et des groupes.
Étape 2 : Configurer le provisionnement des utilisateurs et des groupes
Après avoir créé un annuaire dans VMware Identity Services, configurez le provisionnement des utilisateurs et des groupes. Démarrez le processus dans VMware Identity Services en générant les informations d'identification de l'administrateur requises pour le provisionnement, puis créez une application de provisionnement dans Microsoft Entra ID pour provisionner des utilisateurs et des groupes pour Workspace ONE.
Conditions préalables
Vous disposez d'un compte d'administrateur dans Microsoft Entra ID avec les privilèges requis pour configurer le provisionnement.
Procédure
Que faire ensuite
Revenez à la console Workspace ONE Cloud pour continuer avec l'assistant VMware Identity Services.
Étape 3 : Mapper les attributs utilisateur SCIM
Mappez les attributs utilisateur à synchroniser entre Microsoft Entra ID et les services Workspace ONE. Dans le centre d'administration Microsoft Entra, ajoutez les attributs utilisateur SCIM et mappez-les aux attributs Microsoft Entra ID. Synchronisez au moins les attributs dont VMware Identity Services et les services Workspace ONE ont besoin.
VMware Identity Services et les services Workspace ONE nécessitent les attributs utilisateur SCIM suivants :
| Attribut Microsoft Entra ID | Attribut utilisateur SCIM (requis) |
|---|---|
| userPrincipalName | userName |
| emails[type eq "work"].value | |
| givenName | name.givenName |
| surname | name.familyName |
| objectId | externalId |
| Switch([IsSoftDeleted], , « False », « True », « True », « False ») | active |
Pour plus d'informations sur ces attributs et leur mappage à des attributs Workspace ONE, reportez-vous à la section Mappage d'attributs utilisateur pour VMware Identity Services.
Outre les attributs requis, vous pouvez synchroniser des attributs facultatifs et personnalisés. Pour obtenir la liste des attributs facultatifs et personnalisés pris en charge, reportez-vous à la section Mappage d'attributs utilisateur pour VMware Identity Services.
Procédure
Que faire ensuite
Revenez à la console Workspace ONE Cloud pour continuer avec l'assistant VMware Identity Services.
Étape 4 : Sélectionner le protocole d'authentification
Dans la console Workspace ONE Cloud, sélectionnez le protocole à utiliser pour l'authentification fédérée. VMware Identity Services prend en charge les protocoles OpenID Connect et SAML.
Procédure
Que faire ensuite
Configurez VMware Identity Services et le fournisseur d'identité pour l'authentification fédérée.
Étape 5 : Configurer l'authentification
Pour configurer l'authentification fédérée avec Microsoft Entra ID, configurez une application OpenID Connect ou SAML dans Microsoft Entra ID à l'aide des métadonnées du fournisseur de services de VMware Identity Services, puis configurez VMware Identity Services avec les valeurs de l'application.
OpenID Connect
Si vous avez sélectionné OpenID Connect comme protocole d'authentification, procédez comme suit.
- À l'étape 5, Configurer OpenID Connect de l'assistant de VMware Identity Services, copiez la valeur URI de redirection.
Cette valeur est requise pour l'étape suivante, lorsque vous créez une application OpenID Connect dans le centre d'administration Microsoft Entra.
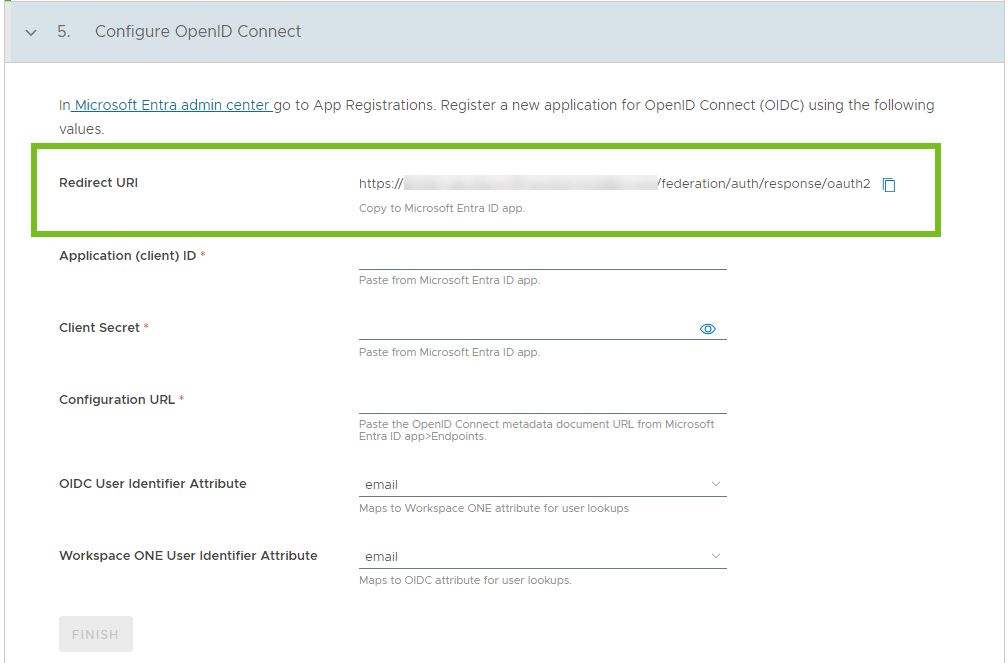
- Dans le centre d'administration Microsoft Entra, accédez à .
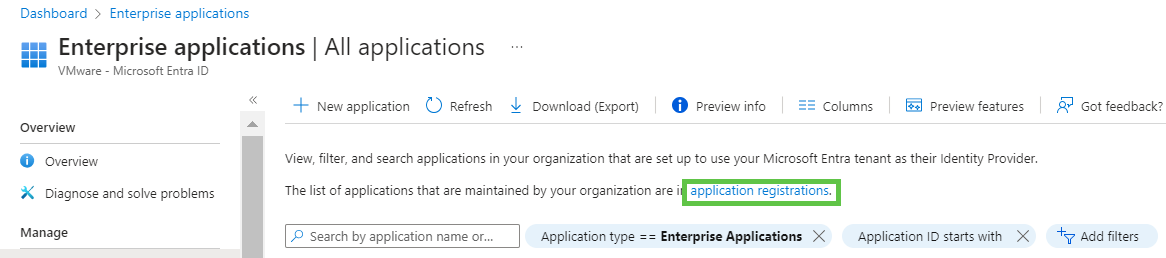
- Cliquez sur Nouvel enregistrement.
- Sur la page Enregistrer une application, entrez un nom pour l'application.
- Dans URI de redirection, sélectionnez Web, puis copiez et collez la valeur URI de redirection copiée depuis la section Configurer OpenID Connect de l'assistant de VMware Identity Services.
Par exemple :
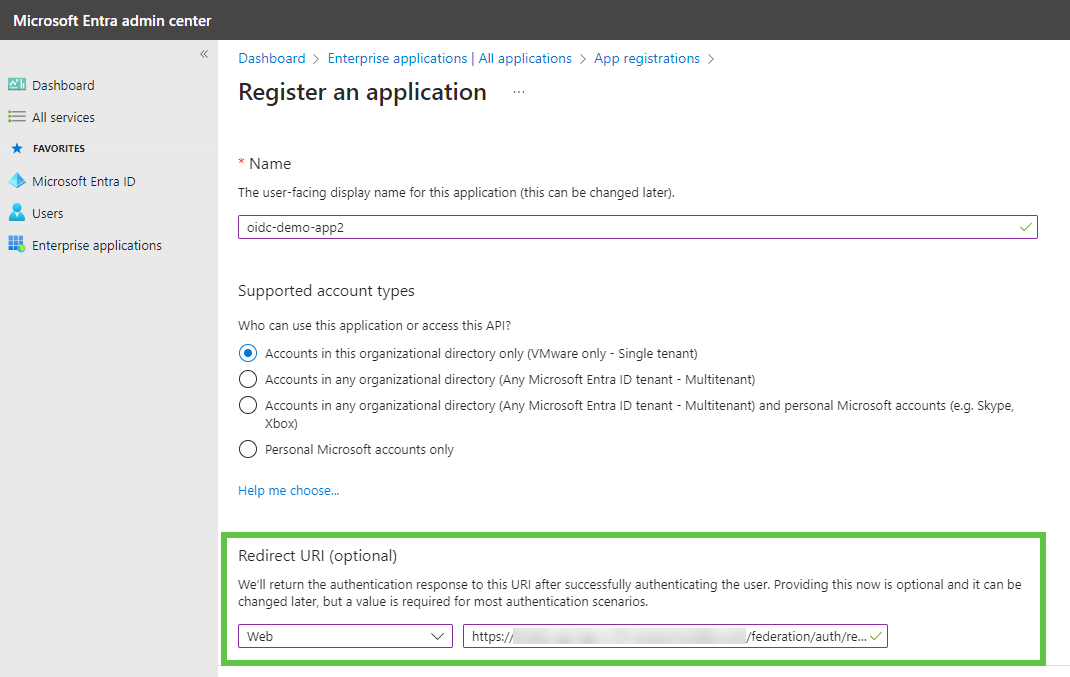
- Cliquez sur Enregistrer.
Un message L'application name a été créée s'affiche.
- Créez une clé secrète du client pour l'application.
- Cliquez sur le lien Informations d'identification du client : Ajouter un certificat ou une clé secrète.
- Cliquez sur + Nouvelle clé secrète du client.
- Dans le volet Ajouter une clé secrète du client, entrez une description et la période d'expiration de la clé secrète.
- Cliquez sur Ajouter.
Celle-ci est générée et s'affiche dans l'onglet Clés secrètes des clients.
- Pour copier la valeur de la clé secrète, cliquez sur l'icône de copie en regard de celle-ci.
Vous devrez générer une autre clé secrète si vous quittez la page sans en copier une.
Vous entrerez la clé secrète dans l'assistant de VMware Identity Services à une étape ultérieure.
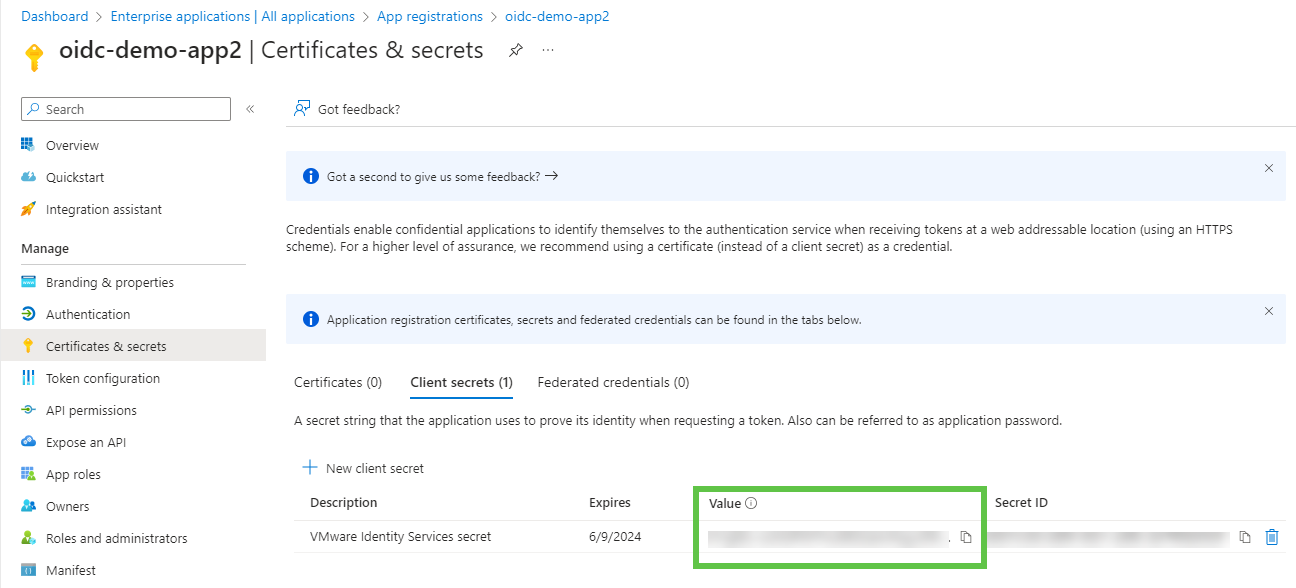
- Accordez des autorisations à l'application pour qu'elle appelle les API de VMware Identity Services.
- Sous Gérer, sélectionnez Autorisations API.
- Cliquez sur Accorder le consentement de l'administrateur pour organization, puis cliquez sur Oui dans la zone de confirmation.
- Copiez l'ID client.
- Dans le volet de gauche de la page de l'application, sélectionnez Présentation.
- Copiez la valeur ID de l'application (client).
Entrez l'ID client dans l'assistant de VMware Identity Services à une étape ultérieure.
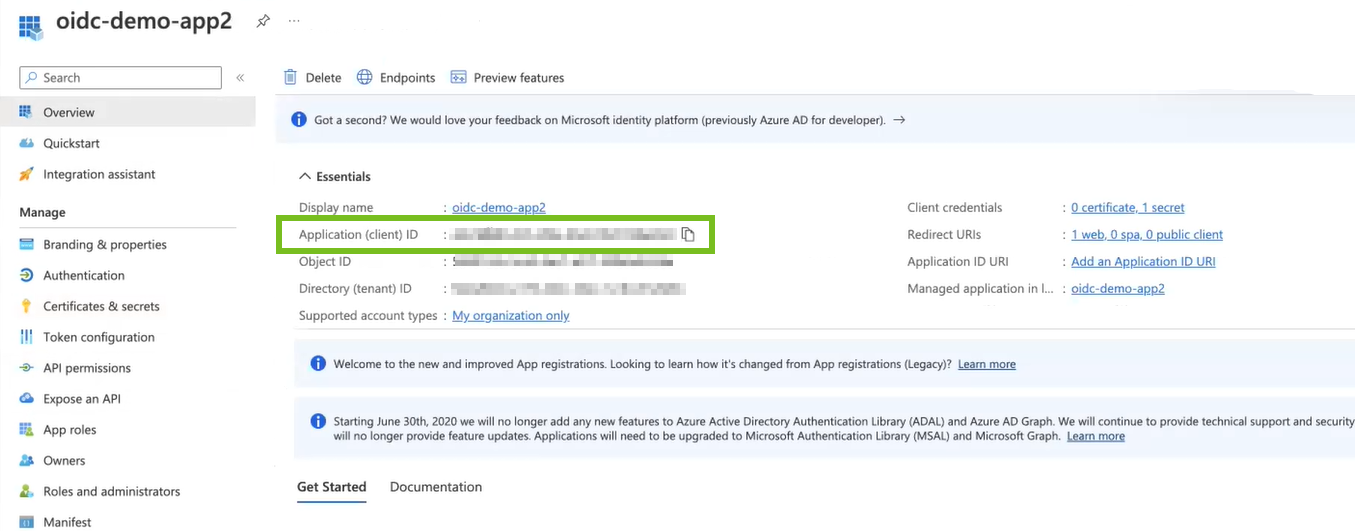
- Copiez la valeur Document de métadonnées OpenID Connect.
- Sur la page Présentation de l'application, cliquez sur Points de terminaison.
- Dans le volet Points de terminaison, copiez la valeur Document de métadonnées OpenID Connect.
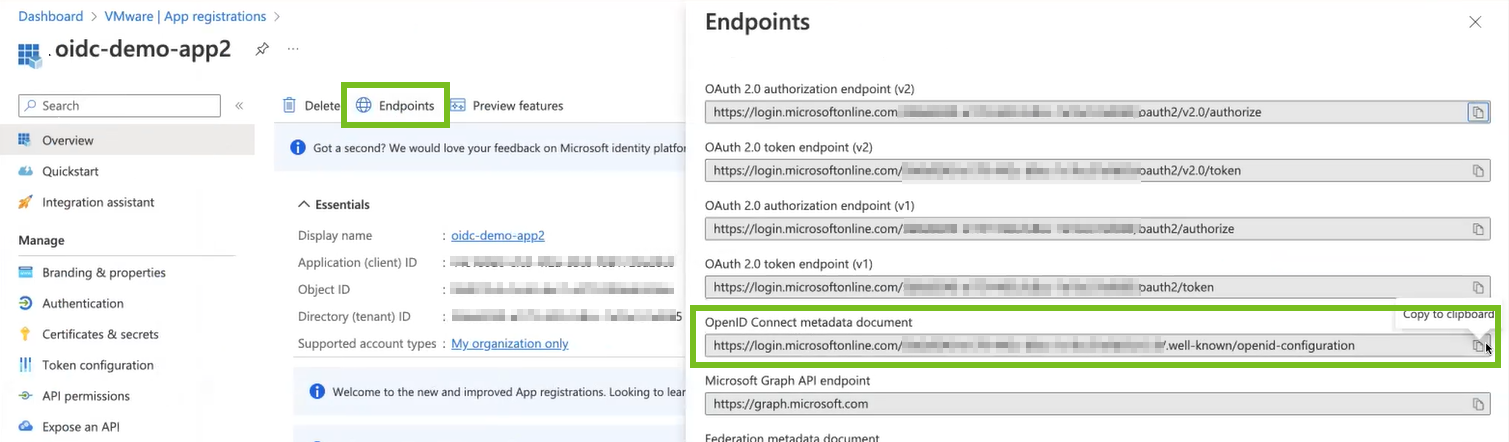
Entrez l'ID client dans l'assistant de VMware Identity Services à l'étape suivante.
- Revenez à l'assistant de VMware Identity Services dans la console Workspace ONE Cloud, puis terminez la configuration dans la section Configurer OpenID Connect.
ID de l'application (client) Collez la valeur d'ID de l'application (client) copiée à partir de l'application OpenID Connect Microsoft Entra ID. Clé secrète du client Collez la clé secrète du client copiée à partir de l'application OpenID Connect Microsoft Entra ID. URL de configuration Collez la valeur du document de métadonnées OpenID Connect copiée à partir de l'application OpenID Connect Microsoft Entra ID. Attribut d'identifiant d'utilisateur OIDC L'attribut e-mail est mappé à l'attribut Workspace ONE pour les recherches utilisateurs. Attribut d'identifiant d'utilisateur Workspace ONE Spécifiez l'attribut Workspace ONE à mapper à l'attribut OpenID Connect pour les recherches utilisateurs. - Cliquez sur Terminer pour terminer la configuration de l'intégration entre VMware Identity Services et Microsoft Entra ID.
SAML
Si vous avez sélectionné SAML comme protocole d'authentification, procédez comme suit.
- Obtenez les métadonnées du fournisseur de services à partir de la console Workspace ONE Cloud.
À l'étape 5, Configurer Single Sign-On SAML de l'assistant VMware Identity Services, copiez ou téléchargez les métadonnées du fournisseur de services SAML.
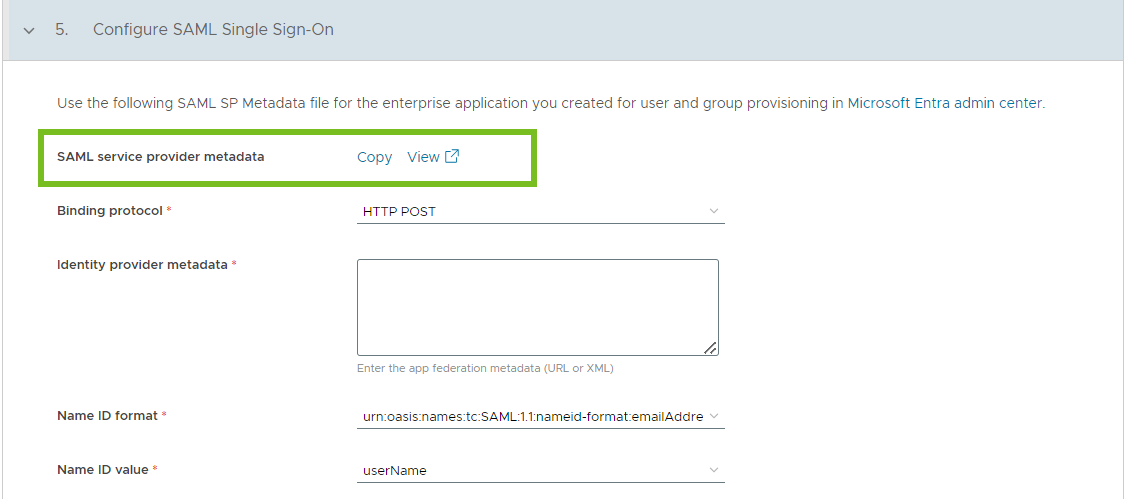
Note : Lorsque vous utilisez le fichier de métadonnées, vous n'avez pas besoin de copier et de coller les valeurs ID d'entité, URL Single Sign-On et Certificat de signature individuellement. - Configurez l'application dans Microsoft Entra ID.
- Dans le centre d'administration Microsoft Entra, sélectionnez Applications d'entreprise dans le volet de gauche.
- Recherchez et sélectionnez l'application de provisionnement créée dans Étape 2 : Configurer le provisionnement des utilisateurs et des groupes.
- Dans le menu Gérer, sélectionnez Single Sign-On.
- Sélectionnez SAML comme méthode de Single Sign-On.
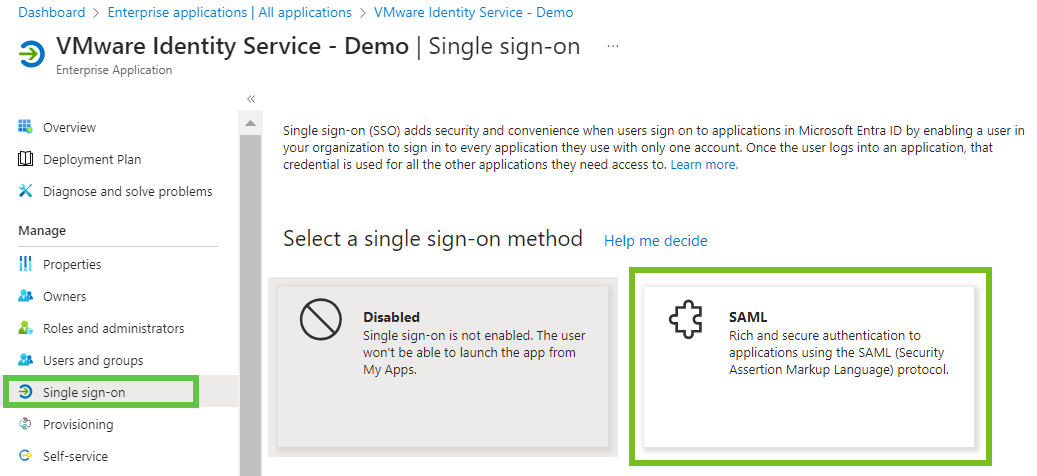
- Cliquez sur Charger le fichier de métadonnées, sélectionnez le fichier de métadonnées copié à partir de la console Workspace ONE Cloud, puis cliquez sur Ajouter.
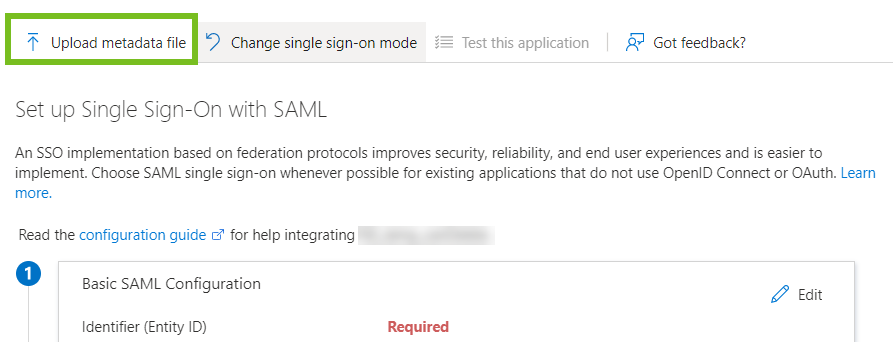
- Dans le volet Configuration SAML de base, vérifiez les valeurs suivantes :
- La valeur Identifiant (ID d'entité) doit correspondre à la valeur ID d'entité affichée à l'étape 5 de l'assistant VMware Identity Services.
Par exemple : https://yourVMwareIdentityServicesFQDN/SAAS/API/1.0/GET/metadata/sp.xml
- La valeur URL de réponse (URL du service clients d'assertion) doit correspondre à la valeur URL Single Sign-On affichée à l'étape 5 de l'assistant VMware Identity Services.
Par exemple : https://yourVMwareIdentityServicesFQDN/SAAS/auth/saml/response
- La valeur Identifiant (ID d'entité) doit correspondre à la valeur ID d'entité affichée à l'étape 5 de l'assistant VMware Identity Services.
- Obtenez les métadonnées de fédération dans Microsoft Entra ID.
- Dans l'application SAML dans Microsoft Entra ID, faites défiler l'écran jusqu'à la section Certificats SAML.
- Cliquez sur le lien XML de métadonnées de fédération Télécharger pour télécharger les métadonnées.
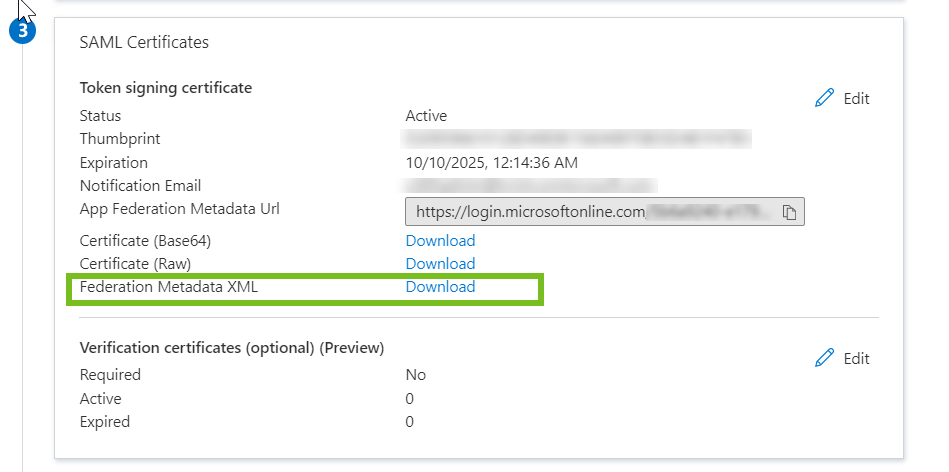
- Dans la console Workspace ONE Cloud, copiez et collez les métadonnées de fédération à partir du fichier téléchargé à partir de Microsoft Entra ID dans la zone de texte Métadonnées du fournisseur d'identité à l'étape 5 de l'assistant VMware Identity Services.
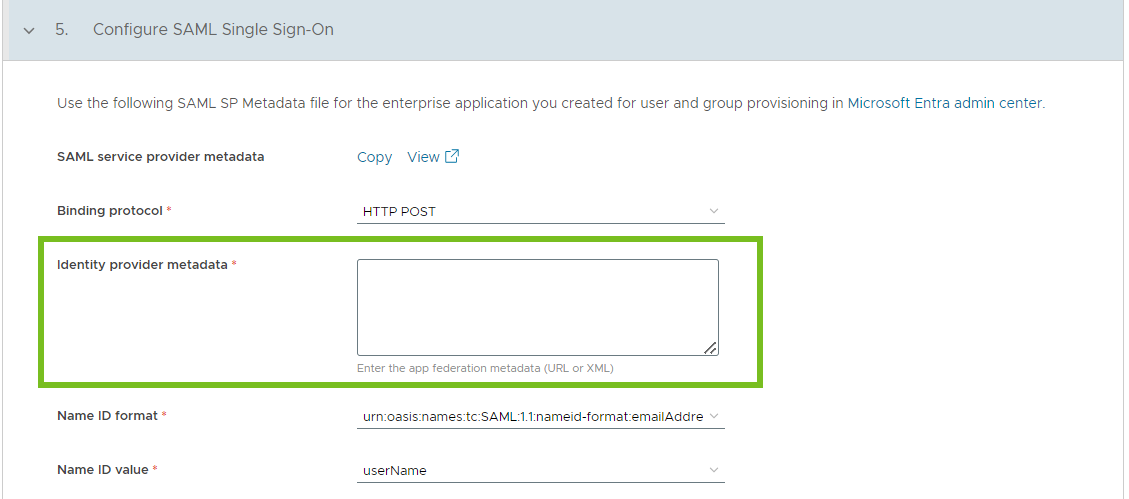
- Configurez les autres options de la section Configurer Single Sign-On SAML .
- Protocole de liaison : sélectionnez le protocole de liaison SAML, HTTP POST ou Redirection HTTP.
- Format de l'ID du nom : utilisez les paramètres Format de l'ID du nom et Valeur de l'ID du nom pour mapper les utilisateurs entre Microsoft Entra ID et VMware Identity Services. Pour Format de l'ID du nom, spécifiez le format de l'ID du nom utilisé dans la réponse SAML.
- Valeur de l'ID du nom : sélectionnez l'attribut utilisateur VMware Identity Services auquel mapper la valeur de l'ID du nom reçue dans la réponse SAML.
- Options avancées > Utiliser la déconnexion unique SAML : sélectionnez cette option si vous souhaitez déconnecter les utilisateurs de leur session auprès du fournisseur d'identité à la suite de leur déconnexion des services Workspace ONE.
- Cliquez sur Terminer pour terminer la configuration de l'intégration entre VMware Identity Services et Microsoft Entra ID.
Résultats
L'intégration entre VMware Identity Services et Microsoft Entra ID est terminée.
L'annuaire est créé dans VMware Identity Services et est renseigné lorsque vous transférez des utilisateurs et des groupes à partir de l'application de provisionnement dans Microsoft Entra ID. Les utilisateurs et les groupes provisionnés s'afficheront automatiquement dans les services Workspace ONE que vous choisissez d'intégrer à Microsoft Entra ID, tels que Workspace ONE Access et Workspace ONE UEM.
Vous ne pouvez pas modifier l'annuaire dans les consoles Workspace ONE Access et Workspace ONE UEM. Les pages Annuaire, Utilisateurs, Groupes d'utilisateurs, Attributs utilisateur et Fournisseur d'identité sont en lecture seule.
Étape suivante
Ensuite, sélectionnez les services Workspace ONE dans lesquels vous souhaitez provisionner des utilisateurs et des groupes.
Si Workspace ONE UEM est l'un des services que vous sélectionnez, configurez des paramètres supplémentaires dans Workspace ONE UEM Console.
Ensuite, transférez les utilisateurs et les groupes à partir de l'application de provisionnement Microsoft Entra ID. Reportez-vous à la section Provisionnement d'utilisateurs dans Workspace ONE.