À l'aide du mappage réseau, vous pouvez afficher un modèle de réseau détaillé des sources de données ajoutées à vRealize Network Insight.
- Le mappage réseau est disponible uniquement pour les utilisateurs disposant de licence Enterprise et NAV utilisant le bloc XL.
- En outre, le mappage réseau n'est pris en charge que pour quelques sources de données. Pour plus d'informations, reportez-vous à la section Versions et produits pris en charge.
Pour accéder à cette page, sur la page d'accueil de vRealize Network Insight, cliquez sur Mappage réseau.
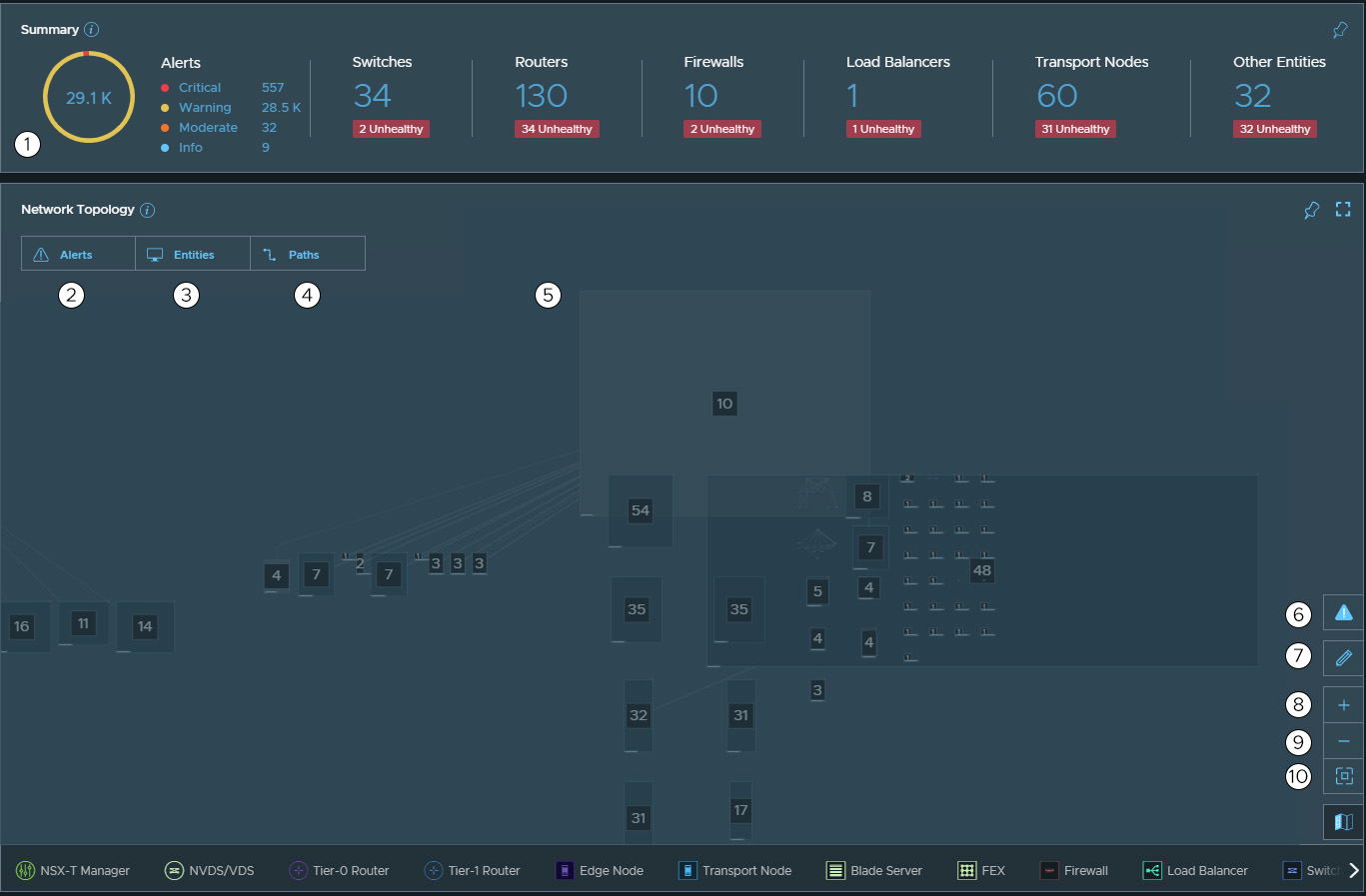
| Éléments | Description |
|---|---|
| Résumé (1) | Résumé de votre centre de données qui inclut un graphique des alertes, des commutateurs, des routeurs, des pare-feu, des équilibrages de charge, des nœuds de transport et d'autres entités. |
| Alertes (2) | Liste des alertes disponibles dans votre réseau lorsque vous cliquez sur l'onglet Alertes. Vous pouvez également rechercher des alertes à l'aide de la barre de recherche disponible sous l'onglet Alertes. Pour plus d'informations sur une alerte, cliquez sur +, le cas échéant. Pour afficher les alertes associées, cliquez sur Tout développer. |
| Entités (3) | Entités et groupes d'entités dans votre réseau . Toutes les entités virtuelles sont affichées dans des groupes logiques. Pour plus de détails, reportez-vous à Entités sur le mappage réseau. |
| Chemins (4) | Chemins entre les entités spécifiées. Pour plus de détails, reportez-vous à la section Chemins sur un mappage réseau. |
| Topologie réseau (5) | Carte de topologie interactive de bout en bout de votre réseau comprenant les périphériques physiques et virtuels. Pour plus de détails, reportez-vous à la section Carte de topologie réseau. |
| Alertes (6) | Masquez ou affichez les alertes sur la carte de topologie réseau. |
| Modifier (7) | Réorganiser les entités et les groupes, créer des groupes et supprimer des groupes. Pour en savoir plus sur la création et la suppression d'un groupe, reportez-vous à la section Ajouter, modifier ou supprimer un groupe. |
| Zoom avant/Zoom arrière (8) | Zoom avant ou zoom arrière dans le mappage en cliquant sur le bouton (+) ou (-). |
| Ajuster à l'écran (9) | Réorganiser la carte pour l'adapter à l'écran actuel. |
| Légende (10) | Afficher ou masquer la signification de chacune des icônes utilisées dans la topologie réseau. |
Carte de topologie réseau
La carte de topologie réseau affiche un mappage de votre réseau à un moment donné. vRealize Network Insight construit cette carte en fonction des données collectées à partir de toutes les sources de données disponibles dans vRealize Network Insight et prenant en charge par la fonctionnalité de mappage réseau.
- Organise automatiquement toutes les entités virtuelles dans différents groupes pour une meilleure gestion.
- Affiche les parties du réseau affectées par les alertes afin que vous puissiez résoudre rapidement les problèmes.
- Vous permet d'effectuer un zoom avant sur le mappage réseau pour afficher des détails supplémentaires, tels que le nom du groupe, le nom d'entité, les détails d'une entité, etc.
Entités sur le mappage réseau
Pour afficher la liste des entités et des groupes d'entités disponibles dans votre réseau, cliquez sur Entités. Toutes les entités virtuelles sont affichées dans des groupes logiques. La liste des entités peut inclure des entités virtuelles NSX, des commutateurs physiques, des pare-feu physiques, etc. Pour plus de détails, reportez-vous à la section Versions et produits pris en charge.
Pour afficher les détails des entités ou des groupes, cliquez sur cette entité ou ce groupe. Lorsque vous cliquez sur une entité ou un groupe, vous pouvez afficher les détails de cette entité ou de ce groupe, ainsi que son emplacement dans la carte de topologie. Vous pouvez cliquer sur (![]() ) pour afficher plus de détails sur cette entité et cliquer sur Retour au résumé pour revenir à la liste des entités.
) pour afficher plus de détails sur cette entité et cliquer sur Retour au résumé pour revenir à la liste des entités.
Vous pouvez également rechercher des entités ou des adresses IP dans votre réseau à l'aide de la barre de recherche disponible sous l'onglet Entités. Pour des exemples de requête, reportez-vous à la section Requêtes de recherche pour les entités.
Requêtes de recherche pour les entités
| Requêtes de recherche | Description |
|---|---|
| device bb-ny-1 | Affiche les périphériques dont le nom contient « bb-ny-1 ». |
| device 'bb-ny-1' | Affiche les périphériques dont le nom est exactement « bb-ny-1 ». |
| device ny | Affiche les périphériques dont le nom contient « ny ». |
| abcd | Affiche les entités dont le nom contient « abcd ». |
| 'abcd' | Affiche les entités dont le nom est exactement « abcd ». |
| '1.1.1.1' | Affiche les entités dont l'adresse IP du gestionnaire est 1.1.1.1. |
| 1.1.1.1 | Affiche toutes les entités dont l'adresse IP du gestionnaire contient 1.1.1.1. Par exemple, 1.1.1.1, 21.1.1.12 ou 31.1.1.12. |
| device where manager = 1.2.3.4 | Affiche le périphérique dont l'adresse IP du gestionnaire est 1.2.3.4. |
| host switch | Affiche une liste de commutateurs d'hôte. |
| host switch where name = 'DSwitch-1-localhost' | Affiche le commutateur hôte portant le nom « DSwitch-1-localhost ». |
| host switch where name like 'vds-switch1' | Affiche la liste des commutateurs virtuels hôtes dont le nom contient « vds-switch1 ». |
| interfaces | Affiche une liste de toutes les interfaces. |
| interface 'fastethernet0/0' | Affiche les interfaces dont le nom contient 'fastethernet0/0'. |
| interface where mac address = 'c401.1cbe.0000' | Affiche la liste des interfaces dont l'adresse MAC contient « c401.1cbe.0000 ». |
| interface where name like vlan | Affiche une liste des interfaces dont le nom contient le mot clé vlan. |
| router interface where ip address = 192.168.10.1 | Affiche une liste des interfaces de routeur dont l'adresse IP contient 192.168.10.1. |
| interface where name like 'ethernet' and start vlan = 10 | Affiche une liste des interfaces dont le nom contient « ethernet » et dont la plage VLAN commence à partir du VLAN 10. |
| router interface where ip address = 192.168.1.0/24 | Affiche une liste des interfaces dont l'adresse IP appartient au sous-réseau 192.168.1.0/24. |
| 00:01:02:03:04:05 | Affiche une liste d'interfaces dont l'adresse MAC est 00:01:02:03:04:05. |
| host router | Affiche une liste de tous les routeurs virtuels disponibles dans tous les hôtes. |
| host router where name like 'tier0' | Affiche une liste de tous les routeurs virtuels dont le nom contient « tier0 ». |
| port channel where administrative status = 'down' | Affiche une liste de tous les canaux de port dont l'état administratif est inactif. |
| network device group | Affiche une liste de tous les groupes créés par l'utilisateur et des hôtes auto-inférés en tant que groupes. |
Chemins sur un mappage réseau
- Dans la section Topologie réseau, cliquez sur Chemins.
- Entrez les machines virtuelles source et de destination, puis cliquez sur Afficher les chemins.
Note : Les machines virtuelles hors tension ne sont pas prises en charge lors de l'exécution d'une recherche de chemin sur la page Mappage réseau. Si vous entrez manuellement le nom d'une machine virtuelle hors tension dans le champ Source ou Destination, la recherche de chemin affiche le message d'erreur
Unknown SourceouUnknown Destination.
vRealize Network Insight prend également en charge la recherche de chemin de sous-réseau à sous-réseau sur les mappages de réseau. Lorsque vous cliquez sur AFFICHER LES CHEMINS, le système recherche le modèle de votre réseau disponible dans vRealize Network Insight pour trouver tous les chemins possibles correspondant aux paramètres de recherche. Les résultats sont regroupés en fonction des en-têtes de trafic. Chaque description d'un en-tête de trafic contient une liste des chemins que les paquets avec ces en-têtes peuvent suivre. Il peut également y avoir plusieurs chemins d'accès. Par exemple, vous pouvez voir plusieurs chemins si votre réseau utilise le transfert de chemins multiples. Vous pouvez afficher 25 résultats au maximum dans la liste. Si nécessaire, vous pouvez affiner vos paramètres de recherche pour afficher tous les résultats.
Cliquez sur Chemin N (N = chiffre numérique, exemple : 1, 2, 3, etc.) pour voir les détails du chemin. Dans les détails du chemin, vous pouvez voir le chemin avant, le chemin inverse, le détail des tronçons, etc.
Requête de recherche de chemin
Voici quelques exemples de requêtes de recherche de chemin :
| De | Pour | Résultat attendu |
|---|---|---|
| switch port where routedportips = 61.0.1.1 | switch port where routedportips = 61.0.1.2 | Affiche les chemins depuis le port routé avec l'adresse IP 61.0.1.1 vers le port routé avec l'adresse IP 61.0.1.2 |
| interface 'ethernet1' where Device = 'R1-arista' | interface 'ethernet1' where Device = 'R2-arista' | Affiche les chemins depuis l'interface « ethernet1 » de R1-arista vers l'interface « ethernet1 » de R2-arista |
| 61.0.1.1 | 61.0.1.2 | Affiche les chemins depuis l'adresse IP 61.0.1.1 vers l'adresse IP 61.0.2.1, lorsque les deux adresses IP sont des ports routés |
| 61.0.1.0/24 | 63.0.1.0/24 | Affiche tous les chemins du sous-réseau 61.0.1.0/24 au sous-réseau 63.0.1.0/24. |
| 61.0.1.10 | 63.0.1.0/24 | Affiche les chemins de l'adresse IP 61.0.1.10 au sous-réseau 63.0.1.0/24. |