Reportez-vous à cette rubrique delta si vous configurez TKGS pour prendre en charge les charges de travail AI/ML à l'aide de vGPU et d'E/S DirectPath dynamique.
Ajustements du workflow de l'administrateur vSphere pour le vGPU et l'E/S DirectPath dynamique
Pour utiliser le vGPU et l'E/S DirectPath dynamique, utilisez le même workflow de vGPU en y apportant les modifications suivantes.
Étape 2 pour l'administrateur : Activation du relais pour le périphérique PCI
Pour utiliser le vGPU et l'E/S DirectPath dynamique, configurez chaque hôte ESXi pour vGPU comme décrit ici : Étape 2 pour l'administrateur : Configuration de chaque hôte ESXi pour les opérations vGPU.
- Connectez-vous à vCenter Server à l'aide du vSphere Client.
- Sélectionnez un hôte ESXi cible dans le cluster vCenter.
- Sélectionnez .
- Sélectionnez l'onglet Tous les périphériques PCI.
- Sélectionnez le périphérique accélérateur de NVIDIA GPU cible.
- Cliquez sur Basculer le relais.
- Cliquez avec le bouton droit sur l'hôte ESXi et mettez-le en mode maintenance.
- Redémarrez l'hôte.
- Lorsque l'hôte s'exécute à nouveau, faites-le sortir du mode maintenance.
Étape 7 de l'administrateur : créer une classe de machine virtuelle personnalisée avec un vGPU et une E/S DirectPath dynamique
Pour utiliser le vGPU et l'E/S DirectPath dynamique, configurez une classe de machine virtuelle personnalisée avec un profil NVIDIA vGPU comme décrit ici : Étape 7 pour l'administrateur : Création d'une classe de machine virtuelle personnalisée avec le profil vGPU.
Ensuite, ajoutez une deuxième configuration de périphérique PCI à cette classe de machine virtuelle avec l'E/S DirectPath dynamique spécifiée et le périphérique PCI pris en charge sélectionné. Lorsqu'une classe de machine virtuelle de ce type est instanciée, le vSphere Distributed Resource Scheduler (DRS) détermine le placement de la machine virtuelle.
- Connectez-vous au vCenter Server à l'aide de vSphere Client.
- Sélectionnez Gestion de la charge de travail.
- Sélectionnez Services.
- Sélectionnez Classes de VM.
- Modifiez la classe de machine virtuelle personnalisée qui est déjà configurée avec un profil NVIDIA vGPU.
- Sélectionnez l'onglet Périphériques PCI.
- Cliquez sur Ajouter un périphérique PCI.
- Sélectionnez l'option E/S DirectPath dynamique.
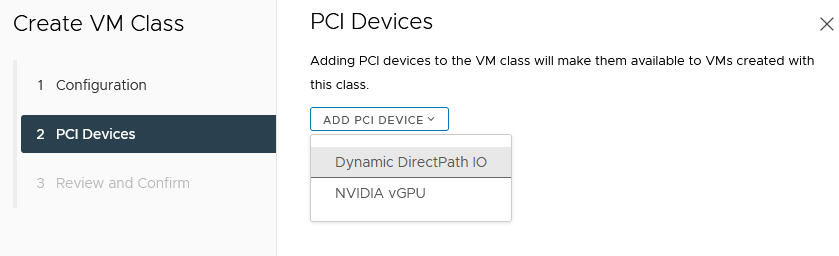
- Sélectionnez le Périphérique PCI.
Par exemple :
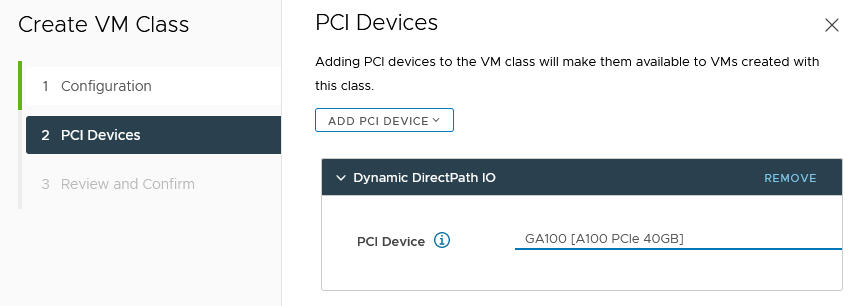
- Cliquez sur Suivant.
- Vérifiez et confirmez vos sélections.
- Cliquez sur Terminer.
- Assurez-vous que la nouvelle classe de machine virtuelle personnalisée est disponible dans la liste des classes de machines virtuelles.