L'implémentation du protocole iSCSI logiciel vous permet d'utiliser des cartes réseau standard pour connecter votre hôte à une cible iSCSI distante sur le réseau IP. L'adaptateur iSCSI logiciel qui est intégré dans l'ESXi communique avec les cartes réseau physiques via la pile réseau.
Le workflow de configuration de l'adaptateur iSCSI inclut les procédures suivantes :
- Activation d'iSCSI sur votre hôte. Reportez-vous à la section Activer iSCSI pour un hôte ESXi dans VMware Host Client.
- Ajout d'une liaison de port. Reportez-vous à la section Ajouter une liaison de port dans VMware Host Client.
- Suppression d'une liaison de port. Reportez-vous à la section Supprimer une liaison de port dans VMware Host Client.
Configuration du réseau pour iSCSI et iSER avec ESXi
Certains types d'adaptateurs iSCSI dépendent de la mise en réseau VMkernel. Il s'agit notamment des adaptateurs iSCSI logiciels, des adaptateurs iSCSI matériels dépendants et des adaptateurs iSER (VMware iSCSI sur RDMA). Si votre environnement ESXi inclut l'un de ces adaptateurs, vous devez configurer les connexions pour le trafic entre le composant iSCSI ou iSER et les adaptateurs réseau physiques.
La configuration de la connexion réseau implique de créer un adaptateur virtuel VMkernel pour chaque adaptateur réseau physique, d'utiliser le mappage 1:1 entre chaque adaptateur réseau physique et virtuel, puis d'associer l'adaptateur VMkernel à un adaptateur iSCSI ou iSER approprié. Ce processus porte le nom de liaison de port.
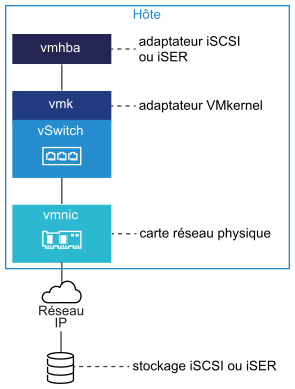
- Vous pouvez connecter l'adaptateur iSCSI logiciel n'importe quelle carte réseau physique disponible sur votre hôte.
- Les adaptateurs iSCSI dépendants doivent uniquement être connectés à leurs propres cartes réseau physiques.
- Vous devez connecter l'adaptateur iSER uniquement à l'adaptateur réseau compatible RDMA.
Pour des considérations spécifiques sur la manière d'utiliser les connections du réseau avec un adaptateur iSCSI logiciel, reportez-vous à l'article de la base de connaissances VMware à l'adresse http://kb.vmware.com/kb/2038869.
Activer iSCSI pour un hôte ESXi dans VMware Host Client
Activez iSCSI pour votre hôte dans votre environnement VMware Host Client afin de configurer les paramètres des adaptateurs de stockage, tels que l'authentification CHAP, les liaisons de port réseau, les cibles statique et dynamique et d'autres paramètres avancés.
Procédure
- Cliquez sur Stockage dans l'inventaire VMware Host Client, cliquez sur Adaptateurs, puis sur Configurer iSCSI.
- Sélectionnez la case d'option Activé.
- (Facultatif) Configurez les paramètres et composants que vous souhaitez modifier.
- Cliquez sur Enregistrer la configuration.
Recommandations pour la configuration de la mise en réseau avec un iSCSI logiciel
Lorsque vous configurez la mise en réseau avec un iSCSI logiciel, vous devez tenir compte de plusieurs recommandations.
Liaison de port iSCSI logicielle
Vous pouvez lier l'initiateur iSCSI logiciel sur l'hôte ESXi à un ou plusieurs ports VMkernel afin que le trafic iSCSI emprunte toujours exclusivement les ports liés. Les ports non liés ne sont pas utilisés pour le trafic iSCSI.
Lorsque la liaison de port est configurée, l'initiateur iSCSI crée des sessions iSCSI allant de tous les ports liés vers tous les portails cibles configurés.
| Ports VMkernel | Portails cibles | Sessions iSCSI |
|---|---|---|
| 2 ports VMkernel liés | 2 portails cibles | 4 sessions (2 x 2) |
| 4 ports VMkernel liés | 1 portail cible | 4 sessions (4 x 1) |
| 2 ports VMkernel liés | 4 portails cibles | 8 sessions (2 x 4) |
Absence de liaison de port
Si vous n'utilisez pas la liaison de port, la couche de mise en réseau ESXi sélectionne le meilleur port VMkernel en fonction de sa table de routage. L'hôte utilise le port pour créer une session iSCSI avec le portail cible. En l'absence de liaison de port, une seule session est créée pour chaque portail cible.
| Ports VMkernel | Portails cibles | Sessions iSCSI |
|---|---|---|
| 2 ports VMkernel non liés | 2 portails cibles | 2 sessions |
| 4 ports VMkernel non liés | 1 portail cible | 1 session |
| 2 ports VMkernel non liés | 4 portails cibles | 4 sessions |
Chemins multiples avec iSCSI logiciel
Exemple 1. Chemins multiples vers une cible iSCSI avec un portail réseau unique
Si votre cible n'a qu'un portail réseau, vous pouvez créer plusieurs chemins vers la cible en ajoutant plusieurs ports VMkernel à votre hôte ESXi et en les liant à l'initiateur iSCSI.

Dans cet exemple, tous les ports initiateurs et le portail cible sont configurés sur le même sous-réseau. La cible peut être atteinte par l'intermédiaire de tous les ports liés. Vous disposez de quatre ports VMkernel et d'un portail cible, de sorte que quatre chemins en tout sont créés.
Sans la liaison de port, un seul chemin est créé.
Exemple 2. Chemins multiples avec des ports VMkernel sur différents sous-réseaux
Vous pouvez créer plusieurs chemins en configurant plusieurs ports et portails cibles sur des sous-réseaux IP différents. En maintenant le port initiateur et le port cible sur des sous-réseaux différents, vous pouvez obliger ESXi à créer des chemins passant par des ports spécifiques. Dans cette configuration, vous n'utilisez pas la liaison de port, car celle-ci nécessite que tous les ports initiateurs et cibles se trouvent sur le même sous-réseau.
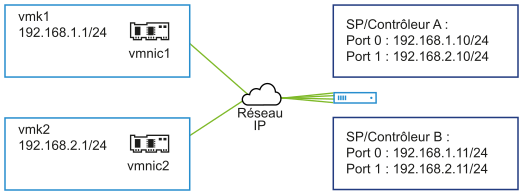
ESXi sélectionne vmk1 lors de la connexion au Port 0 du Contrôleur A et du Contrôleur B, car ces trois ports se trouvent tous sur le même sous-réseau. De même, vmk2 est sélectionné lors de la connexion au Port 1 du Contrôleur A et du Contrôleur B. Dans cette configuration, vous pouvez utiliser l'association de cartes réseau.
| Chemins | Description |
|---|---|
| Chemin 1 | vmk1 et Port0 du Contrôleur A |
| Chemin 2 | vmk1 et Port0 du Contrôleur B |
| Chemin 3 | vmk2 et Port1 du Contrôleur A |
| Chemin 4 | vmk2 et Port1 du Contrôleur B |
Routage avec iSCSI logiciel
Vous pouvez utiliser la commande esxcli pour ajouter des routes statiques pour votre trafic iSCSI. Une fois que vous avez configuré des routes statiques, les ports initiateur et cible sur différents sous-réseaux peuvent communiquer entre eux.
Exemple 1. Utilisation de routes statiques avec liaison de port
Dans cet exemple, vous maintenez tous les ports VMkernel liés dans un sous-réseau (N1) et vous configurez tous les portails cibles dans un autre sous-réseau (N2). Vous pouvez alors ajouter une route statique pour le sous-réseau cible (N2).

Utilisez la commande suivante :
# esxcli network ip route ipv4 add -gateway 192.168.1.253 -network 10.115.179.0/24
Exemple 2. Utilisation de routes statiques pour créer plusieurs chemins
Dans cette configuration, vous utilisez le routage statique lorsque vous employez des sous-réseaux différents. La liaison de port ne peut pas être utilisée avec cette configuration.

Vous configurez vmk1 et vmk2 dans des sous-réseaux différents, à savoir 192.168.1.0 et 192.168.2.0. Vos portails cibles se trouvent également dans des sous-réseaux distincts, 10.115.155.0 et 10.155.179.0.
Vous pouvez ajouter la route statique vers 10.115.155.0 à partir de vmk1. Assurez-vous que la passerelle peut être atteinte à partir de vmk1.
# esxcli network ip route ipv4 add -gateway 192.168.1.253 -network 10.115.155.0/24
Vous ajoutez ensuite la route statique vers 10.115.179.0 à partir de vmk2. Assurez-vous que la passerelle peut être atteinte à partir de vmk2.
# esxcli network ip route ipv4 add -gateway 192.168.2.253 -network 10.115.179.0/24
Lors d'une connexion à l'aide du Port 0 du Contrôleur A, vmk1 est utilisé.
Lors d'une connexion à l'aide du Port 0 du Contrôleur B, vmk2 est utilisé.
Exemple 3. Routage avec une passerelle distincte par port vmkernel
À partir de vSphere 6.5, vous pouvez configurer une passerelle distincte par port VMkernel. Si vous utilisez le DHCP pour obtenir la configuration IP d'un port VMkernel, il est également possible d'obtenir des informations sur la passerelle à l'aide du DHCP.
Pour afficher les informations sur la passerelle par port VMkernel, utilisez la commande suivante :
Name IPv4 Address IPv4 Netmask IPv4 Broadcast Address Type Gateway DHCP DNS ---- -------------- ------------- -------------- ------------ -------------- -------- vmk0 10.115.155.122 255.255.252.0 10.115.155.255 DHCP 10.115.155.253 true vmk1 10.115.179.209 255.255.252.0 10.115.179.255 DHCP 10.115.179.253 true vmk2 10.115.179.146 255.255.252.0 10.115.179.255 DHCP 10.115.179.253 true
Lorsque vous disposez de passerelles distinctes pour chaque port VMkernel, vous utilisez la liaison de port pour atteindre des cibles dans différents sous-réseaux.
Ajouter une liaison de port dans VMware Host Client
Utilisez VMware Host Client pour lier un adaptateur iSCSI à un adaptateur VMkernel sur votre hôte.
Conditions préalables
- Créez un adaptateur VMkernel virtuel pour chaque adaptateur réseau physique sur votre hôte. Si vous utilisez plusieurs adaptateurs VMkernel, configurez une stratégie réseau appropriée.
- Privilège nécessaire :
Procédure
Supprimer une liaison de port dans VMware Host Client
Modifier la configuration iSCSI sur votre hôte pour supprimer une liaison de port.
Procédure
- Cliquez sur Stockage dans l'inventaire VMware Host Client, cliquez sur Adaptateurs, puis sur Configurer iSCSI.
- Dans la section Liaisons de port réseau, sélectionnez une NIC VMkernel dans la liste.
- Cliquez sur Supprimer la liaison de port.
- Cliquez sur Enregistrer la configuration.
Configurer une cible dynamique dans VMware Host Client
Vous devez configurer les adresses de découverte de cible pour que l'adaptateur iSCSI puisse identifier les ressources de stockage du réseau qui sont accessibles. L'hôte ESXi prend en charge les méthodes de détection dynamique et statique. Avec la découverte dynamique, chaque fois que l'initiateur contacte un système de stockage iSCSI en particulier, il envoie la demande SendTargets au système iSCSI. Le système iSCSI répond en fournissant une liste de cibles disponibles à l'initiateur.
Également appelée découverte SendTargets. Chaque fois que l'initiateur contacte un serveur iSCSI désigné, il envoie la demande de SendTargets au serveur. Le serveur répond en fournissant une liste de cibles disponibles à l'initiateur. Les noms et adresses IP de ces cibles figurent dans l'onglet Découverte statique. Si vous supprimez une cible statique ajoutée par la découverte dynamique, il se peut qu'elle soit réintégrée à la liste la prochaine fois qu'une analyse se produira, que le HBA se réinitialisera ou que l'hôte redémarrera.
Lorsque vous configurez la découverte dynamique, vous pouvez seulement ajouter un nouveau système iSCSI. Vous ne pouvez pas changer l'adresse IP, le nom DNS ni le numéro de port d'un système iSCSI existant. Pour modifier ces paramètres, supprimez le système existant et ajoutez-en un nouveau.
Conditions préalables
Privilège nécessaire :
Procédure
Configurer une cible statique dans VMware Host Client
Avec les initiateurs iSCSI, vous pouvez utiliser la découverte statique pour saisir manuellement les informations pour les cibles.
Quand vous configurez la découverte statique, vous pouvez uniquement ajouter de nouvelles cibles iSCSI. Vous ne pouvez changer l'adresse IP, le nom DNS, le nom de cible iSCSI ni le numéro de port d'une cible existante. Pour apporter des modifications, supprimez la cible existante et ajoutez-en une nouvelle.
Outre la méthode de découverte dynamique, vous pouvez utiliser la découverte statique et entrer manuellement des informations pour les cibles. L'adaptateur iSCSI s'appuie sur une liste de cibles que vous spécifiez pour contacter les serveurs iSCSI et communiquer avec eux.
Conditions préalables
Privilèges nécessaires :
Procédure
Modifier les paramètres avancés d'iSCSI dans VMware Host Client
Les paramètres iSCSI avancés contrôlent des paramètres tels que le résumé de l'en-tête et des données, la redirection ARP, l'accusé de réception différé, etc. Généralement, il est inutile de modifier ces paramètres, car votre hôte fonctionne avec les valeurs prédéfinies assignées.
Conditions préalables
Privilège nécessaire :
Procédure
- Cliquez sur Stockage dans l'inventaire VMware Host Client, cliquez sur Adaptateurs, puis sur Configurer iSCSI.
- Cliquez sur Paramètres avancés pour afficher la liste complète des paramètres.
- Modifiez les paramètres souhaités, puis cliquez sur Enregistrer la configuration.
Configurer l'authentification CHAP pour un adaptateur iSCSI dans VMware Host Client
Vous pouvez configurer toutes les cibles pour qu'elles reçoivent les mêmes nom et secret CHAP de l'initiateur iSCSI au niveau de l'initiateur. Par défaut, toutes les adresses de découverte ou cibles statiques héritent des paramètres CHAP que vous configurez au niveau initiateur.
Le nom CHAP doit comporter moins de 511 caractères alphanumériques et le secret CHAP doit comporter moins de 255 caractères alphanumériques. Certains adaptateurs, par exemple l'adaptateur QLogic, peuvent avoir des limites plus basses, 255 pour le nom CHAP et 100 pour le secret CHAP.
Conditions préalables
- Avant de configurer des paramètres CHAP pour les adaptateurs iSCSI logiciel ou matériel dépendants, déterminez si vous devez configurer un CHAP unilatéral, également appelé normal, ou un CHAP mutuel. Les adaptateurs iSCSI matériels indépendants n'admettent pas le CHAP mutuel.
- En CHAP unilatéral, la cible authentifie l'initiateur.
- Dans la méthode CHAP mutuelle, la cible et l'initiateur s'authentifient mutuellement. Utilisez des secrets différents pour la méthode CHAP et pour la méthode CHAP mutuelle.
Lorsque vous définissez les paramètres CHAP, vérifiez qu'ils correspondent aux paramètres du stockage.
- Privilèges nécessaires :
Procédure
- Cliquez sur Stockage dans l'inventaire VMware Host Client, cliquez sur Adaptateurs, puis sur Configurer iSCSI.
- Pour configurer un CHAP unilatéral, développez l'authentification CHAP de manière à afficher tous les paramètres.
- Sélectionnez le niveau de sécurité CHAP.
- Saisir le nom CHAP.
Assurez-vous que le nom que vous indiquez concorde avec celui configuré côté stockage.
- Saisissez un secret CHAP unilatéral à utiliser pour l'authentification. Utilisez le même secret que celui que vous entrez côté stockage.
- Pour configurer un CHAP mutuel, sélectionnez Utiliser CHAP comme option de CHAP unilatéral. Développez Authentification CHAP mutuelle pour afficher tous les paramètres.
- Cochez Utiliser CHAP.
- Tapez le nom CHAP mutuel.
- Tapez le secret CHAP mutuel.
Utilisez des secrets différents pour la méthode CHAP unilatérale et pour la méthode CHAP mutuelle.
- Cliquez sur Enregistrer la configuration.