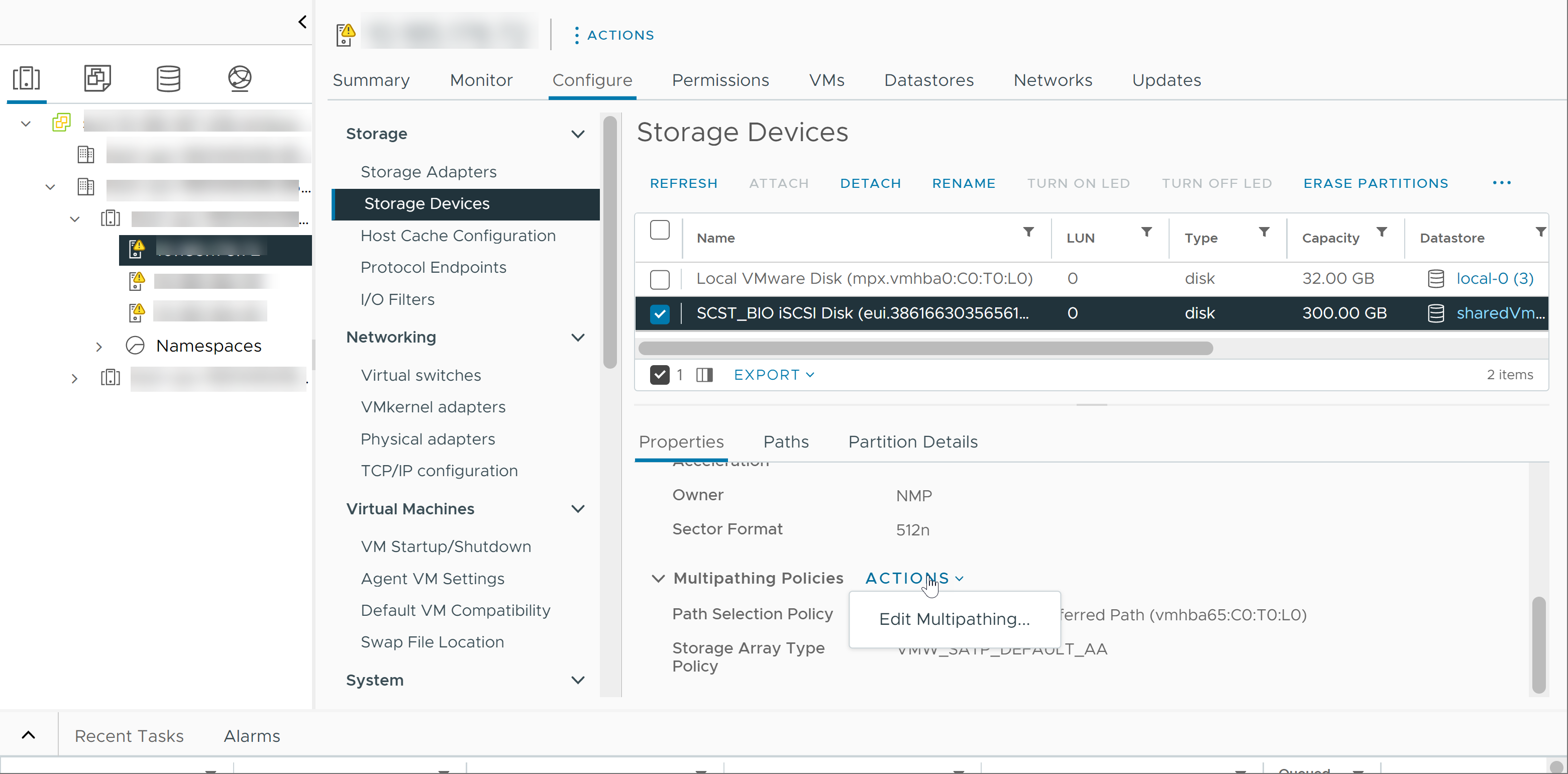Lorsque vous démarrez votre hôte ESXi ou réanalysez votre adaptateur de stockage, l'hôte détecte tous les chemins physiques vers les périphériques de stockage disponibles sur l'hôte. En fonction d'un ensemble de règles de réclamation, l'hôte détermine quel module de gestion multivoie (NMP, HPP ou MPP) possède les chemins menant à un périphérique particulier.
Le module qui possède le périphérique devient responsable de la gestion de la prise en charge de gestion multivoie pour le périphérique. Par défaut, l'hôte exécute une évaluation périodique des chemins toutes les cinq minutes et attribue les chemins non réclamés au module approprié.
Pour les chemins administrés par le module NMP, un second ensemble de règles de réclamation est utilisé. Ces règles attribuent un module SATP et un module PSP à chaque périphérique de stockage et déterminent la stratégie du type de baie de stockage et la stratégie de sélection de chemin qui s'applique.
Utilisez vSphere Client pour afficher la stratégie du type de baie de stockage et la stratégie de sélection de chemin attribuées à un périphérique de stockage spécifique. Vous pouvez également vérifier l'état de tous les chemins disponibles pour ce périphérique de stockage. Au besoin, vous pouvez modifier la stratégie de sélection de chemin par défaut à l'aide du client.
Pour modifier le module de gestion multivoie par défaut ou le SATP, modifiez les règles de réclamation à l'aide de vSphere CLI.
Vous pourrez trouver des informations sur la modification des règles de réclamation dans Utilisation de règles de réclamation pour contrôler les modules de gestion multivoie ESXi.
Pour en savoir plus sur les modules de gestion multivoie, reportez-vous à la section Concepts et acronymes de gestion multivoie.
Affichage des chemins d'accès aux périphériques de stockage
Vous pouvez afficher les règles multivoie qu'utilise l'hôte pour un périphérique de stockage spécifique, ainsi que l'état de tous les chemins disponibles pour ce périphérique de stockage.
Procédure
Affichage des chemins d'accès aux banques de données
Vérifiez les chemins d'accès qui assurent la connexion aux périphériques de stockage utilisés pour sauvegarder vos banques de données VMFS.
Procédure
Modification de la stratégie de sélection de chemin d'accès
En général, il n'est pas nécessaire de modifier les paramètres de gestion multivoie par défaut utilisés par votre hôte ESXi pour un périphérique de stockage spécifique. Si vous souhaitez apporter des modifications, vous pouvez utiliser la boîte de dialogue Modifier les stratégies de gestion multivoie pour modifier la stratégie de sélection de chemin d'accès. Dans cette boîte de dialogue, vous pouvez également modifier les chemins multiples correspondant aux points de terminaison de protocole SCSI.
Procédure
Modifier les paramètres par défaut pour la latence circulaire
Sur l'hôte ESXi, vous pouvez activer le mécanisme de latence pour la stratégie de sélection de chemin d'accès circulaire. Le mécanisme prend en compte la bande passante d'E/S et la latence de sélection de chemin pour sélectionner un chemin optimal pour les E/S. Lors de l'utilisation du mécanisme de latence, la stratégie circulaire peut dynamiquement sélectionner le chemin optimal et obtenir de meilleurs résultats d'équilibre de charge.
Lorsque la latence est activée, l'utilisation des chemins d'accès pour les E/S dépend de la charge de travail. Lorsqu'un grand nombre de chemins est disponible, mais que la charge de travail n'est pas suffisamment élevée, le système peut ne pas utiliser certains chemins d'accès pour les E/S.
Utilisez la commande esxcli pour modifier les paramètres par défaut du mécanisme de latence, ou pour désactiver le mécanisme.
Conditions préalables
Définissez la stratégie de sélection de chemin sur Circulaire. Reportez-vous à la section Modification de la stratégie de sélection de chemin d'accès.
Procédure
Que faire ensuite
Pour désactiver le mécanisme de latence, remplacez le paramètre Misc.EnablePSPLatencyPolicy par 0 dans les paramètres système avancés de votre hôte.
Désactiver les chemins de stockage
Vous pouvez désactiver temporairement les chemins d'accès pour des raisons de maintenance ou pour d'autres raisons.