Vous pouvez utiliser le programme d'installation de l'interface utilisateur graphique de vCenter Server Appliance pour restaurer une instance de vCenter Server vers un hôte ESXi ou vers une instance de vCenter Server. La procédure de restauration comprend deux étapes. La première étape consiste à déployer une nouvelle instance de vCenter Server Appliance. Lors de la seconde étape, l'instance de vCenter Server Appliance récemment déployée est remplie avec les données stockées dans la sauvegarde sur fichier.
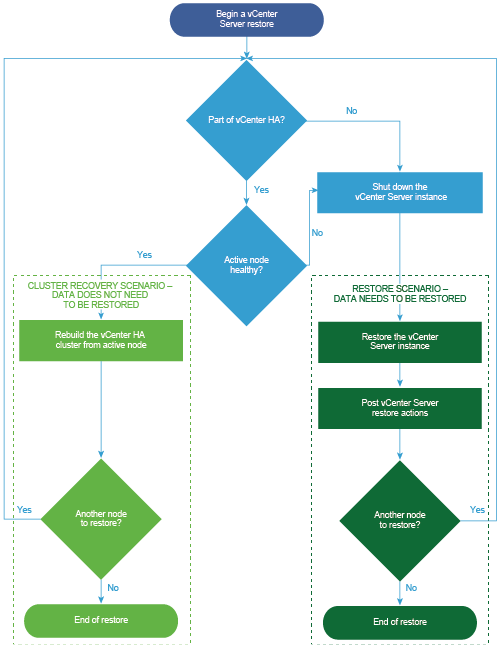
Conditions préalables
- Assurez-vous que votre système satisfait la configuration matérielle et logicielle minimale requise. Reportez-vous à la section Configuration système requise pour le dispositif vCenter Server.
- Si l'instance de vCenter Server fait partie d'un cluster vCenter High Availability, vous devez mettre les nœuds actif, passif et témoin du cluster avant de restaurer le dispositif vCenter Server.
Étape 1 - Déployer un nouveau dispositif
À l'étape 1 du processus de restauration, vous déployez le fichier OVA, qui est inclut dans le programme d'installation de l'interface utilisateur graphique de vCenter Server.
Plutôt que d'effectuer la première étape de la restauration avec le programme d'installation de l'interface utilisateur graphique, vous pouvez déployer le fichier OVA du nouveau dispositif vCenter Server Appliance à l'aide de vSphere Client. Après le déploiement du fichier OVA, vous devez vous connecter à l'interface de gestion de vCenter Server du dispositif récemment déployé afin de passer à la seconde étape du processus de restauration. Pour plus d'informations sur le déploiement d'un fichier OVA à l'aide de vSphere Client, reportez-vous à la section « Déployer un modèle OVF ou OVA » dans Administration d'une machine virtuelle vSphere Administration d'une machine virtuelle vSphere.
Conditions préalables
- Téléchargez et montez le programme d'installation de vCenter Server Reportez-vous à la section Télécharger et monter le programme d'installation de vCenter Server.
Note : Si vous restaurez une sauvegarde à partir d'un produit auquel un correctif de produit vCenter Server est appliqué, vous devez télécharger l'image ISO complète de ce correctif. Consultez Télécharger VMware vSphere.
- Si vous prévoyez de restaurer l'instance de vCenter Server sur un hôte ESXi, vérifiez que l'hôte ESXi cible n'est pas en mode de verrouillage ou de maintenance, ou qu'il ne fait pas partie d'un cluster DRS entièrement automatisé.
- Si vous prévoyez de restaurer le dispositif vCenter Server sur le cluster DRS d'un inventaire vCenter Server, vérifiez que le cluster contient au moins un hôte ESXi qui n'est pas en mode de verrouillage ou de maintenance.
- Si vous prévoyez d'attribuer une adresse IP statique au dispositif, vérifiez que vous avez configuré les enregistrements DNS directs et inverses de l'adresse IP.
- Si vous tentez de restaurer une instance de vCenter Server en cours d'exécution, mettez hors tension l'instance sauvegardée de vCenter Server avant de démarrer l'opération de restauration.
Procédure
Résultats
Le dispositif vCenter Server Appliance récemment déployé s'exécute sur le serveur cible, mais les données ne sont pas copiées depuis l'emplacement de sauvegarde.
Étape 2 - Transférer les données vers le dispositif récemment déployé
Une fois le déploiement OVA terminé, vous êtes redirigé vers l'étape 2 du processus de restauration au cours de laquelle les données de l'emplacement de la sauvegarde sont copiées vers le dispositif vCenter Server Appliance récemment déployé.