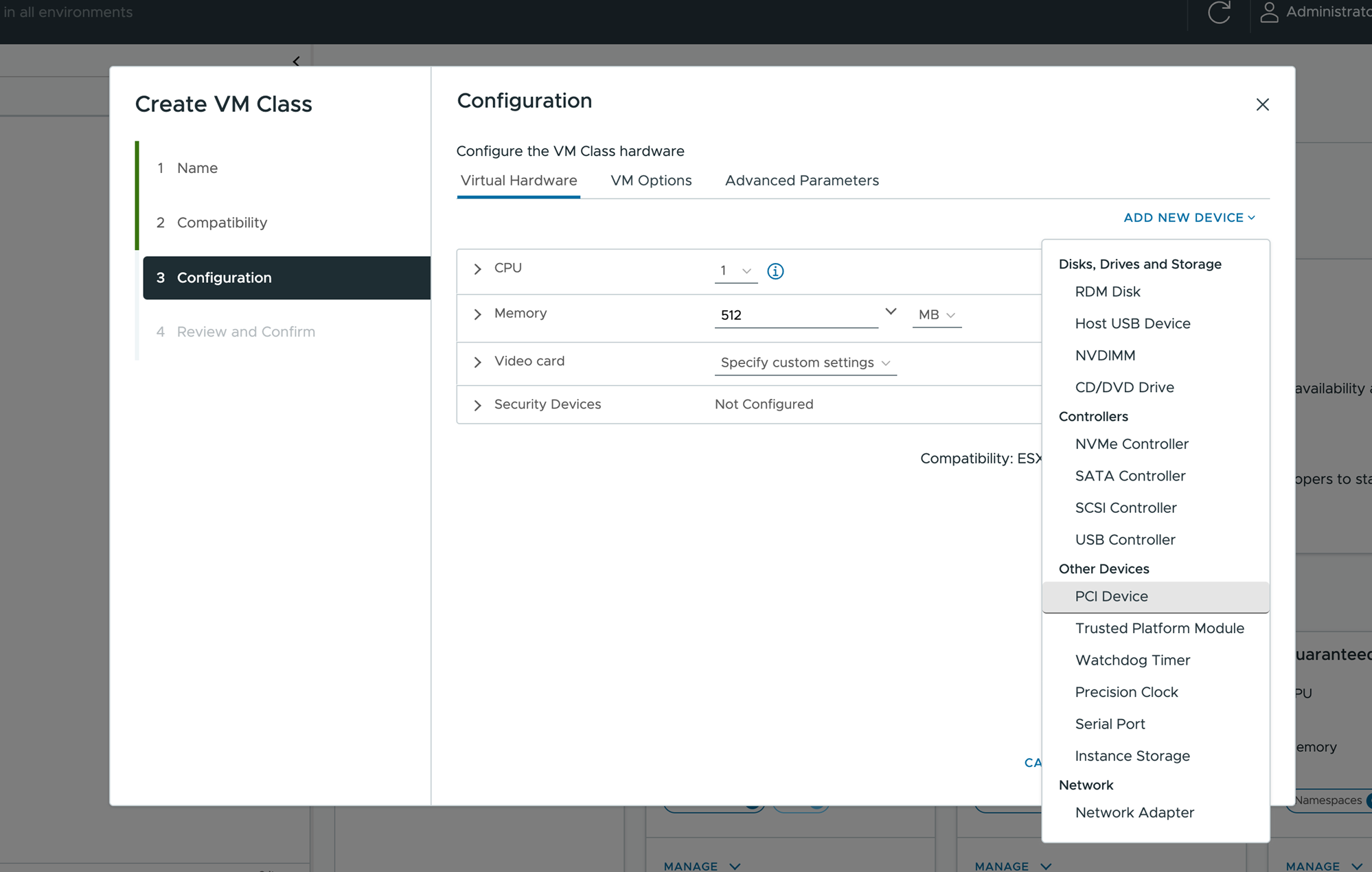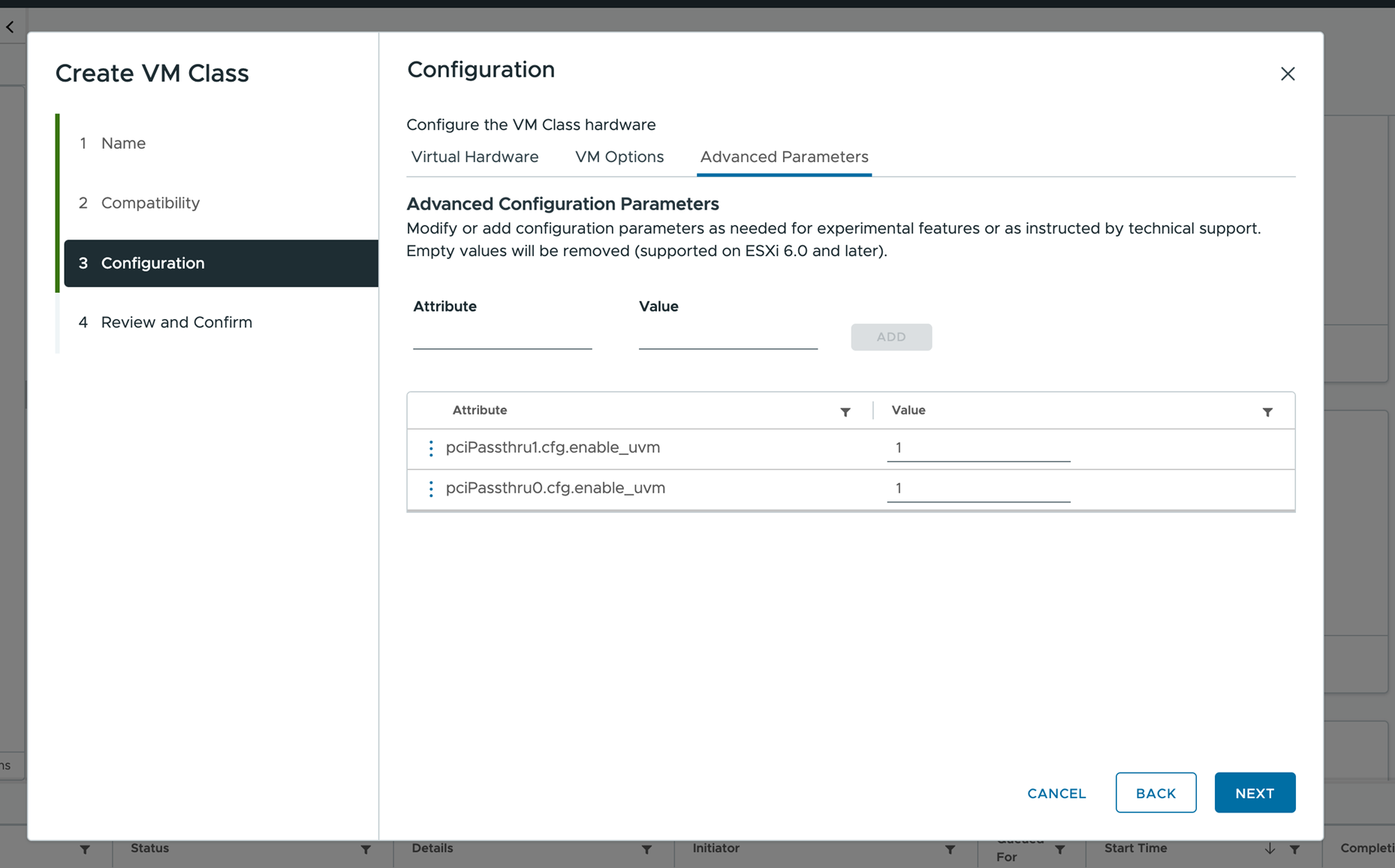Si des hôtes ESXi dans votre environnement vSphere IaaS control plane disposent d'un ou de plusieurs périphériques graphiques NVIDIA GRID GPU, vous pouvez configurer des machines virtuelles pour qu'elles utilisent la technologie NVIDIA GRID virtual GPU (vGPU). Vous pouvez également configurer d'autres périphériques PCI sur un hôte ESXi pour les rendre disponibles pour une machine virtuelle en mode relais.
Déploiement d'une machine virtuelle avec vGPU dans vSphere IaaS control plane
Les périphériques graphiques NVIDIA GRID GPU sont conçus pour optimiser les opérations graphiques complexes et leur permettre de s'exécuter à des performances élevées sans surcharger le CPU. En partageant un seul processeur graphique physique entre plusieurs machines virtuelles qui font office de périphériques relais distincts sur lesquels vGPU est activée, la technologie NVIDIA GRID vGPU offre des performances graphiques, une rentabilité et une évolutivité incomparables.
Considérations
- Le Superviseur à trois zones ne prend pas en charge les machines virtuelles avec vGPU.
- Les machines virtuelles disposant de périphériques vGPU gérées par le service de VM sont automatiquement mises hors tension lorsqu'un hôte ESXi passe en mode de maintenance. Cela peut affecter temporairement les charges de travail en cours d'exécution dans les machines virtuelles. Les machines virtuelles sont automatiquement mises sous tension dès que l'hôte sort du mode de maintenance.
- DRS distribue les machines virtuelles vGPU de manière étendue sur les hôtes du cluster. Pour plus d'informations, reportez-vous à la section Placement DRS des machines virtuelles vGPU dans le guide Gestion des ressources vSphere.
Configuration requise
Pour configurer NVIDIA vGPU, respectez les conditions requises suivantes :
- Vérifiez qu'ESXi est pris en charge dans le Guide de compatibilité VMware, puis vérifiez auprès du fournisseur que l'hôte répond aux exigences d'alimentation et de configuration.
- Configurez les paramètres graphiques de l'hôte ESXi avec au moins un périphérique en mode Partagés en direct. Reportez-vous à la section Configuration de graphiques d'hôte dans la documentation Gestion des ressources vSphere.
- La bibliothèque de contenu que vous utilisez pour les machines virtuelles avec des périphériques vGPU doit inclure des images avec le mode de démarrage défini sur EFI, telles que CentOS.
- Installez le logiciel NVIDIA vGPU. NVIDIA fournit un module logiciel vGPU qui inclut les composants suivants.
Pour plus d'informations, consultez la documentation du logiciel NVIDIA Virtual GPU appropriée.
- vGPU Manager qu'un administrateur vSphere installe sur l'hôte ESXi. Consultez l'article 2033434 de la base de connaissances VMware.
- Pilote de machine virtuelle invitée qu'un ingénieur DevOps installe dans la machine virtuelle après le déploiement et le démarrage de la machine virtuelle. Reportez-vous à la section Installer le pilote NVIDIA invité dans une machine virtuelle dans vSphere IaaS control plane.
Ajouter un périphérique vGPU à une classe de machine virtuelle à l'aide de vSphere Client
Créez ou modifiez une classe de machine virtuelle existante pour ajouter un GPU virtuel NVIDIA GRID (vGPU).
Conditions préalables
Procédure
Résultats
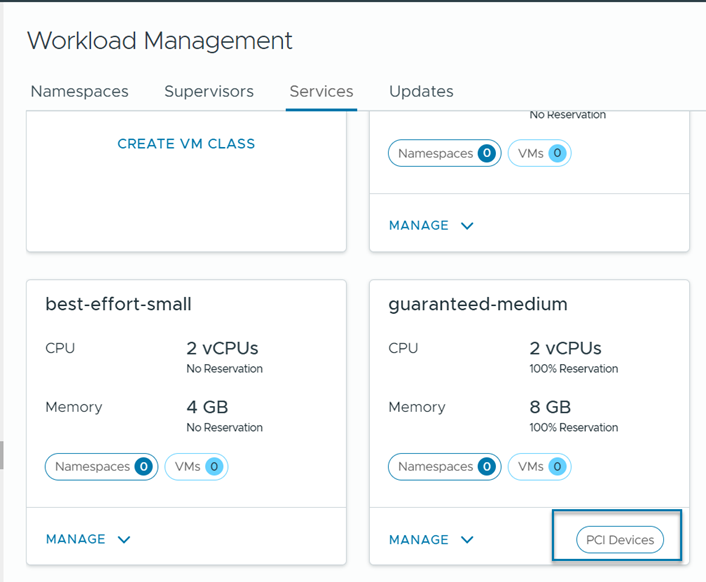
Ajouter un périphérique vGPU à une classe de machine virtuelle à l'aide de l'interface de ligne de commande du centre de données
En plus de vSphere Client, vous pouvez utiliser les commandes DCLI (interface de ligne de commande du centre de données) pour ajouter des vGPU et des configurations avancées.
Pour plus d'informations sur l'utilisation des commandes DCLI, reportez-vous à la section Créer et gérer des classes de machine virtuelle à l'aide de l'interface de ligne de commande du centre de données.
Procédure
Installer le pilote NVIDIA invité dans une machine virtuelle dans vSphere IaaS control plane
Si la machine virtuelle inclut un périphérique PCI configuré pour vGPU, après avoir créé et démarré la machine virtuelle dans votre environnement vSphere IaaS control plane, installez le pilote graphique NVIDIA vGPU pour activer entièrement les opérations GPU.
Conditions préalables
- Déployez la machine virtuelle avec vGPU. Assurez-vous que le fichier YAML de la machine virtuelle fait référence à la classe de machine virtuelle avec la définition de vGPU. Reportez-vous à la section Déployer une machine virtuelle dans vSphere IaaS control plane.
- Vérifiez que vous avez téléchargé le module logiciel vGPU depuis le site de téléchargement NVIDIA, que vous avez décompressé le module et que le composant du lecteur invité est prêt. Pour plus d'informations, reportez-vous à la documentation appropriée du logiciel de GPU virtuel NVIDIA.
Note : La version du composant de pilote doit correspondre à la version de vGPU Manager qu'un administrateur vSphere a installé sur l'hôte ESXi.
Procédure
Déploiement d'une machine virtuelle avec des périphériques PCI dans vSphere IaaS control plane
En plus du vGPU, vous pouvez configurer d'autres périphériques PCI sur un hôte ESXi pour les rendre disponibles pour une machine virtuelle en mode relais.