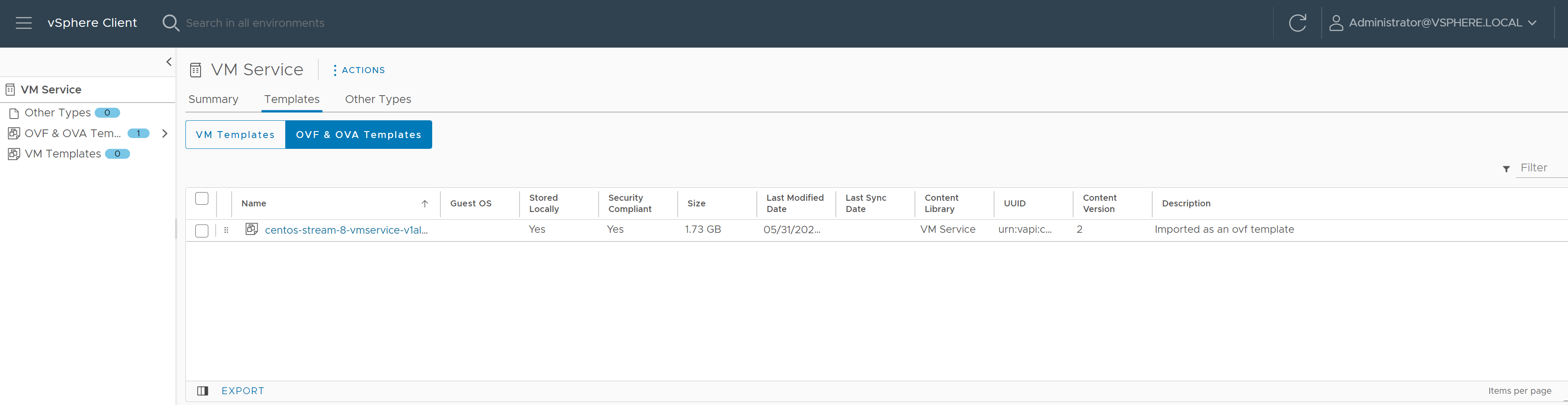En tant qu'administrateur vSphere, créez une bibliothèque de contenu pour stocker et gérer les modèles de machine virtuelle.
Créer une bibliothèque de contenu pour des machines virtuelles autonomes
Vous pouvez créer une bibliothèque de contenu locale et la remplir de modèles et d'autres types de fichiers. Vous pouvez également créer une bibliothèque abonnée pour utiliser le contenu d'une bibliothèque locale publiée déjà existante.
Pour protéger les éléments d'une bibliothèque de contenu, vous pouvez appliquer une stratégie de sécurité OVF. La stratégie de sécurité OVF applique une validation stricte lorsque vous déployez ou mettez à jour une bibliothèque de contenu, lorsque vous importez des éléments dans une bibliothèque de contenu ou lorsque vous synchronisez des modèles. Pour vous assurer que les modèles sont signés par un certificat approuvé, vous pouvez ajouter le certificat de signature OVF depuis une autorité de certification approuvée vers une bibliothèque de contenu.
Pour plus d'informations sur les bibliothèques de contenu et les modèles de machine virtuelle dans vSphere, reportez-vous à la section Utilisation de bibliothèques de contenu dans Administration d'une machine virtuelle vSphere.
Conditions préalables
- ou sur l'instance de vCenter Server sur laquelle vous souhaitez créer la bibliothèque.
- sur la banque de données de destination.
Procédure
Remplir une bibliothèque de contenu avec des images de machine virtuelle pour les machines virtuelles autonomes
Après avoir créé la bibliothèque de contenu, remplissez-la avec des modèles de machine virtuelle au format OVA ou OVF. Vos ingénieurs DevOps peuvent utiliser les modèles pour provisionner de nouvelles machines virtuelles autonomes dans l'environnement vSphere IaaS control plane.
Vous pouvez utiliser plusieurs méthodes pour remplir la bibliothèque. Cette section explique comment ajouter des éléments à une bibliothèque de contenu locale en important des fichiers à partir de votre machine locale ou d'un serveur Web. Pour d'autres manières de remplir la bibliothèque de contenu, reportez-vous à la section Remplir les bibliothèques avec du contenu dans Administration d'une machine virtuelle vSphere.
Conditions préalables
- Créez des images de machine virtuelle compatibles avec vSphere IaaS control plane.
La spécification d'image nécessite que toutes les images de machine virtuelle incluent VMware Tools ou un module open source équivalent. Les images doivent utiliser l'une des options suivantes pour démarrer le système d'exploitation invité et sa pile de mise en réseau. Pour plus d'informations, reportez-vous à la section Démarrer des fournisseurs.
- Linux + Cloud-Init version 17.9-21.2 avec DataSourceVMwareGuestInfo.
- Windows + Cloud-Init version 21.3+
- Windows + Cloudbase-Init version 1.1.0+
- Windows + Sysprep (préparation du système)
Pour plus d'informations sur Cloud-Init, reportez-vous à la documentation officielle de la page La norme de personnalisation des instances de cloud.
Pour plus d'informations sur Sysprep, reportez-vous à la documentation officielle à l'adresse Présentation de Sysprep.
- Si votre bibliothèque est protégée par une stratégie de sécurité, assurez-vous que tous les éléments de bibliothèque sont conformes. Si une bibliothèque protégée inclut un mélange d'éléments conformes et non-conformes, kubectl get virtualmachineimages ne parvient pas à présenter des images de machine virtuelle aux ingénieurs DevOps.
- Privilège nécessaire : et sur la bibliothèque.
Procédure
Résultats
L'élément s'affiche dans l'onglet Modèles ou dans l'onglet Autres types.