Για να δημιουργήσετε και να ρυθμίσετε τις παραμέτρους σε στοιχείο Προορισμός μη SD-WAN τύπου Zscaler, εκτελέστε τα ακόλουθα βήματα:
- Από τον πίνακα πλοήγησης στο SASE Orchestrator, μεταβείτε στις επιλογές Διαμόρφωση > Υπηρεσίες δικτύου (Configure > Network Services). Εμφανίζεται η οθόνη Υπηρεσίες (Services).
- Στην περιοχή Προορισμοί μη SD-WAN μέσω πύλης (Non SD-WAN Destinations via Gateway), κάντε κλικ στο κουμπί +Νέο (+New).
Εμφανίζεται το παράθυρο διαλόγου Νέοι προορισμοί μη SD-WAN μέσω πύλης (New Non SD-WAN Destinations via Gateway).

- Στο πλαίσιο κειμένου Όνομα (Name), εισαγάγετε το όνομα για το στοιχείο Προορισμός μη SD-WAN.
- Από το αναπτυσσόμενο μενού Τύπος (Type), επιλέξτε Zscaler.
- Εισαγάγετε τη διεύθυνση IP για την πρωτεύουσα πύλη VPN (και τη δευτερεύουσα πύλη VPN, εάν είναι απαραίτητο) και κάντε κλικ στην επιλογή Επόμενο (Next). Δημιουργείται ένα στοιχείο Προορισμός μη SD-WAN τύπου Zscaler και εμφανίζεται ένα παράθυρο διαλόγου για το στοιχείο Προορισμός μη SD-WAN.
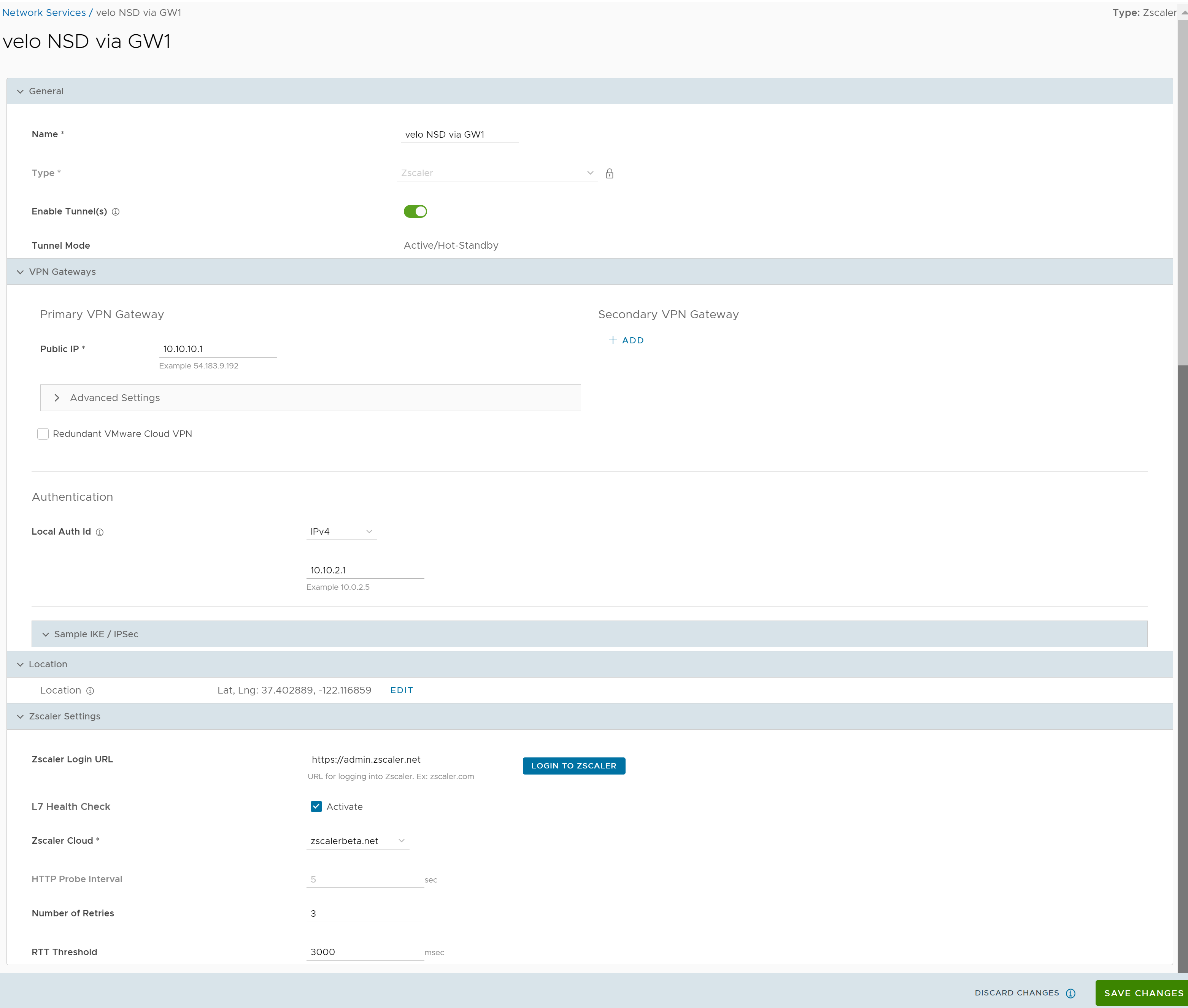
- Για να διαμορφώσετε τις ρυθμίσεις διοχέτευσης για την πρωτεύουσα πύλη VPN της Προορισμός μη SD-WAN, κάντε κλικ στο κουμπί ανάπτυξης Ρυθμίσεις για προχωρημένους (Advanced Settings).
- Στην περιοχή Πρωτεύουσα πύλη VPN (Primary VPN Gateway), στην περιοχή Ρυθμίσεις διοχέτευσης (Tunnel Settings), μπορείτε να ρυθμίσετε τις παραμέτρους του ήδη κοινόχρηστου κλειδιού (PSK), το οποίο είναι το κλειδί ασφαλείας για έλεγχο ταυτότητας σε όλη τη διοχέτευση. Το Orchestrator δημιουργεί ένα PSK από προεπιλογή. Εάν θέλετε να χρησιμοποιήσετε το δικό σας PSK ή τον δικό σας κωδικό πρόσβασης, μπορείτε να τα εισαγάγετε στο πλαίσιο κειμένου.
Σημείωση: Ξεκινώντας από την έκδοση 4.5, η χρήση του ειδικού χαρακτήρα «<» στον κωδικό πρόσβασης δεν υποστηρίζεται πλέον. Σε περιπτώσεις όπου οι χρήστες έχουν ήδη χρησιμοποιήσει το «<» στους κωδικούς πρόσβασής τους σε προηγούμενες εκδόσεις, πρέπει να το αφαιρέσουν για να αποθηκεύσουν τυχόν αλλαγές στη σελίδα.
- Αν θέλετε να δημιουργήσετε μια δευτερεύουσα πύλη VPN για αυτήν την τοποθεσία, κάντε κλικ στο κουμπί +Προσθήκη (+Add) δίπλα στην επιλογή Δευτερεύουσα πύλη VPN (Secondary VPN Gateway). Στο αναδυόμενο παράθυρο, εισαγάγετε τη διεύθυνση IP της δευτερεύουσας πύλης VPN και κάντε κλικ στην επιλογή Αποθήκευση αλλαγών (Save Changes). Η δευτερεύουσα πύλη VPN θα δημιουργηθεί αμέσως για αυτήν την τοποθεσία και θα παρασχεθεί μια διοχέτευση VPN VMware σε αυτήν την πύλη.
- Επιλέξτε το πλαίσιο ελέγχου Πλεονάζον VMware Cloud VPN (Redundant VMware Cloud VPN) για να προσθέσετε πλεονάζουσες διοχετεύσεις για κάθε πύλη VPN. Οποιαδήποτε αλλαγή γίνει στο PSK της πρωτεύουσας πύλης VPN θα εφαρμοστεί επίσης στις πλεονάζουσες διοχετεύσεις, αν έχουν ρυθμιστεί οι παράμετροί τους. Αφού τροποποιήσετε τις ρυθμίσεις διοχέτευσης της πρωτεύουσας πύλης VPN, αποθηκεύστε τις αλλαγές και, στη συνέχεια, κάντε κλικ στην επιλογή Δείγμα IKE/IPSec (Sample IKE/IPSec) για να προβάλετε την ενημερωμένη διαμόρφωση διοχέτευσης.
- Στην περιοχή Τοποθεσία (Location), κάντε κλικ στη σύνδεση Επεξεργασία (Edit) για να ενημερώσετε την τοποθεσία για τη διαμορφωμένη Προορισμός μη SD-WAN. Οι λεπτομέρειες γεωγραφικού πλάτους και μήκους χρησιμοποιούνται για τον προσδιορισμό του καλύτερου Edge ή της καλύτερης πύλης για σύνδεση στο δίκτυο.
- Το τοπικό αναγνωριστικό ελέγχου ταυτότητας προσδιορίζει τη μορφή και την αναγνώριση της τοπικής πύλης. Από το αναπτυσσόμενο μενού Αναγνωριστικό τοπικού ελέγχου ταυτότητας (Local Auth Id), επιλέξτε από τους ακόλουθους τύπους και εισαγάγετε μια τιμή που καθορίζετε:
- FQDN - Το πλήρως προσδιορισμένο όνομα τομέα ή όνομα κεντρικού υπολογιστή. Για παράδειγμα, google.com.
- FQDN χρήστη (User FQDN) - Το πλήρως προσδιορισμένο όνομα τομέα χρήστη με τη μορφή διεύθυνσης email. Για παράδειγμα, [email protected].
- IPv4 - Η διεύθυνση IPv4 που χρησιμοποιείται για την επικοινωνία με την τοπική πύλη.
- IPv6 - Η διεύθυνση IPv6 που χρησιμοποιείται για την επικοινωνία με την τοπική πύλη.
Σημείωση:Για το στοιχείο Προορισμός μη SD-WAN Zscaler, συνιστάται να χρησιμοποιήσετε το FQDN ή το FQDN χρήστη ως τοπικό αναγνωριστικό ελέγχου ταυτότητας.
- Όταν έχει επιλεγεί η Υπηρεσία ασφαλείας Cloud Zscaler ως τύπος υπηρεσίας, για να προσδιορίσετε και να παρακολουθήσετε την εύρυθμη λειτουργία του διακομιστή Zscaler, μπορείτε να διαμορφώσετε πρόσθετες ρυθμίσεις, όπως το Zscaler Cloud και τον Έλεγχο εύρυθμης λειτουργίας επιπέδου 7 (L7).
- Επιλέξτε το πλαίσιο ελέγχου Έλεγχος εύρυθμης λειτουργίας L7 (L7 Health Check), για να ενεργοποιήσετε τον έλεγχο εύρυθμης λειτουργίας L7 για τον πάροχο Υπηρεσίας ασφαλείας Cloud Zscaler, με προεπιλεγμένα στοιχεία διερεύνησης (διάστημα διερεύνησης HTTP = 5 δευτερόλεπτα, αριθμός επαναλήψεων = 3, όριο RTT = 3000 χιλιοστά του δευτερολέπτου). Από προεπιλογή, ο έλεγχος εύρυθμης λειτουργίας L7 είναι απενεργοποιημένος.
Σημείωση: Η διαμόρφωση των στοιχείων της διερεύνησης ελέγχου εύρυθμης λειτουργίας δεν υποστηρίζεται.
- Από το αναπτυσσόμενο μενού Zscaler Cloud, επιλέξτε μια υπηρεσία cloud Zscaler ή εισαγάγετε το όνομα της υπηρεσίας cloud Zscaler στο πλαίσιο κειμένου.
- Επιλέξτε το πλαίσιο ελέγχου Έλεγχος εύρυθμης λειτουργίας L7 (L7 Health Check), για να ενεργοποιήσετε τον έλεγχο εύρυθμης λειτουργίας L7 για τον πάροχο Υπηρεσίας ασφαλείας Cloud Zscaler, με προεπιλεγμένα στοιχεία διερεύνησης (διάστημα διερεύνησης HTTP = 5 δευτερόλεπτα, αριθμός επαναλήψεων = 3, όριο RTT = 3000 χιλιοστά του δευτερολέπτου). Από προεπιλογή, ο έλεγχος εύρυθμης λειτουργίας L7 είναι απενεργοποιημένος.
- Για να συνδεθείτε στην πύλη Zscaler από εδώ, εισαγάγετε τη διεύθυνση URL σύνδεσης στο πλαίσιο κειμένου URL σύνδεσης Zscaler (Zscaler Login URL) και, στη συνέχεια, κάντε κλικ στην επιλογή Σύνδεση σε Zscaler (Login to Zscaler). Αυτό θα σας ανακατευθύνει στην πύλη διαχείρισης Zscaler του επιλεγμένου Zscaler Cloud. Το κουμπί Σύνδεση σε Zscaler (Login to Zscaler) θα ενεργοποιηθεί, αν έχετε εισαγάγει τη διεύθυνση URL σύνδεσης σε Zscaler.
Για περισσότερες πληροφορίες, δείτε Διαμόρφωση υπηρεσίας ασφαλείας Cloud.
- Επιλέξτε το πλαίσιο ελέγχου Ενεργοποίηση διοχέτευσης [Enable Tunnel(s)], μόλις είστε έτοιμοι να ξεκινήσετε τη διοχέτευση από την Πύλη SD-WAN προς τις πύλες του Zscaler VPN.
- Κάντε κλικ στην επιλογή Αποθήκευση αλλαγών (Save Changes).
Σημείωση: Δημιουργείται μια διοχέτευση Zscaler με αλγόριθμο κρυπτογράφησης IPsec NULL και αλγόριθμο ελέγχου ταυτότητας SHA-256, ανεξάρτητα από το αν ο περιορισμός εξαγωγής πελατών είναι ενεργοποιημένος ή απενεργοποιημένος.
Η ρυθμισμένη υπηρεσία δικτύου εμφανίζεται κάτω από την περιοχή Προορισμοί μη SD-WAN μέσω πύλης (Non SD-WAN Destinations via Gateway) στο παράθυρο Υπηρεσίες δικτύου (Network Services). Μπορείτε να συσχετίσετε την υπηρεσία δικτύου με ένα προφίλ. Για περισσότερες πληροφορίες, δείτε Συσχετίστε ένα στοιχείο Προορισμός μη SD-WAN σε ένα προφίλ διαμόρφωσης.
