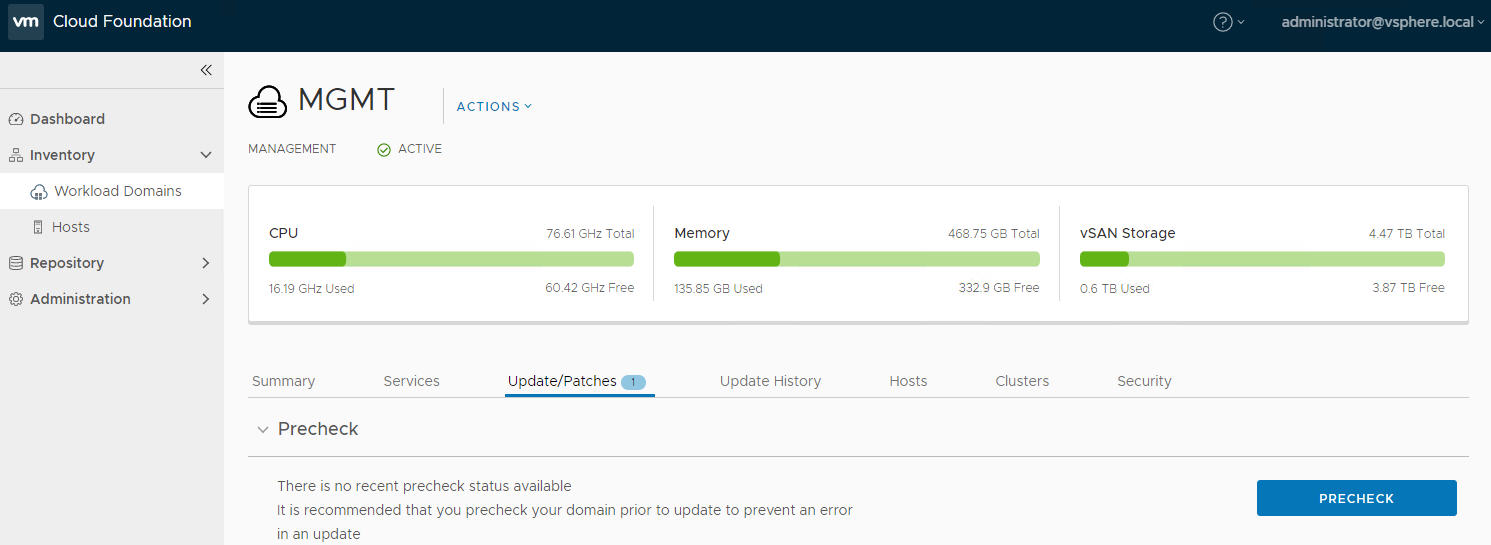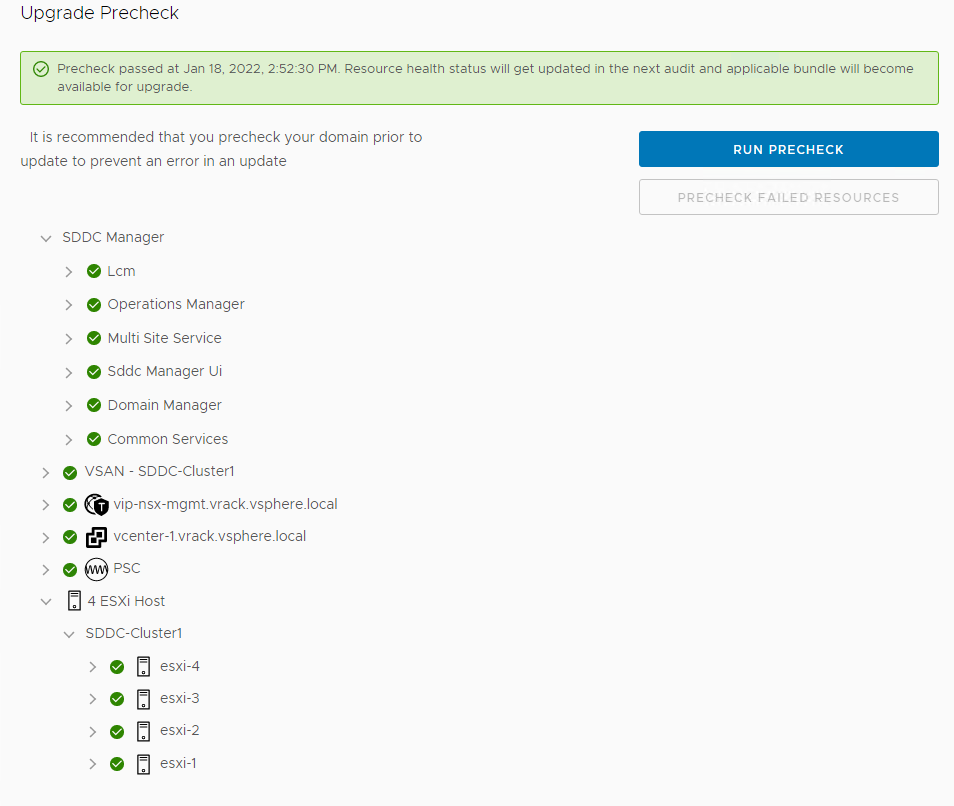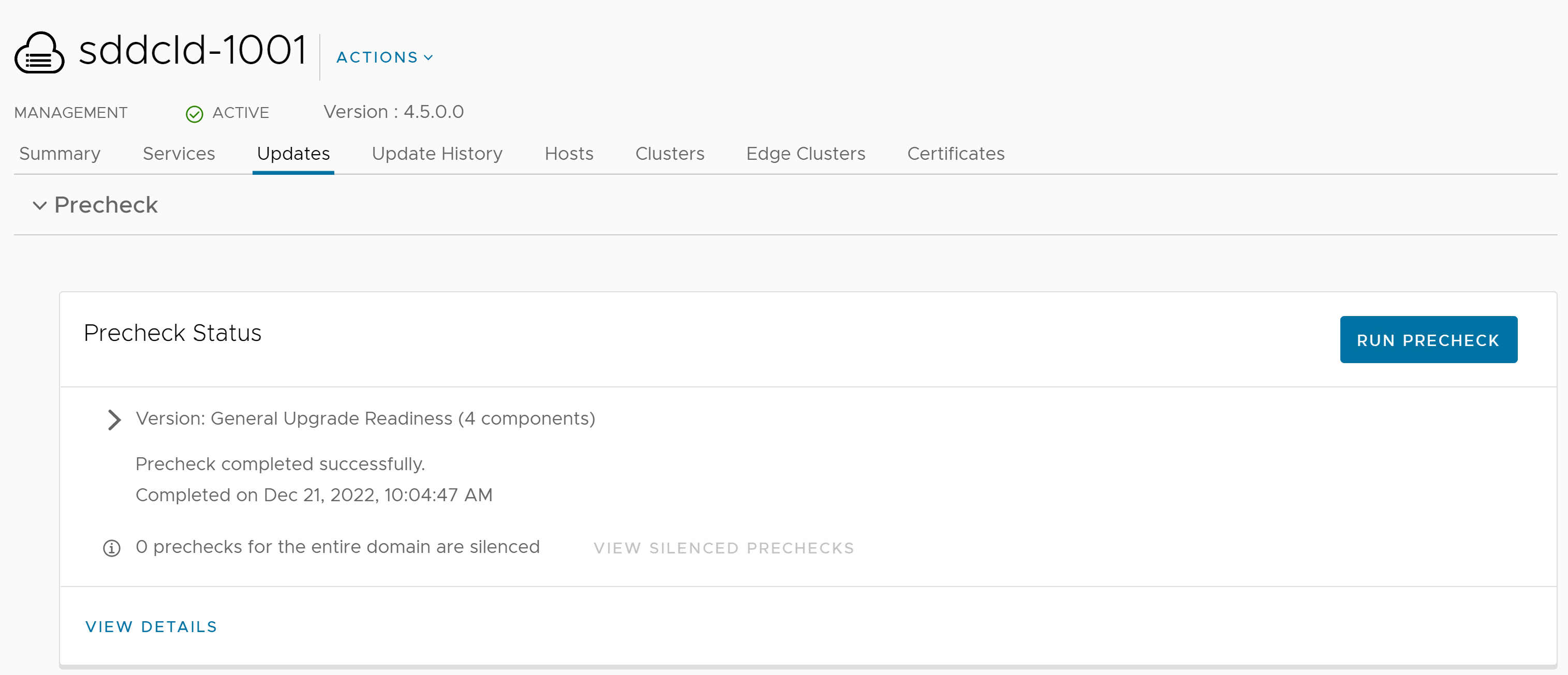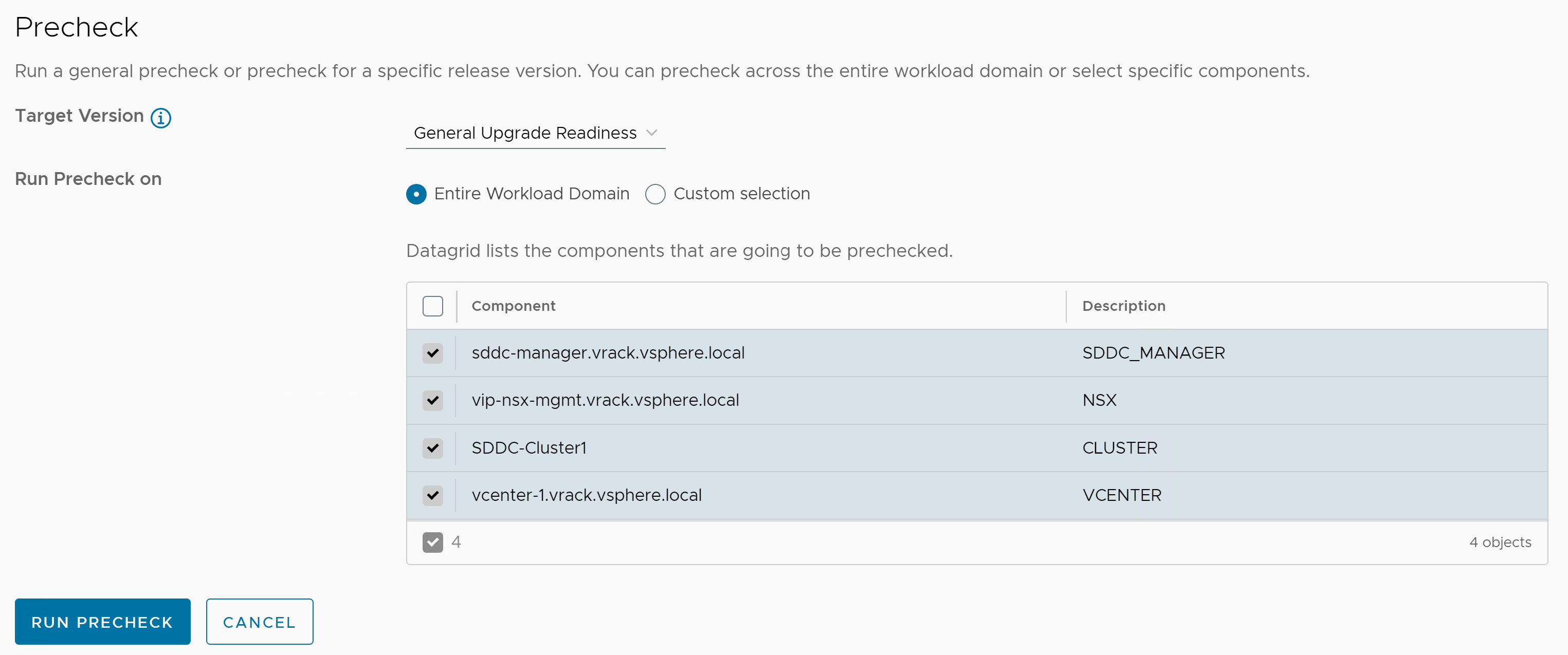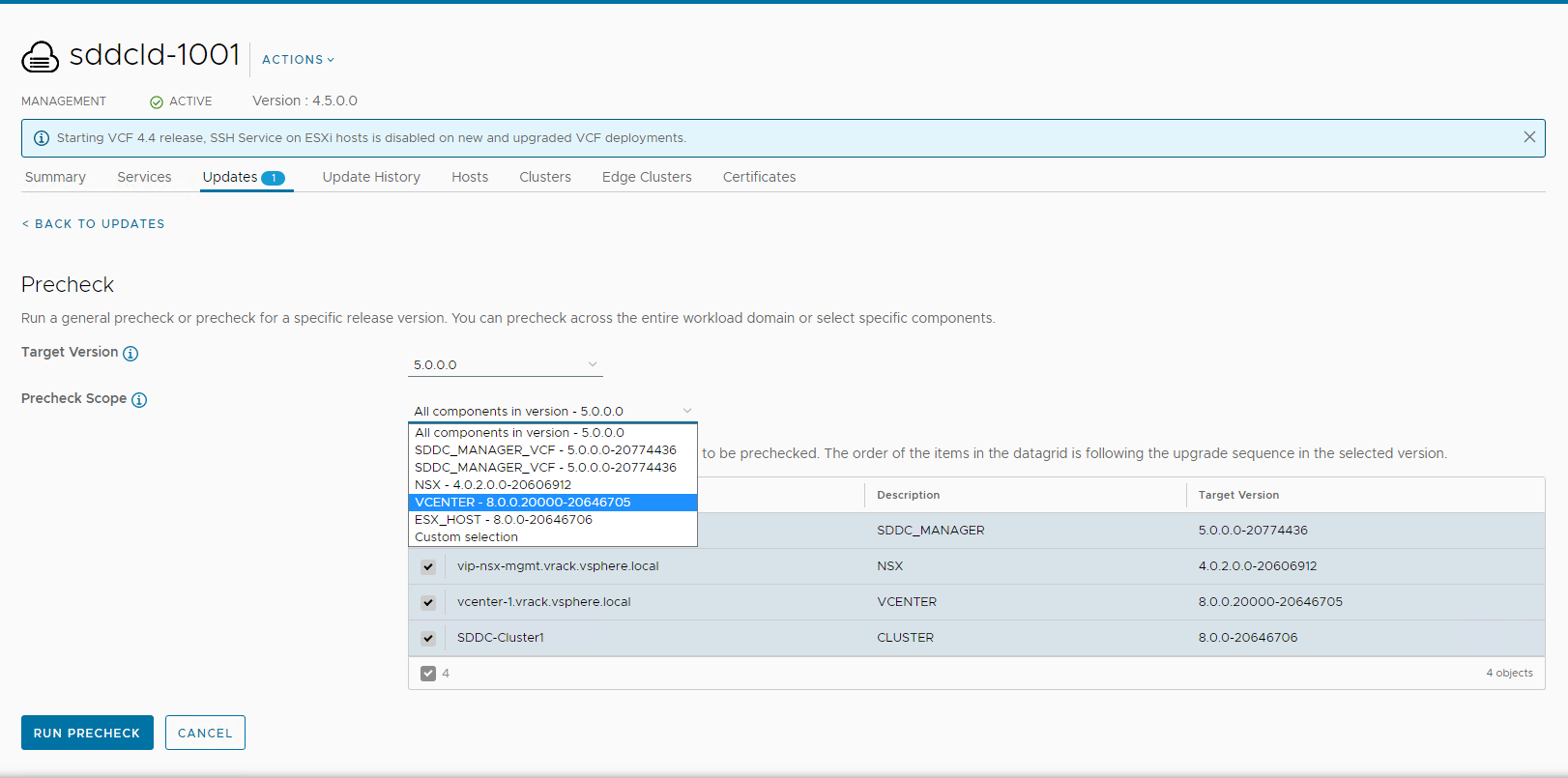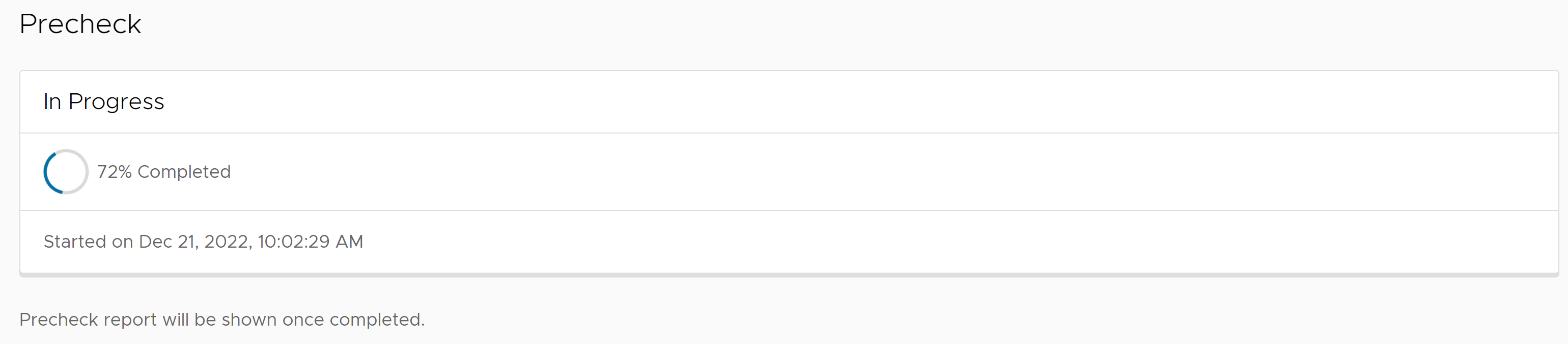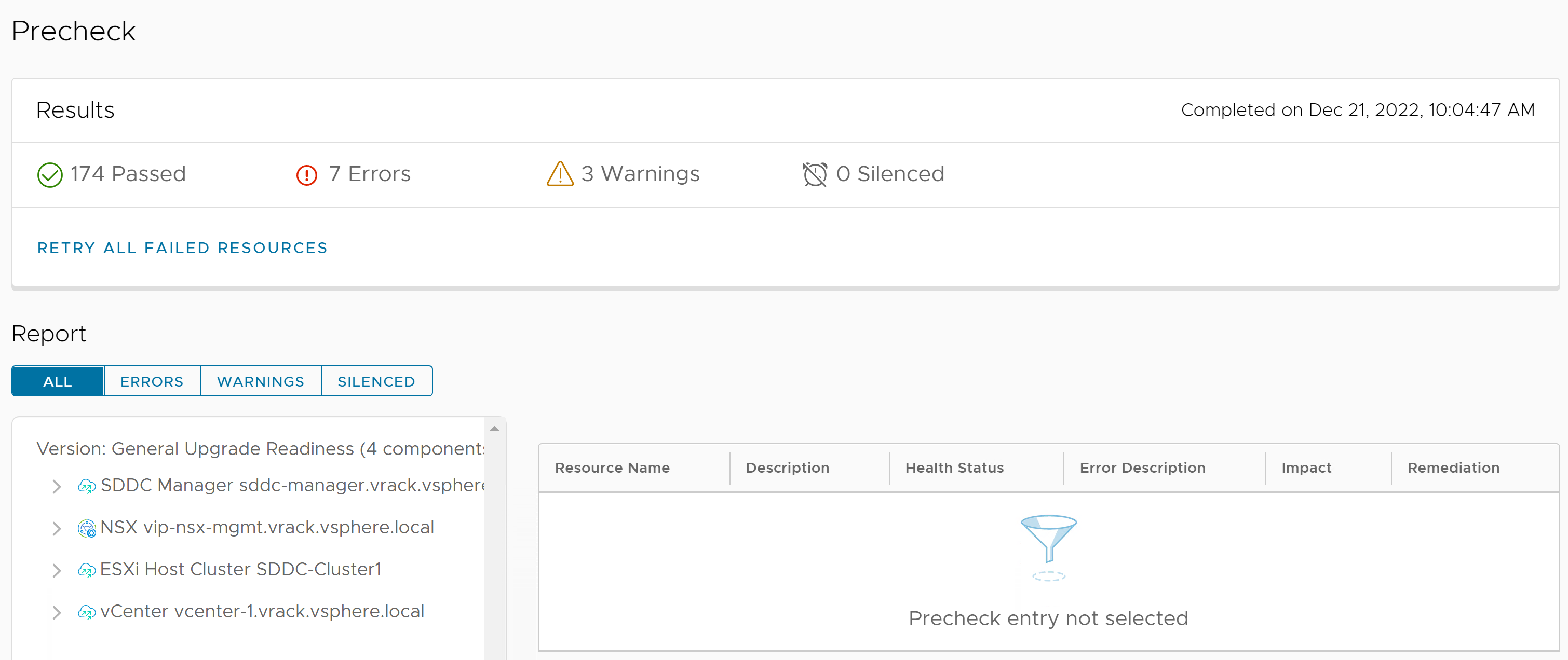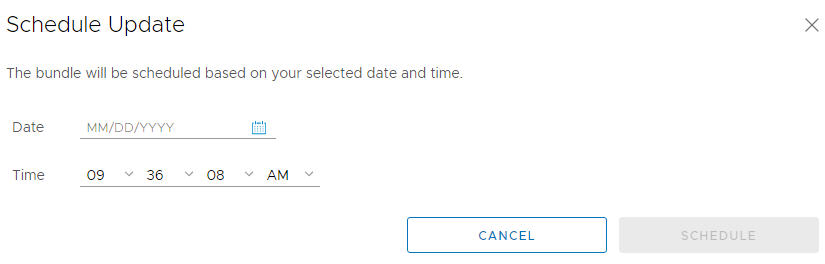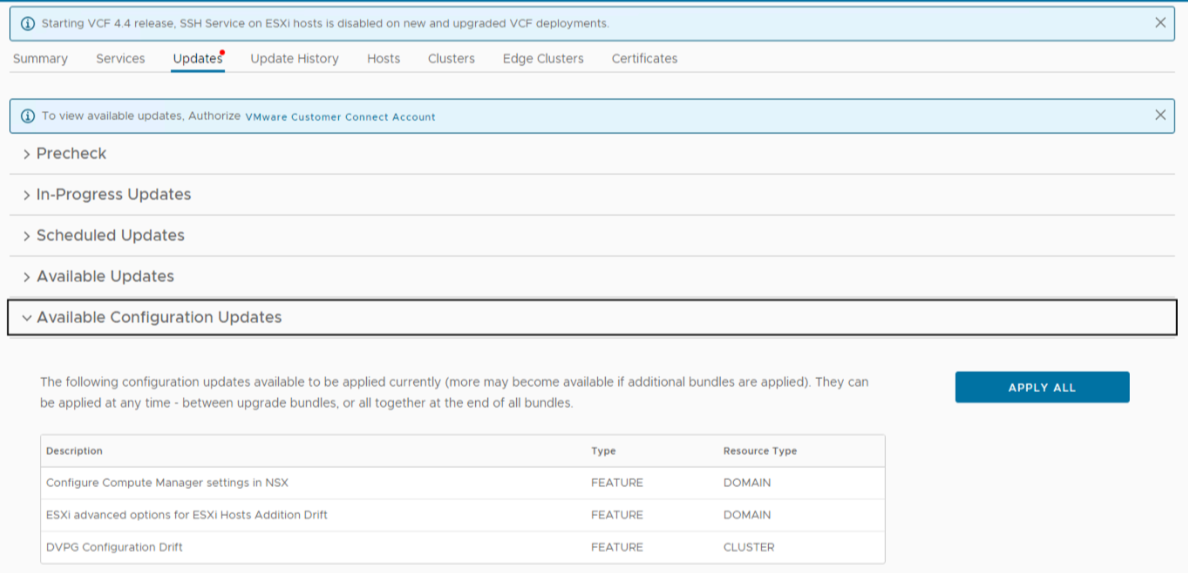È necessario aggiornare il dominio di gestione prima di aggiornare i domini del carico di lavoro VI nell'ambiente. Per poter eseguire l'aggiornamento a VMware Cloud Foundation 5.0 è necessario che il dominio di gestione sia VMware Cloud Foundation 4.3.x o versione successiva. Se la versione dell'ambiente è precedente alla 4.3.x è necessario aggiornare il dominio di gestione alla versione 4.3.x o successiva e quindi eseguire l'aggiornamento alla versione 5.0.
Le distribuzioni di VMware Cloud Foundation che includono la federazione di NSX richiedono ulteriori passaggi di aggiornamento manuali. Consultare l'articolo 92516 della Knowledge Base per ulteriori informazioni.
Aggiornare i componenti nel dominio di gestione nel seguente ordine:
Servizi di SDDC Manager e VMware Cloud Foundation.
Deviazione della configurazione di VMware Cloud Foundation.
vRealize Suite Lifecycle Manager, prodotti di vRealize Suite e Workspace ONE Access.
NSX.
vCenter Server.
VxRail Manager e ESXi.
Una volta completati tutti gli aggiornamenti:
Rimuovere gli snapshot della macchina virtuale acquisiti prima di avviare l'aggiornamento.
Eseguire un backup dei componenti appena installati.
Prerequisiti per l'aggiornamento di VMware Cloud Foundation
Prima di aggiornare VMware Cloud Foundation, assicurarsi che siano soddisfatti i prerequisiti seguenti.
Prerequisito |
Ulteriori informazioni |
|---|---|
Allocare un indirizzo IP temporaneo per ogni aggiornamento di vCenter Server |
Necessario per ogni aggiornamento di vCenter Server. Deve essere allocato dalla subnet di gestione. È possibile riutilizzare lo stesso IP. |
Recuperare le licenze aggiornate |
Nuove licenze necessarie per: vSAN 8.x vSphere 8 |
Verificare che non siano presenti password scadute o in scadenza |
Controllare il dashboard di gestione delle password in SDDC Manager |
Verificare che non siano presenti certificati scaduti o in scadenza |
Rivedere la scheda dei certificati per ogni dominio del carico di lavoro |
Verificare gli stati del modulo TPM dell'host ESXi |
[Condizionale] Se gli host ESXi hanno moduli TPM in uso, verificare che eseguano il firmware 2.0 più recente. Se non in uso, devono essere disabilitati nel BIOS |
Verificare che l'hardware ESXi sia compatibile con la versione di destinazione |
Vedere Requisiti di ESXi e Guida alla compatibilità di VMware all'indirizzo http://www.vmware.com/resources/compatibility/search.php. |
Aggiornare manualmente il database HCL di vSAN per assicurarsi che sia aggiornato. |
|
Eseguire il backup di SDDC Manager, di tutti i vCenter Server e dui NSX Manager. |
Eseguire backup basati su file o backup a livello di immagine di SDDC Manager, di tutti i vCenter Server e di NSX Manager. Creare uno snapshot a freddo di SDDC Manager. |
Assicurarsi che nel sistema non siano presenti workflow non riusciti e che nessuna delle risorse di VMware Cloud Foundation sia in stato di attivazione o di errore. |
Attenzione:
Se è presente una di queste condizioni, contattare l'assistenza VMware prima di avviare l'aggiornamento. |
Consultare le Note di rilascio per informazioni sui problemi noti relativi agli aggiornamenti. |
|
Disattivare tutte le patch asincrone della versione 4.x ed eseguire una sincronizzazione dell'inventario prima di eseguire l'aggiornamento a VMware Cloud Foundation 5.0 |
VMware Cloud Foundation 5.0 e versioni successive non richiedono più l'utilizzo di Async Patch Tool per abilitare gli aggiornamenti da un'istanza di VMware Cloud Foundation con patch asincrona. Per ulteriori informazioni, vedere Opzioni di VCF Async Patch Tool |
Eseguire lo Strumento di valutazione dell'aggiornamento NSX prima di iniziare il processo di aggiornamento. |
Lo strumento è progettato per garantire il successo dell'operazione verificando l'integrità e la disponibilità di NSX Manager prima dell'aggiornamento. |
Esaminare Impatti operativi dell'aggiornamento diNSX nella Guida all'aggiornamento di NSX per comprendere l'impatto che l'aggiornamento di ogni componente potrebbe avere nell'ambiente. |
|
Assicurarsi che non siano presenti allarmi attivi negli host o cluster vSphere utilizzando vSphere Client. |
Verifica preliminare dell'aggiornamento - Versioni precedenti a SDDC Manager 5.0
Se non è stato ancora effettuato l'aggiornamento a SDDC Manager 5.0, questi sono i passaggi per eseguire una verifica preliminare. Prima di applicare un aggiornamento o un bundle di aggiornamento è necessario eseguire una verifica preliminare per assicurarsi che l'ambiente sia pronto per l'aggiornamento.
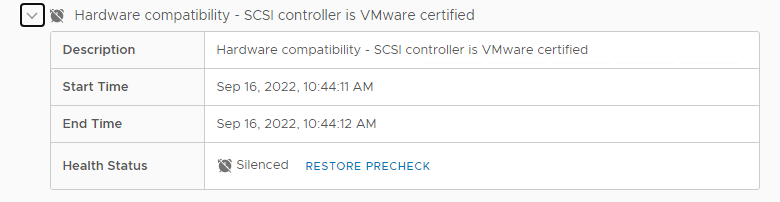
Procedura
risultati
Il risultato della verifica preliminare viene visualizzato nella parte superiore della finestra Dettagli verifica preliminare aggiornamento. Se si fa clic su Chiudi dettagli, il risultato della verifica preliminare viene visualizzato nella parte superiore della sezione Verifica preliminare della scheda Aggiornamenti/patch.
Prima di procedere, assicurarsi che i risultati della verifica preliminare siano verdi. Una verifica preliminare non riuscita può causare la mancata riuscita dell'aggiornamento.
Esecuzione della verifica preliminare dell'aggiornamento in SDDC Manager 5.0
È necessario eseguire una verifica preliminare in SDDC Manager 5.0 prima di applicare un bundle di aggiornamento per assicurarsi che l'ambiente sia pronto per l'aggiornamento.
Le verifiche preliminari a livello di bundle per vCenter sono disponibili in VMware Cloud Foundation 5.0.
Se si disattiva un avviso di vSAN Skyline Health in vSphere Client, SDDC Manager ignora la verifica preliminare correlata e indica quale verifica preliminare è stata ignorata. Fare clic su RIPRISTINA VERIFICA PRELIMINARE per includere la verifica preliminare disattivata. Ad esempio: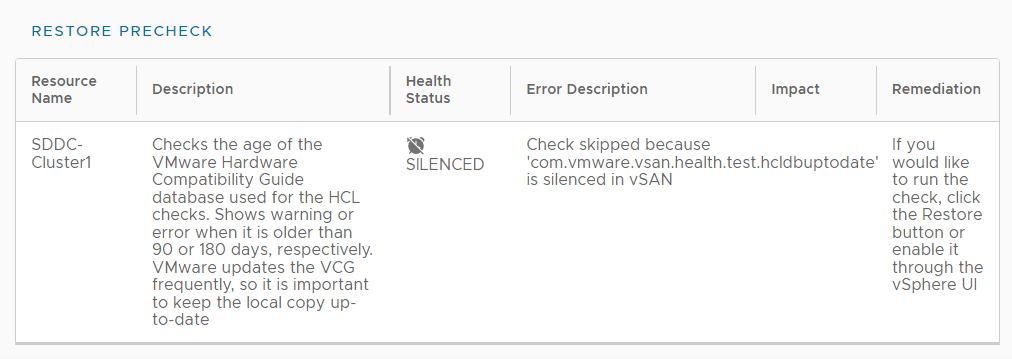
È inoltre possibile disattivare le verifiche preliminari di vSAN non riuscite in Interfaccia utente di SDDC Manager facendo clic su Disattiva verifica preliminare. Le verifiche preliminari disattivate non attivano avvisi e non bloccano gli aggiornamenti.
Disattivare gli avvisi solo se si è certi che non siano corretti. Non disattivare gli avvisi per problemi concreti che richiedono una correzione.
Procedura
risultati
Il risultato della verifica preliminare viene visualizzato nella parte superiore della finestra Dettagli verifica preliminare aggiornamento. Se si fa clic su Chiudi dettagli, il risultato della verifica preliminare viene visualizzato nella parte superiore della sezione Verifica preliminare della scheda Aggiornamenti.
Prima di procedere, assicurarsi che i risultati della verifica preliminare siano verdi. Anche se una verifica preliminare non riuscita non impedirà il proseguimento dell'aggiornamento, potrebbe causare la mancata riuscita dell'aggiornamento.
Applicazione del bundle di aggiornamento di VMware Cloud Foundation
Il bundle di aggiornamento di VMware Cloud Foundation aggiorna l'appliance SDDC Manager e i servizi di VMware Cloud Foundation.
Prerequisiti
- Scaricare il bundle di aggiornamento di VMware Cloud Foundation per la versione di destinazione in uso. Vedere Download di bundle di aggiornamento di VMware Cloud Foundation.
- Assicurarsi di disporre di un backup recente di SDDC Manager tramite un server SFTP esterno.
- Assicurarsi di aver creato uno snapshot dell'appliance SDDC Manager.
- Assicurarsi di disporre di backup recenti dei componenti gestiti da SDDC Manager.
- Esecuzione della verifica preliminare dell'aggiornamento in SDDC Manager 5.0 e risolvere eventuali problemi.
Procedura
Applicazione del bundle di deviazione della configurazione di VMware Cloud Foundation
Il bundle di deviazione della configurazione applica le modifiche della configurazione necessarie per i componenti software di seconda parte nella distinta base (BOM) di VMware Cloud Foundation per la versione di destinazione. Le modifiche della configurazione vengono applicate al dominio di gestione e possono influire anche sui domini del carico di lavoro VI nell'ambiente. Non si verifica tuttavia alcun periodo di inattività nei domini del carico di lavoro VI e non è necessario che siano in una finestra di manutenzione.
Prerequisiti
- Scaricare il bundle di deviazione della configurazione per la versione di destinazione. Vedere Download di bundle di aggiornamento di VMware Cloud Foundation.
- Assicurarsi di disporre di un backup recente di SDDC Manager tramite un server SFTP esterno.
- Assicurarsi che tutti gli host, i cluster e i domini del carico di lavoro siano integri. Vedere l'articolo 91954 della Knowledge Base per informazioni sullo stato non riuscito, sullo stato di errore o sullo stato di disattivazione di host, cluster e domini.
- Assicurarsi di aver creato uno snapshot dell'appliance SDDC Manager.
- Assicurarsi di disporre di backup recenti dei componenti gestiti da SDDC Manager.
- Se sono presenti host disconnessi o che non rispondono nel rispettivo dominio, il processo di deviazione della configurazione non riesce e viene visualizzato lo stato finale "COMPLETE_WITH_FAILURE". Per ulteriori informazioni, vedere l'articolo 91624 della Knowledge Base.
- Quando il servizio SSH non è in esecuzione negli host ESXi, è possibile che si verifichi un errore dell'autenticazione SSH che causa un rifiuto della connessione SSH e la mancata riuscita dell'aggiornamento della deviazione della configurazione. Per ulteriori informazioni, vedere l'articolo 86240 della Knowledge Base.
Procedura
Applicazione degli aggiornamenti della configurazione di VMware Cloud Foundation
Gli aggiornamenti della configurazione di VMware Cloud Foundation identificano e risolvono eventuali discrepanze tra la configurazione prevista/prescritta e la configurazione effettiva, assicurando che la distribuzione sia allineata alla configurazione consigliata per VCF 5.0 e versioni successive. Questo processo include la riconciliazione della configurazione per i componenti software di seconda parte elencati nella distinta base (BOM) di VMware Cloud Foundation.
Quando gli aggiornamenti per i componenti di seconda parte vengono completati per il dominio, è possibile che diventino disponibili ulteriori aggiornamenti della configurazione. È possibile applicare le deviazioni pertinenti non appena diventano disponibili oppure applicarle collettivamente alla fine del processo di aggiornamento per tutti i componenti software di seconda parte.
Gli aggiornamenti della configurazione possono essere applicati a più domini in parallelo. Tuttavia, se è in corso un aggiornamento della configurazione, non è possibile tentare un altro aggiornamento della configurazione nello stesso dominio.
Procedura
Aggiornamento di vRealize Suite Lifecycle Manager per VMware Cloud Foundation
Il processo per l'aggiornamento di vRealize Suite Lifecycle Manager dipende dalla versione corrente di VMware Cloud Foundation e vRealize Suite Lifecycle Manager.
Se si dispone di una versione precedente di vRealize Suite Lifecycle Manager, utilizzare il processo seguente per eseguire l'aggiornamento a vRealize Suite Lifecycle Manager 8.6.2 e quindi utilizzare l'interfaccia utente di vRealize Suite Lifecycle Manager per eseguire l'aggiornamento alle versioni successive supportate.
Prerequisiti
- Assicurarsi di disporre di un backup recente riuscito dell'appliance di vRealize Suite Lifecycle Manager.
- Scaricare i bundle di aggiornamento del software VMware per vRealize Suite Lifecycle Manager. Vedere Download di bundle di aggiornamento di VMware Cloud Foundation.
Nota: Potrebbe essere necessario scaricare e applicare più bundle in base alle versioni correnti del prodotto nell'ambiente in uso. Se l'ambiente utilizza VMware Cloud Foundation 4.4 o versioni successive e vRealize Suite Lifecycle Manager 8.6.2 e versioni successive, non è necessario scaricare alcun bundle poiché tutti gli aggiornamenti vengono eseguiti dall'interfaccia utente di vRealize Suite Lifecycle Manager.
- Se l'opzione Conformità modalità FIPS è abilitata in vRealize Suite Lifecycle Manager, è necessario disattivarla manualmente nell'interfaccia utente di vRealize Suite Lifecycle Manager. Vedere Abilitare o disabilitare conformità modalità FIPS in vRealize Suite Lifecycle Manager. È possibile abilitare nuovamente la conformità della modalità FIPS dopo l'aggiornamento.
Procedura
Aggiornamento dei prodotti di vRealize Suite per VMware Cloud Foundation
Se nell'ambiente di pre-aggiornamento sono presenti vRealize Log Insight, vRealize Automation, vRealize Operations o Workspace ONE Access, è necessario aggiornarli da vRealize Suite Lifecycle Manager.
- Scaricare i file binari dell'aggiornamento
- Creare snapshot delle appliance virtuali
- Eseguire i controlli pre-aggiornamento
- Aggiornare i prodotti di vRealize Suite
Prerequisiti
Eseguire l'aggiornamento a vRealize Suite Lifecycle Manager 8.6.2 o versione successiva.
Procedura
Aggiornamento di NSX dalla versione 3.1.3
Ulteriori informazioni per l'aggiornamento di NSX dalla versione 3.1.3
Queste informazioni aggiuntive si applicano all'aggiornamento seguente.
[Condizionale] Se la versione di NSX di origine è 3.1.3
Aggiornamento di NSX alla versione 3.2.1.2.0 tramite SDDC Manager
[Condizionale] Se è presente la federazione di NSX, aggiornare NSX Local Manager in entrambe le istanze di VMware Cloud Foundation prima di procedere con le istanze di Global Manager
Aggiornamento di NSX per VMware Cloud Foundation
Aggiornare NSX nel dominio di gestione prima di aggiornare i domini del carico di lavoro VI.
L'aggiornamento di NSX comporta i componenti seguenti:
Coordinatore aggiornamento
NSX Edge/cluster (se distribuiti)
Cluster host
Cluster NSX Manager
Procedura
risultati
Quando tutti i componenti del carico di lavoro di NSX vengono aggiornati correttamente, viene visualizzato un messaggio con sfondo verde e un segno di spunta.
Aggiornamento di NSX Global Manager dalla versione 3.1.3
Quando la federazione di NSX è configurata tra due istanze di VMware Cloud Foundation, SDDC Manager non gestisce il ciclo di vita di NSX Global Manager. Per aggiornare gli NSX Global Manager è necessario seguire il ciclo di vita standard di ogni istanza di VMware Cloud Foundation utilizzando SDDC Manager e aggiornare quindi manualmente i NSX Global Manager per ciascuna istanza.
Prerequisiti
Le distribuzioni di VMware Cloud Foundation che includono la federazione di NSX richiedono ulteriori passaggi di aggiornamento manuali. Consultare l'articolo 92516 della Knowledge Base per ulteriori informazioni.
Scaricare la versione temporanea e finale di NSX da VMware Customer Connect.
Ulteriori informazioni per l'aggiornamento di NSX Global Manager dalla versione 3.1.3
Queste informazioni aggiuntive si applicano all'aggiornamento seguente.
[Condizionale] Se la versione di NSX di origine è 3.1.3
[Condizionale] Se è presente la federazione di NSX
Aggiornamento di NSX Global Manager alla versione 3.2.1.2.0 tramite l'interfaccia utente di Global Manager
Aggiornamento del Global Manager di standby seguito dal Global Manager attivo
Download di bundle di aggiornamento di NSX Global Manager
SDDC Manager non gestisce il ciclo di vita degli NSX Global Manager. Per aggiornare gli NSX Global Manager, è necessario scaricare manualmente il bundle di aggiornamento di NSX.
Procedura
Aggiornamento del coordinatore aggiornamento per la federazione di NSX
Il coordinatore aggiornamento viene eseguito in NSX Manager. Si tratta di un'applicazione Web autonoma che orchestra il processo di aggiornamento di host, cluster NSX Edge, cluster NSX Controller e del piano di gestione.
Il coordinatore aggiornamento guida l'utente nella sequenza di aggiornamento. È possibile tenere traccia del processo di aggiornamento e, se necessario, sospendere e riprendere il processo di aggiornamento dall'interfaccia utente.
Procedura
Aggiornamento di NSX Global Manager per VMware Cloud Foundation
Aggiornare manualmente gli NSX Global Manager quando è configurata la federazione di NSX tra due istanze di VMware Cloud Foundation.
Prerequisiti
Procedura
Aggiornamento di NSX Global Manager dalla versione 3.2.1.2.0
Quando la federazione di NSX è configurata tra due istanze di VMware Cloud Foundation, SDDC Manager non gestisce il ciclo di vita di NSX Global Manager. Per aggiornare gli NSX Global Manager è necessario seguire il ciclo di vita standard di ogni istanza di VMware Cloud Foundation utilizzando SDDC Manager e aggiornare quindi manualmente i NSX Global Manager per ciascuna istanza.
Prerequisiti
Le distribuzioni di VMware Cloud Foundation che includono la federazione di NSX richiedono ulteriori passaggi di aggiornamento manuali. Consultare l'articolo 92516 della Knowledge Base per ulteriori informazioni.
Scaricare la versione temporanea e finale di NSX da VMware Customer Connect.
Ulteriori informazioni per l'aggiornamento di NSX Global Manager dalla versione 3.2.1.2.0
Queste informazioni aggiuntive si applicano all'aggiornamento seguente.
[Condizionale] Se la versione di NSX di origine è 3.2.1.2.0
[Condizionale] Se è presente la federazione di NSX
Aggiornamento di NSX Global Manager a 4.0.1.1 tramite l'interfaccia utente di Global Manager
Aggiornamento del Global Manager di standby seguito dal Global Manager attivo
L'aggiornamento di Global Manager a questa build provvisoria è necessario per mantenere N±1 tra Local Manager e Global Manager
Download di bundle di aggiornamento di NSX Global Manager
SDDC Manager non gestisce il ciclo di vita degli NSX Global Manager. Per aggiornare gli NSX Global Manager, è necessario scaricare manualmente il bundle di aggiornamento di NSX.
Procedura
Aggiornamento del coordinatore aggiornamento per la federazione di NSX
Il coordinatore aggiornamento viene eseguito in NSX Manager. Si tratta di un'applicazione Web autonoma che orchestra il processo di aggiornamento di host, cluster NSX Edge, cluster NSX Controller e del piano di gestione.
Il coordinatore aggiornamento guida l'utente nella sequenza di aggiornamento. È possibile tenere traccia del processo di aggiornamento e, se necessario, sospendere e riprendere il processo di aggiornamento dall'interfaccia utente.
Procedura
Aggiornamento di NSX Global Manager per VMware Cloud Foundation
Aggiornare manualmente gli NSX Global Manager quando è configurata la federazione di NSX tra due istanze di VMware Cloud Foundation.
Prerequisiti
Procedura
Aggiornamento di NSX dalla versione 3.2.1.2.0
Ulteriori informazioni per l'aggiornamento di NSX dalla versione 3.2.1.2.0
Queste informazioni aggiuntive si applicano all'aggiornamento seguente.
[Condizionale] Se la versione di NSX di origine è 3.2.1.2.0
Aggiornamento di NSX alla versione 4.1.0.2.0 tramite SDDC Manager
[Condizionale] Se è presente la federazione di NSX, aggiornare NSX Local Manager in entrambe le istanze di VMware Cloud Foundation prima di procedere
Aggiornamento di NSX per VMware Cloud Foundation
Aggiornare NSX nel dominio di gestione prima di aggiornare i domini del carico di lavoro VI.
L'aggiornamento di NSX comporta i componenti seguenti:
Coordinatore aggiornamento
NSX Edge/cluster (se distribuiti)
Cluster host
Cluster NSX Manager
Procedura
risultati
Quando tutti i componenti del carico di lavoro di NSX vengono aggiornati correttamente, viene visualizzato un messaggio con sfondo verde e un segno di spunta.
Aggiornamento di NSX Global Manager dalla versione 4.0.1.1
Quando la federazione di NSX è configurata tra due istanze di VMware Cloud Foundation, SDDC Manager non gestisce il ciclo di vita di NSX Global Manager. Per aggiornare gli NSX Global Manager è necessario seguire il ciclo di vita standard di ogni istanza di VMware Cloud Foundation utilizzando SDDC Manager e aggiornare quindi manualmente i NSX Global Manager per ciascuna istanza.
Prerequisiti
Le distribuzioni di VMware Cloud Foundation che includono la federazione di NSX richiedono ulteriori passaggi di aggiornamento manuali. Consultare l'articolo 92516 della Knowledge Base per ulteriori informazioni.
Scaricare la versione temporanea e finale di NSX da VMware Customer Connect.
Ulteriori informazioni per l'aggiornamento di NSX dalla versione 4.0.1.1
Queste informazioni aggiuntive si applicano all'aggiornamento seguente.
[Condizionale] Se la versione NSX di origine è 4.0.1.1
[Condizionale] Se è presente la federazione di NSX
Aggiornamento di NSX Global Manager alla versione 4.1.0.2.0 tramite l'interfaccia utente di Global Manager
Aggiornamento del Global Manager di standby seguito dal Global Manager attivo
Download di bundle di aggiornamento di NSX Global Manager
SDDC Manager non gestisce il ciclo di vita degli NSX Global Manager. Per aggiornare gli NSX Global Manager, è necessario scaricare manualmente il bundle di aggiornamento di NSX.
Procedura
Aggiornamento del coordinatore aggiornamento per la federazione di NSX
Il coordinatore aggiornamento viene eseguito in NSX Manager. Si tratta di un'applicazione Web autonoma che orchestra il processo di aggiornamento di host, cluster NSX Edge, cluster NSX Controller e del piano di gestione.
Il coordinatore aggiornamento guida l'utente nella sequenza di aggiornamento. È possibile tenere traccia del processo di aggiornamento e, se necessario, sospendere e riprendere il processo di aggiornamento dall'interfaccia utente.
Procedura
Aggiornamento di NSX Global Manager per VMware Cloud Foundation
Aggiornare manualmente gli NSX Global Manager quando è configurata la federazione di NSX tra due istanze di VMware Cloud Foundation.
Prerequisiti
Procedura
Aggiornamento di vCenter Server per VMware Cloud Foundation
Il bundle di aggiornamento per VMware vCenter Server viene utilizzato per aggiornare i server di vCenter gestiti da SDDC Manager. Aggiornare il vCenter Server nel dominio di gestione prima di aggiornare il vCenter Server nei domini del carico di lavoro VI.
Prerequisiti
Scaricare il bundle di aggiornamento di VMware vCenter Server. Vedere Download di bundle di aggiornamento di VMware Cloud Foundation.
Eseguire un backup basato su file di vCenter Server Appliance prima di avviare l'aggiornamento. Vedere Backup manuale di vCenter Server.
Nota:Dopo aver eseguito un backup, non apportare modifiche all'inventario o alle impostazioni di vCenter Server finché l'aggiornamento non viene completato correttamente.
Se il dominio del carico di lavoro contiene cluster abilitati per Gestione carico di lavoro (vSphere with Tanzu), la versione di destinazione supportata dipende dalla versione di Kubernetes (K8s) attualmente in esecuzione nel cluster. Le versioni precedenti di K8s potrebbero richiedere una sequenza di aggiornamento specifica. Consultare l'articolo 88962 della Knowledge Base per ulteriori informazioni.
Procedura
Operazioni successive
Una volta completato correttamente l'aggiornamento, utilizzare vSphere Client per ripristinare il valore originale dell'impostazione del livello di automazione di vSphere DRS (prima di eseguire un backup basato su file) per ogni cluster vSphere gestito dal vCenter Server. Vedere l'articolo KB 87631 per informazioni sull'utilizzo di VMware PowerCLI per modificare il livello di automazione di vSphere DRS.
Aggiornamento di VxRail Manager e degli host ESXi per VMware Cloud Foundation
Utilizzare il bundle di aggiornamento di VxRail per aggiornare VxRail Manager e gli host ESXi nel dominio del carico di lavoro. Aggiornare prima il dominio di gestione e quindi i domini del carico di lavoro VI.
Per impostazione predefinita, il processo di aggiornamento aggiorna in parallelo gli host ESXi in tutti i cluster di un dominio del carico di lavoro. Se si dispone di più cluster nel dominio di gestione o in un dominio del carico di lavoro VI, è possibile selezionare i cluster da aggiornare. È inoltre possibile scegliere di aggiornare i cluster in parallelo o in sequenza.
Se si utilizza uno storage esterno (non vSAN), la procedura seguente aggiorna gli host ESXi collegati allo storage esterno. L'aggiornamento e l'installazione delle patch per il software di storage e i driver è tuttavia un'attività manuale e non rientra nella gestione del ciclo di vita di SDDC Manager. Per garantire il supporto dopo un aggiornamento di ESXi, consultare il vSphere HCL e il fornitore di storage.
Prerequisiti
- Verificare che le password ESXi siano valide.
- Scaricare il bundle di aggiornamento VxRail. Vedere Download di bundle di aggiornamento di VMware Cloud Foundation.
- Assicurarsi che nel dominio per cui si desidera eseguire l'aggiornamento a livello di cluster non sia presente alcun host o cluster in uno stato di errore. Risolvere lo stato di errore o rimuovere gli host e i cluster con errori prima di procedere.
Procedura
Aggiornamento dell'host witness vSAN per VMware Cloud Foundation
Se l'ambiente VMware Cloud Foundation contiene cluster estesi, aggiornare e correggere l'host witness vSAN.
Prerequisiti
Scarica l'ISO ESXi corrispondente alla versione elencata nella sezione Distinta base (BOM) delle Note di rilascio di VMware Cloud Foundation.
Procedura
- In un browser Web, accedere a vCenter Server all'indirizzo https://vcenter_server_fqdn/ui.
- Caricare il file dell'immagine ISO ESXi in vSphere Lifecycle Manager.
- Fare clic su .
- Fare clic sulla scheda ISO importati.
- Fare clic su Importa ISO, quindi su Sfoglia.
- Passare al file ISO ESXi scaricato e fare clic su Apri.
- Dopo aver importo il file, fare clic su Chiudi.
- Creare una base di confronto per l'immagine ESXi.
- Nella scheda ISO importati, selezionare il file ISO importato e fare clic su Nuova base di confronto.
- Immettere un nome per la base di confronto e specificare il Tipo di contenuto come Aggiornamento.
- Fare clic su Avanti.
- Selezionare il file ISO importato e fare clic su Avanti.
- Rivedere il dettagli e fare clic su Fine.
- Collegare la base di confronto all'host witness vSAN.
- Fare clic su .
- Nel pannello Inventario, fare clic su .
- Selezionare l'host witness vSAN e fare clic sulla scheda Aggiornamenti.
- In Basi di confronto collegate, fare clic su .
- Selezionare la base di confronto creata nel passaggio 3 e fare clic su Collega.
- Fare clic su Controlla conformità.
Una volta completato il controllo della conformità, la colonna Stato per la base di confronto viene visualizzata come Non conforme.
- Correggere l'host witness vSAN e aggiornare gli host ESXi che contiene.
- Fare clic con il pulsante destro del mouse sull'host witness vSAN e poi su .
- Fare clic su OK.
- Fare clic sulla scheda Aggiornamenti.
- Selezionare la base di confronto creata nel passaggio 3 e fare clic su Correggi.
- Nella finestra di dialogo Accordo di licenza con l'utente finale, selezionare la casella di controllo e fare clic su OK.
- Nella finestra di dialogo Correggi, selezionare l'host witness vSAN e fare clic su Correggi.
Il processo di correzione può richiedere diversi minuti. Una volta completata la correzione, la colonna Stato per la base di confronto viene visualizzata come Conforme.
- Fare clic con il pulsante destro del mouse sull'host witness vSAN e poi su .
- Fare clic su OK.
Aggiornamento delle licenze per un dominio del carico di lavoro
Dopo aver aggiornato un componente del dominio del carico di lavoro, aggiornare la licenza utilizzando SDDC Manager.
Aggiungere innanzitutto la nuova licenza a SDDC Manager. Questa operazione deve essere eseguita una sola volta per ogni istanza di licenza. Applicare quindi la licenza al componente in base al dominio del carico di lavoro.
Prerequisiti
Una nuova licenza per il componente da aggiornare.
Procedura
- Aggiungere una nuova licenza all'inventario di SDDC Manager.
- Nel riquadro di navigazione fare clic su .
- Nella pagina Gestione licenze fare clic su + Chiave di licenza.
- Selezionare un prodotto nel menu a discesa.
- Immettere la chiave di licenza.
- Immettere una descrizione per la licenza.
- Fare clic su Aggiungi.
- Ripetere per ogni licenza da aggiungere.
- Aggiornare una licenza per un componente del dominio del carico di lavoro.
- Nel riquadro di navigazione fare clic su .
- Nella pagina Domini carico di lavoro fare clic sul dominio da aggiornare.
- Nella scheda Riepilogo espandere il banner di errore rosso e fare clic su Aggiorna licenze.
- Nella pagina Aggiorna licenza fare clic su Avanti.
- Selezionare i prodotti da aggiornare e fare clic su Avanti.
- Per ogni prodotto selezionare una nuova licenza nell'elenco e l'entità a cui applicare la licenza e fare clic su Avviso.
- Nel riquadro Controlla, esaminare ciascuna licenza e fare clic su Invia.
Le nuove licenze verranno applicate al dominio del carico di lavoro. Monitorare l'attività nel riquadro Attività in SDDC Manager.