Un host può essere configurato con le impostazioni del proxy manuali o automatiche. La distribuzione di queste configurazioni verrà eseguita molto probabilmente con le piattaforme Microsoft Group Policy Objects (GPO) o Mobile Device Management (MDM) come Workspace ONE. Tuttavia, è necessario comprendere i metodi di provisioning per garantire che venga aggiunta la corretta configurazione su tutti i dispositivi.
Impostazioni manuali proxy
Un host può essere configurato manualmente o automaticamente. La configurazione manuale richiede che l'amministratore specifichi l'URL e la porta del proxy a cui deve essere reindirizzato il traffico del browser Web. Inoltre, potrebbe essere necessaria l'immissione manuale dei domini e degli endpoint per garantire un funzionamento corretto. Il metodo automatico si basa sulla disponibilità di un file PAC a cui il sistema può fare riferimento per scaricare le impostazioni proxy.
Ubuntu
Di seguito è disponibile un esempio semplice che evidenzia la configurazione manuale in un host desktop Ubuntu. I concetti generali mostrati qui si applicano ai dispositivi Windows, macOS, Android e iOS.
- Fare clic sul pulsante Mostra applicazioni (Show Applications) e selezionare Impostazioni (Settings).

- Nel riquadro sinistro della finestra Impostazioni (Settings) fare clic su Rete (Network).

- Passare a Proxy di rete (Network Proxy) quindi fare clic sull'ingranaggio per attivare (ON) o disattivare (OFF) le impostazioni del proxy (manualmente o automaticamente).
- Per la configurazione manuale, gli utenti devono recuperare le informazioni su URL + porta da Cloud Web Security. Passare a e quindi copiare l'URL proxy.

- Incollare l'URL nei campi Proxy HTTP (HTTP Proxy) e Proxy HTTPS (HTTPS Proxy).

- Impostare la porta su 3129 per entrambi i campi Proxy HTTP (HTTP Proxy) e Proxy HTTPS (HTTPS Proxy). Gli utenti possono copiare e incollare il numero di porta da Cloud Web Security o immetterlo manualmente.
- Chiudere la finestra di dialogo per applicare le impostazioni.
Nota: Affinché SSO funzioni, assicurarsi di bypassare i domini associati al provider di identità. L'esempio seguente mostra tre domini correlati a Okta. Di seguito sono specificati anche ulteriori domini di provider di identità. Se gli utenti non vedono il proprio provider di identità, consultare la documentazione del rispettivo prodotto per determinare quali domini devono essere esenti dal proxy.
- Okta:
- *okta.com
- *oktapreview.com
- *oktacdn.com
- Workspace ONE Access: *vidmpreview.com
- Azure Active Directory:
- login.microsoftonline.com
- sts.windows.net
- microsoftonline-p.com
- msauth.net
- msftauth.net
- Okta:
- Avviare il browser Web per visualizzare la pagina di accesso a Cloud Web Security.
 Nota: Se gli utenti non hanno installato il certificato di terminazione SSL, viene visualizzata la pagina di avviso " La connessione non è privata (Your connection is not private)". Gli utenti possono scegliere di installare il certificato o accettare l'avviso e passare alla pagina di accesso a Cloud Web Security. Per ulteriori informazioni su come installare il certificato, vedere Certificato SSL.
Nota: Se gli utenti non hanno installato il certificato di terminazione SSL, viene visualizzata la pagina di avviso " La connessione non è privata (Your connection is not private)". Gli utenti possono scegliere di installare il certificato o accettare l'avviso e passare alla pagina di accesso a Cloud Web Security. Per ulteriori informazioni su come installare il certificato, vedere Certificato SSL. - Immettere un indirizzo e-mail valido configurato nel provider di identità e quindi fare clic su Avanti (Next).
- Nella pagina di accesso del provider di identità, immettere le credenziali e quindi fare clic su Accedi (Sign In).
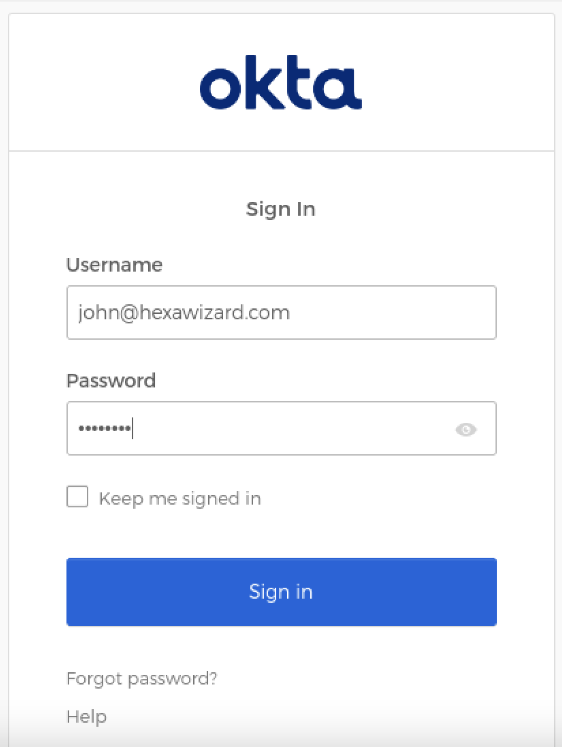
- Convalidare la connettività Internet e il criterio di Cloud Web Security.
Impostazioni automatiche proxy
Dopo aver configurato le impostazioni manuali del proxy, convertire l'host in modo che utilizzi il file di auto-rilevamento proxy Web (Web Proxy Auto-discovery, WPAD). Il file WPAD è un set di istruzioni più solide che vengono scaricate e impostate automaticamente nell'host.
- Passare a .
- Fare clic sul link Copia (Copy) corrispondente a qualsiasi file PAC.
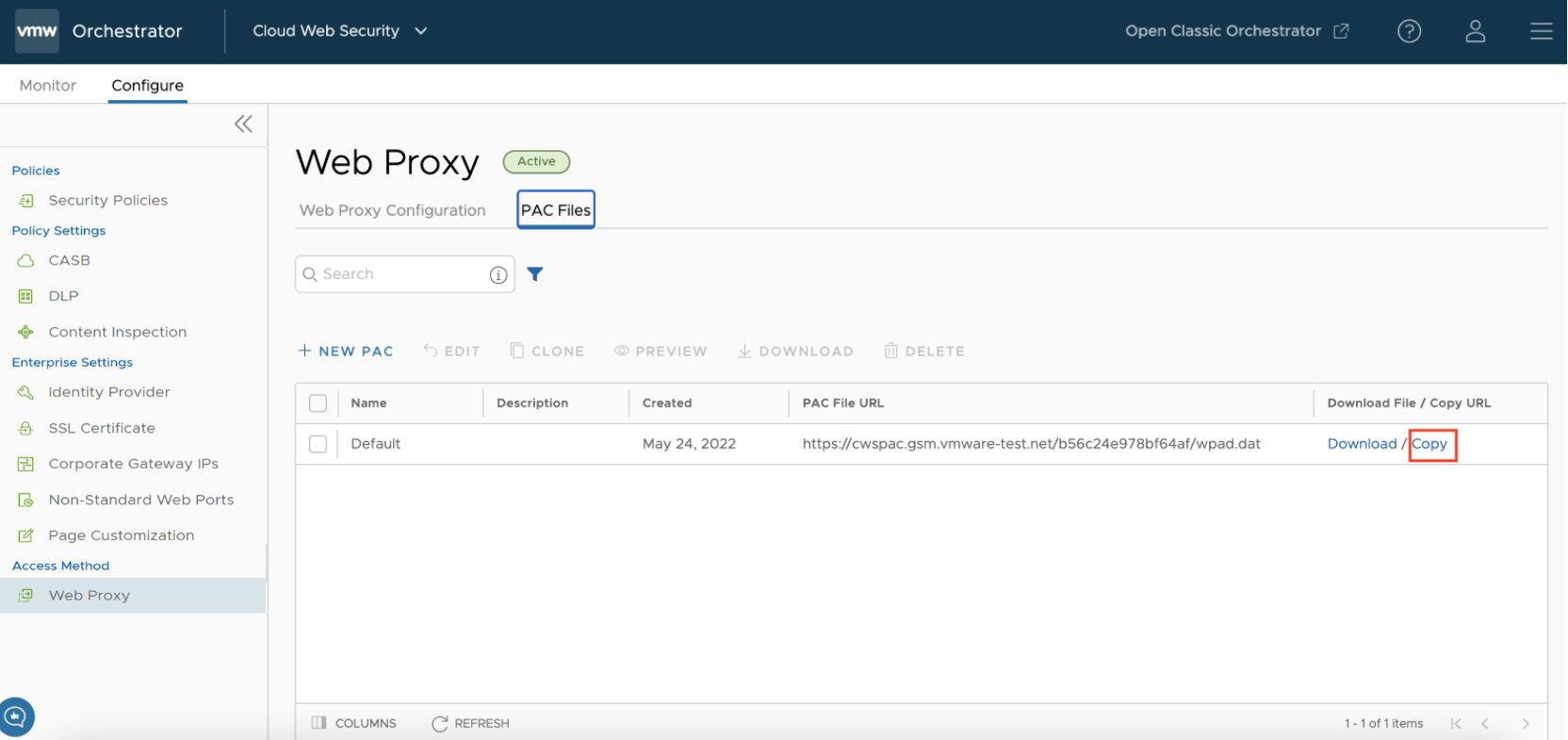
- Tornare all'host e modificare le impostazioni del proxy in Automatico (Automatic).
- Incollare l'URL copiato nel campo URL di configurazione (Configuration URL).
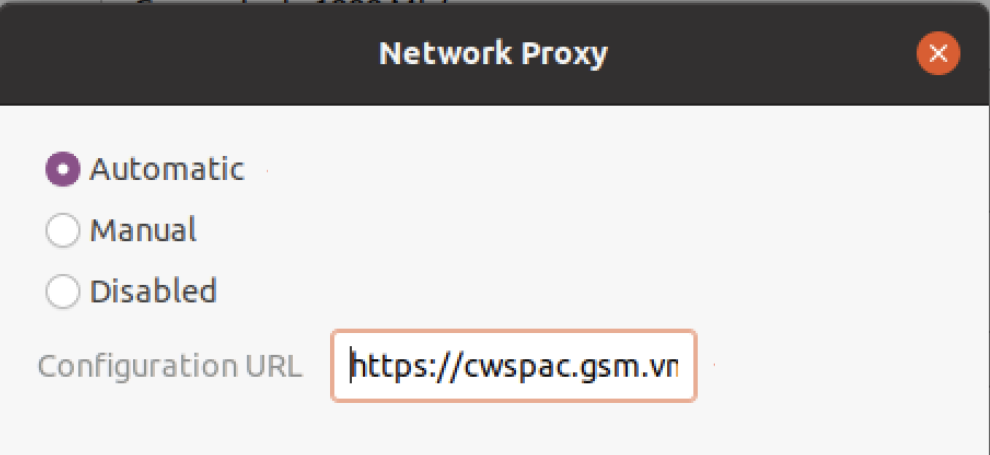
- Chiudere la finestra di dialogo per applicare le impostazioni.
- Windows: per configurare le impostazioni in un sistema Windows, vedere https://learn.microsoft.com/en-us/troubleshoot/developer/browsers/connectivity-navigation/use-proxy-servers-with-ie.
- macOS: per configurare le impostazioni in un sistema macOS, vedere https://support.apple.com/en-in/guide/mac-help/mchlp2591/mac#:~:text=Use%20the%20Proxies%20pane%20of,click%20Advanced%2C%20then%20click%20Proxies..
- Android: per configurare queste impostazioni in un sistema Android, vedere https://support.google.com/pixelphone/answer/9655181?hl=en#zippy=%2Cset-up-a-proxy-to-connect-phones.
Nota: Il riferimento incluso è per un telefono Google Pixel. Gli utenti potrebbero dover cercare il proprio modello specifico se le opzioni non sono le stesse.
- iOS: per configurare queste impostazioni in un sistema iOS, vedere https://www.howtogeek.com/293676/how-to-configure-a-proxy-server-on-an-iphone-or-ipad/.