Per aggiungere una federazione di pod è necessario dapprima aggiungere tutti i pod che appartengono alla federazione di pod, quindi aggiungere i dettagli relativi alla federazione di pod, specificare un URL di avvio globale per i permessi globali, sincronizzare i permessi e impostare gli URL di acceso client per intervalli di rete specifici.
Prerequisiti
Configurare l'ambiente View attenendosi ai requisiti descritti in Requisiti per l'integrazione di federazioni di pod di View.
Configurare l'istanza di VMware Identity Manager in base ai requisiti descritti in Configurazione dell'ambiente di VMware Identity Manager.
Per ogni pod di View sono necessarie le credenziali di un utente con ruolo di amministratore.
Procedura
- Nella console di amministrazione, selezionare la scheda Catalogo.
- Fare clic su Gestisci applicazioni desktop e selezionare Applicazione View.
- Nella scheda Pod e sincronizzazione, selezionare la casella di controllo Abilita pool di View se non è già selezionata.
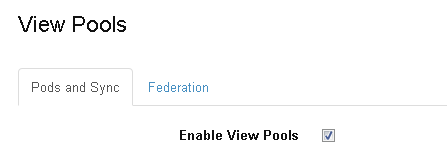
- Aggiungere uno alla volta tutti i pod di View che fanno parte della federazione di pod cloud.
- Specificare i dettagli dei pod di View.
Opzione
Descrizione
Server di connessione
Immettere il nome di dominio completo dell'istanza di Server di connessione di Horizon, ad esempio, pod5server.esempio.com. Il nome di dominio deve corrisponde al nome del dominio a cui è stata aggiunta l'istanza di Server di connessione di Horizon.
Nome utente
Nome dell'utente amministratore del pod. L'utente deve disporre del ruolo di amministratore in View.
Password
Password dell'amministratore del pod.
Uso dell'autenticazione con Smart Card con il provider di identità di terze parti
Selezionare la casella di controllo se gli utenti utilizzano l'autenticazione con smart card per accedere a questo pod di View invece delle password.
Funzionalità True SSO abilitata in Horizon View
Questa opzione si applica solo alle versioni di Horizon che supportano la funzione True SSO.
Quando la funzione True SSO è configurata in View, gli utenti non devono utilizzare una password per accedere al proprio desktop di Windows. Tuttavia, se gli utenti sono collegati a VMware Identity Manager mediante un metodo di autenticazione senza password come SecurID, quando avviano i loro desktop di Windows gli verrà richiesta una password. È possibile selezionare questa opzione per impedire che venga visualizzata una finestra di dialogo per la password in questo scenario.
Sincronizza permessi locali
Selezionare questa casella di controllo se per il pod sono configurati permessi locali.
Ad esempio:
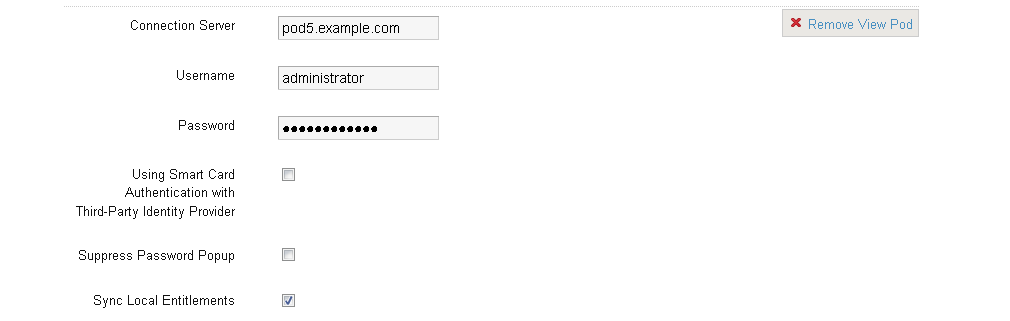
- Fare clic su Aggiungi pod di View e aggiungere il pod successivo.
- Ripetere la procedura per aggiungere tutti i pod nella federazione di pod cloud.
- Specificare i dettagli dei pod di View.
- Fare clic su Salva.
Vengono visualizzati i server replicati in ciascun pod.
- Fare clic sulla scheda Federazione e selezionare la casella di controllo Abilita federazioni CPA.
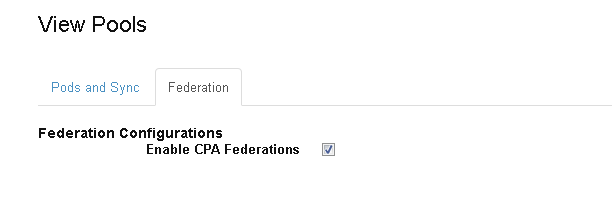
- Nel campo Nome federazione, immettere il nome della federazione di pod cloud.
- Nel campo URL di avvio, immettere l'URL di avvio globale da utilizzare per avviare desktop o applicazioni con permessi globali. Ad esempio federationA.example.com.
In genere, l'URL di avvio corrisponde all'URL del bilanciamento del carico globale della federazione di pod cloud. L'URL di avvio per intervalli di rete specifici può essere personalizzato in una fase successiva del processo di configurazione.
- Selezionare un pod che appartiene alla federazione di pod cloud.
Nel menu a discesa, vengono elencati tutti i pod aggiunti nella scheda Pod e sincronizzazione.
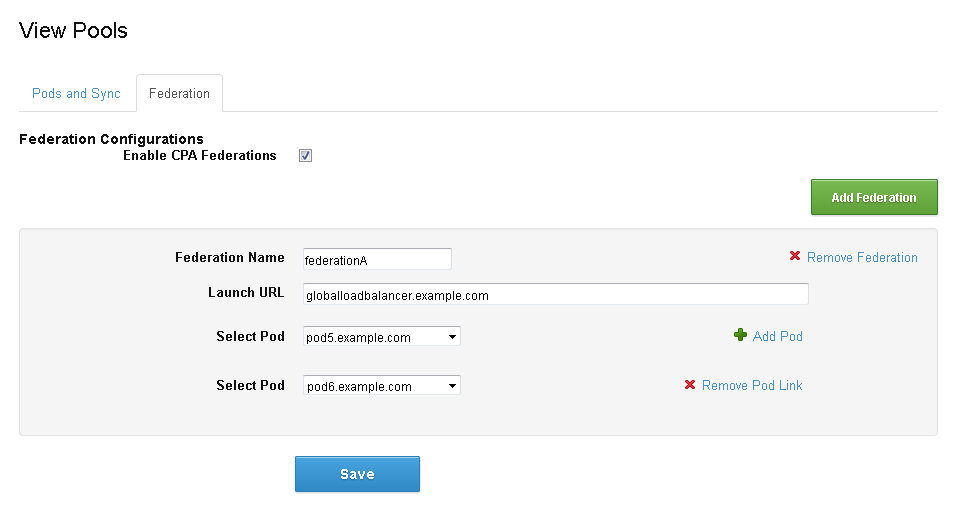
- Fare clic su Aggiungi pod e selezionare uno alla volta tutti i pod di View che fanno parte della federazione di pod cloud.
- Fare clic su Salva.
- Fare clic sulla scheda Pod e sincronizzazione, scorrere fino alla fine della pagina e impostare le opzioni di distribuzione e sincronizzazione per la configurazione.
Opzione
Descrizione
Tipo di distribuzione
Selezionare la modalità con cui le risorse di View vengono rese disponibili per gli utenti.
Attivato dall'utente: VMware Identity Manager aggiunge le risorse di View alla pagina Catalogo in Workspace ONE. Per utilizzare una risorsa, gli utenti dovranno spostare la risorsa dalla pagina Catalogo alla pagina del programma di avvio.
Automatico: VMware Identity Manager aggiunge le risorse direttamente alla pagina del Programma di avvio affinché gli utenti possano utilizzarle immediatamente.
Il tipo di distribuzione qui selezionato è un'impostazione globale che si applica a tutti i permessi utente per tutte le risorse nell'integrazione di View. È possibile modificare il tipo di distribuzione per singoli utenti o gruppi per risorsa dalla pagina Permessi della risorsa.
L'impostazione del tipo di distribuzione globale su Attivato dall'utente è consigliata. È quindi possibile modificare l'impostazione per utenti o gruppi specifici per risorsa.
Per maggiori informazioni sull'impostazione del tipo di distribuzione, vedere Impostazione del tipo di distribuzione per le autorizzazioni di View.
Non sincronizzare applicazioni duplicate
Selezionare questa opzione per impedire la sincronizzazione di applicazioni duplicate da più server. Quando VMware Identity Manager viene distribuito in più data center, le stesse risorse vengono configurate in tutti i data center. La selezione di questa opzione impedisce la duplicazione dei pool di desktop o applicazioni nel catalogo di VMware Identity Manager.
Configurazione del server di connessione 5.x
Selezionare questa casella di controllo se la versione di una delle istanze del server di connessione a View configurate in questa pagina è 5.x.
Se si seleziona questa opzione, viene abilitata la modalità alternativa per la sincronizzazione delle risorse richiesta da View 5.x.
Nota:Se si seleziona l'opzione Esegui sincronizzazione delle directory, viene selezionata automaticamente anche l'opzione Configurazione del server di connessione 5.x poiché entrambe le opzioni dipendono dalla modalità alternativa di sincronizzazione delle risorse.
Esegui sincronizzazione delle directory
Selezionare questa casella di controllo se si desidera che la sincronizzazione della directory venga eseguita come parte della sincronizzazione di View quando tutti gli utenti e i gruppi che dispongono del permesso di utilizzare i pool di View nelle istanze di Server di connessione di Horizon mancano nella directory di VMware Identity Manager.
L'opzione Esegui sincronizzazione delle directory si applica solo ai permessi locali. Non si applica ai permessi globali. Se nella directory di VMware Identity Manager mancano utenti e gruppi con permessi globali, la sincronizzazione della directory non viene attivata.
Gli utenti e i gruppi sincronizzati mediante questo processo possono essere gestiti come qualsiasi altro utente aggiunto in seguito alla sincronizzazione della directory di VMware Identity Manager.
Importante:Quando si utilizza l'opzione Esegui sincronizzazione delle directory, la sincronizzazione di View richiede più tempo.
Nota:Quando viene selezionata questa opzione, viene selezionata automaticamente anche l'opzione Configurazione del server di connessione 5.x poiché entrambe le opzioni dipendono dalla modalità alternativa di sincronizzazione delle risorse.
Scegli frequenza di sincronizzazione dei pool di View
Selezionare con quale frequenza verranno sincronizzate le risorse di View e i permessi. È possibile impostare una pianificazione di sincronizzazione regolare o scegliere di sincronizzare manualmente. Se si sceglie Manualmente, sarà necessario tornare in questa pagina e fare clic su Sincronizza ora ogni volta che si verifica un cambiamento nelle risorse di View o nei permessi.
Seleziona client di avvio predefinito
Selezionare il client predefinito in cui avviare le applicazioni o i desktop di View.
Opzione
Descrizione
Nessuno
A livello di amministratore non è impostata alcuna preferenza predefinita. Se questa opzione è impostata su Nessuno e non è impostata alcuna preferenza dell'utente finale, l'impostazione Protocollo di visualizzazione predefinito viene utilizzata per determinare la modalità di avvio del desktop o dell'applicazione.
Browser
I desktop e le applicazioni di View vengono avviati in un browser Web per impostazione predefinita. Se impostate, le preferenze dell'utente finale hanno la precedenza su questa impostazione.
Client
I desktop e le applicazioni di View vengono avviati in Horizon Client per impostazione predefinita. Se impostate, le preferenze dell'utente finale hanno la precedenza su questa impostazione.
Questa impostazione viene applicata a tutti gli utenti e le risorse dell'integrazione View.
Alle impostazioni di avvio predefinite del client viene applicato l'ordine di precedenza seguente, dalla più alta alla più bassa:
Impostazione della preferenza dell'utente finale nel portale Workspace ONE. Questa opzione non è disponibile nell'app Workspace ONE.
Impostazione dell'amministratore Seleziona client di avvio predefinito nella pagina Pool di View della console di amministrazione di VMware Identity Manager.
Impostazione di Horizon View Protocollo di visualizzazione remoto > Protocollo di visualizzazione predefinito per il pool di desktop o applicazioni in Horizon Administrator. Se ad esempio il protocollo di visualizzazione è impostato su PCoIP, l'applicazione o il desktop viene avviato in Horizon Client.
- Fare clic su Salva.
- Fare clic su Sincronizza ora.
Ogni volta che vengono modificate le informazioni in View, come ad esempio quando si aggiunge un permesso o un utente, è necessaria una sincronizzazione per propagare le modifiche a VMware Identity Manager.
- Fare clic su Console di gestione nell'angolo superiore destro della pagina.
- Fare clic sulla scheda Gestione identità e accessi, quindi su Configura a destra nella pagina.
- Fare clic sulla scheda Intervalli di rete.
- Personalizzare gli URL di avvio per intervalli di rete specifici. Ad esempio, generalmente si impostano URL di avvio differenti per gli accessi interni ed esterni.
- Selezionare un intervallo di rete. È possibile selezionare un intervallo di rete esistente o crearne uno nuovo. È possibile anche modificare l'intervallo di rete predefinito TUTTI GLI INTERVALLI.
Viene visualizzata la pagina Modifica intervallo di rete. La sezione Visualizza federazione CPA mostra l'URL di avvio globale della federazione di pod aggiunta nella scheda Federazione. Se sono state aggiunte più federazioni di pod, queste vengono tutte elencate. La sezione Pod di View elenca tutti i pod di View dalla scheda Pod e sincronizzazione in cui è selezionata l'opzione Sincronizza permessi locali.
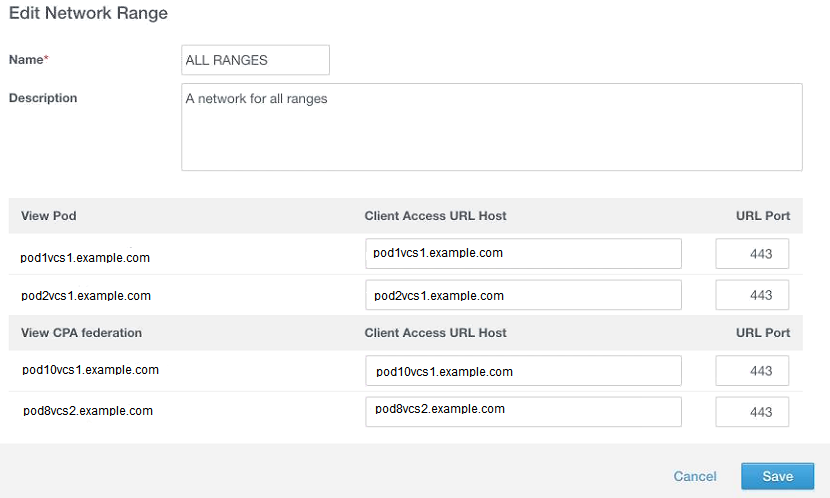
- Nella sezione Visualizza federazione CPA, per l'URL di avvio globale, specificare il nome di dominio completo del server a cui indirizzare le richieste di avvio per permessi globali provenienti da questo intervallo di rete. Questo in genere corrisponde all'URL del bilanciamento del carico globale della distribuzione della federazione di pod di View.
Ad esempio: lb.esempio.com
L'URL di avvio globale è utilizzato per avviare le risorse con permessi globali.
- Nella sezione Pod di View, per ogni istanza di pod di View, specificare il nome di dominio completo del server a cui indirizzare le richieste di avvio per permessi locali provenienti da questo intervallo di rete. È possibile specificare un'istanza del server di connessione di View, un bilanciamento del carico o un server di sicurezza. Ad esempio, se si sta modificando un intervallo che fornisce accesso interno, si può specificare il bilanciamento del carico interno per il pod.
Ad esempio: lb.esempio.com
L'URL di accesso client è utilizzato per avviare risorse con permessi locali dal pod.
- Selezionare un intervallo di rete. È possibile selezionare un intervallo di rete esistente o crearne uno nuovo. È possibile anche modificare l'intervallo di rete predefinito TUTTI GLI INTERVALLI.