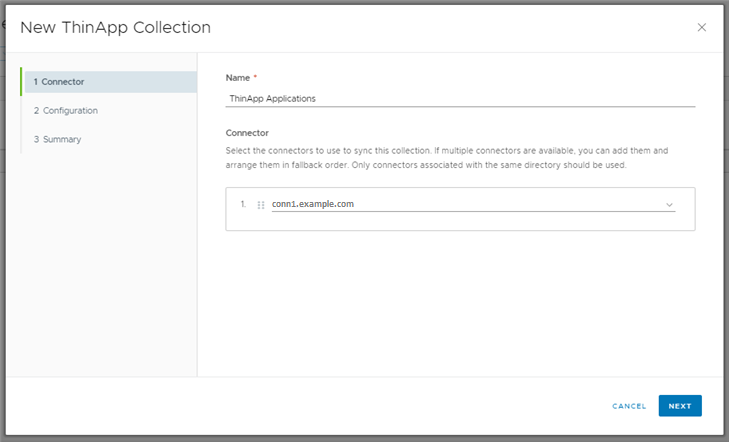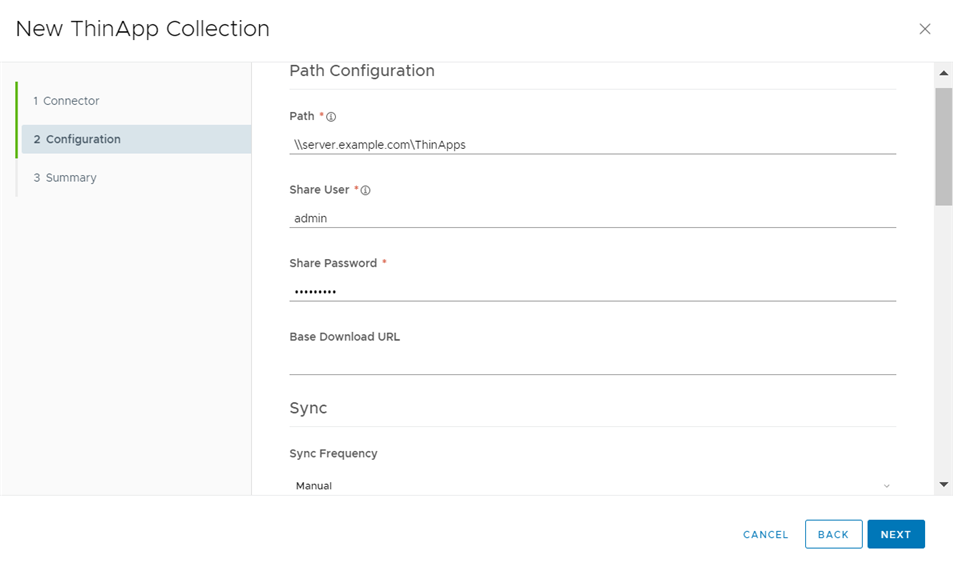Per configurare pacchetti ThinApp nella console di Workspace ONE Access, creare una raccolta di app virtuali ThinApp. La raccolta di app virtuali specifica il percorso della posizione di archiviazione dei pacchetti ThinApp, l'istanza del servizio App virtuale da utilizzare per la sincronizzazione e le impostazioni della sincronizzazione.
Informazioni sull'opzione HTTP_DOWNLOAD
Se gli utenti non hanno accesso alla condivisione file di rete, è possibile configurare il client Workspace ONE Access Desktop da installare con la modalità di download impostata su HTTP_DOWNLOAD. Affinché sia possibile scaricare i pacchetti ThinApp tramite HTTP, i pacchetti devono essere ospitati in una condivisione Web. Assicurarsi che la gerarchia dei pacchetti nella condivisione Web sia identica alla gerarchia nella condivisione file di rete. Il percorso della condivisione Web viene specificato quando si crea la raccolta di app virtuali.
Prerequisiti
- Installare il servizio App virtuale, un componente di Workspace ONE Access Connector, in un server Windows supportato. Workspace ONE Access Connector 22.09 e versioni successive supportano l'integrazione con VMware ThinApp.
- Verificare che Workspace ONE Access Connector faccia parte del dominio.
- Creare una condivisione di rete con la configurazione appropriata e archiviare i pacchetti ThinApp nella posizione corretta all'interno della condivisione di rete. Vedere Creazione di una condivisione di rete per i pacchetti ThinApp gestiti da Workspace ONE Access.
- Assicurarsi di avere il percorso UNC alla cartella della condivisione di rete dove sono archiviati i pacchetti ThinApp.
- Se si intende configurare la modalità di distribuzione HTTP_DOWNLOAD, configurare una condivisione Web per ospitare i pacchetti ThinApp. Assicurarsi che la gerarchia dei pacchetti ThinApp nella condivisione Web sia identica alla gerarchia presente nella condivisione file di rete.
- Nella console di Workspace ONE Access, è necessario utilizzare un ruolo amministratore che possa eseguire l'azione Gestisci ThinApp nel servizio del catalogo.
Procedura
- Nella console di Workspace ONE Access, selezionare .
- Fare clic su Nuovo.
- Selezionare Pacchetto ThinApp come tipo di origine.
- Nella procedura guidata Nuova raccolta ThinApp, immettere le seguenti informazioni nella pagina Connettore.
| Opzione |
Descrizione |
| Nome |
Immettere un nome univoco per la raccolta ThinApp. |
| Connettore |
Selezionare l'istanza di Workspace ONE Access Connector da utilizzare per sincronizzare questa raccolta. Nell'elenco sono visualizzati solo i connettori in cui è installato il componente del servizio App virtuale. Selezionare un connettore con stato Attivo. È possibile aggiungere diversi connettori e organizzarli in ordine di failover. |
Ad esempio:
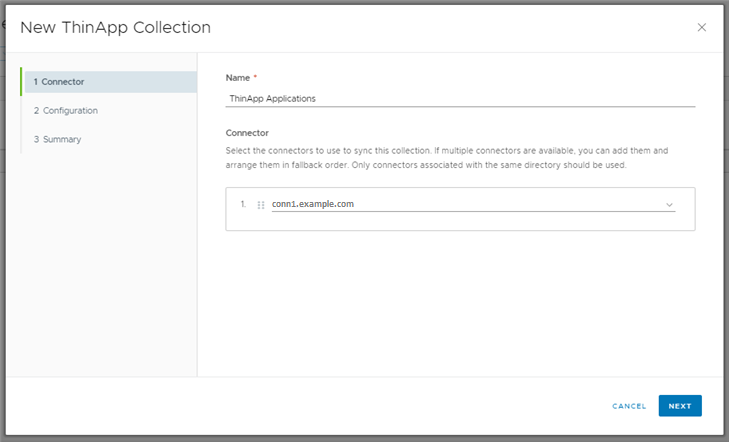
- Fare clic su Avanti.
- Nella pagina Configurazione, immettere le informazioni seguenti.
| Opzione |
Descrizione |
| Percorso |
Percorso della cartella condivisa in cui si trovano le cartelle dei pacchetti ThinApp, nel formato di percorso UNC \\server\share\subfolder. Ad esempio: \\DirectoryHost\ThinAppFileShare\folder. In DirectoryHost specificare il nome host e non l'indirizzo IP. Per le condivisioni di rete sia CIFS che DFS, il percorso deve essere una directory sotto lo spazio nomi e non lo spazio nomi stesso. |
| Utente condivisione |
Nome utente di un account che dispone di accesso in lettura alla condivisione di rete. L'utente della condivisione è necessario per abilitare l'accesso basato su account ai pacchetti ThinApp archiviati. |
| Password condivisione |
Password associata all'account utente Utente condivisione. |
| URL download di base |
Specificare l'URL da cui scaricare i pacchetti ThinApp in modalità di distribuzione HTTP_DOWNLOAD. È necessario configurare una condivisione Web per ospitare i pacchetti ThinApp in tale URL.
Nota: Questa opzione è necessaria solo se si configura la modalità di distribuzione HTTP_DOWNLOAD.
|
| Frequenza di sincronizzazione |
Selezionare la frequenza con cui si desidera sincronizzare i pacchetti ThinApp con Workspace ONE Access. È possibile configurare una pianificazione di sincronizzazione automatica o scegliere di eseguire una sincronizzazione manuale. Per impostare una pianificazione, selezionare l'intervallo, ad esempio giornaliero o settimanale, e selezionare l'ora del giorno in cui eseguire la sincronizzazione. Se si seleziona Manuale, è necessario fare clic su Sincronizza con protezioni o su Sincronizza senza protezioni nella pagina della raccolta di app virtuali dopo aver configurato la raccolta e ogni volta che i pacchetti ThinApp vengono modificati. |
| Limiti delle soglie di protezione |
Configurare le soglie di protezione della sincronizzazione se si desidera limitare il numero di modifiche che è possibile apportare ai pacchetti ThinApp durante la sincronizzazione di una raccolta di app virtuali. Durante la sincronizzazione, Workspace ONE Access confronta i pacchetti ThinApp in Workspace ONE Access con quelli del server di origine e calcola il numero di modifiche necessarie. Se le modifiche superano la soglia per una qualsiasi delle categorie, Workspace ONE Access annulla il processo di sincronizzazione e viene visualizzato un messaggio di errore. Per impostazione predefinita, Workspace ONE Access imposta la soglia per tutte le categorie su 10%. Le protezioni della sincronizzazione vengono ignorate la prima volta che una raccolta di app virtuali viene sincronizzata e vengono applicate a tutte le sincronizzazioni successive. |
| Criterio di attivazione |
Selezionare il modo in cui si desidera rendere le applicazioni di questa raccolta disponibili per gli utenti nell'app e nel portale Workspace ONE Intelligent Hub. Se si intende configurare un flusso di approvazione, selezionare Attivato dall'utente. In caso contrario, selezionare Automatico. Con entrambe le opzioni Attivato dall'utente e Automatico, le applicazioni vengono aggiunte nella scheda App. Gli utenti possono eseguire le applicazioni dalla scheda App o contrassegnarle come preferite ed eseguirle dalla scheda Preferiti. Tuttavia, per configurare un flusso di approvazione per una delle applicazioni, è necessario selezionare l'opzione Attivato dall'utente per tale applicazione. Il criterio di attivazione si applica a tutti i permessi utente per tutte le applicazioni nella raccolta. È possibile modificare il criterio di attivazione per singoli utenti o gruppi per applicazione dalla pagina dell'utente o del gruppo disponibile dalla pagina o . |
Ad esempio:
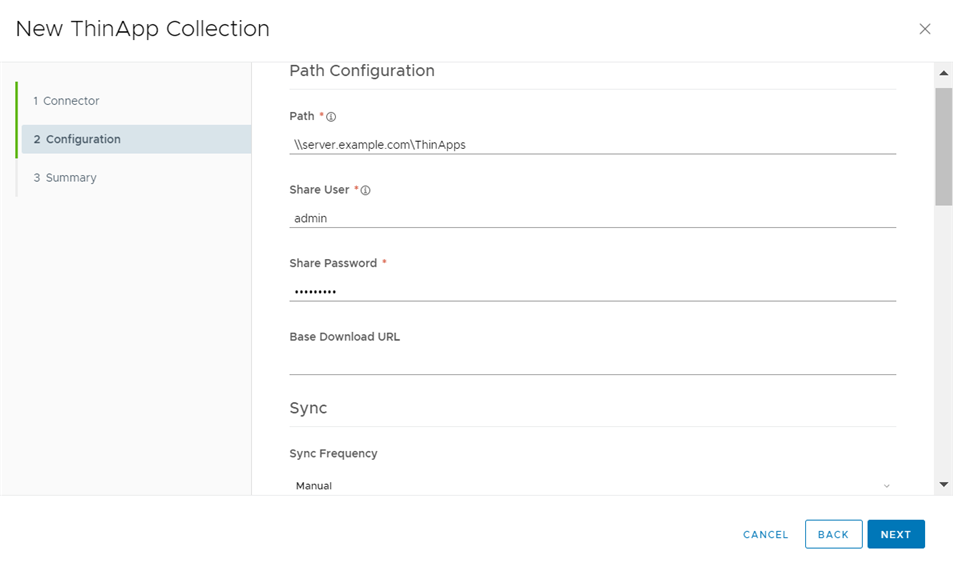
- Fare clic su Avanti.
- Nella pagina Riepilogo, rivedere le selezioni, quindi fare clic su Salva.
La raccolta viene creata e viene visualizzata nella pagina Raccolte app virtuali. I pacchetti ThinApp non sono ancora sincronizzati.
- Sincronizzare la raccolta in uno dei modi seguenti.
- Attendere l'ora di sincronizzazione pianificata.
- Selezionare la raccolta nella pagina Raccolte app virtuali e selezionare o .
Ogni volta che le applicazioni ThinApp vengono modificate, è necessaria una sincronizzazione per propagare le modifiche in
Workspace ONE Access.
risultati
Workspace ONE Access è ora configurato per ThinApp ed è possibile assegnare pacchetti ThinApp a utenti e gruppi. Gli utenti possono quindi eseguire le applicazioni ThinApp loro assegnate utilizzando l'applicazione Workspace ONE Access Desktop installata nei loro sistemi Windows.
Per informazioni sulla configurazione dell'applicazione Workspace ONE Access Desktop, vedere Opzioni del programma d'installazione da riga di comando per Workspace ONE Access Desktop.
Operazioni successive
Assegnare pacchetti ThinApp a utenti e gruppi.