Nelle regole dei criteri di accesso è possibile configurare il concatenamento dell'autenticazione per richiedere agli utenti di immettere le credenziali tramite più metodi di autenticazione prima di poter accedere. Vengono configurate due condizioni di autenticazione in una regola e l'utente deve rispondere correttamente a entrambe le richieste di autenticazione.
Quando si configura una regola del criterio di accesso che richiede più metodi di autenticazione per accedere, è possibile configurare l'opzione in modo che gli utenti possano scegliere o meno il secondo metodo di autenticazione. Questa flessibilità consente agli utenti di utilizzare un metodo alternativo per l'accesso quando non sono in grado di accedere a uno dei metodi di autenticazione richiesti durante il processo.
Quando si seleziona un metodo di autenticazione del provider di identità di terze parti come opzione di accesso, il nome del metodo di autenticazione configurato per l'istanza del provider di identità di terze parti nella console di Workspace ONE Access viene visualizzato nella pagina di accesso Seleziona autenticazione dell'utente. La descrizione scritta per il metodo di autenticazione di terze parti viene visualizzata nell'opzione del metodo di autenticazione. Vedere Aggiunta e configurazione di un'istanza di provider di identità di terze parti SAML in Workspace ONE Access.
Un esempio di come un criterio di autenticazione può essere configurato per dare agli utenti la possibilità di scegliere i metodi di autenticazione è un criterio con due regole.
- La regola 1 viene configurata per tutti gli utenti provenienti dalla RETE INTERNA per eseguire l'autenticazione con Password E Verify (Intelligent Hub) O RADIUS O RSA.
- La regola 2 viene configurata per tutti gli utenti provenienti da una RETE ESTERNA per eseguire l'autenticazione con Password E Certificato (distribuzione cloud) O SSO mobile (per iOS) O Accesso OIDC O Accesso FP SAML (inglese)/Accesso FP SAML (spagnolo)/... O Password (con Workspace ONE UEM).
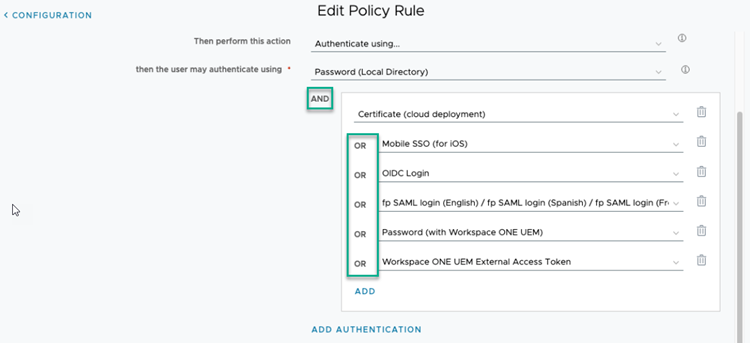
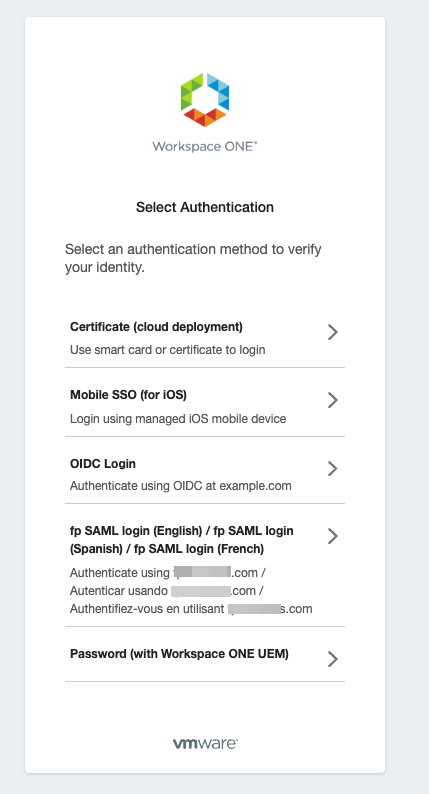
L'esperienza di accesso degli utenti è la seguente.
- L'utente immette correttamente le credenziali per il primo metodo di autenticazione richiesto e viene visualizzata la pagina Seleziona autenticazione in cui possibile selezionare un secondo metodo di autenticazione da utilizzare.
- L'utente seleziona il metodo di autenticazione disponibile per il dispositivo che sta utilizzando.
- Dopo aver selezionato il metodo di autenticazione, l'utente immette le proprie credenziali o, nel caso dell'autenticazione basata su certificato, viene eseguita immediatamente l'autenticazione. Se un utente sceglie il metodo errato, può fare clic su Indietro nel browser per tornare alla pagina Seleziona autenticazione. Tuttavia, nel caso dell'autenticazione basata su certificato che non richiede credenziali, gli utenti non possono fare clic su Indietro per tornare alla pagina Seleziona autenticazione.
Ogni volta che gli utenti accedono utilizzando un criterio di accesso che offre più metodi di autenticazione, devono scegliere l'opzione di autenticazione preferita. L'opzione selezionata non viene salvata.
Prerequisiti
- I metodi di autenticazione supportati dall'organizzazione vengono configurati e abilitati in Workspace ONE Access.
- Gli intervalli di rete degli indirizzi IP definiti devono essere stati creati e assegnati ai fornitori di identità.