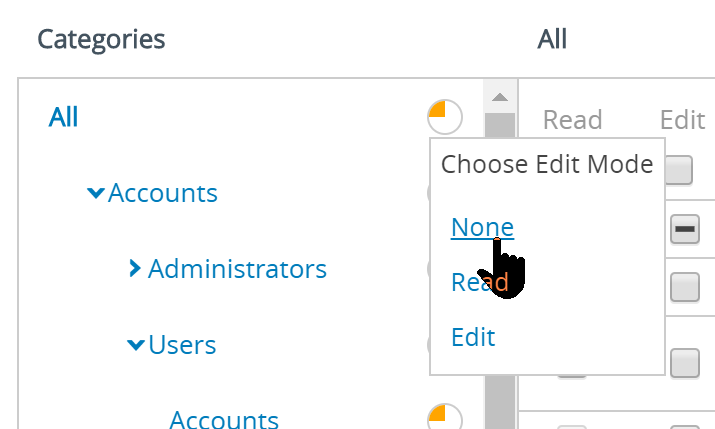È possibile creare un ruolo personalizzato che consenta all'amministratore dell'help desk di eseguire in Workspace ONE UEM powered by AirWatch solo le operazioni a lui consentite. Informazioni su come gli account, i ruoli e le autorizzazioni programmabili possono essere utilizzati insieme per ottenere gli effetti desiderati.
Caso d'uso: è necessario disporre di risorse di help desk dedicate per aggiungere utenti e dispositivi senza influire sugli altri amministratori. Questi amministratori devono includere anche i dispositivi consentiti e vietati. Allo stesso tempo, la limitazione dei punti di accesso alle capacità superiori della console è cruciale. Sarà necessario aggiungere alcuni account amministratore e assegnare a questi account la possibilità di aggiungere utenti e dispositivi, inserire dispositivi consentiti e vietati, e nient'altro.
Il ruolo creato in questo caso d'uso è dotato solo di alcune funzioni della console: aggiunta di utenti e dispositivi e inserimento dei dispositivi consentiti e vietati. Questo ruolo impedisce l'uso di tutte le altre funzioni di Workspace ONE UEM.
Prerequisiti
Sarà necessario disporre di un account amministratore esistente. Questo caso d'uso crea un ruolo personalizzato basato sul ruolo "Help desk", incluso in Workspace ONE UEM powered by AirWatch, e lo assegna all'account amministratore.
Procedura
- Selezionare .
Viene visualizzato l'elenco completo dei ruoli amministratore.
- Immettere la parola chiave 'Help' nella casella di testo di ricerca nell'angolo superiore destro della schermata.
Tutti i ruoli che contengono la stringa di testo "Help" vengono visualizzati nell'elenco.
- Selezionare il ruolo Help Desk selezionando la casella di controllo a sinistra del nome del ruolo.
Un nuovo gruppo di pulsanti viene visualizzato sotto il gruppo di pulsanti principale.
- Clicca sul pulsante Copia.
Verrà visualizzata la schermata
Copia ruolo.
- Immettere Nome e Descrizione per il ruolo Help Desk personalizzato.
- Selezionare il grafico a torta arancione a destra della categoria Tutti sul lato sinistro della schermata Copia ruolo. Selezionare Nessuno dalla finestra popup Scegli la modalità di modifica visualizzata.
Questa azione rimuove tutte le autorizzazioni da questo ruolo Help Desk personalizzato, fornendo una base vuota. Pertanto, le uniche autorizzazioni di cui questi amministratori dispongono sono quelle assegnate qui.
- Abilitare le nove autorizzazioni riportate di seguito. È possibile trovare la posizione della casella di controllo di ogni autorizzazione seguendo categoria, sottocategoria e nome dell'autorizzazione dalla tabella.
Tenere inoltre presente che è possibile digitare il nome dell'autorizzazione nella casella di testo
Cerca risorse per passare direttamente alla relativa posizione.
| Categoria > Sottocategorie |
Nome autorizzazione (casella di controllo) |
| Account > Utenti > Account |
Account utente/Aggiungi (Modifica) |
| Account > Utenti > Account |
Modifica account utenti (Modifica) |
| Account > Utenti > Account |
Registrazione utenti/Modifica (Modifica) |
| Account > Utenti > Account |
Registrazione utente (Lettura) |
| Gestione dispositivo > Visualizzazione elenco dei dispositivi |
Accesso alla visualizzazione elenco dei dispositivi (Lettura) |
| Gestione dispositivo > Visualizzazione elenco dei dispositivi |
Dispositivi (Lettura) |
| Impostazioni > Dispositivi e utenti > Generale |
Aggiungi dispositivo vietato (Modifica) |
| Impostazioni > Dispositivi e utenti > Generale |
Aggiungi dispositivo consentito (Modifica) |
A partire dalla parte superiore della tabella, di seguito è riportata una panoramica di esempio sulle prime quattro autorizzazioni. Il primo nome dell'autorizzazione utile (Account utente/Aggiungi) si trova nella schermata Copia ruolo, quando si seleziona la categoria "Account" dal pannello sinistro.
Nello stesso pannello sinistro, selezionare la sottocategoria "Utenti" e, infine, selezionare "Account" sotto Utenti. Ora è possibile vedere tutte le autorizzazioni nel pannello di destra della schermata Copia ruolo.
In questa sottocategoria "Account > Utenti > Account", sono disponibili quattro caselle di controllo che interessano.
1 e 2) Seleziona il collegamento Dettagli in "Aggiungi/Modifica" per rivelare due autorizzazioni dall'elenco. Selezionare le caselle di controllo come indicato nella tabella. "Aggiungi account utente" ottiene la casella di controllo Modifica e "Modifica account utente" ottiene anch'essa la casella di controllo Modifica.
3) Successivamente, seleziona il collegamento Dettagli per "Aggiungi dispositivo" in precedenza. Nell'elenco verrà visualizzata l'autorizzazione successiva: "Modifica registrazione utente", che ottiene anch'essa la casella di controllo Modifica.
4) Rimane un'autorizzazione di questa sottocategoria, denominata "Registrazione utente", che viene trovata selezionando il collegamento Dettagli per "Visualizza". Ottiene la casella di controllo Lettura.
Seguire la stessa procedura per le restanti quattro autorizzazioni della tabella, a partire da "Accesso alla visualizzazione elenco dei dispositivi".
- Selezionare Salva per completare la definizione del ruolo Help Desk personalizzato.
- Assegnare questo ruolo personalizzato all'account amministratore esistente passando a e individuare l'account amministratore nell'elenco.
- Selezionare l'icona di modifica (
 ) a sinistra dell'account amministratore.
) a sinistra dell'account amministratore.
Verrà visualizzata la schermata
Aggiungi/Modifica amministratore.
- Seleziona la scheda Ruoli.
- Assegnare il ruolo Help Desk personalizzato all'account amministratore.
Questo caso d'uso prevede che solo nove funzioni della console UEM siano assegnate al ruolo amministratore. Nonostante ciò, è possibile aggiungere questo ruolo Help Desk personalizzato e altri ruoli all'account amministratore, anche se all'account amministratore sono già assegnati uno o più ruoli.
- Selezionare Salva per completare l'assegnazione del ruolo.
risultati
Quando accedono all'ambiente Workspace ONE UEM gli amministratori che dispongono solo di questo ruolo Help Desk personalizzato, le uniche funzioni cui hanno accesso sono quelle del pulsante Aggiungi, da cui possono selezionare solo due opzioni: Dispositivo e Utente. Possono inoltre accedere al pulsante del menu principale Dispositivi che include Visualizzazione elenco e , che corrisponde allo spazio in cui vengono aggiunti i dispositivi consentiti e vietati.