È possibile creare ruoli che concedono specifici tipi di accesso a Workspace ONE UEM powered by AirWatch. Definire i ruoli per singoli utenti e gruppi in base ai livelli di accesso alla console UEM più utili.
Ad esempio, gli amministratori dell'help desk all'interno della tua azienda potrebbero avere un accesso limitato all'interno della console, mentre il manager IT ha un intervallo di autorizzazioni più vasto. Per informazioni dettagliate su questo esempio, vedere il caso d'uso Come creare un amministratore dell'help desk restrittivo e aggiungere un ruolo assegnandogli funzioni specifiche.
Per abilitare il controllo dell'accesso in base al ruolo, è prima necessario impostare i ruoli amministratore e utente nella console UEM. Risorse specifiche, note anche come autorizzazioni, definiscono questi ruoli che abilitano e disattivano l'accesso alle varie funzionalità della console UEM. È possibile creare ruoli utente che concedono l'accesso al Portale self-service.
Poiché i ruoli (e in particolare le risorse o autorizzazioni) determinano le azioni consentite o meno a utenti e amministratori nella console UEM, concedere le risorse o le autorizzazioni corrette prestando attenzione. Ad esempio, se si richiede agli amministratori di inserire una nota prima che sia possibile eseguire la rimozione dei dati aziendali di un dispositivo, il ruolo deve disporre non solo delle autorizzazioni per la rimozione dei dati aziendali da un dispositivo ma anche per aggiungere una nota.
I ruoli sono importanti per mantenere la sicurezza della flotta di dispositivi, ad esempio attraverso la creazione di utenti di staging con privilegi di amministratore di livello elevato. É necessario considerare le credenziali dell'utente di staging allo stesso modo dei privilegi di amministratore e non rivelare le credenziali dell'utente.
Ruoli predefiniti e personalizzati
Workspace ONE UEM powered by AirWatch offre numerosi ruoli predefiniti. Questi ruoli predefiniti sono disponibili con ogni aggiornamento e contribuiscono ad assegnare rapidamente ruoli ai nuovi utenti. Se è necessaria una personalizzazione maggiore, è possibile adattare ulteriormente i privilegi e le autorizzazioni dell'utente.
A differenza dei ruoli predefiniti, i ruoli personalizzati richiedono aggiornamenti manuali con ogni aggiornamento di Workspace ONE UEM.
Ogni tipo di ruolo implica vantaggi e svantaggi specifici. I ruoli predefiniti velocizzano la configurazione di un ruolo nuovo, sono logicamente compatibili con una vasta gamma di privilegi amministrativi e si aggiornano automaticamente insieme alle nuove funzionalità e impostazioni. Tali ruoli, tuttavia, potrebbero non corrispondere esattamente all'organizzazione o alla distribuzione MDM. A questo scopo sono disponibili i ruoli personalizzati.
Ruoli utente predefiniti
I seguenti ruoli predefiniti sono disponibili per gli utenti nella console Unified Endpoint Management.
- Ruolo accesso completo: fornisce l'accesso completo al Portale self-service.
- Ruolo accesso di base: offre l'autorizzazione a eseguire tutte le attività a eccezione dei comandi MDM del portale self-service.
Ruoli personalizzati consente di personalizzare tutti i ruoli unici desiderati e di applicare modifiche di qualsiasi entità a più utenti e amministratori. Tuttavia, è necessario mantenere manualmente i ruoli personalizzati nel tempo e aggiornarli con nuove funzionalità.
Modificare un ruolo utente predefinito per crearne uno personalizzato
Se nessuno dei ruoli predefiniti disponibili risponde perfettamente alla tua organizzazione, puoi modificare un ruolo predefinito esistente per creare un ruolo utente personalizzato.
Crea un ruolo utente finale personalizzato modificando un ruolo predefinito incluso nella console UEM.
- Assicurati che il gruppo selezionato sia quello al quale vuoi associare il nuovo ruolo.
- Vai su .
- Determina il ruolo più simile a quello che desideri creare. Modifica quindi il ruolo selezionando l'icona di modifica (
 ) sulla destra. Verrà visualizzata la pagina Aggiungi/Modifica ruolo.
) sulla destra. Verrà visualizzata la pagina Aggiungi/Modifica ruolo. - Inserisci nelle caselle di testo Nome, Descrizione e Pagina iniziale i valori desiderati. Controlla tutte le caselle di controllo. Poiché rappresentano le varie autorizzazioni disponibili, selezionare o deselezionare le opzioni come opportuno.
- Seleziona Salva.
Ruoli amministratore predefiniti
I seguenti ruoli predefiniti sono disponibili per gli amministratori nella console di Workspace ONE UEM Console.
Lo strumento di confronto ruolo amministratore può essere utilizzato per confrontare le autorizzazioni specifiche di due ruoli amministratore. Per ulteriori informazioni, consulta Creare un ruolo amministratore.
| Ruolo | Descrizione |
|---|---|
| Amministratore di sistema | Il ruolo dell'amministratore di sistema fornisce l'accesso completo ad un ambiente Workspace ONE UEM. Include l'accesso alle impostazioni della password e della sicurezza, alla gestione delle sessioni e alle informazioni di controllo della console di UEM che si trovano nella scheda Amministrazione in Configurazione di sistema. Questo ruolo è limitato ai manager dell'ambiente, ad esempio, i team delle operazioni SaaS per tutti gli ambienti SaaS ospitati da VMware. |
| Amministratore AirWatch | Il ruolo Amministratore AirWatch consente l'accesso completo all'ambiente Workspace ONE UEM. Tuttavia, non include l'accesso alla scheda Amministrazione in Configurazione di sistema, poiché questa scheda gestisce le impostazioni della console UEM di livello superiore. Questo ruolo è limitato ai dipendenti di VMware con l'accesso ad ambienti a scopo di risoluzione dei problemi, installazione e configurazione. |
| Amministratore della console | Il ruolo di amministratore della console è il ruolo di amministratore predefinito per gli ambienti SaaS condivisi. Il ruolo ha funzionalità limitate relative agli attributi dei criteri di conformità, la creazione di report e la selezione dei gruppi. |
| Gestore dispositivi | Il ruolo Gestore dispositivi garantisce agli utenti un accesso a funzioni importanti della console UEM. Tuttavia, non è progettato per configurare la maggior parte delle configurazioni di sistema, come Active Directory (AD)/Lightweight Directory Access Protocol (LDAP), Simple Mail Transfer Protocol (SMTP), Agent ecc. Per queste attività, è più opportuno utilizzare un ruolo di livello superiore, come Amministratore AirWatch o Amministratore di sistema. |
| Revisore di report | Il ruolo Revisore di report consente di visualizzare i dati acquisiti tramite Mobile Device Management (MDM). Questo ruolo consente solo la generazione, la visualizzazione, l'esportazione e la sottoscrizione dei report dalla console UEM. |
| Gestione contenuti | Il ruolo Gestione contenuti consente solo la gestione di WMware Content Locker. Utilizza questo ruolo per gli amministratori specializzati responsabili del caricamento e della gestione di contenuti per i dispositivi. |
| Gestione applicazioni | Il ruolo Gestione applicazioni consente agli amministratori l'accesso per distribuire e gestire le applicazioni interne e pubbliche della flotta dei dispositivi. Utilizza questo ruolo per gli amministratori responsabili della gestione delle applicazioni. |
| Help Desk | Il ruolo Help Desk fornisce gli strumenti necessari per la maggior parte delle funzioni di help desk IT di primo livello. Lo strumento principale disponibile in questo ruolo consente di vedere e rispondere alle informazioni del dispositivo con azioni remote. Tuttavia, questo ruolo offre anche la possibilità di visualizzare report e cercare i dispositivi. |
| Amministratore esclusivamente dell'App Catalog | Il ruolo Amministratore esclusivamente dell'App Catalog ha le stesse autorizzazioni di Gestione applicazioni. Inoltre, include anche funzionalità per l'aggiunta e la gestione di account utente e amministratore, gruppi utente e amministratore, dettagli sul dispositivo e tag. |
| Sola lettura | Il ruolo Sola lettura fornisce l'accesso alla maggior parte delle funzioni della console UEM, ma limitatamente alle operazioni di sola lettura. Utilizza questo ruolo per controllare o registrare le impostazioni di un ambiente Workspace ONE UEM. Questo ruolo non è utile per i gestori o gli amministratori del sistema. |
| Amministratore Horizon | Il ruolo Amministratore Horizon include una serie di autorizzazioni progettate specificatamente per completare una configurazione di Workspace ONE UEM integrata con VMware Horizon View. |
| Amministratore NSX | Il ruolo Amministratore NSX include una serie di autorizzazioni progettate specificatamente per completare VMware NSX integrato con Workspace ONE UEM. Questo ruolo integra le autorizzazioni del sistema e di gestione dei certificati e consente quindi agli amministratori di completare la sicurezza dell'endpoint con la sicurezza del Data Center. |
| Responsabile della privacy | Il ruolo Responsabile della privacy garantisce l'accesso in sola lettura a Panoramica del monitor, Visualizzazione elenco dispositivi e Visualizza impostazioni di sistema, nonché autorizzazioni di modifica alle impostazioni della privacy. |
Modificare un ruolo amministratore predefinito per crearne uno personalizzato
Se i ruoli predefiniti disponibili non rispondono perfettamente alle risorse amministrative della tua organizzazione, puoi modificare un ruolo predefinito esistente per creare un ruolo amministratore personalizzato.
Crea un ruolo amministratore personalizzato modificando un ruolo predefinito incluso nella console UEM.
- Assicurati che il gruppo selezionato sia quello al quale vuoi associare il nuovo ruolo.
- Selezionare .
- Determina il ruolo più simile a quello che desideri creare. Seleziona la casella di controllo corrispondente.
- Selezionare Copia dal menu azioni. Verrà visualizzata la pagina Copia ruolo.
- Modifica le impostazioni specifiche della copia nella pagina Copia ruolo visualizzata. Crea un nome univoco e una descrizione del ruolo personalizzato.
- Seleziona Salva.
Operazioni successive: per ulteriori informazioni, vedere Crea ruolo amministratore.
Ruoli amministratore
Consentono di attivare o disattivare le autorizzazioni per ogni impostazione e risorsa disponibile in Workspace ONE UEM powered by AirWatch. Queste impostazioni concedono o limitano i diritti di ciascun membro del team di amministratori, consentendoti di creare una gerarchia di amministratori adatta alle tue esigenze.
Puoi risparmiare tempo creando più ruoli amministratore. La creazione di configurazioni integrate per più gruppi diversi consente di modificare le autorizzazioni di un amministratore specifico in qualsiasi momento.
Rendere effettive le modifiche al ruolo di amministratore
Eventuali modifiche a un ruolo utilizzato da un amministratore non vengono applicate fino a quando l'amministratore non effettua il logout e un nuovo login.
Visualizzazione elenco ruoli amministratore
Selezionare .
È possibile eliminare un ruolo non utilizzato dalla libreria di ruoli amministratore. Non è possibile eliminare un ruolo assegnato. Selezionare un ruolo non assegnato e quindi il pulsante Elimina.
È possibile modificare il nome, la descrizione e le autorizzazioni specifiche di un ruolo. Selezionare l'icona a forma di matita a sinistra del nome del ruolo dall'elenco per visualizzare la schermata Modifica ruolo.
È anche possibile scaricare un file XLSX o CSV (Comma-Separated Values) contenente l'intera Visualizzazione elenco Ruoli amministratore. È quindi possibile visualizzare e analizzare questo file con MS Excel. Selezionare il pulsante Esporta e scegliere una posizione di download. Per informazioni sull'esportazione e sulla successiva importazione di ruoli, vedere la sezione di questa pagina denominata Esportazione dei ruoli amministratore.
Creare un ruolo amministratore
- Vai su e seleziona Aggiungi ruolo nella console UEM.
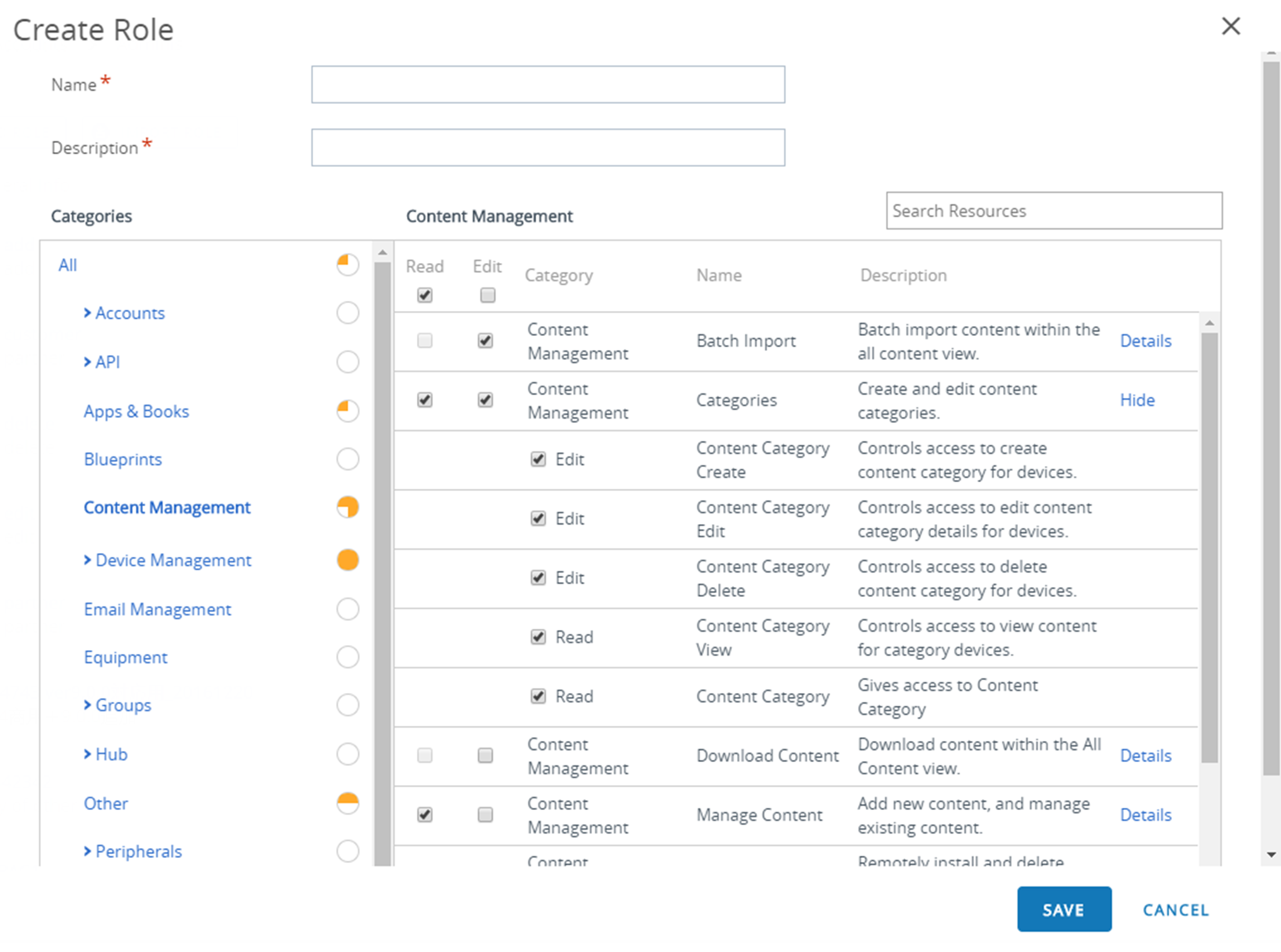
- In Crea ruolo, inserisci nome e descrizione del ruolo.
- Selezionare una voce nell'elenco Categorie.
La sezione Categorie organizza le categorie di livello superiore, ad esempio Gestione dispositivi, in cui si trovano le sottocategorie Applicazioni, Browser e Gestione in massa. La suddivisione di questa categoria abilita la creazione di un processo facile e veloce. Tutte le impostazioni delle sottocategorie, nel pannello a destra, dispongono delle caselle di controllo Leggi e Modifica.
Quando si effettua una selezione nella sezione Categorie, i contenuti delle relative sottocategorie (le singole impostazioni) vengono compilati nel pannello a destra. Oltre alle due caselle di controllo Leggi e Modifica visualizzate nell'intestazione della colonna, che consentono di selezionare tutte le voci in blocco, sono disponibili caselle di controllo Leggi e Modifica per ognuna delle impostazioni. Ciò offre un livello di controllo e personalizzazione flessibile durante la creazione di ruoli.
Utilizzare la casella di testo di Cerca risorse per restringere il numero di risorse da cui è possibile selezionare. In genere, le risorse sono etichettate nello stesso modo in cui vengono definite nella console UEM. Ad esempio, se si desidera limitare un ruolo amministratore alla modifica dei registri delle applicazioni, quindi immettere "Registri delle applicazioni" nella casella di Ricerca risorse e un elenco di tutte le risorse contenenti la stringa "Registri App" Visualizza.
- Scegli la casella di controllo Leggi e Modifica appropriata nelle opzioni delle risorse corrispondenti. Puoi anche scegliere di deselezionare le risorse scelte.
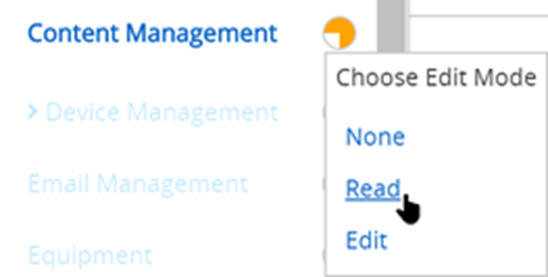
- Per eseguire selezioni di categoria programmate, seleziona Nessuna, Leggi o Modifica direttamente dalla sezione Categorie, senza compilare il pannello a destra. A questo scopo, selezionare l'icona circolare a destra dell'etichetta Categoria, che fa apparire un menu a discesa. Utilizza questo metodo di selezione se sei certo di impostare su Nessuna, Leggi o Modifica l'intera categoria.
- Seleziona Salva per completare la creazione del ruolo personalizzato. A questo punto, puoi visualizzare il ruolo aggiunto all'elenco nella pagina Ruoli. Da qui, puoi anche modificare i dettagli del ruolo o eliminarlo.
Operazioni successive: è necessario aggiornare il ruolo personalizzato dopo ogni aggiornamento della versione di Workspace ONE UEM per utilizzare le nuove autorizzazioni nella versione più recente.
Esportare ruoli amministratore
I ruoli di amministratore sono risorse trasferibili. Questa caratteristica consente di risparmiare tempo se si gestiscono più ambienti Workspace ONE UEM. È possibile esportare le impostazioni da un ambiente come un file XML e importare tale file in un altro ambiente. Tali attività possono causare problemi di controllo delle versioni.
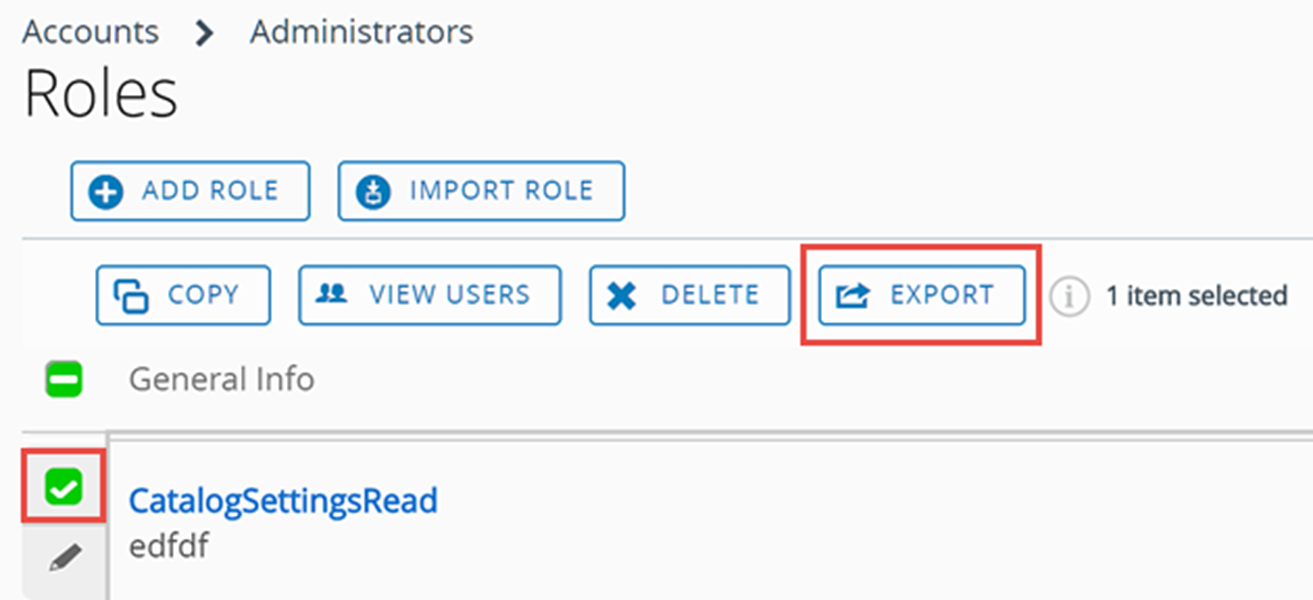
- Selezionare .
- Per esportare un ruolo, selezionare la casella di controllo accanto al ruolo amministratore. Se selezioni più di un ruolo amministratore, l'azione Esporta non è disponibile.
- Selezionare il pulsante Esporta e salvare il file XML in una posizione sul dispositivo.
Importare ruoli amministratore
- Vai su e seleziona Importa ruolo.
- Nella pagina Importa ruolo, selezionare Sfoglia e individuare il file XML precedentemente salvato. Caricare il ruolo amministratore nell'elenco delle categorie per la convalida selezionando Carica.
- Workspace ONE UEM esegue una serie di controlli di convalida per verificare che il file XML sia valido, che sussistano le autorizzazioni di importazione del ruolo, che il nome del ruolo non sia duplicato e che questo e la descrizione non siano vuoti.
- Controllare le impostazioni delle risorse e verificare le specifiche del ruolo importato selezionando Categorie specifiche nel riquadro di sinistra.
- È inoltre possibile modificare le risorse, il nome e la descrizione del ruolo importato, secondo necessità. Se si desidera mantenere sia il ruolo esistente che quello importato, rinominare il ruolo amministratore esistente prima di importare il nuovo.
- Se il ruolo che si sta importando ha lo stesso nome di un ruolo esistente nell'ambiente, verrà visualizzato un messaggio analogo al seguente: "Un ruolo con questo nome è già in esistenza in questo ambiente. Vuoi sostituire il ruolo esistente?”
- Se scegli No, il ruolo esistente nell'ambiente verrà mantenuto e l'importazione verrà annullata.
- Se scegli Sì, verrà richiesto il PIN di sicurezza che, se inserito correttamente, determinerà la sostituzione del ruolo esistente con il ruolo importato.
- Seleziona Salva per applicare il ruolo importato al nuovo ambiente.
Problemi di versione durante l'importazione e l'esportazione di ruoli amministratore
In alcuni casi, è possibile che un ruolo esportato venga importato in un ambiente che esegue una versione precedente di Workspace ONE UEM. Tale versione potrebbe non disporre delle stesse risorse e autorizzazioni del ruolo importato.
In questi casi, Workspace ONE UEM visualizza la seguente notifica.
Ci sono alcune autorizzazioni in questo ambiente non trovate nel file che hai importato. Controlla e correggi le autorizzazioni evidenziate prime di salvare.
Utilizza la pagina dell'elenco delle categorie per deselezionare le autorizzazioni evidenziate. Questa azione consente di salvare il ruolo nel nuovo ambiente.
Copia ruolo
Per risparmiare tempo è possibile copiare un ruolo esistente. Inoltre, è possibile anche modificare le autorizzazioni del processo di copia e salvarle con un nome diverso.
- Seleziona la casella di testo accanto al ruolo che desideri copiare.
- Clicca sul pulsante Copia. Verrà visualizzata la pagina Copia ruolo.
- Apporta le modifiche desiderate a Categorie, Nome e Descrizione.
- Una volta finito, seleziona Salva.
Rinominare un ruolo amministratore
Se si sta importando un ruolo amministratore con lo stesso nome di un ruolo amministratore esistente, prima di procedere potrebbe essere opportuno rinominare il ruolo esistente. In questo modo sarà possibile mantenere entrambi i ruoli nello stesso ambiente.
- Vai su e seleziona l'icona Modifica (
 ) del ruolo che desideri rinominare. Verrà visualizzata la pagina Modifica ruolo.
) del ruolo che desideri rinominare. Verrà visualizzata la pagina Modifica ruolo. - Modifica il nome del ruolo ed eventualmente la descrizione.
- Seleziona Salva.
Indicatore Leggi/Modifica nelle categorie per i ruoli amministratore
Nella sezione Categorie è presenta un indicatore visivo che mostra se l'elemento selezionato dispone di autorizzazioni di sola lettura, di modifica oppure di una combinazione dei precedenti. L'indicatore mostra quale sia l'impostazione senza che tu debba aprire ed esaminare ciascuna sottocategoria.
L'indicatore ha un'icona circolare, situata a destra dell'elenco delle categorie, e segnala quanto segue:
| |
Per tutte le impostazioni della categoria è abilitata la capacità di modifica (quindi, per definizione, anche la capacità di sola lettura). |
| |
Per la maggior parte delle impostazioni della categoria è abilitata la capacità di modifica, ma le modifiche sono disattivate per almeno una sottocategoria. |
| |
Per tutte le impostazioni della categoria è attivata la sola lettura (modifica disattivata). |
| |
Per la maggior parte delle impostazioni della categoria è abilitata la sola lettura, ma le modifiche sono abilitate per almeno una sottocategoria. |
Assegnare un ruolo o modificare le autorizzazioni disponibili per il ruolo di amministratore
È possibile assegnare ruoli a un amministratore per espanderne le capacità nella Workspace ONE UEM Console. È inoltre possibile modificare le autorizzazioni disponibili per il ruolo, limitando o espandendo le funzioni a disposizione di un amministratore.
Eventuali modifiche alle autorizzazioni assegnate a un ruolo utilizzato da un amministratore non vengono applicate fino a quando l'amministratore non effettua il logout e un nuovo login.
- Selezionare , individuare l'account amministratore di cui si desidera modificare le autorizzazioni associate al ruolo e selezionare l'icona di modifica (
 ) a sinistra del nome utente dell'account amministratore. Verrà visualizzata la pagina Aggiungi/Modifica amministratore.
) a sinistra del nome utente dell'account amministratore. Verrà visualizzata la pagina Aggiungi/Modifica amministratore. - Selezionare la scheda Ruoli e scegliere tra i seguenti, a, b o una combinazione di entrambi:
- Se si desidera aggiungere un nuovo ruolo all'account amministratore, selezionare il pulsante Aggiungi ruolo, quindi immettere i dettagli relativi a Gruppo e Ruolo per ciascun ruolo aggiunto.
- Se si desidera eliminare un ruolo esistente dall'account amministratore, selezionare il ruolo e fare clic sul pulsante Elimina.
- Seleziona Salva.
Visualizzare le risorse di un ruolo Amministratore.
È possibile visualizzare tutte le risorse o le autorizzazioni di qualsiasi ruolo amministratore, inclusi i ruoli personalizzati e predefiniti. Questa visualizzazione consente di determinare ciò che un amministratore può e non può fare in UEM console.
I ruoli sono composti da centinaia di risorse o autorizzazioni, che consentono l'accesso (in sola lettura o in modifica) a una funzione specifica all'interno di UEM console.
Le schermate Visualizza ruolo e Modifica ruolo sono uguali, ad eccezione del fatto che la schermata Modifica ruolo consente di effettuare e salvare le modifiche con il pulsante Salva.
Per visualizzare o modificare le risorse di un ruolo amministratore, effettuare i passaggi riportati di seguito.
- Selezionare .
- Individuare il ruolo amministratore per cui si desidera visualizzare le autorizzazioni. Se si dispone di una grande libreria di ruoli amministratore, utilizzare la barra Cerca nell'angolo superiore destro per restringere l'elenco.
- Selezionare una delle seguenti opzioni, a o b:
- Per visualizzare il ruolo, selezionare il nome del ruolo, che è un link, e verrà visualizzata la schermata Visualizza ruolo contenente tutte le autorizzazioni associate al ruolo. Al termine del controllo dei ruoli di amministratore, selezionare Chiudi.
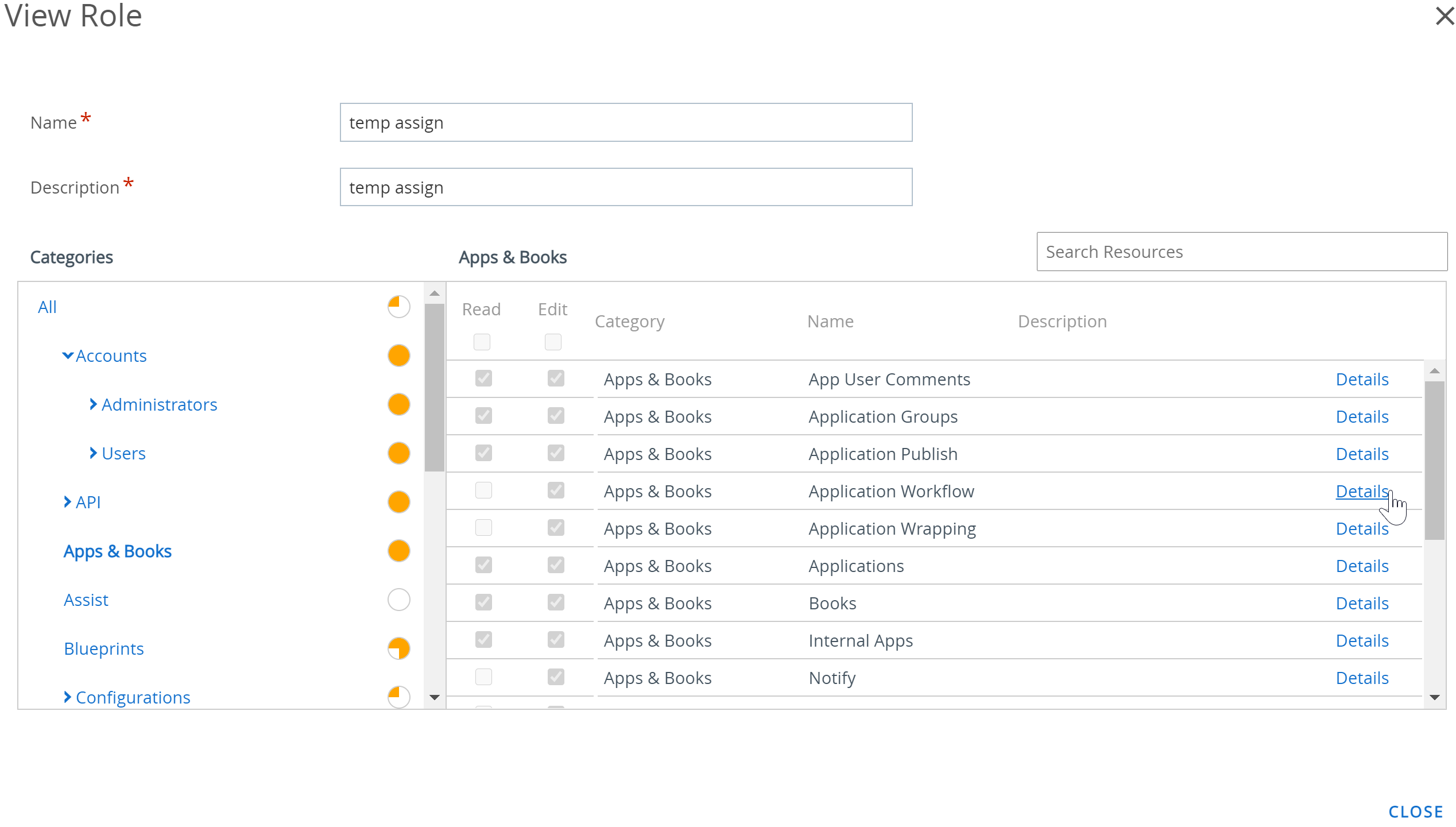
- Per modificare il ruolo, selezionare l'icona di modifica (
 ) a sinistra del nome del ruolo e verrà visualizzata la schermata Modifica ruolo. Modificare il ruolo aggiungendo o rimuovendo i segni di spunta per Leggi e Modifica. Al termine della modifica del ruolo, selezionare Salva.
) a sinistra del nome del ruolo e verrà visualizzata la schermata Modifica ruolo. Modificare il ruolo aggiungendo o rimuovendo i segni di spunta per Leggi e Modifica. Al termine della modifica del ruolo, selezionare Salva.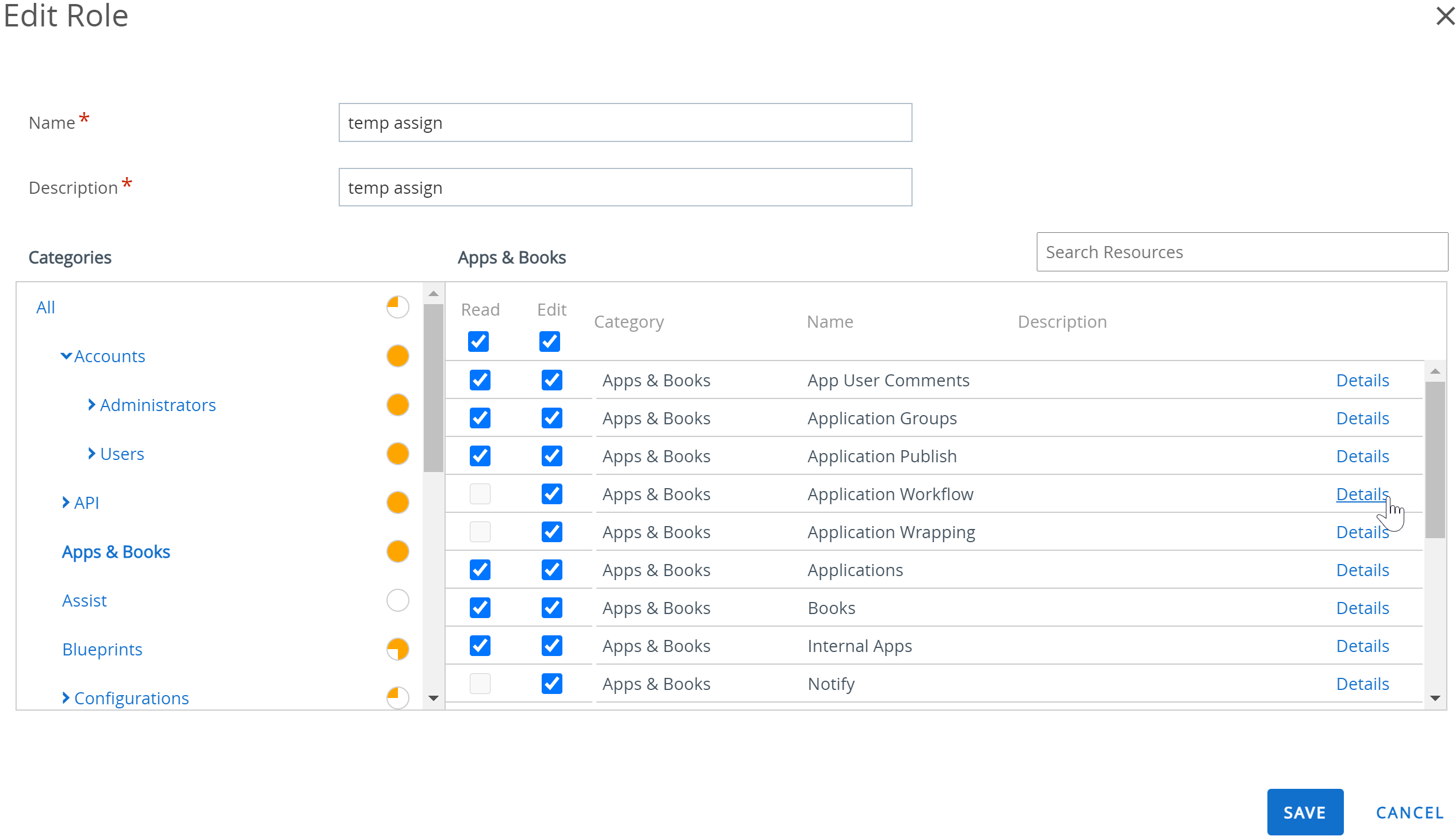
- Per visualizzare il ruolo, selezionare il nome del ruolo, che è un link, e verrà visualizzata la schermata Visualizza ruolo contenente tutte le autorizzazioni associate al ruolo. Al termine del controllo dei ruoli di amministratore, selezionare Chiudi.
Alcuni dati relativi all'elenco, che si selezioni Visualizza o modifica.
- Le categorie del ruolo vengono visualizzate nel riquadro a sinistra. Selezionare l'indicatore '>’ per espandere la categoria e visualizzare le sottocategorie del ruolo.
- Per ulteriori informazioni sugli indicatori visivi di lettura/modifica di colore arancione visualizzati in questa schermata, vedere la sezione di questa pagina intitolata Indicatore di lettura/modifica nelle categorie per i ruoli di amministratore.
- Selezionare una categoria specifica nel riquadro a sinistra per visualizzare la categoria, il nome e la descrizione di ciascuna risorsa nel riquadro a destra.
- Il link Dettagli all'estrema destra rivela ogni funzione specifica di sola lettura e modifica all'interno della console UEM.
- È possibile utilizzare la casella di testo Cerca risorse per individuare una funzione specifica in base al nome. Questa funzione di ricerca facilita l'individuazione della specifica funzione relativa al tag e la sua assegnazione a un ruolo.
- Ad esempio, se si desidera creare un ruolo amministratore che può soltanto aggiungere un tag a un dispositivo, immettere la parola "tag" nella casella di testo Cerca risorse e premere il tasto Invio. Ogni risorsa che contiene la stringa "tag" nella categoria o nel nome o nella descrizione o nei Dettagli della descrizione, viene visualizzata nel pannello di destra.
Nota: Tenere presente che "Staging" come in dispositivi di staging, include anche la stringa "tag".
- Ad esempio, se si desidera creare un ruolo amministratore che può soltanto aggiungere un tag a un dispositivo, immettere la parola "tag" nella casella di testo Cerca risorse e premere il tasto Invio. Ogni risorsa che contiene la stringa "tag" nella categoria o nel nome o nella descrizione o nei Dettagli della descrizione, viene visualizzata nel pannello di destra.
Operazioni successive: è possibile applicare questi passaggi per creare i propri ruoli visitando la sezione di questa pagina intitolata Creare un ruolo amministratore.
Confronta due ruoli
Per creare un ruolo amministratore spesso è più semplice modificare un ruolo esistente che creare un nuovo ruolo da zero. Lo strumento Confronta ruoli consente di confrontare le impostazioni delle autorizzazioni di due ruoli amministratore per controllare l'accuratezza o confermare le impostazioni selezionate.
- Selezionare .
- Individua due ruoli in elenco, anche se visualizzati in pagine diverse, e selezionali.
- Seleziona Paragona. La pagina Paragona ruoli mostra un elenco di categorie. Se selezioni una categoria specifica nell'elenco, tutti i dettagli di tale categoria verranno inseriti sulla destra.
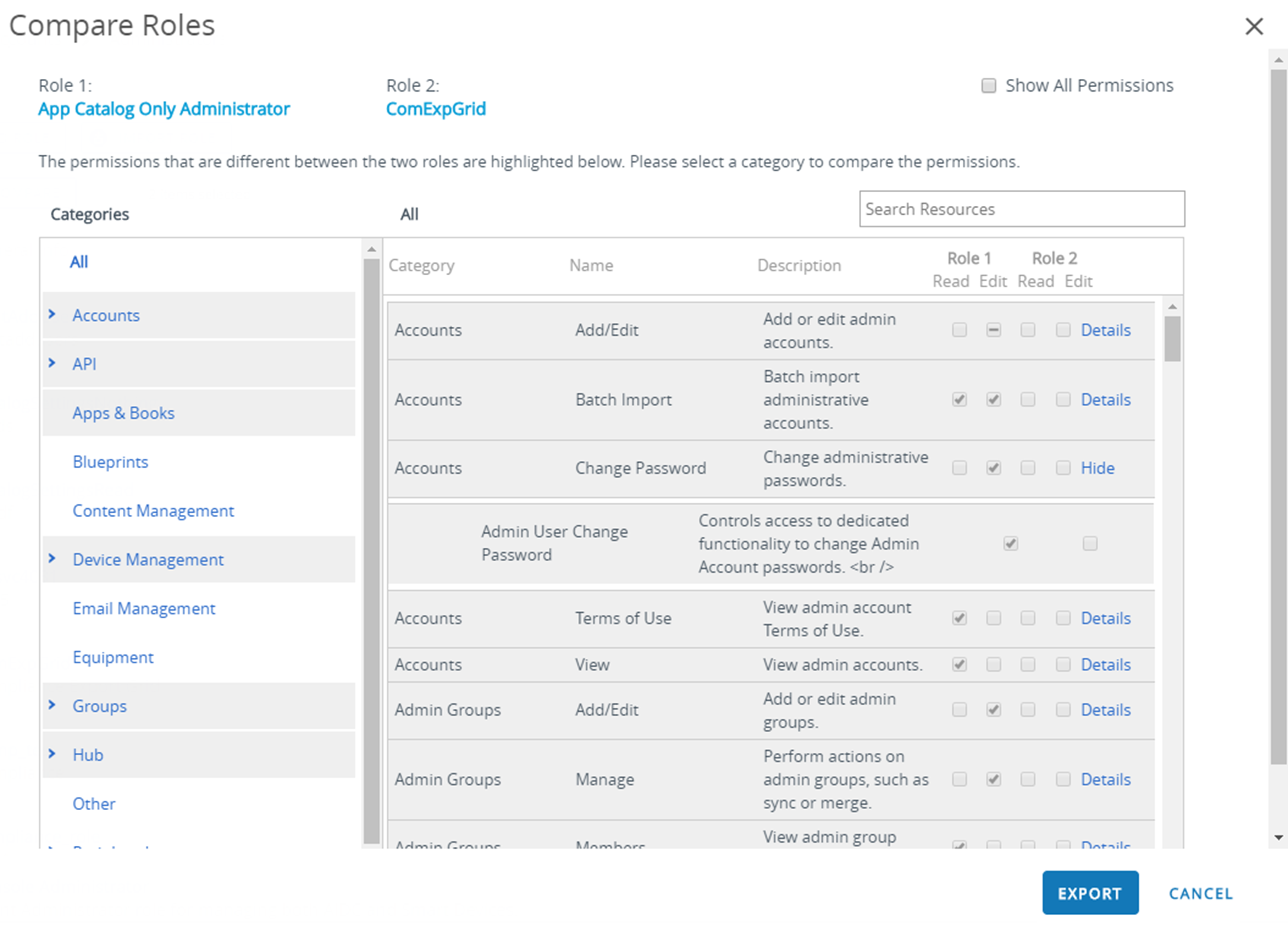
- Se non selezioni almeno due ruoli, il pulsante Confronta non viene visualizzato.
- Selezionare il link Dettagli all'estrema destra per visualizzare le sottocategorie del ruolo. Chiudi la sottocategoria del ruolo selezionando il link Nascondi.
- Nel pannello a sinistra è presente la categoria Tutto che, una volta selezionata, visualizza tutte le categorie principali nella pagina Paragona ruoli. Se digiti un parametro di ricerca nella barra Ricerca risorse, il pannello a destra mostra solo l'elenco delle categorie e delle risorse (note anche come autorizzazioni) corrispondenti.
- La funzione Ricerca è persistente. La persistenza indica che, se hai un parametro nella barra Ricerca risorse e selezioni la categoria Tutto, vengono visualizzate solo le categorie e le risorse corrispondenti. Tale persistenza si ha anche quando, dopo avere selezionato risorse specifiche, selezioni Lettura e Modifica.
- Per impostazione predefinita, vengono visualizzate solo le categorie e le sottocategorie con impostazioni differenti. È possibile visualizzare tutte le autorizzazioni, tra cui le impostazioni identiche per entrambi i ruoli selezionati, selezionando la casella di controllo Mostra tutti i permessi.
- Se selezioni due ruoli che hanno autorizzazioni identiche su tutto, la console visualizzerà il seguente messaggio in cima alla pagina Confronta ruoli:
"Non esistono differenze nei permessi tra i due ruoli".
Operazioni successive: è possibile selezionare facoltativamente Esporta per creare un file XLSX o CSV (valori separati da virgole) leggibile su Excel. Il file di esportazione contiene tutte le impostazioni del Ruolo 1 e del Ruolo 2, il che consente l'analisi delle relative differenze.
Ruoli utente
I ruoli utente in Workspace ONE UEM powered by AirWatch consentono di attivare o disattivare specifiche azioni che gli utenti possono eseguire, tra le quali il controllo della cancellazione dei dati del dispositivo, le query del dispositivo e la gestione dei contenuti personali. I ruoli utente possono anche personalizzare le pagine di destinazione iniziali e limitare l'accesso al portale self-service.
Puoi risparmiare tempo creando più ruoli utente. Puoi creare configurazioni integrate per più gruppi diversi o cambiare il ruolo di un utente specifico in qualsiasi momento.
Creare un nuovo ruolo utente
Oltre ai ruoli con accesso di base e accesso completo predefiniti, puoi anche creare ruoli personalizzati. La disponibilità di più ruoli utente favorisce la flessibilità e velocizza l'assegnazione dei ruoli ai nuovi utenti.
- Vai su e seleziona Aggiungi ruolo. Verrà visualizzata la pagina Aggiungi/Modifica ruolo.
- Inserisci un nome e una descrizione, quindi seleziona la pagina iniziale dell'SSP per gli utenti con il nuovo ruolo.
Per i ruoli utente esistenti, la pagina iniziale predefinita è I miei dispositivi.
- Seleziona da un elenco di opzioni il livello di accesso e controllo che gli utenti finali a cui è assegnato questo ruolo dovrebbero avere nell'SSP.
- Clicca su Deseleziona tutti per deselezionare tutte le caselle di controllo della pagina.
- Seleziona tutte le caselle di controllo della pagina scegliendo Seleziona tutto.
- Salva le modifiche apportate al ruolo. Il ruolo utente aggiunto verrà ora visualizzato nella lista sulla pagina dei Ruoli.
Operazioni successive: dalla pagina Ruoli, è possibile visualizzare, modificare o eliminare i ruoli.
Configurare un ruolo predefinito
Un ruolo predefinito è il ruolo generico su cui vengono basati tutti i ruoli utente. Configurare un ruolo predefinito ti permette di impostare le autorizzazioni e i privilegi che gli utenti riceveranno automaticamente con la registrazione.
- Vai su , quindi seleziona la scheda Raggruppamento.
- Configura un livello predefinito di accesso per gli utenti finali nel Portale self-service selezionando un ruolo predefinito.
Queste impostazioni di ruolo sono personalizzabili per gruppo. Selezionare una delle opzioni riportate di seguito.
- Accesso completo: concede agli utenti l'accesso a funzioni SSP superiori, come installazione/rimozione di profili e app, reimpostazione i codici d'accesso, invio messaggi dispositivo e accesso di scrittura al contenuto.
- Accesso base: concede agli utenti un impatto ridotto accesso. Possono registrare i propri dispositivi, visualizzare (ma non installare) profili e app, visualizzare i propri account, cercare e trovare i propri dispositivi.
- Accesso esterno: gli utenti con accesso esterno hanno tutti i diritti come gli utenti di accesso di base, ma hanno anche accesso di sola lettura ai contenuti sul provider di servizi condivisi che vengono esplicitamente condivisi con loro.
- Seleziona Salva.
Assegnare o modificare il ruolo di un utente esistente
Puoi modificare il ruolo di un utente specifico, ad esempio per concedere o proibire l'accesso alle funzioni di Workspace ONE UEM.
Se si modifica un ruolo utilizzato da un utente, la modifica non viene applicata fino a quando l'utente non effettua il logout e un nuovo login.
- Seleziona il gruppo adeguato.
- Vai su .
- Cerca l'utente che desideri modificare nell'elenco. Una volta identificato l'utente, seleziona l'icona Modifica sotto la casella di controllo. Verrà visualizzata la schermata Aggiungi/Modifica utente.
- Nella scheda Generale, scorrere fino alla sezione Registrazione e selezionare Ruolo utente dal menu a discesa per modificare il ruolo dell'utente.
- Seleziona Salva.