Dopo aver caricato l'applicazione Win32 nella Workspace ONE UEM Console, è possibile assegnare le applicazioni ai dispositivi desktop Windows utilizzando assegnazioni singole o multiple.
È possibile configurare le distribuzioni per un orario specifico e decidere se l'installazione delle app sui dispositivi debba essere automatica o su richiesta. Se si aggiungono più assegnazioni, assegnare la priorità a un'assegnazione posizionando le assegnazioni più importanti in cima all'elenco delle assegnazioni o spostando quelle meno importanti in fondo. È inoltre possibile escludere determinati gruppi dalla ricezione delle assegnazioni.
Procedura
- Passare a Risorse > App > Native > Interneoppure Pubbliche.
- Caricare un'applicazione e selezionare Salva e assegna oppure selezionare l'applicazione e scegliere Assegna dal menu Azioni.
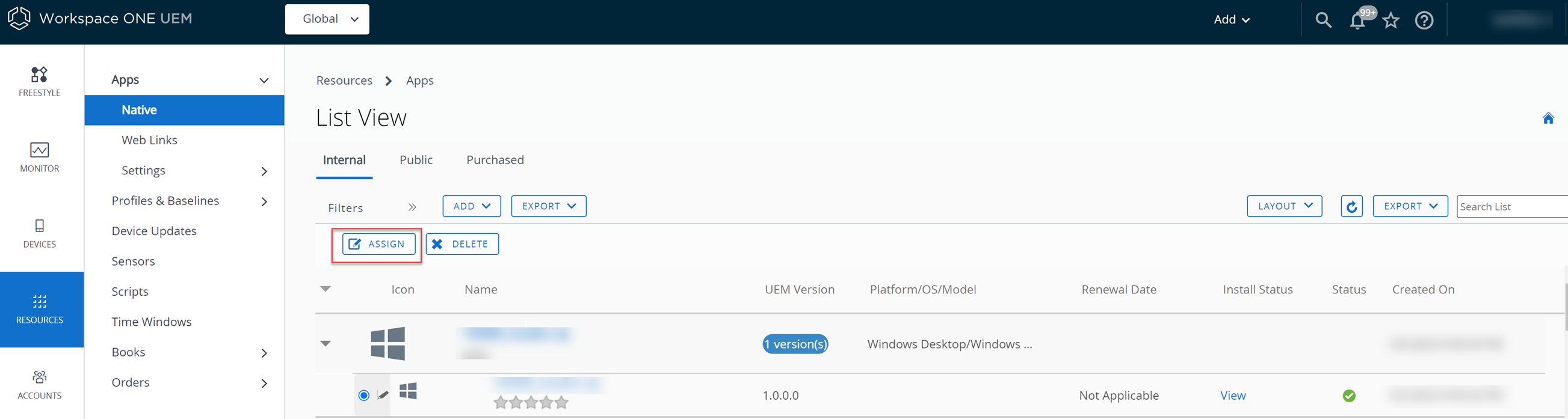
- Nella scheda Assegnazioni, selezionare Aggiungi assegnazioni e configurare le impostazioni.
- Nella scheda Distribuzione, immettere le seguenti informazioni.
Impostazioni Descrizione Nome Immettere il nome dell'assegnazione. Descrizione Immettere i dettagli per descrivere l'assegnazione. Gruppi assegnazione Immettere un nome di gruppo smart per selezionare i gruppi di dispositivi che dovranno ricevere l'assegnazione. Inizio distribuzione Questa impostazione è disponibile solo per le applicazioni interne. Scegliere un giorno del mese e un orario del giorno per l'avvio della distribuzione. Metodo di distribuzione app Selezionare il metodo di distribuzione dell'app ai dispositivi degli utenti finali. - Automatico: consente di distribuire contenuti a un catalogo o a un altro hub di distribuzione su un dispositivo al momento della registrazione. Una volta registrati i dispositivi, il sistema richiede agli utenti di installare i contenuti.
- Su richiesta: consente di distribuire contenuti a un catalogo o a un altro agente di distribuzione e permette all'utente del dispositivo di decidere se e quando installare i contenuti. Questa opzione è la scelta migliore per i contenuti che non sono di importanza critica per l'organizzazione.
Nascondi notifiche Attivare o disattivare questa impostazione per impedire la visualizzazione delle notifiche di installazione e disinstallazione per le applicazioni distribuite automaticamente. Mantieni aggiornata automaticamente l'app Questa impostazione è disponibile solo se si seleziona il metodo di distribuzione su richiesta e se è attivato per impostazione predefinita. Mantenere attivata questa impostazione per distribuire le nuove versioni delle app dalla console UEM ai dispositivi su cui le app sono già state installate. Questa opzione non si applica ai dispositivi su cui l'app non è stata installata.
Consenti rinvio installazione utente Attivare o disattivare l'impostazione per consentire agli utenti di rinviare le installazioni di app. Utilizza notifiche UEM o personalizzate Selezionare la notifica che si desidera utilizzare per i rinvii delle installazioni. - UEM
Utilizzando la notifica UEM, è possibile definire per quanto tempo l'utente finale può rinviare le installazioni delle app e impostare un messaggio di rinvio.
- Numero di giorni trascorsi i quali l'applicazione viene installata automaticamente: immettere nel campo il numero di giorni per i quali è possibile ritardare l'installazione dell'app. Il numero massimo di giorni è 10.
- Numero di volte in cui l'utente può rinviare l'installazione: immettere il numero di volte per cui l'utente può scegliere di rinviare l'installazione dell'app. Il valore massimo è 10.
- Messaggio di rinvio: impostare un messaggio di rinvio Predefinito o Personalizzato.
- Personalizzato
Utilizzando la notifica personalizzata, è possibile distribuire un'applicazione con wrapping nel kit di distribuzione dell'app Power Shell (PSADT) da UEM e sfruttare tutte le funzionalità offerte da PSADT, incluso il rinvio delle applicazioni.
- Intervallo di rinvio del programma di installazione: selezionare l'intervallo di rinvio.
- Codice di uscita per il rinvio del programma di installazione: inserire il codice per indicare che l'installazione dell'app è stata rinviata.
Seleziona trasformazioni applicazione Questa opzione è visibile quando l'app ha i file di trasformazione associati. Selezionare il file di trasformazione che deve essere utilizzato sui dispositivi selezionati nella sezione Distribuzione. Se la selezione del file di trasformazione viene modificata dopo l'installazione dell'app, l'aggiornamento non viene applicato ai dispositivi. Solo i dispositivi appena aggiunti che non hanno l'app installata ricevono i file di trasformazione aggiornati.
Mostra nell'App Catalog Attivare o disattivare l'impostazione per visualizzare un'applicazione interna o pubblica nel catalogo. Nota: L'opzione Mostra o Nascondi è applicabile solo al catalogo Workspace ONE e non a VMware AirWatch Catalog legacy. Utilizzare questa funzionalità per nascondere dal catalogo app le applicazioni cui non si desidera che gli utenti abbiano accesso.Sostituisci gestione riavvio Attivare questa impostazione per sostituire le impostazioni di riavvio del dispositivo configurate durante il caricamento delle applicazioni Win32.
Quando è attivata, l'opzione Gestione della sostituzione del riavvio consente di visualizzare le opzioni di Riavvio del dispositivo. Le opzioni di riavvio del dispositivo, in combinazione con l'impostazione Sostituisci riavvio configurata a livello di assegnazione dell'app, hanno la precedenza sulle opzioni di riavvio attivate a livello di configurazione dell'app.Se disattivata, si verifica l'azione di riavvio definita a livello di configurazione dell'app.
Riavvio del dispositivo Specificare se è necessario riavviare il dispositivo per completare l'installazione dell'app. 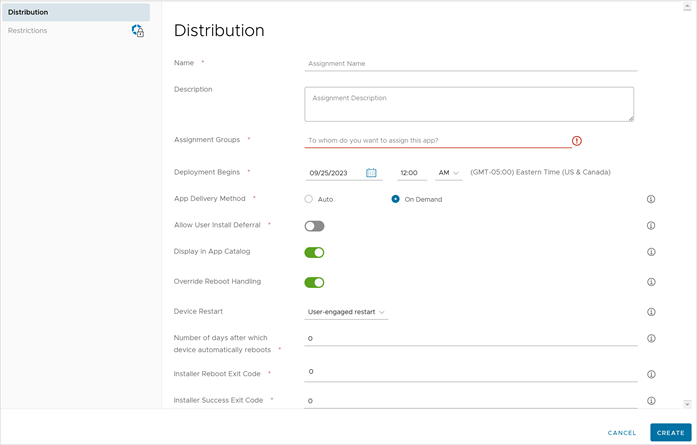
Se si decide di non riavviare il dispositivo o forzare il riavvio del dispositivo, utilizzare le opzioni di riavvio del dispositivo Non riavviare o Forza riavvio.
Se si seleziona Riavvio dall'utente, è possibile specificare il numero di giorni dopo i quali il dispositivo viene riavviato automaticamente.
Codice d'uscita dell'installatore Reboot Immettere il codice che il programma di installazione deve restituire dopo aver completato l'installazione dell'app una volta riavviato il dispositivo. Installatore di codice d'uscita riuscito Immettere il codice che il programma di installazione deve restituire per la riuscita dell'operazione. - Nella scheda Restrizioni, immettere le seguenti informazioni.
Impostazioni Descrizione Rendi gestita l'app MDM se installata dall'utente Presume la gestione delle applicazioni installate precedentemente dagli utenti su Windows Desktop. La gestione MDM viene eseguita automaticamente, indipendentemente dal metodo di distribuzione delle applicazioni e richiede che le impostazioni di privacy consentano la raccolta delle applicazioni personali.
Attivare questa funzionalità in modo che gli utenti non debbano eliminare la versione dell'applicazione installata sul dispositivo. Workspace ONE UEM gestisce l'applicazione senza la necessità di installare la versione del catalogo delle applicazioni sul dispositivo.
Gestione dello stato desiderato Questa opzione è visibile solo se:- Attivare l'impostazione Rendi gestita l'app MDM se installata dall'utente.
- Impostare il metodo di distribuzione dell'app su Automatico e Se l'app automatica non utilizza il rilevamento dello script.
Attivare questa impostazione per reinstallare automaticamente le app quando ne viene rilevato lo stato di disinstallazione.
- Nella scheda Distribuzione, immettere le seguenti informazioni.
- Selezionare Crea.
- Selezionare Aggiungi assegnazione per aggiungere nuove assegnazioni di app all'applicazione.
- Configurare le impostazioni di distribuzione flessibile per l'applicazione modificando le pianificazioni e la priorità per le distribuzioni. Le opzioni visualizzate in questa finestra sono specifiche della piattaforma.
- Selezionare la scheda Esclusioni e inserire gruppi smart, gruppi dell’organizzazione e gruppi utente per escluderli dalla ricezione dell'applicazione.
- Selezionare Salva e pubblica.