Funzione di importazione batch
È possibile creare o importare in batch utenti e gruppi utente dal servizio Directory a Workspace ONE UEM.
L'importazione batch comporta l'utilizzo di un modulo fornito in formato CSV, che dovrà essere compilato con i propri dati e quindi caricato.
Nota: i file dei modelli scaricabili vengono forniti dalla Workspace ONE UEM Console specificatamente in base al tipo di importazione batch desiderato e sono situati all'interno di tale tipo di importazione batch. Selezionare uno dei seguenti link per visualizzare i percorsi di navigazione specifici da seguire all'interno della Workspace ONE UEM Console per accedere a tali download.
Modifiche alle directory degli utenti del LDAP e AD esterno
Una volta che l'elenco batch degli utenti e dei gruppi utente è stato caricato, eventuali modifiche alle directory esterne degli utenti LDAP/AD non verranno aggiornate in Workspace ONE UEM. È necessario aggiornare manualmente queste modifiche o caricarle come nuovo batch.
Importazione batch di utenti o dispositivi
È possibile importare in batch più utenti e dispositivi nella console. È inoltre possibile verificare lo stato di un processo batch passando ad Account > Utenti > Stato batch.
Nella schermata Stato Batch viene visualizzato un elenco di tutti i processi di importazione batch richiesti, incluso lo stato del processo.
Per iniziare il processo di importazione di utenti o dispositivi in batch, esegui i passaggi seguenti.
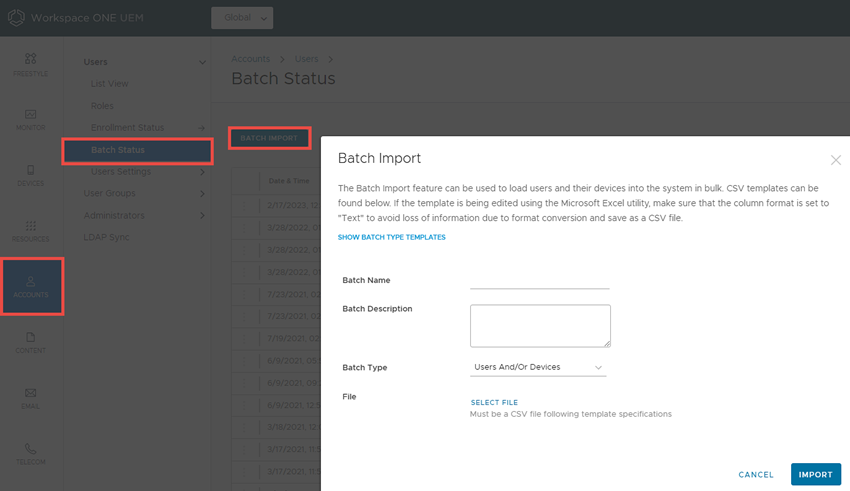
- Andare su Account > Utenti > Stato batch o Dispositivi > Ciclo di vita > Stato registrazione > Aggiungi e selezionare Importazione batch.
- Immettere le informazioni di base, inclusi Nome Batch e Descrizione Batch.
- Seleziona il tipo di batch pertinente dal menu a discesa Tipo batch.
- Selezionare e scaricare il modello corrispondente al tipo di importazione batch che si sta effettuando. Scegliere tra le opzioni riportate di seguito.
- Dispositivi vietati - Importa un elenco di dispositivi noti, non conformi in base a IMEI, numero di serie o UDID. I dispositivi inclusi nella lista vietata non possono effettuare la registrazione. Se tentano di eseguire tale operazione, vengono bloccati automaticamente.
- Dispositivi consentiti - Importa dispositivi preapprovati in base a IMEI, numero di serie o UDID. Utilizzare questo modello per importare un elenco di dispositivi noti e affidabili. La proprietà e l'ID gruppo associati con questi dispositivi vengono applicati automaticamente durante la registrazione.
- Utente e/o Dispositivo: seleziona tra un modello CSV Semplice e Avanzato. Il modello semplice presenta solo le opzioni utilizzate più di frequente, mentre il modello Avanzato presenta tutte le opzioni senza bridging.
- Modifica gruppo: sposta gli utenti a un gruppo differente.
-
Apri il file CSV. Confermare se gli utenti fanno parte del gruppo di registrazione.
Il file CSV contiene un numero di colonne corrispondente alle opzioni nella pagina Aggiungi/Modifica utente. Quando si apre il modello CSV, si noti che i dati di esempio sono presenti in ogni colonna del modello. I dati di esempio vengono forniti per indicare all'utente il tipo di dati necessari e il relativo formato. Rispettare il formato dei dati di esempio.
Nota: un file CSV (valori separati da virgole) è semplicemente un file di testo la cui estensione è stata modificata da "TXT" a "CSV". Archivia i dati in formato tabulare (testo e numeri) in testo normale. Ogni riga del file è un record di dati. Ogni record è costituito da uno o più campi, separati da virgole. Può essere aperto e modificato con qualsiasi editor di testo. Può inoltre essere aperto e modificato con Microsoft Excel.
-
Passare su Gruppi e impostazioni > Tutte le impostazioni > Dispositivi e utenti > Generale > Registrazione e selezionare la scheda Raggruppamento.
Per la registrazione basata sulla directory, il Tipo di sicurezza per ciascun utente dovrà essere Directory.
Risultato: Se la Modalità di assegnazione ID del gruppo è impostata su Predefinita, gli utenti fanno parte del gruppo di registrazione.
-
Inserire i dati degli utenti, incluse le informazioni relative al dispositivo, se pertinenti, quindi salvare il file.
- Ritornare alla pagina Importazione batch e selezionare Scegli file per individuare e caricare il file CSV precedentemente scaricato e compilato.
- Seleziona Salva.
Importare gruppi utente in massa
Per risparmiare tempo, è possibile importare più gruppi utente LDAP (Lightweight Directory Access Protocol)/AD (Active Directory) nella console Workspace ONE UEM in una sola volta. È possibile importare gruppi utente in batch quasi come per gli utenti singoli, completando un modello fornito e caricandolo.
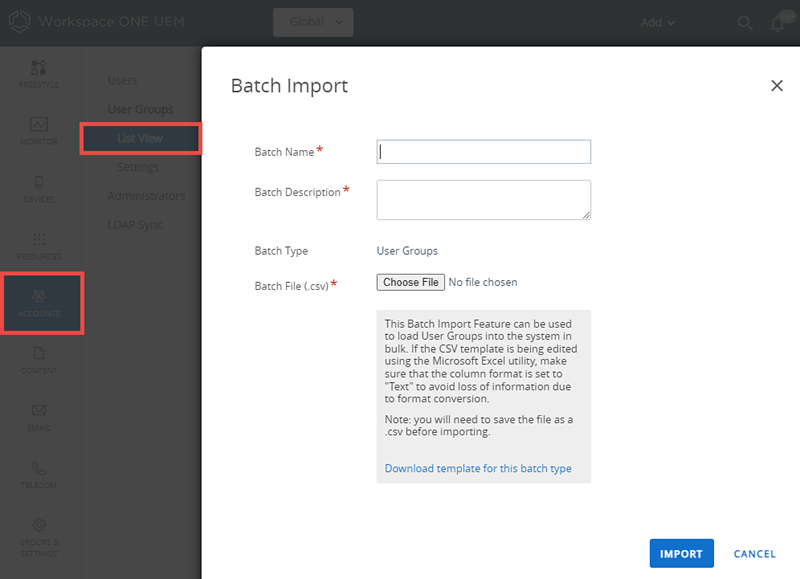
- Vai su Account > Gruppi utente > Visualizzazione elenco e seleziona Aggiungi.
- Seleziona Importazione batch.
- Inserire le informazioni di base, tra cui un nome batch e una descrizione batch nella console Workspace ONE UEM.
- In Batch del file (.csv), selezionare il pulsante Seleziona file per individuare e caricare il file CSV completo..
- In alternativa, selezionare il link Scarica il modello di questo tipo di batch, salvare il file CSV (valori separati da virgole) e utilizzarlo per preparare un nuovo file di importazione.
- Aprire il file CSV, che ha un numero di colonne corrispondente alle opzioni visualizzate nella pagina Aggiungi un gruppo utente. Le colonne con un asterisco sono obbligatorie e devono contenere dati. Salva il file.
- L'intestazione dell'ultima colonna nel modello di file CSV è etichettata "ID gruppo/Gestisci (Modifica e cancella)/Gestisci (Utenti e registrazione)/Assegnazione gruppo utente/Eredità amministratore." Questa intestazione di colonna corrisponde alle impostazioni e rispetta la logica della scheda Autorizzazioni della pagina Modifica gruppo utente. Per informazioni dettagliate, vedere la sezione intitolata Modifica le autorizzazioni del gruppo utente in Gruppi utente.
- Selezionare Importa.
- Se l'importazione batch non viene completata correttamente, visualizza e risolvi gli errori selezionando Account > Stato batch. Per visualizzare gli errori specifici di importazione batch, cliccare sul collegamento ipertestuale Errori.
Modifica utenti base con l'importazione batch
La funzione di importazione batch consente di modificare e spostare più utenti alla volta anziché singolarmente. Perché la procedura funzioni, l'utente deve essere già presente in Workspace ONE UEM. È possibile modificare le seguenti impostazioni nel file CSV e utilizzare l'importazione batch per caricarlo.
È possibile modificare e spostare gli utenti in gruppo, anziché uno alla volta, mediante la modifica di determinate colonne nel file CSV che si carica durante una procedura di importazione batch. Tale modifica è applicabile solo a due tipi di autenticazione utente: utente di base e proxy.
- Password (Solo base).
- Nome.
- Secondo nome.
- Cognome.
- Indirizzo e-mail.
- Numero di telefono.
- Numero di cellulare.
- Dipartimento.
- Nome utente e-mail.
- Password e-mail.
- Gruppi autorizzati (solamente stesso livello e livelli inferiori di un dato ID).
- Categoria di registrazione dell'utente (questa categoria dovrebbe essere accessibile all'utente; in caso contrario, il valore predefinito è 0).
- Ruolo di registrazione dell'utente (questo ruolo dovrebbe essere accessibile all'utente; in caso contrario, il ruolo predefinito è quello del gruppo).
La modifica dell'utente di base è valida solo per Autenticazione utente di base e Proxy di autenticazione. Per ulteriori informazioni su questi e altri tipi di autenticazione, vedere Tipi di autenticazione utente.
Spostare gli utenti tra diversi gruppi con l'importazione batch
L'importazione batch viene utilizzata per spostare più utenti in un gruppo diverso.
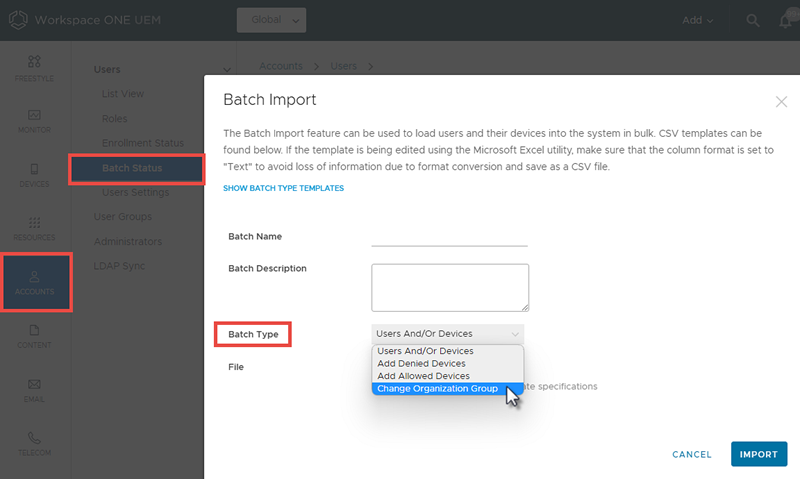
- Andare su Account > Utenti > Stato batch o Dispositivi > Ciclo di vita > Stato registrazione > Aggiungi e selezionare Importazione batch.
- Dalla schermata Importazione batch, inserire le informazioni di base tra cui un Nome batch e una Descrizione batch nella console Workspace ONE UEM.
- Selezionare il link blu verso la parte superiore dello schermo intitolato Mostra modelli tipo di batch, quindi scorrere verso il basso e selezionare Scarica modello con un esempio per cambiare i gruppi.
- Salvare il file CSV del modello di esempio in una posizione sul PC.
- Aprire il file CSV salvato con MS Excel o Blocco note e inserire l'ID gruppo del gruppo esistente dell'utente, il nome utente da spostare e l' ID gruppo di destinazione del nuovo gruppo dell'utente. Quando si sostituisce il contenuto di esempio con i dati del proprio ambiente, assicurarsi di mantenere la stessa formattazione e sintassi degli esempi. Se non si rispetta la formattazione accettabile, l'importazione non riesce.
- Salvare il file CSV modificato contenente tutte le personalizzazioni. Questo è il set di istruzioni che Workspace ONE UEM utilizza per spostare gli utenti.
- Torna alla schermata di importazione batch, seleziona Scegli file per individuare e caricare il file CSV salvato, quindi seleziona Apri.
- Seleziona Salva.