Gruppi utente
Puoi raggruppare insiemi di utenti in gruppi utente, i quali, come i gruppi, fanno da filtro per l'assegnazione di profili e applicazioni. Quando si configura l'ambiente in Workspace ONE UEM, allinea i gruppi utente ai gruppi di sicurezza e ai ruoli aziendali all'interno dell'organizzazione.
Grazie ai gruppi utente è possibile assegnare profili, criteri di conformità, contenuti e applicazioni a utenti e dispositivi. Puoi aggiungere i tuoi gruppi del servizio di directory esistenti a Workspace ONE UEM o creare gruppi utenti totalmente nuovi.
In alternativa ai gruppi utente, puoi anche gestire i contenuti assegnando i dispositivi in base a intervalli di indirizzi IP di rete o attributi personalizzati preconfigurati.
Visualizzazione elenco gruppi utente
La pagina Visualizzazione elenco gruppi utente fornisce strumenti utili per le attività comuni di manutenzione e gestione dei gruppi utente, tra cui la visualizzazione, l'unione, l'eliminazione di gruppi utente, l'aggiunta di utenti mancanti e la sincronizzazione di gruppi utente.
Puoi utilizzare la visualizzazione elenco Gruppi utente per creare immediatamente elenchi di gruppi utente in base ai criteri desiderati. Puoi anche aggiungere nuovi gruppi utente singolarmente o in massa.
Andare su Account > Gruppi utente > Visualizzazione elenco.
| Azione | Descrizione |
|---|---|
| Filtri | Visualizza solo i gruppi utente desiderati utilizzando i seguenti filtri. *Tipo di gruppo utente *Stato sincronizzazione *Stato unione |
| Aggiungi | |
| Aggiungi un gruppo utente. | Consente di aggiungere un singolo gruppo utente basato sulla directory o un singolo gruppo utente personalizzato. |
| Importazione batch | Importa nuovi gruppi utente in massa, utilizzando file con valori separati da virgole (CSV). Puoi organizzare più gruppi utente alla volta inserendo un nome univoco e una descrizione. |
| Ordinamento e ridimensionamento delle colonne | Nella visualizzazione elenco è possibile ordinare le colonne Nome gruppo, Ultima sincronizzazione, Utenti e Stato unione. Le colonne ridimensionabili sono Nome gruppo e Ultima sincronizzazione. |
| Visualizzazione dettagli | Consente di visualizzare le informazioni di base del gruppo utente nella visualizzazione dettagli selezionando il collegamento nella colonna Nome gruppo. Tali informazioni includono nome del gruppo, tipo di gruppo, tipo esterno, gestore e numero di utenti. La visualizzazione dettagli include inoltre un collegamento alle impostazioni di mapping del gruppo in Tutte le impostazioni > Dispositivi e utenti > Generale > Registrazione, nella scheda Raggruppamento. |
Esporta ( ) ) |
Salvare un file CSV (valori separati da virgole) dell'intera Visualizzazione elenco filtrata o non filtrata. Questo file può essere visualizzato e analizzato con MS Excel. |
La visualizzazione elenco Gruppi utente contiene anche una casella di controllo e un'icona Modifica alla sinistra di ciascun utente. Selezionando l'icona Modifica (![]() ) puoi apportare modifiche di base al gruppo utente. Puoi effettuare azioni in massa sui gruppi utente selezionando uno o più gruppi, che rivelano i pulsanti di azione per l'elenco.
) puoi apportare modifiche di base al gruppo utente. Puoi effettuare azioni in massa sui gruppi utente selezionando uno o più gruppi, che rivelano i pulsanti di azione per l'elenco.
Altre azioni per i gruppi utente
Puoi selezionare più gruppi utente selezionando le relative caselle di controllo. Questo cambierà i pulsanti di azione disponibili e applicherà le azioni disponibili a più gruppi e ai rispettivi utenti.
| Azione | Descrizione |
|---|---|
| Sincronizza | Copiare manualmente nella tabella temporanea gli utenti aggiunti di recente al gruppo, prima dell'esecuzione automatizzata della sincronizzazione pianificata di Active Directory da parte di Workspace ONE UEM e Workspace ONE Express. Nota: Il processo di sincronizzazione degli attributi dell'utente continua anche se viene rilevato un utente duplicato. Quando si verifica un errore di sincronizzazione, viene aggiunta la voce DuplicateUserSyncFailure al registro eventi della console per risolvere il problema. Esaminare questa e altre voci del registro eventi della console selezionando Monitora > Report e analisi > Eventi > Eventi della console. |
| Visualizza utenti | Consente di visualizzare la schermata Membri del gruppo utente per esaminare i nomi utente di tutti i membri facenti parte del gruppo utente selezionato. |
| Ulteriori azioni | |
| Visualizza e unisci | Visualizza, aggiungi e rimuovi gli utenti aggiunti di recente alla tabella temporanea del gruppo utente. Gli utenti del gruppo che appaiono in questa tabella attendono la sincronizzazione automatizzata del gruppo in Workspace ONE UEM e Workspace ONE Express. |
| Aggiungi utenti mancanti | Combina la tabella temporanea dei gruppi utente con la tabella di Active Directory, in modo da rendere definitiva e completa l'aggiunta dei nuovi utenti. |
| Elimina | Elimina un gruppo utente. |
Aggiungere utenti ai gruppi utente
In caso di necessità è possibile aggiungere utenti ai gruppi utente. Se non si desidera attendere la sincronizzazione dei gruppi di utenti in Active Directory, che è un'operazione automatica pianificata, è possibile sincronizzarli manualmente.
Se devi aggiungere un nuovo utente a uno o più gruppi utente, attieniti alla seguente procedura.
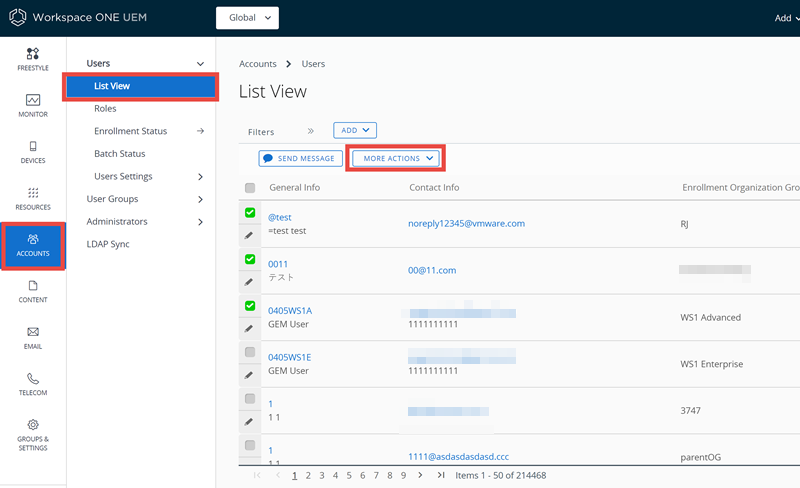
- Vai su Account > Utenti > Visualizzazione elenco.
- Seleziona uno o più utenti dall'elenco inserendo un segno di spunta nella casella di controllo a sinistra.
- Seleziona il pulsante Ulteriori azioni, quindi seleziona Aggiungi al gruppo utente. Viene visualizzata la pagina Aggiungi gli utenti selezionati al gruppo utente personalizzato.
- Puoi aggiungere utenti a un gruppo utente esistente o creare un nuovo gruppo utente.
- Seleziona il nome del gruppo.
- Seleziona Salva.
-
Andare su Account > Gruppi utente > Visualizzazione elenco.
- La sincronizzazione di Active Directory (AD), un processo automatico pianificato, consente di copiare gli utenti del gruppo di utenti in sospeso in una tabella temporanea. Gli utenti di questo gruppo di utenti vengono esaminati, aggiunti o rimossi.
-
Se non si desidera attendere la sincronizzazione automatica di AD, è possibile effettuarla manualmente. Per avviare la sincronizzazione manuale, selezionare il gruppo a cui sono stati aggiunti nuovi utenti, quindi cliccare sul pulsante Sincronizza.
Nota: Il processo di sincronizzazione degli attributi dell'utente continua anche se viene rilevato un utente duplicato. Quando si verifica un errore di sincronizzazione, viene aggiunta la voce DuplicateUserSyncFailure al registro eventi della console per risolvere il problema. Esaminare questa e altre voci del registro eventi della console selezionando Monitora > Report e analisi > Eventi > Eventi della console.
-
Se lo desideri, puoi selezionare Altro > Visualizza e unisci per eseguire attività di manutenzione, ad esempio la revisione, l'aggiunta e la rimozione di utenti del gruppo utente.
- Per combinare la tabella degli utenti del gruppo utente in sospeso con gli utenti del gruppo utente di Active Directory, in modo da rendere definitiva e completa la loro aggiunta, seleziona Altro > Aggiungi utenti mancanti.
Aggiungere gruppi utente senza l'integrazione della directory, personalizzato
Puoi creare gruppi specifici di utenti in qualsiasi momento al di fuori della struttura Active Directory esistente dell'organizzazione. Personalizzare i gruppi utente in base alla distribuzione, progettando specificamente l'accesso alle funzionalità e ai contenuti, cosa che può essere preferenziale in base al tipo di gruppo utente richiesto.
Ad esempio, puoi creare un gruppo utente temporaneo per un determinato progetto per il quale sono necessarie app, profili di dispositivo e criteri di conformità specifici.
Per ulteriori informazioni sull'aggiunta in massa di gruppi utente, vedere la sezione intitolata Importazione batch di gruppi utente in Funzionalità di importazione batch.
È possibile aggiungere gruppi utente personalizzati solo a livello cliente.
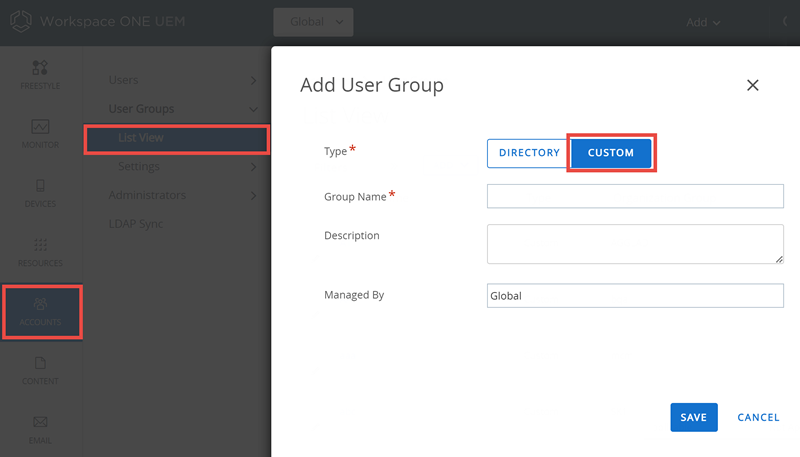
- Vai su Account > Gruppi utente > Visualizzazione elenco, seleziona Aggiungi e quindi Aggiungi un gruppo utente.
- Cambia l'opzione Tipo del gruppo utente a Personalizzato.
- Inserisci il Nome gruppo e la Descrizione utilizzati per identificare il gruppo utente nella Workspace ONE UEM Console.
- Conferma il gruppo che gestisce il gruppo utente e seleziona Salva.
- È possibile aggiungere utente a questo nuovo gruppo utente accedendo a Account > Utenti > Visualizzazione elenco.
Per aggiungere più utenti, selezionare le caselle di controllo alla sinistra di ciascun nome utente elencato. Quindi, selezionare il pulsante Gestione sopra le intestazioni delle colonne e selezionare Aggiungi al gruppo utenti.
Aggiungere gruppi utente con l'integrazione della directory
Un'alternativa molto vantaggiosa ai gruppi utente personalizzati senza l'integrazione di Active Directory è rappresentata dall'integrazione dei gruppi utente basata sulla struttura Active Directory esistente.
Una volta importati i gruppi utente dei servizi di directory esistenti come gruppi utente Workspace ONE UEM, puoi eseguire le seguenti attività.
- Gestione utenti: inserisci riferimenti ai gruppi dei servizi di directory esistenti (ad es., gruppi di sicurezza o elenchi di distribuzione) e allinea la gestione degli utenti Workspace ONE UEM con i sistemi organizzativi esistenti.
- Profili e criteri: assegna profili, applicazioni e criteri a gruppi utente in una distribuzione Workspace ONE UEM.
- Aggiornamenti integrati: aggiorna automaticamente le assegnazioni del gruppo utente in base alle modifiche apportate all'appartenenza al gruppo.
- Autorizzazioni del manager: imposta le autorizzazioni del manager affinché solo gli amministratori approvati possano modificare le assegnazioni di profili e criteri di particolari gruppi utente.
- Registrazione: consenti agli utenti di registrarsi utilizzando le proprie credenziali e assegna loro automaticamente un gruppo.
L'amministratore deve designare un gruppo esistente come posizione radice principale da cui gestirà i dispositivi e gli utenti. I servizi di directory devono essere abilitati al livello di questo gruppo radice.
Puoi aggiungere i tuoi gruppi di servizi di directory esistenti a Workspace ONE UEM. Nonostante l'integrazione non determini automaticamente la creazione di account utente per ciascuno dei tuoi account di servizi di directory, assicura comunque che questi vengano riconosciuti in Workspace ONE UEM come gruppi utente. Puoi utilizzare questo gruppo per limitare il numero di utenti che potranno registrarsi.
Per ulteriori informazioni sull'aggiunta in massa di gruppi utente della directory, vedere la sezione intitolata Importazione batch di gruppi utente nella Funzionalità di importazione batch.
La creazione di gruppi utente con l'integrazione della directory favorisce un approccio coerente alla gestione dei dispositivi: i processi relativi alla registrazione del dispositivo e ai successivi aggiornamenti, alla panoramica amministrativa e alla gestione degli utenti sono perfettamente allineati alla struttura dei servizi di directory esistenti.
Prima di iniziare: Assicurati che il tipo del gruppo utente sia Directory.
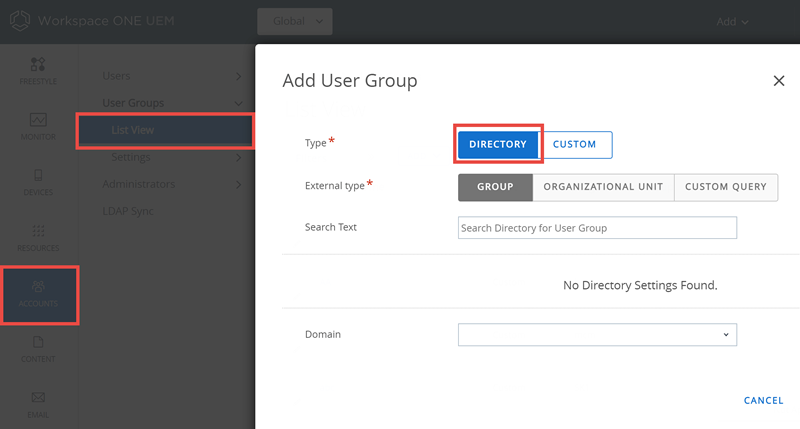
-
Vai su Account > Gruppi utente > Visualizzazione elenco, seleziona Aggiungi e quindi Aggiungi un gruppo utente.
Impostazione Descrizione Tipo Seleziona il tipo di gruppo utente.
* Directory: crea un gruppo utente rispondente alla tua struttura esistente di Active Directory.
* Personalizzato: crea un gruppo utente al di fuori della struttura esistente di Active Directory dell'organizzazione. Questo gruppo utente consente a utenti di base e della directory di accedere alle funzionalità e ai contenuti per personalizzare i gruppi utente in base alla distribuzione. È possibile aggiungere gruppi utente personalizzati solo a livello cliente.Tipo esterno Seleziona il tipo esterno del gruppo che stai aggiungendo.
* Gruppo: si riferisce alla classe di oggetti gruppo su cui è basato il gruppo utente. Per personalizzarla, andare su Gruppi e impostazioni > Tutte le impostazioni > Sistema > Integrazione aziendale > Servizi di directory > Gruppo.
* Unità organizzativa: si riferisce alla classe di oggetti unità organizzativa su cui è basato il gruppo utente. Per personalizzarla, andare su Gruppi e impostazioni > Tutte le impostazioni > Sistema > Integrazione aziendale > Servizi di directory > Gruppo.
* Query personalizzata: puoi inoltre creare un gruppo utente con gli utenti individuati eseguendo una query personalizzata. Se selezionato, questo tipo esterno sostituirà la funzione di ricerca di testo e verrà visualizzata la sezione Query personalizzata.Cerca testo Per identificare il nome di un gruppo utente nella directory inserendo i criteri di ricerca e selezionare Cerca per cercarlo. Se un gruppo della directory contiene il testo cercato, verrà visualizzato un elenco di nomi del gruppo.
Questa opzione non è disponibile quando Tipo esterno è impostato su Query personalizzata.Nome directory Impostazione di sola lettura contenente l'indirizzo del server dei servizi di directory. Dominio e DN di base gruppo Questi dati saranno automaticamente compilati in base alle informazioni sul server dei servizi Directory che inserisci nella pagina Servizi Directory (Gruppi e impostazioni > Sistema > Integrazione aziendale > Servizi Directory).
Selezionare il segno più (+) Recupera DN accanto all'impostazione Gruppo DN di base, che mostra un elenco di elementi con nomi distinti selezionabili.Classe di oggetti personalizzata Identifica la classe di oggetti in cui viene eseguita la query. La classe di oggetti predefinita è 'persona', ma è possibile fornirne una personalizzata per identificare gli utenti in modo più accurato.
Questa opzione è disponibile solo quando è selezionata l'opzione Query personalizzata come tipo esterno.Nome gruppo Seleziona un nome gruppo dall'elenco dei risultati di Cerca testo. Se si seleziona un nome di gruppo, verrà automaticamente modificato il valore dell'impostazione Nome distinto.
Questa opzione è disponibile solo quando una ricerca con l'opzione Cerca testo ha restituito i risultati desiderati.Nome distinto Questa opzione di sola lettura mostra il nome distinto completo del gruppo che si sta creando.
Questa opzione è disponibile solo quando è selezionata l'opzione Gruppo o Unità organizzativa come tipo esterno.DN di base personalizzato Identifica il nome distinto di base che fornisce il punto di partenza della query. Il nome distinto di base predefinito è 'AirWatch' e 'sso'. Tuttavia, è possibile fornirne uno personalizzato per eseguire la query da un punto di partenza differente.
Questa opzione è disponibile solo quando è selezionata l'opzione Query personalizzata come tipo esterno.Assegnazione di gruppo Questa opzione facoltativa consente di assegnare il gruppo utente che si sta creando a un gruppo (OG) specifico.
* Questa opzione è disponibile solo quando è selezionata l'opzione Gruppo o Unità organizzativa come Tipo esterno.
* È necessario selezionare un gruppo di tipo "Cliente". L'assegnazione del gruppo utente a un gruppo di tipo non cliente non è consentita.Impostazioni gruppo utente Seleziona tra Applica impostazioni predefinite e Utilizza le impostazioni personalizzate per questo gruppo utente. Per una descrizione più dettagliata delle impostazioni, vedere la riga Impostazioni personalizzate di questa tabella. È possibile configurare questa opzione nelle impostazioni delle autorizzazioni una volta creato il gruppo.
Questa opzione è disponibile solo quando è selezionata l'opzione Gruppo o Unità organizzativa come tipo esterno.Query personalizzata - Query Questa impostazione contiene la query attualmente caricata che viene eseguita quando si seleziona il pulsante Query prova e il pulsante Continua. Su questo campo hanno effetto le modifiche apportate all'opzione Logica personalizzata o Classe di oggetti personalizzata. Logica personalizzata Aggiungi qui la logica personalizzata della query, come il nome dell'utente o dell'amministratore. Ad esempio, "cn=jsmith". Puoi anche includere il nome distinto. Il pulsante Query prova ti consente di verificare se la sintassi della query è corretta prima di selezionare Continua. Impostazioni personalizzate - Autorizzazioni di gestione Puoi consentire o meno a tutti gli amministratori di gestire il gruppo utente che stai creando. Ruolo predefinito Seleziona un ruolo predefinito per il gruppo utente dal menu a discesa. Criterio di registrazione predefinito Seleziona un criterio di registrazione predefinito dal menu a discesa. Sincronizza automaticamente con la directory Questa opzione abilita la sincronizzazione della directory, che rileva l'appartenenza degli utenti nel server di directory e la archivia in una tabella temporanea. A meno che non sia selezionata l'opzione Unione automatica, tutte le modifiche alla console devono essere approvate dall'amministratore.
Se si desidera impedire la sincronizzazione automatica dei gruppi utente durante una sincronizzazione pianificata, è necessario disattivare questa impostazione.Unione automatica delle modifiche Abilitare questa opzione per applicare automaticamente le modifiche della sincronizzazione dal database senza l'approvazione di un amministratore. Numero massimo di modifiche consentite Utilizzare questa opzione per impostare un limite per il numero di modifiche della sincronizzazione automatica del gruppo utente consentite prima che sia necessaria l'approvazione.
Le modifiche oltre tale soglia richiedono l'approvazione dell'amministratore. A tale scopo, viene inviata una notifica.
Questa opzione è disponibile solo quando è abilitato Unione automatica delle modifiche.Aggiungi automaticamente i membri del gruppo Abilitare questa impostazione per aggiungere automaticamente gli utenti al gruppo utente.
Se si desidera impedire la sincronizzazione automatica dei gruppi utente durante una sincronizzazione pianificata, è necessario disattivare questa impostazione.Invia messaggi all'utente se aggiunto al gruppo utente Abilitare questa opzione per inviare un'e-mail agli utenti quando gli utenti mancanti vengono aggiunti al gruppo di utenti. L'aggiunta di utenti mancanti combina la tabella temporanea dei gruppi utente con la tabella di Active Directory. Modello di messaggio Questa opzione è disponibile solo quando l'opzione Invia messaggi all'utente se aggiunto al gruppo utente è abilitata.
Seleziona un modello di messaggio da utilizzare per la notifica e-mail durante l'aggiunta di utenti mancanti al gruppo utente.
Quando vengono aggiunti utenti Active Directory che non fanno parte della Workspace ONE UEM Console, la disponibilità del modello di messaggio dipende dalla modalità di registrazione configurata in Gruppi e impostazioni > Tutte le impostazioni > Dispositivi e utenti > Generale > Registrazione, selezionando Autenticazione e scegliendo tra le varie opzioni di Modalità registrazione dispositivo.
Se l'opzione Registrazione aperta è selezionata come Modalità registrazione dispositivi , è disponibile il modello di e-mail di attivazione utente nel menu a discesa Modello di messaggio. Questo messaggio e-mail consente al nuovo utente AD di registrarsi.
Se l'opzione Solo dispositivi registrati è selezionata come Modalità registrazione dispositivi, è disponibile il modello di e-mail Attivazione del dispositivo nel menu a discesa Modello del messaggio. Questo messaggio e-mail consente al nuovo utente AD di registrare i propri dispositivi. Se l'opzione Richiedi token di registrazione è abilitata, il dispositivo può essere registrato con il token integrato nel messaggio.Per ulteriori informazioni sul nome distinto, cerca l'articolo di Microsoft TechNet intitolato "Denominazione degli oggetti" all'indirizzo https://technet.microsoft.com/.
-
Seleziona Salva.
Modificare le autorizzazioni dei gruppi utente
Ottimizzare le autorizzazioni dei gruppi utente ti permette di verificare chi può modificare certi gruppi all'interno della tua organizzazione. Ad esempio, se l'organizzazione ha un gruppo utente per i dirigenti dell'azienda, potrebbe essere opportuno negare le autorizzazioni di gestione di tale gruppo agli amministratori di livello inferiore.
Utilizza la pagina Autorizzazioni per controllare chi può gestire determinati gruppi utente e chi può assegnare profili, criteri di conformità e applicazioni ai gruppi utente.
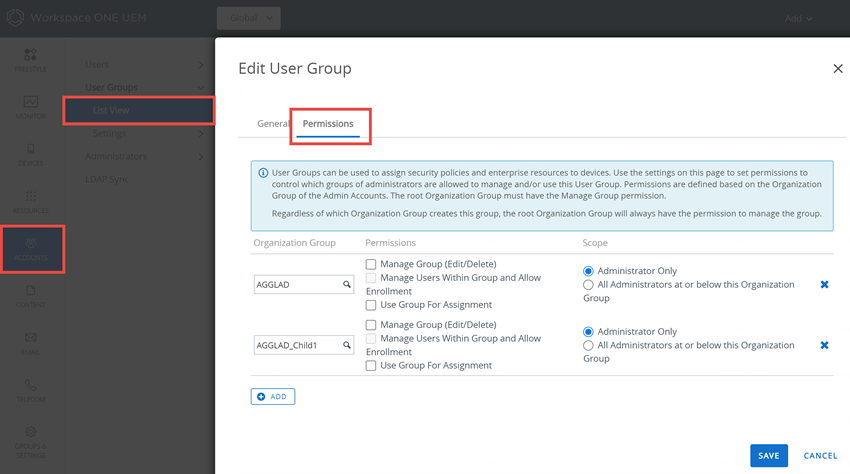
- Andare su Account > Gruppi utente > Visualizzazione elenco.
- Selezionare l'icona Modifica per una riga di un gruppo utente esistente.
- Selezionare la scheda Autorizzazioni, quindi Aggiungi.
- Selezionare il gruppo per il quale si intende definire le autorizzazioni. È necessario selezionare un gruppo che si trova all'interno della gerarchia di gruppi root del gruppo di utenti. Anche il gruppo selezionato deve essere di tipo "cliente". Per ulteriori informazioni, vedere la sezione intitolata Funzioni e personalizzazioni relative ai tipi di gruppo in Gruppi.
- Selezionare le autorizzazioni da abilitare.
- Gestisci gruppo (Modifica/Elimina): modifica ed elimina i gruppi utente.
- Gestisci gli utenti all'interno del gruppo e consenti la loro registrazione: gestisce gli utenti del gruppo di utenti e permette la registrazione di un dispositivo nel gruppo. Questa impostazione può essere abilitata solo se anche l'opzione Gestisci gruppo (Modifica/Elimina) è abilitata. Se l'opzione Gestisci gruppo (Modifica/Elimina) è disattivata, anche questa impostazione è disattivata.
- Utilizza gruppo per assegnazione: utilizza il gruppo per assegnare criteri di sicurezza e risorse aziendali ai dispositivi. Questa impostazione può essere modificata solo se anche l'opzione Gestisci gruppo (Modifica/Elimina) è disattivata. Se l'opzione Gestisci gruppo (Modifica/Elimina) è abilitata, questa impostazione verrà bloccata e non potrà essere modificata.
- Questa impostazione è disattivata quando il gruppo di utenti è gestito da un gruppo principale e si desidera assegnare il gruppo da uno dei relativi sottogruppi.
- Seleziona l'ambito di queste autorizzazioni, ovvero i gruppi di amministratori a cui è consentito gestire o utilizzare il gruppo utente. Solo una delle opzioni seguenti può essere attiva.
- Solo l'amministratore: le autorizzazioni hanno effetto solo sugli amministratori del gruppo principale.
- Tutti gli amministratori in questo gruppo o nei suoi sottogruppi: le autorizzazioni hanno effetto sugli amministratori del gruppo e su tutti gli amministratori dei relativi sottogruppi.
Accedere ai dettagli dell'utente
Una volta impostati gli utenti e i gruppi utente, è possibile visualizzare tutte le informazioni relative ai relativi dettagli, ai dispositivi associati e alle interazioni.
È possibile accedere alle informazioni sull'utente da qualsiasi posizione della console Workspace ONE UEM in cui viene visualizzato il nome utente, incluse tutte le pagine seguenti.
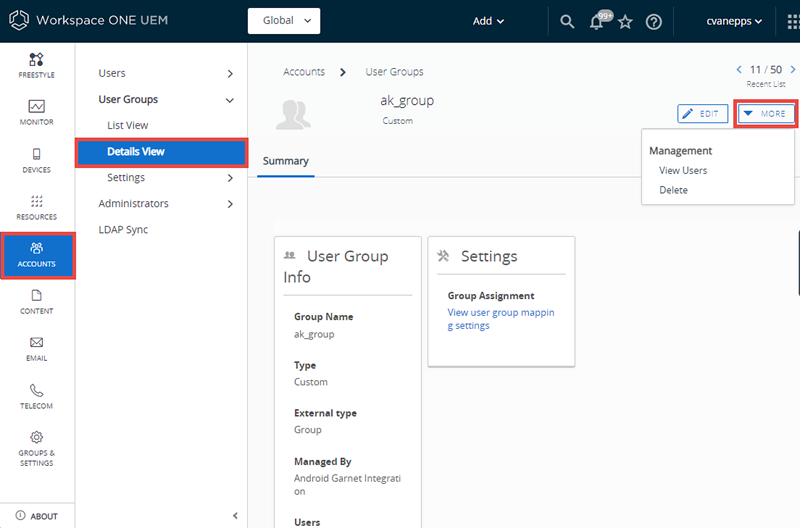
- Membri del gruppo utente (Account > Gruppi utente > Visualizzazione dettagli > Altro > Visualizza utenti)
- È possibile immettere la Visualizzazione dettagli selezionando il nome del Gruppo utente nell'elenco.
- Visualizzazione elenco utenti (Account > Utenti > Visualizzazione elenco)
- Visualizzazione elenco amministratori (Account > Amministratori > Visualizzazione elenco).
La pagina Dettagli utente è una visualizzazione basata su una sola pagina.
- Tutti i gruppi utente associati.
- Tutti i dispositivi connessi con l'utente nel tempo e un link a tutti i dispositivi registrati.
- Tutti i dispositivi dell'utente che sono stati scollegati nell'ambiente di un dispositivo condiviso e un link per completare la cronologia delle connessioni e disconnessioni del dispositivo.
- Tutti i registri degli eventi specifici per l'utente e per il dispositivo.
- Tutte le condizioni per l'utilizzo assegnate, accettate e rifiutate.
Crittografare i dettagli personali
Puoi crittografare i dati personali identificabili, tra cui nome, cognome, indirizzo e-mail e numero di telefono.
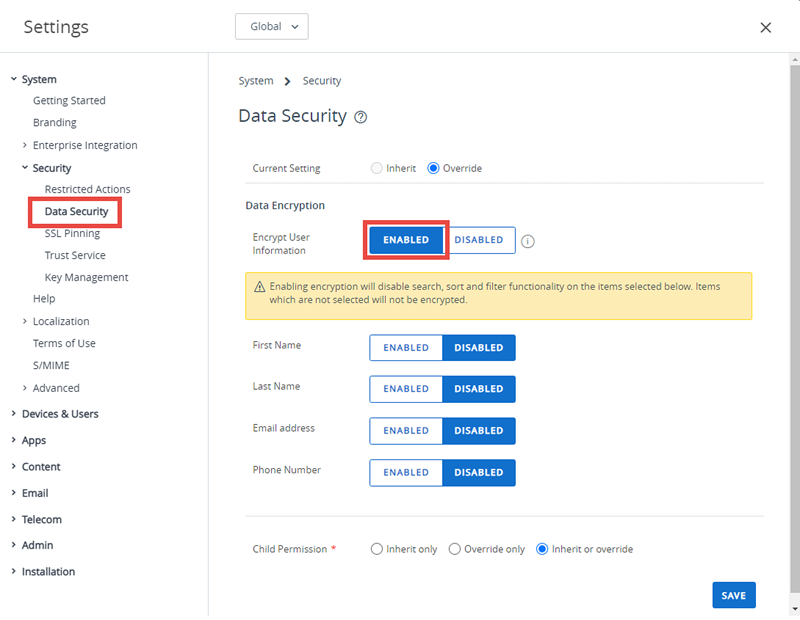
- Vai su Gruppi e impostazioni > Tutte le impostazioni > Sistema > Sicurezza > Sicurezza dei dati dal gruppo al livello globale o cliente per il quale desideri configurare la crittografia.
- Abilitare l'impostazione Crittografa info utente e selezionare le singole impostazioni di dati dell'utente per attivare la crittografia. Le funzionalità di ricerca, ordinamento e filtro verranno disattivate.
- Clicca su Salva per crittografare i dati utente, in modo che non siano accessibili nel database. Così facendo limiterai alcune funzioni della console Workspace ONE UEM, come la ricerca, l'ordinamento e il filtro.