Gruppi smart
I gruppi smart sono gruppi personalizzabili di Workspace ONE UEM che determinano quali piattaforme, dispositivi e utenti ricevono un'applicazione, una rubrica, un criterio di conformità, un profilo dispositivo o un provisioning assegnato.
Al momento della creazione, i gruppi vengono basati in genere sulla struttura aziendale interna: la posizione geografica, la business unit e il dipartimento. Ad esempio, "Vendite aziendali" e "Asia". Con i gruppi smart, è possibile fornire contenuti e impostazioni in base alla piattaforma, al modello, al sistema operativo, all'etichetta del dispositivo o al gruppo utente. Puoi anche distribuire i contenuti a utenti individuali attraverso vari gruppi.
Puoi creare i gruppi smart quando carichi i contenuti e definisci le impostazioni. È comunque possibile crearli in qualsiasi momento e assegnarli successivamente.
Il vantaggio principale dei gruppi smart è il fatto che siano riutilizzabili. Creare una nuova assegnazione ogni volta che si aggiungono contenuti o si definisce un profilo o un criterio può essere intuitivo; definendo gli assegnatari ai gruppi smart una sola volta, tuttavia, è possibile includere tali gruppi nella definizione dei contenuti.
Visualizzazione elenco gruppi smart
Per visualizzare l'elenco completo di gruppi smart, andare su Gruppi e impostazioni > Gruppi > Assegnazione gruppi. L’amministratore può visualizzare solo i gruppi che gestisce in base alle autorizzazioni che gli sono state assegnate.
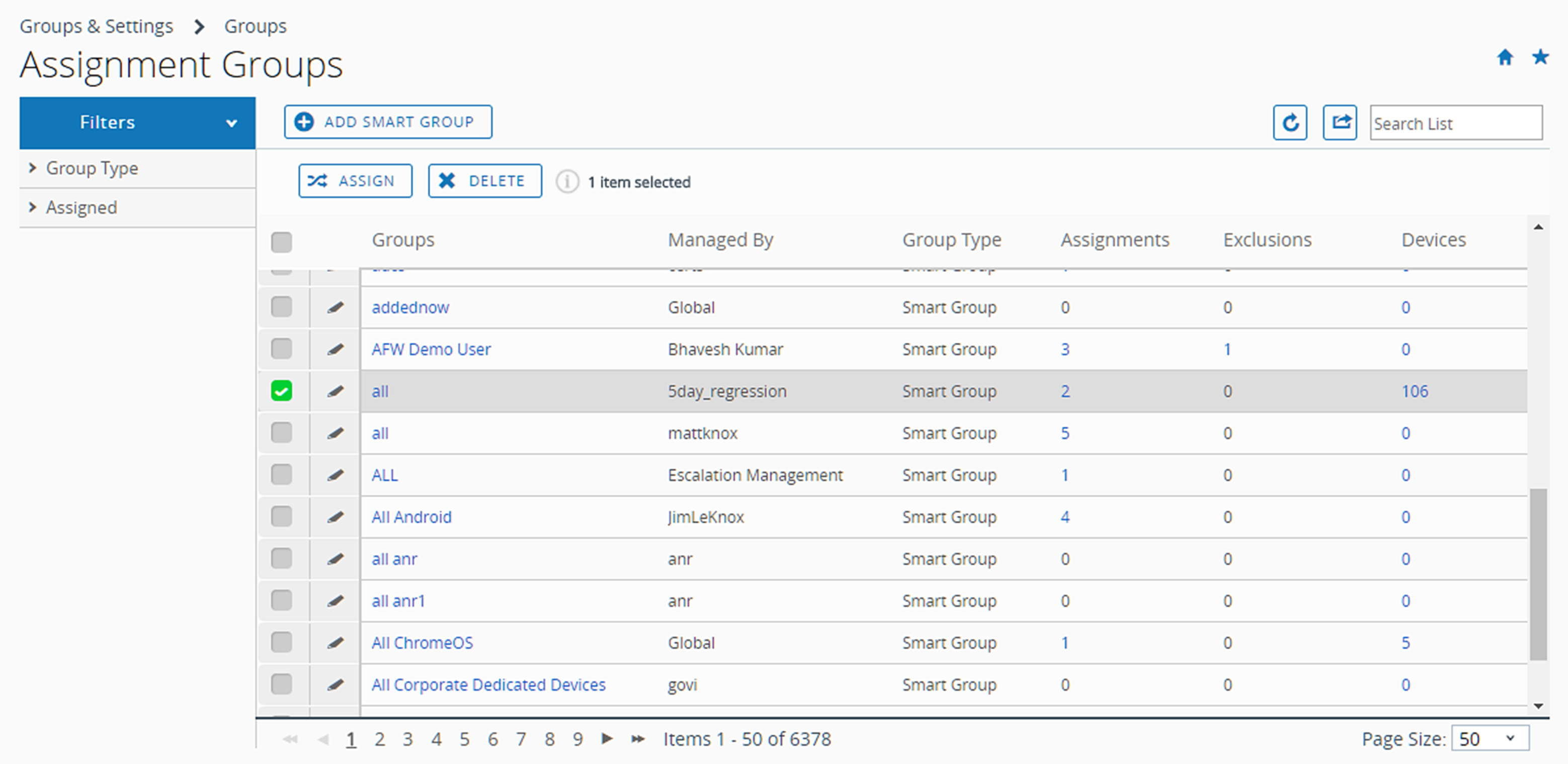
È possibile visualizzare informazioni dettagliate selezionando i link nelle colonne Gruppi, Assegnazioni, Esclusioni e Dispositivi.
- Selezionando i link nelle colonne Assegnazioni o Esclusioni verrà mostrata la schermata Visualizza assegnazione dei gruppi smart.
- Selezionando un link nella colonna Dispositivi sarà caricata la schermata Dispositivi > Visualizzazione elenco con i soli dispositivi inclusi nel gruppo smart.
- È possibile filtrare la collezione di gruppi in base al Tipo di gruppo (Smart, Organizzativo, Utente o tutti) o allo stato Assegnato (nel caso il gruppo sia stato assegnato, escluso, entrambi o né l'uno o l'altro).
- Puoi anche assegnare un gruppo smart direttamente dall'elenco.
- È possibile Esportare (
 ) un file CSV (valori separati da virgole) dell'intera Visualizzazione elenco non filtrata o filtrata. Questo file può essere visualizzato e analizzato con MS Excel.
) un file CSV (valori separati da virgole) dell'intera Visualizzazione elenco non filtrata o filtrata. Questo file può essere visualizzato e analizzato con MS Excel.
Migrazione dei gruppi smart
Per preparare le nuove regole di tenancy riguardo ai gruppi smart, è necessario eseguire la migrazione di tutti i gruppi smart interessati nell'ambiente. La nuova regola indica che i gruppi smart possono essere gestiti solo da gruppi di tipo "cliente" oppure deve esistere un gruppo di tipo cliente sopra il gruppo smart nello stesso albero. Pertanto, se l'ambiente include gruppi smart in gruppi globali o in qualsiasi altro gruppo dell'organizzazione (GO) che non ha al di sopra un gruppo di tipo "cliente", si dovrà eseguire la migrazione del gruppo smart.
Anche se il processo di migrazione è interamente basato sul cliente, non è un processo facoltativo. Se si dispone di gruppi smart in gruppi di tipo non cliente o di un gruppo smart che non ha al di sopra un gruppo di tipo cliente, è necessario eseguire il processo di migrazione.
È importante notare che l'oggetto da migrare è il gruppo smart stesso, non i dispositivi a cui è stato assegnato. Viene migrato solo il gruppo smart. I singoli dispositivi mantengono lo stesso gruppo "gestito da" precedente alla migrazione.
Come migrare i gruppi smart
Esegui i passaggi seguenti per la migrazione dei tuoi gruppi smart. Si tratta di una procedura una tantum.
-
Vai su Dispositivi > Visualizzazione elenco. Se viene visualizzato questo banner, seleziona Ulteriori informazioni per procedere con la migrazione.

Quando si seleziona Ulteriori informazioni, viene visualizzata questa schermata di migrazione dei gruppi smart.
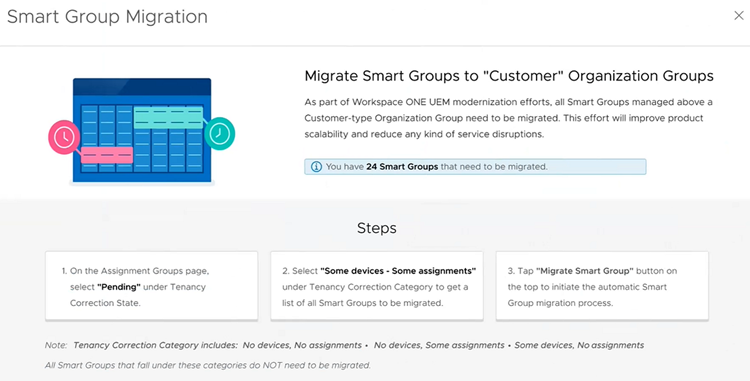
-
Chiudi la schermata Migrazione gruppo smart. Viene visualizzata la pagina Gruppi di assegnazione.
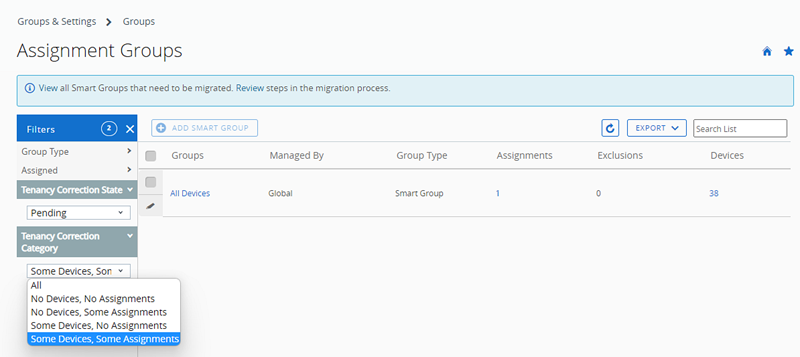
-
In Categoria correzione tenancy selezionare Alcuni dispositivi, alcune assegnazioni.
È necessario eseguire la migrazione solo dei gruppi smart con dispositivi e assegnazioni.
Non è necessario eseguire la migrazione di gruppi smart privi di dispositivi O di assegnazioni. I gruppi smart migrati di questi tipi non influiscono sulle assegnazioni delle risorse e devono essere eliminati. Per eliminare questi gruppi smart migrati, selezionare ciascun gruppo smart in questa categoria e premere il pulsante Elimina.
-
Selezionare il gruppo smart di cui si desidera eseguire la migrazione facendo clic sulla casella di controllo a sinistra dell'elenco.
-
Selezionare il pulsante Esegui migrazione di gruppo smart. Viene visualizzata una finestra popup di conferma Esegui migrazione di gruppo smart con il numero di nuovi gruppi da creare per poter eseguire la migrazione completa del gruppo smart.
È possibile eseguire la migrazione di un solo gruppo per volta.
-
Selezionare Continua per procedere. Il processo di migrazione segue il proprio corso. Se durante la migrazione si verifica un errore, il messaggio di conferma mostra tale errore e consente di riprovare. In caso contrario, nel messaggio di conferma sono visualizzati i risultati della migrazione, compresa la visualizzazione del gruppo smart originale contrassegnato per l'eliminazione dopo 24 ore.
- Selezionare il pulsante Fine per chiudere il messaggio di conferma.
- Ripetere i passaggi da 4 a 7 finché non vengono migrati tutti i gruppi smart in sospeso con i relativi dispositivi e assegnazioni.
Esaminare i seguenti scenari per comprendere in che modo il processo di migrazione influisce sui gruppi smart interessati.
Gruppi smart in gruppi globali
Se sono presenti gruppi smart a livello globale, il processo di migrazione esamina ogni dispositivo a cui i gruppi smart sono assegnati. Cerca quindi il sottogruppo di tipo cliente più vicino al gruppo globale (e che allo stesso tempo è un gruppo principale posizionato sopra questi dispositivi), crea un gruppo smart in tale gruppo, quindi rende i dispositivi parte del nuovo gruppo smart. Il gruppo smart originale viene contrassegnato per l'eliminazione e rimosso automaticamente dopo 24 ore.
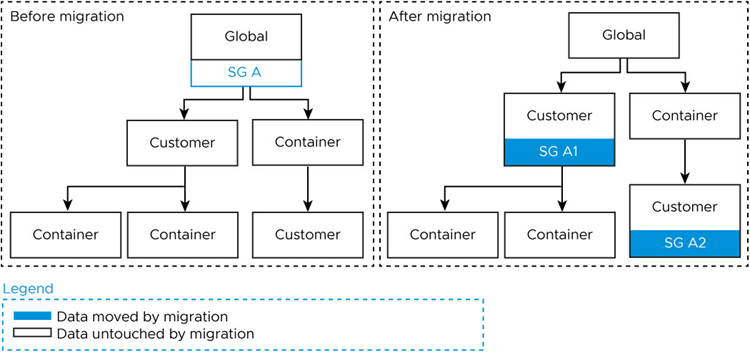
Tutti i dispositivi a cui è assegnato il gruppo smart gestiti da un gruppo in un altro ramo dell'albero, quindi viene creato e gestito un secondo gruppo smart dal gruppo di tipo cliente più vicino a livello globale, ma che si trova al di sopra di questi dispositivi rimanenti.
Questo processo viene ripetuto tante volte e produce tutti i gruppi smart necessari, per assicurarsi che ogni dispositivo nel gruppo smart originale sia rappresentato e che conservi le stesse assegnazioni di contenuti precedenti alla migrazione. Questo potrebbe significare che il gruppo smart originale viene suddiviso una dozzina di volte o più, in modo da 1) garantire che gli stessi contenuti siano distribuiti ai dispositivi, 2) assicurandosi che i gruppi smart siano in o sotto i gruppi di tipo "cliente".
Gruppi smart in gruppi partner
In questo scenario, i gruppi smart nei gruppi di tipo partner vengono suddivisi in modo simile tra più gruppi di tipo cliente con la stessa logica di prima. Un nuovo gruppo smart viene creato solo quando il gruppo posizionato sopra i dispositivi a cui il gruppo smart è assegnato è di tipo cliente. Se uno o più dispositivi che fanno parte del gruppo smart vengono trovati in un altro ramo dell'albero, verrà creato e posizionato un gruppo smart nel gruppo cliente al di sopra di quei dispositivi. Il gruppo smart originale viene contrassegnato per l'eliminazione e rimosso automaticamente dopo 24 ore.
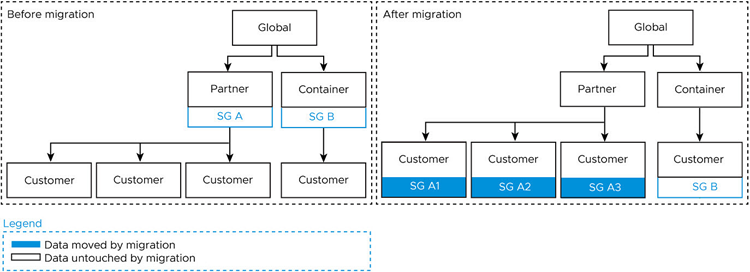
In questo scenario, "SG B", che era gestito da un gruppo container con un singolo gruppo cliente secondario prima della migrazione, viene spostato nel gruppo cliente secondario dopo la migrazione, ma i suoi dati rimangono invariati. Tali dati non sono modificati dalla migrazione perché i dispositivi e le assegnazioni per SG B sono identici prima e dopo la migrazione, per il fatto che nella posizione originale era presente un solo cliente figlio.
Gruppi smart a livello globale con gruppo partner
In questo scenario, un singolo gruppo smart a livello globale è suddiviso tra più alberi perché un gruppo partner e un gruppo container si trovano fra gruppi globali e altri gruppi cliente. Il gruppo smart originale viene contrassegnato per l'eliminazione e rimosso automaticamente dopo 24 ore.
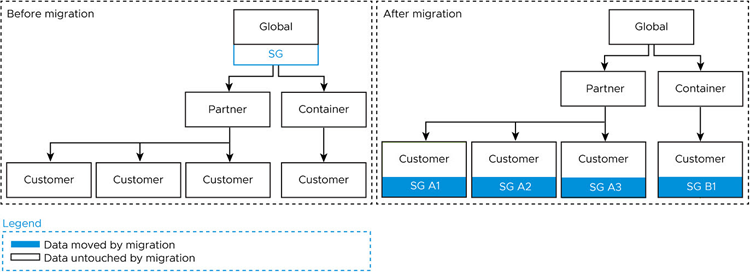
Annullare l'assegnazione di un gruppo smart
È possibile annullare l'assegnazione di un gruppo smart a un'applicazione, un libro, un criterio, un profilo o un prodotto. L'azione rimuove i contenuti associati da tutti i dispositivi appartenenti al gruppo smart.
- Per annullare l'assegnazione di gruppi smart ad applicazioni, libri, criteri di conformità, profili di dispositivi o provisioning di prodotto, seguire i percorsi illustrati.
- App native: passa a Risorse > App > Native e selezionare la scheda Interne, Pubbliche o Acquistate.
- Libri: passa a Risorse > Libri > Visualizzazione Elenco e selezionare la scheda Interni, Pubblici o Acquistati.
- Criterio di conformità: passa a Dispositivi > Criteri di conformità > Visualizzazione elenco.
- Profilo del dispositivo: passa a Risorse > Profili e basi di confronto > Profili.
- Provisioning del prodotto: passa a Dispositivi > Provisioning > Visualizzazione Elenco prodotti.
- Script: passa a Risorse > Script.
- Sensori: passa a Risorse > Sensori.
- Finestre temporali: passa a Risorse > Finestre temporali.
- Trova il contenuto o l'impostazione dalla lista e seleziona l'icona Modifica
 dal menu azioni. In alternativa, è possibile selezionare una casella di controllo o un pulsante di opzione a sinistra dell'elenco.
dal menu azioni. In alternativa, è possibile selezionare una casella di controllo o un pulsante di opzione a sinistra dell'elenco.
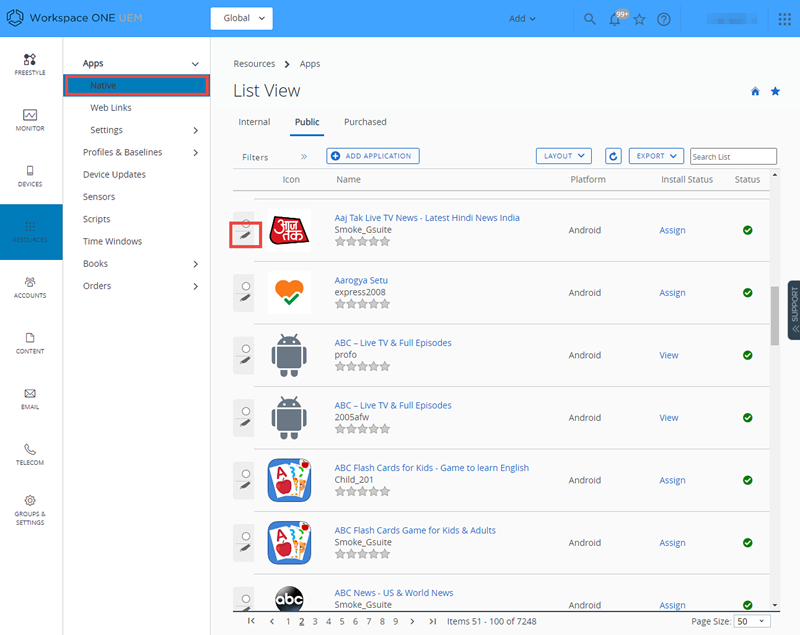
- Selezionare la scheda Assegnazione o individuare la casella di testo Gruppi smart.
- Seleziona Elimina (X) accanto al gruppo smart per cui desideri annullare l'assegnazione. Questa azione non elimina il gruppo smart, ma rimuove semplicemente l'assegnazione dalle impostazioni salvate.
- Segui la procedura necessaria per Salvare le tue modifiche.
Eliminare un gruppo smart
Quando non desideri più utilizzare un gruppo smart, puoi eliminarlo. Puoi eliminare solo un gruppo alla volta. Se selezioni più gruppi smart, il pulsante Cancella non sarà più disponibile.
Per eliminare un gruppo smart, verificare che non sia assegnato a nessun prodotto del dispositivo. Se si è certi che il gruppo smart che si desidera eliminare non è assegnato, effettuare le seguenti operazioni.
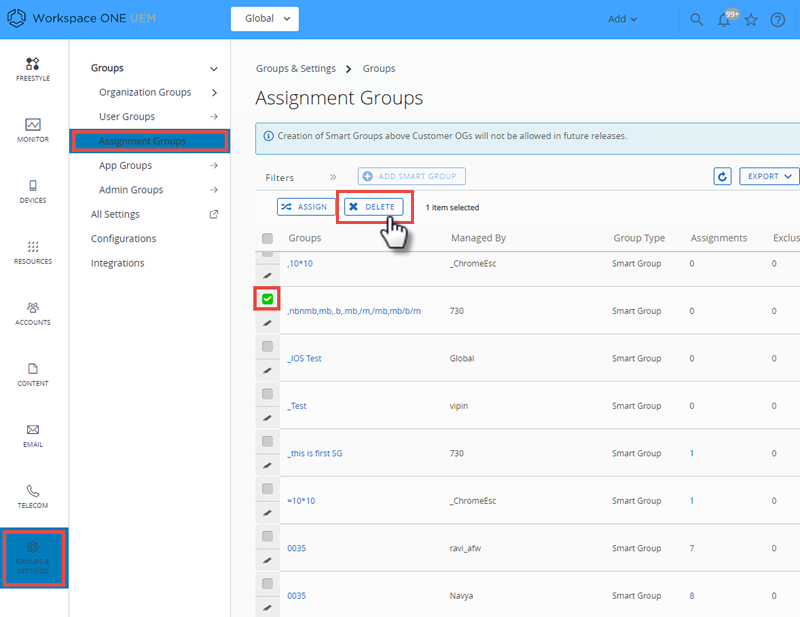
- Vai su Gruppi e impostazioni > Gruppi > Gruppi assegnazione e trova il gruppo smart che vuoi eliminare dall'elenco.
- Seleziona la casella di controllo a sinistra del gruppo smart da eliminare.
- Seleziona Elimina dal menu di azioni visualizzato.
Risultati: Il gruppo smart non assegnato è stato rimosso.
Modificare un gruppo smart
È possibile modificare un determinato gruppo smart. Qualsiasi modifica eseguita ad un gruppo smart influenzerà tutti i criteri e profili assegnati a quel gruppo smart.
Ecco un esempio di un tipico caso in cui è necessario modificare un gruppo smart. Un gruppo smart per dirigenti è assegnato a un criterio di conformità, un profilo di dispositivo e due app interne. Se desideri escludere alcuni dei dirigenti da uno o più elementi contenuti assegnati, puoi modificare il gruppo smart specificando le Esclusioni. Questa azione impedisce l'installazione sui dispositivi dei dirigenti esclusi non solo delle due app interne, ma anche del profilo dispositivo e dei criteri di conformità.
- Vai su Gruppi e impostazioni > Gruppi > Gruppi di assegnazione.
- Seleziona l'icona e Modifica (
 ) dal menu a sinistra del gruppo smart elencato che vuoi modificare. Puoi anche selezionare il nome del gruppo smart nella colonna Gruppo. Verrà visualizzata la pagina Modifica gruppo smart con le sue impostazioni esistenti.
) dal menu a sinistra del gruppo smart elencato che vuoi modificare. Puoi anche selezionare il nome del gruppo smart nella colonna Gruppo. Verrà visualizzata la pagina Modifica gruppo smart con le sue impostazioni esistenti. - Nella pagina Modifica gruppi smart, modificare i Criteri o i Dispositivi e utenti (in base al tipo di gruppo con il quale è stato salvato), quindi selezionare Avanti.
- Nella pagina Visualizza assegnazioni è possibile visualizzare quali profili, applicazioni, libri, provisioning e criteri potrebbero di conseguenza essere aggiunti o rimossi dai dispositivi
- Seleziona Pubblica per salvare le modifiche del gruppo smart. Tutti i profili, le app, i libri, il provisioning e i criteri legati a questo gruppo smart si aggiornano in base a questa modifica.
Risultati: Il registratore degli eventi della console registra le modifiche apportate ai gruppi smart, tra cui le modifiche dell'autore, i dispositivi aggiunti e quelli rimossi.
Cercare eventi dei gruppi smart con il registratore degli eventi della console
È possibile tenere traccia delle modifiche apportate ai gruppi smart, nonché delle date e degli autori delle modifiche, mediante il registratore degli Eventi della console. Questo tipo di monitoraggio può essere utile per la risoluzione dei problemi dei dispositivi.

- Vai su Monitor > Report e analisi > Eventi > Eventi della console.
- Seleziona Gruppi smart dal filtro a discesa del Modulo all'inizio dell'elenco Evento della console.
- Applica ulteriori filtri a seconda delle necessità, tra cui Intervallo di date, Severità e Categoria.
- Dove applicabile, seleziona il link ipertestuale nella colonna Dati degli eventi per ottenere dettagli aggiuntivi utili per la ricerca.
Creare un gruppo smart
Per assegnare un gruppo smart a un'applicazione, un libro, un criterio di conformità, un profilo del dispositivo o un provisioning di prodotto, è necessario creare prima un gruppo smart.
Fai clic su questo link per guardare un video che illustra i cinque migliori suggerimenti sulle procedure per la creazione di gruppi smart.
Come creare un gruppo smart in modo intelligente (fare clic con il pulsante destro del mouse e selezionare Apri link in nuova scheda)
-
È possibile seguire il video con l'attività complementare prescrittiva, Come creare un gruppo smart in modo intelligente, attività associata al video, che può essere effettuata parallelamente. L'attività complementare su questo argomento è disponibile in una delle seguenti sezioni.
-
Selezionare il gruppo al quale il nuovo gruppo smart si applica e dal quale verrà gestito. La selezione di un gruppo è facoltativa.
- Vai su Gruppi e impostazioni > Gruppi > Gruppi assegnazione e quindi seleziona Aggiungi gruppo smart.
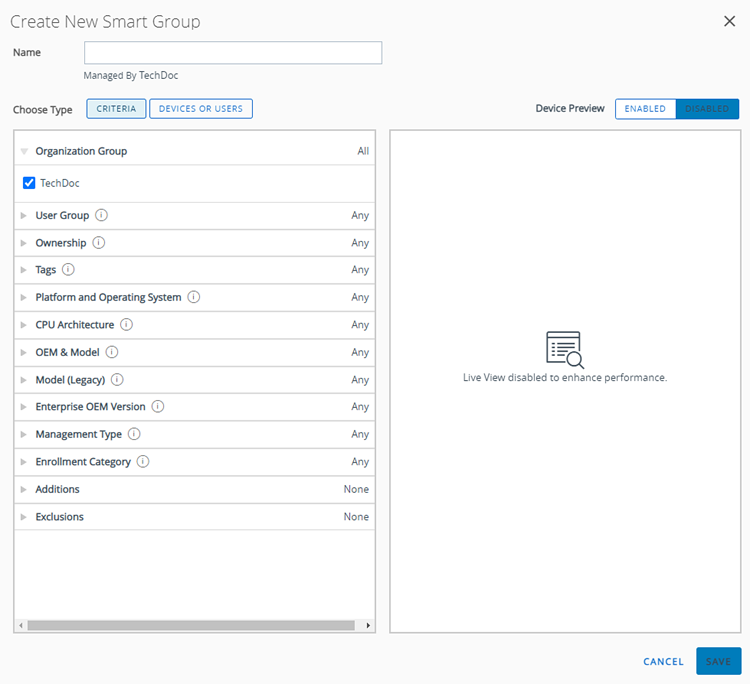
- Digita un Nome per il gruppo smart.
- Facoltativamente, puoi abilitare l' Anteprima del dispositivo per visualizzare i dispositivi che sono inclusi nel gruppo smart progettato. Questa anteprima del dispositivo è disattivata per impostazione predefinita per migliorare le prestazioni.
-
Configura il tipo del gruppo smart.
Scegli tra:
- Criteri: l’opzione Criteri funziona al meglio per gruppi con un elevato numero di dispositivi (più di 500) che ricevono aggiornamenti generali. in quanto i dettagli inerenti di questi gruppi possono raggiungere tutti i terminali della flotta mobile.
- Dispositivi o utenti: l'opzione Dispositivi o utenti funziona al meglio per gruppi con un minor numero di dispositivi (500 o meno) che ricevono aggiornamenti sporadici, anche se importanti, a causa del livello dettagliato a cui è possibile selezionare i membri del gruppo.
Nota: Passando da Criteri a Dispositivi o utenti, ogni dato inserito o selezione effettuata in precedenza verranno cancellati.
Gruppi smart e LDAP (Lightweight Directory Access Protocol): I gruppi smart possono essere creati con l'opzione Criteri anche con il protocollo LDAP configurato. Esistono tuttavia alcune configurazioni da eseguire in modo che si comporti come previsto.
- Se le autorizzazioni LDAP per un gruppo sono impostate su "Sostituisci", gli utenti non potranno cercare utenti o gruppi di utenti dal gruppo principale.
-
Se le autorizzazioni secondarie LDAP sono impostate su "Sostituisci" solo a livello di gruppo principale…
- …gli utenti della directory non potranno essere creati dai gruppi secondari.
-
…qualsiasi utente di base creato nel sottogruppo avrà un LDAPDefinitionID non NULL.
Per ulteriori informazioni sui gruppi e sull'eredità principale-secondaria, consultare Sostituisci vs. Eredita impostazione per i gruppi.
-
Per il tipo di Criteri, seleziona i parametri da aggiungere al gruppo smart. Se non vengono effettuate selezioni nelle impostazioni, il filtro non viene applicato per i criteri.
Impostazione Descrizione Gruppo Questa opzione di criteri filtra i dispositivi in base ai gruppi selezionati. È possibile selezionare più gruppi. È necessario selezionare un gruppo di tipo cliente o un sottogruppo con un gruppo principale di tipo cliente. Non è consentito assegnare il gruppo smart a un gruppo di tipo non cliente. Per ulteriori informazioni, vedere le sezioni Modifica gruppi e Creazione gruppi in Gruppi. Gruppo utente Questa opzione di criteri filtra i dispositivi in base ai gruppi utente selezionati. È possibile selezionare più di un gruppo utente. Proprietà Questa opzione di criteri filtra i dispositivi in base al tipo di proprietà selezionato. Etichette Questa opzione di criteri filtra i dispositivi in base alle etichette del dispositivo. È possibile selezionarne più di una. Piattaforma e sistema operativo Questa opzione di criteri filtra i dispositivi in base alla piattaforma e al sistema operativo selezionati. È possibile selezionare più combinazioni.
Nonostante la piattaforma sia un criterio interno a un gruppo smart, la piattaforma configurata nel profilo o nel criterio di conformità del dispositivo avrà sempre la precedenza su di essa. Ad esempio, se si crea un profilo di dispositivo iOS e lo si assegna a un gruppo smart, il profilo viene assegnato solo a dispositivi iOS anche se il gruppo smart include dispositivi Android.OEM e Modello Questa opzione dei criteri si applica solo alle selezioni delle piattaforme Android e Windows Desktop effettuate in Piattaforma e sistema operativo.
Puoi selezionare uno o più produttori di apparecchiature originali e più modelli per ogni OEM.
Nuovi OEM e modelli Android vengono aggiunti al menu a discesa quando i dispositivi vengono registrati o sincronizzati.Modello (legacy) Questa opzione dei criteri consente di filtrare per modello i dispositivi non Android e non Windows Desktop. I singoli modelli visualizzati dipendono dalle scelte in Piattaforma e sistema operativo.
Selezionali dall'elenco dei modelli presentati da includere nel gruppo smart.Versione OEM aziendale Questa opzione dei criteri filtra i dispositivi in base alla versione OEM aziendale. Puoi selezionare più di una versione OEM aziendale.
Una versione OEM aziendale è una classificazione basata sul software, applicabile ai modelli dei dispositivi OEM. Ad esempio, una versione OEM aziendale può essere un supporto software supplementare per dispositivi come Motorola Mobility Extensions (MX) o Samsung SAFE. Una versione OEM aziendale può inoltre essere una variante OEM particolare del sistema operativo Android, come quelle offerte, tra gli altri, da Honeywell, LG e Sony.Tipo gestione Filtra i dispositivi in base al modo in cui sono gestiti. Categoria registrazione Filtra i dispositivi in base al modo in cui sono registrati. Aggiunte Questa opzione di criteri aggiunge singoli dispositivi e utenti non inclusi nei criteri di filtro. È possibile selezionare più di un dispositivo e più di un utente. Eccezioni Questa opzione di criteri esclude singoli dispositivi, utenti e gruppi utente inclusi nei criteri di filtro. È possibile escludere più di un dispositivo, più di un utente e più di un gruppo utente. -
Scegli Dispositivi o utenti per assegnare contenuti e impostazioni a casi speciali al di fuori dei criteri generali per la mobility aziendale. Inserire il nickname del dispositivo nel campo Dispositivi e il nome utente (nome o cognome) nel campo Utenti. È necessario aggiungere almeno un dispositivo o un utente altrimenti il gruppo smart non verrà salvato.
Impostazione Descrizione Dispositivo Aggiungere un dispositivo a questo Gruppo smart inserendo il nickname del dispositivo. È possibile aggiungere più di un dispositivo con questo metodo. Utenti Aggiungere utenti a questo Gruppo smart inserendo il nome utente, il nome o il cognome. È possibile aggiungere più di un utente con questo metodo.
Creare e assegnare un Gruppo smart
Puoi creare un gruppo smart definito da: piattaforma, assegnazione, gruppo utente, versione sistema operativo, modello, etichetta del dispositivo, OEM aziendale e persino singoli dispositivi per Nickname.
Ad esempio, puoi creare un gruppo smart che contenga tutti i dispositivi iPhone Touch di proprietà dei dipendenti, con versione iOS precedente alla 9.0.2. Aggiungi allo stesso gruppo smart tutti i dispositivi Android versione 2.0 di HTC con sistema operativo 4.1 o versioni successive. Al di fuori di questo gruppo, puoi escludere dispositivi nel gruppo utente "a tempo pieno". A questo pool ad elevato tasso di personalizzazione, puoi assegnare 10 profili dispositivo, 10 applicazioni o un criteri di conformità.
*Potrebbero essere applicate alcune restrizioni a causa della natura multipiattaforma di questo pool personalizzato di dispositivi. Ad esempio, potrebbero esserci app che desideri assegnare che non offrono una versione Android.
Puoi assegnarle a un gruppo smart in due modi.
Assegnare un gruppo smart durante la creazione di un prodotto del dispositivo
È possibile assegnare un gruppo smart durante la procedura di aggiunta o creazione di un'applicazione, un libro, un criterio di conformità, un profilo del dispositivo, un canale video o un provisioning di prodotto.
- Completare il menu a discesa Gruppi assegnati o Gruppi smart.
- Seleziona un gruppo smart dal menu a discesa. I gruppi smart disponibili sono gestiti solo all'interno del gruppo a cui si sta aggiungendo la risorsa o di un relativo sottogruppo.
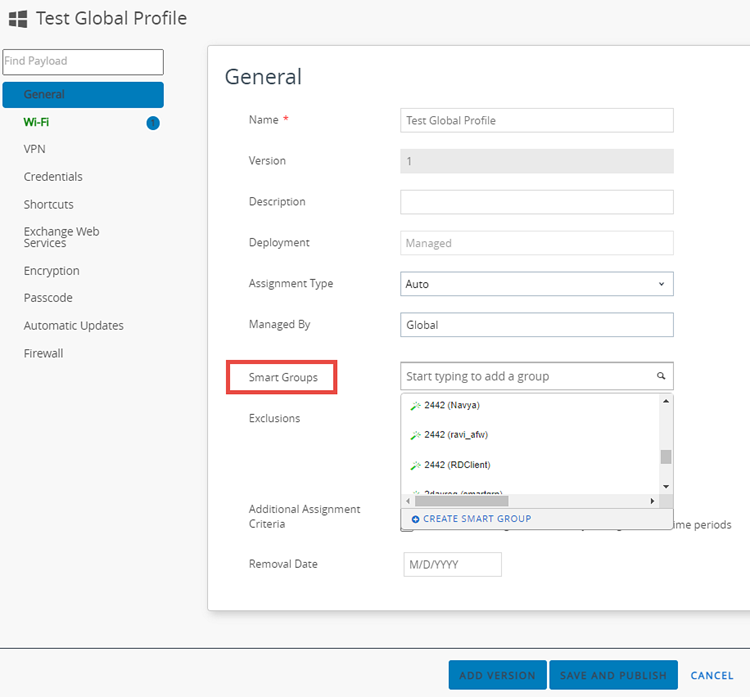
- Se nessun gruppo smart coincide con il criterio assegnato desiderato, allora seleziona l'opzione Crea un nuovo gruppo smart. È possibile assegnare più gruppi smart a ogni applicazione, libro, criterio di conformità, profilo di dispositivo, o provisioning di prodotto.
- Seleziona Salva per includere l'assegnazione.
Assegnare gruppi smart durante la relativa gestione
Puoi assegnare un gruppo smart anche mentre lo stai gestendo.
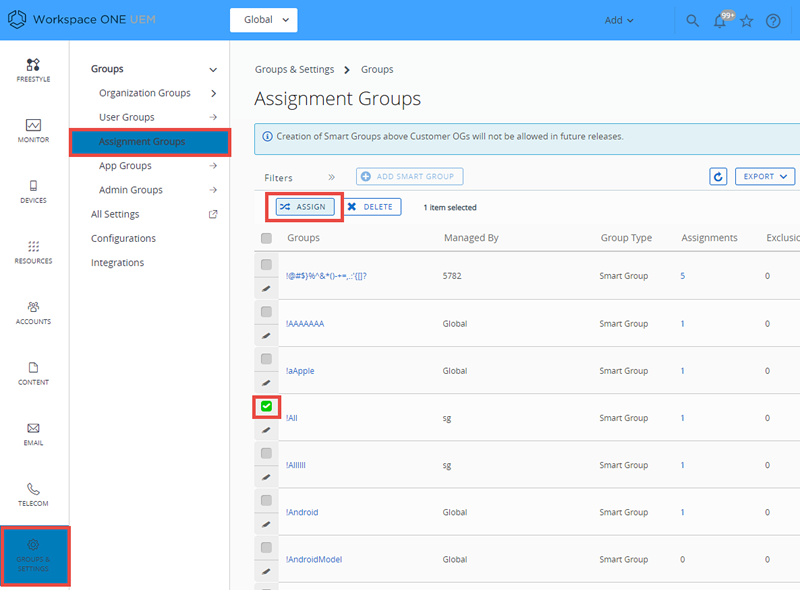
- Per visualizzare l'elenco completo di gruppi smart, andare su Gruppi e impostazioni > Gruppi > Assegnazione gruppi.
- Seleziona uno o più gruppi smart da assegnare e clicca su Assegna. Viene visualizzata la pagina Assegna. Seleziona il link Gruppi in cima alla pagina Assegna per visualizzare la pagina Gruppi. In questa pagina sono visualizzati i gruppi che gestiscono i gruppi smart. Tornare alla pagina Assegna selezionando il pulsante Chiudi.
- Nella pagina Assegna, utilizza la casella di ricerca per visualizzare l'elenco dei prodotti disponibili e assegnalo ai gruppi smart selezionati.
- Seleziona Avanti per visualizzare la pagina Visualizza assegnazione dispositivo e conferma lo stato di assegnazione.
- Selezionare Salva e pubblica.
Escludere i gruppi dai profili e dai criteri
È possibile escludere dei gruppi dall'assegnazione dei profili di dispositivo e dei criteri di conformità con la stessa facilità con cui si assegnano gruppi a questi prodotti di dispositivo.
Prima di iniziare questa attività, è necessario disporre di gruppi definiti. Quanto meno, devi creare un gruppo smart costituito dagli utenti che desideri escludere. Questa attività consente di creare rapidamente un nuovo gruppo smart; se si preferisce escludere un gruppo o un gruppo di utenti, vedere la sezione intitolata Crea gruppi rispettivamente in Gruppi e Gruppi di utenti.
- Durante l'aggiunta di un profilo o criterio di conformità del dispositivo, seleziona Sì accanto all'impostazione Esclusioni per visualizzare l'opzione Gruppi esclusi.
- Nell'impostazione Gruppi esclusi, seleziona i gruppi che vuoi escludere dall'assegnazione di questo profilo o criterio.
- Se immetti alcune lettere iniziali del nome del gruppo, la funzione di ricerca automatica mostrerà tutti i gruppi il cui nome corrisponde alla stringa immessa.
- Puoi selezionare uno o più gruppi, gruppi di utenti o gruppi smart.
- In alternativa, puoi creare un nuovo gruppo smart selezionando il pulsante Crea gruppo smart.
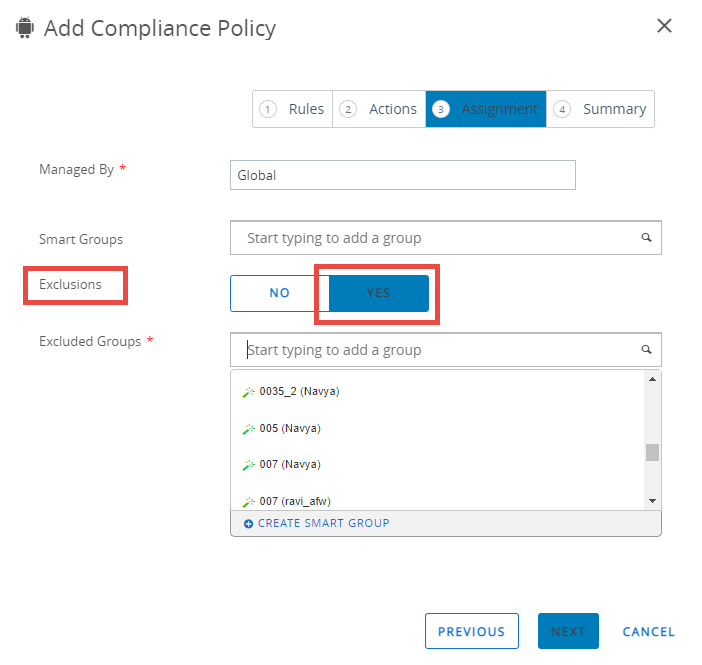
-
Seleziona Salva e pubblica (per i profili di dispositivo) o Avanti (per i criteri di conformità) e continuare il processo relativo a tali attività.
Se selezioni lo stesso gruppo smart in entrambi i campi Gruppi assegnati e Gruppi esclusi, il profilo o il criterio non potrà essere salvato.
Passaggi successivi: Visualizza l'anteprima dei dispositivi interessati selezionando Visualizza assegnazione dispositivo.
Come creare un gruppo smart in modo intelligente, attività complementare associata al video
Si tratta di un'attività complementare al video con lo stesso nome.
Come creare un gruppo smart in modo intelligente (fai clic con il pulsante destro del mouse e seleziona Apri link in nuova scheda)
In una scheda del browser è possibile riprodurre il video interrompendolo quando necessario, mentre in un'altra scheda è possibile scorrere all'interno di questa attività che include tutti i dettagli omessi nel video.
1. Passare al gruppo da cui si desidera gestire il gruppo smart
I pacchetti di contenuti come i profili dei dispositivi, i criteri di conformità, le app, i libri e così via, vengono creati e gestiti da un gruppo specifico, proprio come i dispositivi. È possibile includere questi pacchetti di contenuti in un gruppo smart solo se il gruppo smart viene creato dallo stesso gruppo da cui sono stati creati i pacchetti di contenuti.
Utilizzare il selettore del gruppo per passare al sottogruppo che contiene i pacchetti di contenuti (app, libri, profili dei dispositivi, criteri di conformità e così via) che si desidera includere nel gruppo smart. È possibile identificare il gruppo gestito per qualsiasi pacchetto di contenuti. Selezionare il pacchetto di contenuti dalla relativa visualizzazione Elenco, quindi rivedere l'opzione selezionata Gestito da.
Ad esempio, se si desidera assegnare un profilo di dispositivo a un gruppo smart, è necessario andare su Risorse > Profili e basi di confronto > Profili, individuare all'interno dell'elenco il nome del profilo del dispositivo che si intende assegnare al gruppo smart e vedere la colonna Gestito da per tale profilo. Tale gruppo è quello in cui ci si sposta prima di creare il gruppo smart.
Tenere presente che si ha ancora accesso ai contenuti creati in tutti i gruppi principali al di sopra del gruppo in cui ci si sposta. Ciò significa che è possibile assegnare contenuti al gruppo smart dal gruppo di cui si fa parte, nonché da tutti i gruppi principali.
2. Creare il gruppo smart
Una volta che si fa parte del gruppo che contiene i pacchetti di contenuti in questione, procedere con la creazione del gruppo smart.
- Vai su Gruppi e impostazioni > Gruppi > Gruppi di assegnazione.
- Selezionare il pulsante Aggiungi gruppo smart. Viene visualizzata la schermata Crea nuovo gruppo smart.
- Assegna un nome consente di assegnare al gruppo smart un nome simile al titolo di un quotidiano, fornendo un riepilogo dei contenuti. Assegnando al gruppo smart un nome che descriva i dispositivi stessi, sarà possibile assegnare contenuti allo stesso gruppo smart in futuro.
- Si tenga presente che assegnando al gruppo smart un nome funzionale anziché uno che rappresenti i dispositivi stessi, è più probabile che in futuro si creino altri gruppi smart che rappresentano lo stesso set di dispositivi per ogni nuova funzione. Per la Workspace ONE UEM Console, ciò comporta uno spreco di risorse e un processo laborioso.
- Ad esempio…
- …mantenendo un singolo gruppo smart per gli "impiegati non esenti" contenente 2.500 dispositivi, è possibile effettuare e annullare con facilità l'assegnazione dei pacchetti di contenuti in base alle esigenze per tutta la durata della flotta. Tutti i 2.500 dispositivi possono essere serviti indefinitamente dallo stesso gruppo smart.
- Confrontiamo questa pratica semplificata con l'avere una serie di gruppi smart con nome funzionale, ciascuno contenente gli stessi 2.500 dispositivi e con contenuti diversi assegnati. La Workspace ONE UEM Console dovrà impiegare una quantità eccessiva di cicli della CPU per tener traccia di tutti i gruppi smart e di tutti i contenuti assegnati a ciascuno di essi, rallentando gli altri processi.
- Il momento opportuno per creare un nuovo gruppo smart è quando si identifica un sottoinsieme dei 2.500 dispositivi che deve essere trattato in modo diverso rispetto agli altri, ad esempio app diverse, criteri di rete diversi o profili diversi. Anche in questo caso, è necessario assegnare al nuovo gruppo smart un nome che rappresenti i dispositivi, anziché un nome che ne descriva la funzione desiderata.
- Si tenga presente che assegnando al gruppo smart un nome funzionale anziché uno che rappresenti i dispositivi stessi, è più probabile che in futuro si creino altri gruppi smart che rappresentano lo stesso set di dispositivi per ogni nuova funzione. Per la Workspace ONE UEM Console, ciò comporta uno spreco di risorse e un processo laborioso.
- Selezionare il Tipo di gruppo smart corretto. Nella maggior parte dei casi, il tipo che si seleziona di preferenza è Criteri, in quanto offre la massima flessibilità e personalizzazione. In caso di scenari specifici, come il contesto di formazione descritto nel video, è più opportuno il tipo Dispositivi e utenti.
- Selezionare i Criteri migliori. Posizionando il puntatore del mouse sul badge informativo di ogni categoria di criteri, verrà visualizzato un popup che descrive il modo in cui la categoria filtra la flotta di dispositivi.
- Selezionare Aggiunte ed Esclusioni. Come indicato nel video, queste due categorie di criteri offrono la massima libertà, anche se il dispositivo aggiunto o escluso è in contraddizione con ogni altra categoria precedentemente definita.
- Ad esempio, se si desidera includere nel gruppo smart solo iPhone Apple, specificando inoltre un numero di versione iOS, è possibile sfidare tale regola integrando nella categoria Aggiunte utenti iPad e persino dispositivi macOS, a condizione che i contenuti assegnati siano compatibili sia con iOS che con macOS.
- Consideriamo un altro esempio: se si crea un gruppo smart che contiene dispositivi per tutti i manager, assegnandovi profili, criteri e app solo per manager si ha la libertà di includere un dispositivo usato da un tirocinante in management, preparandolo così al nuovo ruolo. Per contro, è possibile creare un'Esclusione di un dispositivo all'interno del pool dei manager, rendendo i relativi profili di gestione, criteri e app non disponibili al suddetto dispositivo. Le possibilità sono svariate.
3. Assegnare il gruppo smart
Esistono 2 scenari diversi in cui assegnare i gruppi smart.
- Assegnare il gruppo smart direttamente dopo averlo creato.
- Andare su Gruppi e impostazioni > Gruppi > Gruppi di assegnazione
- Trovare e selezionare il gruppo smart appena creato inserendo un segno di spunta nella casella di controllo a sinistra dell'elenco.
- Selezionare il pulsante Assegna. Viene visualizzata la schermata Assegna
- Selezionare i profili e i criteri dall'elenco disponibile, in base al gruppo attuale di appartenenza. Gli unici profili dispositivo e criteri di conformità selezionabili sono 1) quelli creati nel gruppo attuale di appartenenza e 2) quelli creati nello stesso gruppo del gruppo smart selezionato.
- Assegnare il gruppo smart direttamente dopo aver creato il pacchetto dei contenuti. Ciò include non solo i profili dei dispositivi e i criteri di conformità ma anche app, libri, prodotti, script, sensori e finestre temporali.
- Passare alla visualizzazione Elenco per il tipo di contenuto a cui si desidera assegnare il gruppo smart.
- App native: passa a Risorse > App > Native e selezionare la scheda Pubbliche o Interne.
- Libri: passa a Risorse > Libri > Visualizzazione Elenco e selezionare la scheda Interni, Pubblici o Acquistati.
- Criterio di conformità: passa a Dispositivi > Criteri di conformità > Visualizzazione elenco.
- Profilo del dispositivo: passa a Risorse > Profili e basi di confronto > Profili.
- Provisioning del prodotto: passa a Dispositivi > Provisioning > Visualizzazione Elenco prodotti.
- Script: passa a Risorse > Script.
- Sensori: passa a Risorse > Sensori.
- Finestre temporali: passa a Risorse > Finestre temporali.
- Trova il contenuto o l'impostazione dalla lista e seleziona l'icona Modifica
 dal menu azioni. In alternativa, è possibile selezionare una casella di controllo o un pulsante di opzione a sinistra dell'elenco.
dal menu azioni. In alternativa, è possibile selezionare una casella di controllo o un pulsante di opzione a sinistra dell'elenco. - Seleziona il pulsante Assegna o la scheda Assegnazione, in base alla disposizione della schermata. Individua e fai clic sulla casella di testo Gruppi smart, quindi seleziona il gruppo smart dal menu a discesa visualizzato.
- Passare alla visualizzazione Elenco per il tipo di contenuto a cui si desidera assegnare il gruppo smart.