Le soluzioni di integrazione dei sistemi aziendali pronti all'uso di Workspace ONE Experience Workflows che sono state sviluppate utilizzando Boomi sono parzialmente configurate. Accedere alla pagina Experience Workflows della console di Servizi Hub per installare e completare l'integrazione del sistema aziendale con Boomi.
Quando si configura un pacchetto di integrazione del sistema aziendale, accedere al portale Boomi dalla pagina Experience Workflows e selezionare l'ambiente PROD o TEST per installare il pacchetto. Utilizzare l'ambiente TEST da associare all'ambiente di Servizi Hub User Acceptance Testing (UAT) per configurare i pacchetti di integrazione del sistema aziendale per il test. Dopo aver testato la configurazione del pacchetto di integrazione, selezionare PROD per installare il pacchetto di integrazione nell'ambiente di produzione.
Dopo aver selezionato l'ambiente, è possibile configurare gli URL di connessione al sistema aziendale e le impostazioni delle proprietà di integrazione.
Il client OAuth 2 Hub_Services_Boomi_Integration creato automaticamente in Workspace ONE Access è l'URL di connessione utilizzato per tutti i pacchetti di integrazione installati. L'URL viene configurato automaticamente nelle schede Connettore patch di Experience Workflows Workspace ONE Hub Services, Connettore Workspace ONE Hub Services e Connettore di archiviazione dei dati intermedio. Non configurare l'URL di connessione per i pacchetti di integrazione del sistema aziendale configurati.
Per impostazione predefinita, il connettore SMTP viene configurato con il servizio SMTP di VMware. È possibile modificare il servizio SMTP. La modifica del servizio SMTP è facoltativa. Il servizio SMPT viene configurato in un solo processo di configurazione del pacchetto di integrazione e viene quindi utilizzato con ogni pacchetto di integrazione configurato. Non è possibile ripristinare il servizio SMTP predefinito dopo aver configurato un altro servizio SMTP.
Pacchetti di integrazione pronti all'uso di Workspace ONE Experience Workflows
Di seguito sono elencate le integrazioni del sistema aziendale disponibili come pacchetti di integrazione pronti all'uso in Servizi Hub.
| Nome del sistema aziendale | Caso d'uso contemplato |
|---|---|
| Adobe Sign | Documenti con firma elettronica |
| BMC Helix | Approvazione della richiesta di modifica |
| Coupa | Approvazione ticket richiesta |
| SAP Concur | Approvazione report spese |
| Jira Service Desk | Approvazione ticket di Jira Service Desk |
| Kronos | Controllo dell'accesso basato sul turno |
| LinkedIn Learning | Notifica di nuovi corsi di formazione in LinkedIn |
| Saba | Notifica di un nuovo corso di formazione assegnato all'utente |
| Salesforce | Approvazione sconto opportunità |
| Saviynt | Approvazione dell'accesso |
| ServiceNow | Approvazione ticket richiesta |
| Workday | Attività Inbox |
| WorkJam | Controllo dell'accesso basato sul turno |
| Zoom | Notifica di nuove registrazioni delle riunioni di Zoom |
Configurazione di un documento di Adobe Sign
Il pacchetto di integrazione di Workspace ONE Experience Workflows con Adobe Sign consente agli utenti di accedere ad Adobe Sign dal portale di Workspace ONE Intelligent Hub per firmare elettronicamente i documenti. Questo workflow analizza i contratti Adobe Sign che richiedono una firma elettronica e quindi crea una notifica di richiesta di firma di documenti in Workspace ONE Intelligent Hub sulla quale l'utente può intervenire.
La sequenza del workflow è la seguente.
- Quando il processo Boomi esegue la richiesta di recupero di contratti che richiedono firme da Adobe Sign, invia una notifica con i dettagli per segnalare che un documento è pronto per essere firmato nel portale Workspace ONE Intelligent Hub dell'utente.
- L'utente seleziona il link Go to Adobe Sign nella notifica per avviare Adobe Sign in un browser in cui è possibile esaminare e firmare il documento.
- Se vengono apportati aggiornamenti al documento, la notifica viene aggiornata in Workspace ONE Intelligent Hub.
- Quando il documento viene firmato nell'app Adobe Sign, la notifica viene spostata nella cartella Cronologia di Workspace ONE Intelligent Hub nella successiva esecuzione pianificata.
Prerequisiti
- Ottenere l'URL del connettore Adobe Sign.
- Nell'istanza Adobe Sign, dopo aver effettuato l'accesso alla scheda Account. Nella scheda Account selezionare Adobe Sign API → API Information , in Documentation selezionare REST API Method Documentation.
- L'Explorer REST API viene aperto in una nuova scheda. Passare a Resources and Operations ed eseguire BaseURL API.
In Request URL, selezionare l'URL del connettore Adobe Sign e includere il numero della porta.

- Nell'account Adobe Sign, creare una chiave di integrazione per questa integrazione con Workspace ONE Intelligent Hub. Il processo Boomi utilizza la chiave di integrazione per inviare richieste ad Adobe Sign.
- Nella console di Adobe Sign, fare clic sulla scheda Account, quindi fare clic su .
- Nella pagina API Information, fare clic sul link Integration Key.
- Nella finestra di dialogo Create Integration Key, completare i passaggi seguenti.
- Specificare il valore Integration Name. Questo è il nome dell'app con la chiave di integrazione creata. Ad esempio, WS1IntegrationKey.
Salvare il nome dell'integrazione creata.
- Abilitare tutte le opzioni dell'ambito elencate da concedere alla chiave di integrazione.
- Fare clic su Salva.
La nuova app viene visualizzata nella pagina Access Tokens.
- Specificare il valore Integration Name. Questo è il nome dell'app con la chiave di integrazione creata. Ad esempio, WS1IntegrationKey.
- Per ottenere il valore della chiave di integrazione, fare clic sul nome dell'app creata al passaggio 3.a, quindi fare clic su Integration Key.
- Copiare la chiave di integrazione dalla finestra di dialogo Integration Key visualizzata.
Queste informazioni vengono aggiunte alla pagina delle proprietà di Adobe Sign nella Console di Servizi Hub.
- Un indirizzo e-mail per ricevere gli avvisi e-mail di Experience Workflows quando un processo non riesce. Gli avvisi e-mail vengono inviati quando un processo pianificato non viene eseguito correttamente per un motivo qualsiasi.
Procedura
- Passare alla pagina Home > Experience Workflows della Console di Servizi Hub.
L'accesso al portale Boomi viene eseguito automaticamente da questa pagina.
- Nel portale Boomi, selezionare l'ambiente al quale aggiungere Adobe Sign, ovvero PROD o TEST.
- Fare clic su INSTALL A NEW INTEGRATION e nel riquadro Adobe Sign Document fare clic su INSTALL.
- Configurare i valori del connettore necessari per la configurazione di Adobe Sign.
Scheda Azione Connettore Adobe Sign Immettere l'URL del cliente di Adobe Sign Connector. Ad esempio, https://secure.in1.adobesign.com:443 . - Non è necessaria alcuna azione. L'URL di connessione per le schede Connettore Workspace ONE Hub Services, Connettore patch Workspace ONE Hub Services e Connettore di archiviazione dei dati intermedio viene configurato in maniera automatica. Non cambiare queste impostazioni.
- (Facoltativo) Configurare il connettore SMTP e-mail.
Il connettore SMTP predefinito utilizzato per inviare messaggi e-mail è il servizio SMTP di VMware. Tale valore predefinito non viene visualizzato in questa pagina.
Nel servizio Workspace ONE Experience Workflows viene configurato un solo connettore SMTP. Il connettore SMTP viene utilizzato per tutti i pacchetti di integrazione configurati.
Nota: Non è possibile ripristinare le impostazioni del connettore predefinito dopo aver configurato il connettore SMTP.Nome scheda Azione CONNETTORE SMTP E-MAIL HOST Immettere il nome host del server e-mail SMTP. PORTA Specificare il numero di porta del server SMTP. - Fare clic su Continua. Nella pagina Adobe Sign E-Sign Properties, configurare i valori delle proprietà.
Proprietà Azione INTEGRATION KEY Immettere la chiave di integrazione creata come prerequisito. Questa chiave è utilizzata per consentire alle app di terze parti di accedere ai dati di Adobe Sign. WORKSPACE ONE ACCESS USER GROUPS Immettere i gruppi di utenti di Workspace ONE Access che ricevono le notifiche sui contratti di Adobe Sign. Per ricevere le notifiche, gli utenti devono disporre dello stesso indirizzo e-mail sia nel servizio Workspace ONE Access che nel sistema Adobe Sign. È possibile aggiungere un elenco separato da virgole di nomi di gruppo.
Se non si immette un valore, vengono eseguite query su tutti gli utenti e solo gli utenti che hanno lo stesso indirizzo e-mail in Adobe Sign e nel servizio Workspace ONE Access riceveranno la notifica dei contratti di Adobe Sign.
INITIAL RUN DAYS (<=90) Il valore predefinito è 7 giorni. Questo valore indica il numero di giorni impiegati per recuperare i dati. È possibile modificarlo. Dopo l'esecuzione iniziale, vengono recuperati solo i dati dell'ultima esecuzione riuscita. ERROR EMAIL NOTIFICATION DL Immettere un indirizzo e-mail o l'indirizzo di una lista di distribuzione per ricevere gli avvisi e-mail quando il processo non riesce. Gli avvisi e-mail vengono inviati quando un processo pianificato non viene eseguito correttamente per un motivo qualsiasi.
Se non si immette un indirizzo e-mail, le notifiche di errore non vengono inviate.
SYSTEM NAME Immettere il nome che si desidera visualizzare nel messaggio di notifica. Il nome di sistema predefinito è Adobe Sign. CUSTOM LOGO IMAGE LINK Immettere un collegamento al logo che si desidera visualizzare nel messaggio di notifica. Il collegamento del logo predefinito è https://vmw-mf-assets.s3.amazonaws.com/connector-images/hub-adobe-sign.png. - Se il connettore SMTP è stato configurato nel passaggio 6, nella pagina Proprietà SMTP e-mail configurare i valori delle proprietà SMTP.
Il servizio SMTP di VMware è configurato per impostazione predefinita. Tale valore predefinito non viene visualizzato in questa pagina.
Proprietà Azione SENDER'S EMAIL ADDRESS Nella maggior parte dei casi, i valori di HOST CONNETTORE SMTP E-MAIL e INDIRIZZO E-MAIL MITTENTE sono uguali.
NOME UTENTE Immettere il nome utente dell'account SMTP. PASSWORD Immettere la password associata al nome utente. - Non è necessaria alcuna azione. Le impostazioni delle Proprietà URL TENANT, ID CLIENT APP REMOTA e SEGRETO CONDIVISO APP REMOTA di Workspace ONE Access sono preconfigurate. Non cambiare queste impostazioni.
- Fare clic su CONTINUA.
- Dopo aver configurato il valore delle proprietà, testare le connessioni associate alla configurazione di Adobe prima di pianificare quando viene eseguito il processo di notifica della firma elettronica di Adobe.
- Nella pagina Adobe PIANIFICA/ESEGUI [Adobe] Connessione di test firma elettronica documento, fare clic su ESEGUI ORA per eseguire il test.
- Fare clic su VISUALIZZA CRONOLOGIA ESECUZIONE per visualizzare il risultato del test del processo di connessione.
La colonna Stato mostra i risultati dell'esecuzione del test. Se il test ha esito positivo, viene visualizzato Completato. Se il processo di connessione non riesce, viene visualizzato Errore.
- Per verificare i dettagli del test e visualizzare il messaggio di errore in caso di errore, fare clic sulla riga del processo.
- Se il test ha esito positivo, configurare la pianificazione per il pacchetto di integrazione.
- Creare una pianificazione nel servizio di pianificazione {Adobe Sign] Firma elettronica documento [Workspace ONE] per inviare notifiche relative alla firma dei documenti.
Non pianificare il processo seguente elencato nella pagina Pianificazione.
- [Adobe Sign] Connessione di test firma elettronica documento
Configurazione delle approvazioni delle richieste di modifica di BMC Helix
Il pacchetto di integrazione di Workspace ONE Experience Workflows con BMC Helix analizza nell'applicazione di gestione delle modifiche BMC Helix le richieste di modifica che necessitano dell'approvazione e crea una notifica di approvazione in Workspace ONE Intelligent Hub in seguito alla quale l'approvatore può intervenire per approvare o rifiutare.
La sequenza del workflow è la seguente.
- Un utente finale invia tramite BMC Helix una richiesta di modifica che necessita di approvazione.
- Quando il processo Boomi esegue la richiesta di modifica da BMC Helix, invia una notifica all'approvatore nell'app Workspace ONE Intelligent Hub.
- Nell'app Workspace ONE Intelligent Hub, l'approvatore può approvare o rifiutare la richiesta di modifica.
- Workspace ONE Intelligent Hub invia a BMC Helix la risposta dell'approvatore.
Prerequisiti
Per creare l'account del servizio e ottenere i dettagli per configurare il servizio BMC Helix con Workspace ONE Experience Workflows, richiedere le informazioni all'amministratore di BMC Helix.
- URL del connettore nel formato https://<company_name>-qa-restapi.onbmc.com.
- Nome utente dell'account del servizio BMC Helix.
- Password dell'account del servizio BMC Helix.
Un indirizzo e-mail per ricevere gli avvisi e-mail di Experience Workflows quando un processo non riesce. Gli avvisi e-mail vengono inviati quando un processo pianificato non viene eseguito correttamente per un motivo qualsiasi.
Procedura
- Passare alla pagina Home > Experience Workflows della Console di Servizi Hub.
L'accesso al portale Boomi viene eseguito automaticamente da questa pagina.
- Nel portale Boomi, selezionare l'ambiente in cui aggiungere il pacchetto di integrazione BMC Helix - Approvazione richiesta di modifica, ovvero PROD o TEST.
- Fare clic su INSTALLA NUOVA INTEGRAZIONE e nel riquadro BMC Helix - Approvazione richiesta di modifica, fare clic su INSTALLA.
- Configurare i valori del connettore necessari per la configurazione di BMC Helix.
Nome scheda Azione CONNETTORE BMC Immettere l'URL dell'account cliente di BMC Helix. Ad esempio, https://<yourcompany>-qa-restapi.onbmc.com. - Non è necessaria alcuna azione. L'URL di connessione per le schede Connettore Workspace ONE Hub Services, Connettore patch Workspace ONE Hub Services e Connettore di archiviazione dei dati intermedio viene configurato in maniera automatica. Non cambiare queste impostazioni.
- (Facoltativo) Configurare il connettore SMTP e-mail.
Il connettore SMTP predefinito utilizzato per inviare messaggi e-mail è il servizio SMTP di VMware. Tale valore predefinito non viene visualizzato in questa pagina.
Nel servizio Workspace ONE Experience Workflows viene configurato un solo connettore SMTP. Il connettore SMTP viene utilizzato per tutti i pacchetti di integrazione configurati.
Nota: Non è possibile ripristinare le impostazioni del connettore predefinito dopo aver configurato il connettore SMTP.Nome scheda Azione CONNETTORE SMTP E-MAIL HOST Immettere il nome host del server e-mail SMTP. PORTA Specificare il numero di porta del server SMTP. - Fare clic su Continua. Nella pagina Proprietà richiesta di modifica BMC configurare i valori delle proprietà.
Proprietà Azione URL ACCOUNT BMC Immettere l'URL dell'account cliente di BMC Helix. Ad esempio <yourcompany>-qa-restapi.onbmc.com.NOME UTENTE BMC Immettere il nome utente per accedere all'account del servizio BMC Helix. PASSWORD BMC Immettere la password per accedere all'account del servizio BMC Helix. VISUALIZZARE GLI ALLEGATI NELLA NOTIFICA DI APPROVAZIONE? Per includere un allegato nella scheda Notifica, selezionare Sì. Per non includere un allegato nella scheda Notifica, selezionare No.
L'impostazione predefinita prevede di includere l'allegato nella scheda Notifica.
WORKSPACE ONE ACCESS USER GROUPS Immettere i gruppi di utenti di Workspace ONE Access che ricevono la notifica di approvazione. Per ricevere le notifiche, gli utenti devono disporre dello stesso indirizzo e-mail nel servizio Workspace ONE Access e nel sistema BMC Helix.
È possibile aggiungere un elenco separato da virgole di nomi di gruppo.
Se non si immette un valore, vengono eseguite query relative a tutti gli utenti e solo gli utenti che hanno lo stesso indirizzo e-mail in BMC Helix e nel servizio Workspace ONE Access riceveranno la notifica di approvazione della richiesta.
INITIAL RUN DAYS (<=90) Il valore predefinito è 7 giorni. Questo valore indica il numero di giorni impiegati per recuperare i dati. È possibile modificarlo. Dopo l'esecuzione iniziale, vengono recuperati solo i dati dell'ultima esecuzione riuscita. ERROR EMAIL NOTIFICATION DL Immettere un indirizzo e-mail o l'indirizzo di una lista di distribuzione per ricevere gli avvisi e-mail quando il processo non riesce. Gli avvisi e-mail vengono inviati quando un processo pianificato non viene eseguito correttamente per un motivo qualsiasi. Se non si immette un indirizzo e-mail, le notifiche di errore non vengono inviate.
SYSTEM NAME Immettere il nome che si desidera visualizzare nel messaggio di notifica. Il nome predefinito è BMC Helix. CUSTOM LOGO IMAGE LINK Immettere un collegamento al logo che si desidera visualizzare nel messaggio di notifica. Il collegamento del logo predefinito è https://images.g2crowd.com/uploads/product/image/social_landscape/social_landscape_7400d242ae4b82b569290e9852fd31bd/bmc-helix-digital-workplace.jpg. - Se il connettore SMTP è stato configurato nel passaggio 6, nella pagina Proprietà SMTP e-mail configurare i valori delle proprietà SMTP.
Il servizio SMTP di VMware è configurato per impostazione predefinita. Tale valore predefinito non viene visualizzato in questa pagina.
Proprietà Azione SENDER'S EMAIL ADDRESS Nome utente SMTP. Nella maggior parte dei casi, i valori di HOST CONNETTORE SMTP E-MAIL e INDIRIZZO E-MAIL MITTENTE sono uguali.
NOME UTENTE Immettere il nome utente dell'account SMTP. PASSWORD Immettere la password associata al nome utente. - Non è necessaria alcuna azione. Le impostazioni delle Proprietà URL TENANT, ID CLIENT APP REMOTA e SEGRETO CONDIVISO APP REMOTA di Workspace ONE Access sono preconfigurate. Non cambiare queste impostazioni.
- Fare clic su CONTINUA.
- Dopo aver configurato il valore delle proprietà, testare le connessioni associate alla configurazione di BMC Helix prima di impostare una pianificazione per l'esecuzione del processo di notifica delle approvazioni delle richieste.
- Nella riga [BMC] Test connessione approvazione richiesta di modifica della pagina PIANIFICA/ESEGUI di BMC Helix, fare clic su ESEGUI ORA per eseguire il test.
- Fare clic su VISUALIZZA CRONOLOGIA ESECUZIONE per visualizzare il risultato del test del processo di connessione.
La colonna Stato mostra i risultati dell'esecuzione del test. Se il test ha esito positivo, viene visualizzato Completato. Se il processo di connessione non riesce, viene visualizzato Errore.
- Per verificare i dettagli del test e visualizzare il messaggio di errore in caso di errore, fare clic sulla riga del processo.
- Se il test ha esito positivo, configurare la pianificazione per il pacchetto di integrazione.
- Creare una pianificazione nel servizio di pianificazione [BMC] Approvazioni richieste di modifica [Workspace ONE] per l'invio di notifiche.
Non pianificare i processi seguenti elencati nella pagina Pianificazione.
- [Workspace ONE] Approvazione richiesta di modifica [BMC]
- [BMC] Test connessione approvazione richiesta di modifica
Configurazione dell'approvazione della richiesta Coupa
Il pacchetto di integrazione di Workspace ONE Experience Workflows con Coupa analizza i ticket di richiesta in Coupa che richiedono l'approvazione e crea una notifica di approvazione in Workspace ONE Intelligent Hub sulla quale l'approvatore può intervenire per approvare o rifiutare il ticket.
La sequenza del workflow è la seguente.
- Quando il processo Boomi esegue le richieste di approvazione di una richiesta da Coupa, invia una notifica all'approvatore in Workspace ONE Intelligent Hub.
- In Workspace ONE Intelligent Hub, l'approvatore può approvare o rifiutare la richiesta.
- Se alla richiesta vengono apportati aggiornamenti, la notifica viene aggiornata nella vista dell'app Workspace ONE Intelligent Hub dell'utente che esegue l'approvazione.
- Workspace ONE Intelligent Hub invia a Coupa la risposta dell'approvatore.
Prerequisiti
- Creare un client Coupa OAuth 2.0/OpenID Connect con tipo di concessione Credenziali client. Quando si crea il client, nel pacchetto di integrazione vengono configurati i valori di ID client e Segreto client.
- Per creare un client OAuth2/OIDC con un tipo di concessione Credenziali client, accedere a Coupa come amministratore abilitato per le integrazioni.
- Passare a .
- Fare clic su Crea.
Opzione Azione Tipo di concessione Seleziona credenziali client Nome Informazioni di contatto Immettere le informazioni di contatto di Coupa
- Accesso
- Nome del contatto
- Cognome del contatto
- Indirizzo e-mail del contatto
Ambiti Selezionaregli Ambiti seguenti. - core.requisition.read
- core.approval.read
- core.approval.write, core.user.read
- Fare clic su Salva.
Vengono visualizzati l'identificatore e il segreto del client, nonché gli ambiti OIDC.
- Fare clic su Mostra/Nascondi per visualizzare e copiare il segreto.
- Un indirizzo e-mail per ricevere gli avvisi e-mail di Experience Workflows quando un processo non riesce. Gli avvisi e-mail vengono inviati quando un processo pianificato non viene eseguito correttamente per un motivo qualsiasi.
Procedura
- Passare alla pagina Home > Experience Workflows della Console di Servizi Hub.
L'accesso al portale Boomi viene eseguito automaticamente da questa pagina.
- Nel portale Boomi, selezionare l'ambiente al quale aggiungere il pacchetto di integrazione Approvazioni richieste Coupa, PROD o TEST.
- Fare clic su INSTALL A NEW INTEGRATION e nel riquadro Coupa - Requisition Approvals fare clic su INSTALL.
- Configurare i valori del connettore necessari per la configurazione di Coupa - Approvazioni richieste.
Nome scheda Azione Connettore Coupa Immettere l'URL del cliente Coupa. Ad esempio, https://<customer_name>.coupahost.com. Per trovare il nome del Connettore Coupa, passare all'istanza Coupa e copiare il nome dall'URL.
- Non è necessaria alcuna azione. L'URL di connessione per le schede Connettore Workspace ONE Hub Services, Connettore patch Workspace ONE Hub Services e Connettore di archiviazione dei dati intermedio viene configurato in maniera automatica. Non cambiare queste impostazioni.
- (Facoltativo) Configurare il connettore SMTP e-mail.
Il connettore SMTP predefinito utilizzato per inviare messaggi e-mail è il servizio SMTP di VMware. Tale valore predefinito non viene visualizzato in questa pagina.
Nel servizio Workspace ONE Experience Workflows viene configurato un solo connettore SMTP. Il connettore SMTP viene utilizzato per tutti i pacchetti di integrazione configurati.
Nota: Non è possibile ripristinare le impostazioni del connettore predefinito dopo aver configurato il connettore SMTP.Nome scheda Azione CONNETTORE SMTP E-MAIL HOST Immettere il nome host del server e-mail SMTP. PORTA Specificare il numero di porta del server SMTP. - Fare clic su Continua. Nella pagina Coupa Requisition Properties, configurare i valori delle proprietà.
Proprietà Azione WORKSPACE ONE ACCESS USER GROUPS Immettere i gruppi di utenti di Workspace ONE Access che ricevono la notifica di approvazione della richiesta. Per ricevere le notifiche, gli utenti devono disporre dello stesso indirizzo e-mail sia nel servizio Workspace ONE Access che nel sistema Coupa. È possibile aggiungere un elenco separato da virgole di nomi di gruppo.
Se non si immette un valore, vengono eseguite query su tutti gli utenti e solo gli utenti che hanno lo stesso indirizzo e-mail in Coupa e nel servizio Workspace ONE Access riceveranno la notifica di approvazione della richiesta.
COUPA ACCOUNT URL Immettere l'URL del connettore Coupa configurato nel passaggio 4. CLIENT ID Immettere l'identificatore del client OAuth 2.0/OpenID Connect. CLIENT SECRET Immettere la chiave del segreto client. INITIAL RUN DAYS (<=90). Il valore predefinito è 7 giorni. Questo valore indica il numero di giorni impiegati per recuperare i dati. È possibile modificarlo. Dopo l'esecuzione iniziale, vengono recuperati solo i dati dell'ultima esecuzione riuscita. ERROR EMAIL NOTIFICATION DL Immettere un indirizzo e-mail o l'indirizzo di una lista di distribuzione per ricevere gli avvisi e-mail quando il processo non riesce. Gli avvisi e-mail vengono inviati quando un processo pianificato non viene eseguito correttamente per un motivo qualsiasi. Se non si immette un indirizzo e-mail, le notifiche di errore non vengono inviate.
SYSTEM NAME Immettere il nome che si desidera visualizzare nel messaggio di notifica. Il nome di sistema predefinito è Coupa. CUSTOM LOGO IMAGE LINK Immettere un collegamento al logo che si desidera visualizzare nel messaggio di notifica. Il collegamento del logo predefinito è https://s3.amazonaws.com/vmw-mf-assets/connector-images/hub-coupa.png. - Se il connettore SMTP è stato configurato nel passaggio 6, nella pagina Proprietà SMTP e-mail configurare i valori delle proprietà SMTP.
Il servizio SMTP di VMware è configurato per impostazione predefinita. Tale valore predefinito non viene visualizzato in questa pagina.
Proprietà Azione SENDER'S EMAIL ADDRESS Nome utente SMTP. Nella maggior parte dei casi, i valori di HOST CONNETTORE SMTP E-MAIL e INDIRIZZO E-MAIL MITTENTE sono uguali.
NOME UTENTE Immettere il nome utente dell'account SMTP. PASSWORD Immettere la password associata al nome utente. - Non è necessaria alcuna azione. Le impostazioni delle Proprietà URL TENANT, ID CLIENT APP REMOTA e SEGRETO CONDIVISO APP REMOTA di Workspace ONE Access sono preconfigurate. Non cambiare queste impostazioni.
- Fare clic su CONTINUA.
- Dopo aver configurato il valore delle proprietà, testare le connessioni associate alla configurazione Coupa prima di effettuare una pianificazione quando il processo di notifica è in esecuzione.
- Nella pagina Coupa PIANIFICA/ESEGUI riga [Coupa] Connessione di test approvazioni richiesta, fare clic su ESEGUI ORA per eseguire il test.
- Fare clic su VISUALIZZA CRONOLOGIA ESECUZIONE per visualizzare il risultato del test del processo di connessione.
La colonna Stato mostra i risultati dell'esecuzione del test. Se il test ha esito positivo, viene visualizzato Completato. Se il processo di connessione non è riuscito, viene visualizzato Errore
- Per verificare i dettagli del test e visualizzare il messaggio di errore in caso di errore, fare clic sulla riga del processo.
- Se il test ha esito positivo, configurare la pianificazione per il pacchetto di integrazione.
- Creare una pianificazione nel servizio di pianificazione Coupa per inviare notifiche di approvazione della richiesta.
Non pianificare i processi seguenti elencati nella pagina Pianificazione.
- [Workspace ONE] Richiesta allegato [Coupa]
- [Workspace ONE] Richiesta approvazione azione [Coupa]
- [Coupa] Richiesta di approvazione test di connessione
Configurazione dell'approvazione delle spese di SAP Concur
Il pacchetto di integrazione di Workspace ONE Experience Workflows con SAP Concur consente agli utenti di approvare o rifiutare i report spese creati in SAP Concur dal portale di Workspace ONE Intelligent Hub. I report spese in SAP Concur vengono analizzati e Boomi crea una notifica di approvazione e invia la notifica all'approvatore nell'app Workspace ONE Intelligent Hub.
La sequenza del workflow è la seguente.
- Gli utenti finali creano un report spese in SAP Concur.
- Quando il processo Boomi esegue una richiesta di recupero dei report spese da SAP Concur, invia la notifica del report spese in sospeso tramite Servizi Hub all'approvatore in VMware Workspace ONE Intelligent Hub.
- In Workspace ONE Intelligent Hub, l'approvatore può approvare il report o rifiutare la richiesta.
- Workspace ONE Intelligent Hub invia la risposta dell'approvatore a SAP Concur.
Prerequisiti
Sono obbligatori i seguenti valori delle impostazioni dell'account SAP Concur. Queste informazioni possono essere fornite dal SAP Concur Partner Enablement Manager o dal Partner Account Manager. Consultare la documentazione SAP Concur Authentication per registrare l'app e ottenere le proprietà
- URL connettore account Concur
- Nome utente e password amministratore
- ID client e segreto client
- Prefisso URL API Concur
Aggiungere i valori Concur clientID e il segreto client alla pagina Proprietà richieste Concur quando si configura il pacchetto di integrazione di SAP Concur Expense Approval nella Console di Servizi Hub.
Un indirizzo e-mail per ricevere gli avvisi e-mail di Experience Workflows quando un processo non riesce. Gli avvisi e-mail vengono inviati quando un processo pianificato non viene eseguito correttamente per un motivo qualsiasi.
Procedura
- Passare alla pagina Home > Experience Workflows della Console di Servizi Hub.
L'accesso al portale Boomi viene eseguito automaticamente da questa pagina.
- Nel portale Boomi, selezionare l'ambiente al quale aggiungere il pacchetto di integrazione Approvazioni spese di Concur, ovvero PROD oppure TEST.
- Fare clic su INSTALL A NEW INTEGRATION e nel riquadro Concur - Expense Approvals fare clic su INSTALL.
- Configurare i valori del connettore necessari per l'impostazione di SAP Concur.
Nome scheda Azione Connettore Concur Immettere l'URL dell'API Concur ricevuta dal SAP Concur Partner Enablement Manager o dal Partner Account Manager. Ad esempio, <customer_name>.concursolution.com. - Non è necessaria alcuna azione. L'URL di connessione per le schede Connettore Workspace ONE Hub Services, Connettore patch Workspace ONE Hub Services e Connettore di archiviazione dei dati intermedio viene configurato in maniera automatica. Non cambiare queste impostazioni.
- (Facoltativo) Configurare il connettore SMTP e-mail.
Il connettore SMTP predefinito utilizzato per inviare messaggi e-mail è il servizio SMTP di VMware. Tale valore predefinito non viene visualizzato in questa pagina.
Nel servizio Workspace ONE Experience Workflows viene configurato un solo connettore SMTP. Il connettore SMTP viene utilizzato per tutti i pacchetti di integrazione configurati.
Nota: Non è possibile ripristinare le impostazioni del connettore predefinito dopo aver configurato il connettore SMTP.Nome scheda Azione CONNETTORE SMTP E-MAIL HOST Immettere il nome host del server e-mail SMTP. PORTA Specificare il numero di porta del server SMTP. - Fare clic su Continue per configurare la pagina Concur Requisition Properties.
Proprietà Azione ID CLIENT CONCUR Immettere il valore Concur Client ID ricevuto dal SAP Concur Partner Enablement Manager o dal Partner Account Manager. SEGRETO CLIENT CONCUR Immettere il valore Concur Client Secret ricevuto dal SAP Concur Partner Enablement Manager o dal Partner Account Manager. NOME UTENTE AMMINISTRATORE CONCUR Immettere il nome utente amministratore di Concur ricevuto dal SAP Concur Partner Enablement Manager o dal Partner Account Manager. PASSWORD AMMINISTRATORE CONCUR Immettere la password amministratore ricevuta dal SAP Concur Partner Enablement Manager o dal Partner Account Manager. URL ACCOUNT CONCUR (URL DI BASE) Immettere il valore Concur API URL Prefix ricevuto dal SAP Concur Partner Enablement Manager o dal Partner Account Manager. Ad esempio, immettere https://<customer_name>.concursolution.com. GRUPPO DI UTENTI DI WORKSPACE ONE ACCESS Immettere i gruppi di utenti di Workspace ONE Access che ricevono la notifica di approvazione. Per ricevere le notifiche, gli utenti devono disporre dello stesso indirizzo e-mail sia nel servizio Workspace ONE Access che nel sistema Concur. È possibile aggiungere un elenco separato da virgole di nomi di gruppo.
Se non si immette un valore, vengono eseguite query su tutti gli utenti e solo gli utenti che hanno lo stesso indirizzo e-mail in Concur e nel servizio Workspace ONE Access riceveranno la notifica di approvazione.
INITIAL RUN DAYS (<=90). Il valore predefinito è 7 giorni. Questo valore indica il numero di giorni impiegati per recuperare i dati. È possibile modificarlo. Dopo l'esecuzione iniziale, vengono recuperati solo i dati dell'ultima esecuzione riuscita. ERROR EMAIL NOTIFICATION DL Immettere un indirizzo e-mail o l'indirizzo di una lista di distribuzione per ricevere gli avvisi e-mail quando il processo non riesce. Gli avvisi e-mail vengono inviati quando un processo pianificato non viene eseguito correttamente per un motivo qualsiasi. Se non si immette un indirizzo e-mail, le notifiche di errore non vengono inviate.
SYSTEM NAME Immettere il nome che si desidera visualizzare nel messaggio di notifica. Il nome di sistema predefinito è Concur. CUSTOM LOGO IMAGE LINK Immettere un collegamento al logo che si desidera visualizzare nel messaggio di notifica. Il collegamento del logo predefinito è https://s3.amazonaws.com/vmw-mf-assets/connector-images/hub-concur.png. - Se il connettore SMTP è stato configurato nel passaggio 6, nella pagina Proprietà SMTP e-mail configurare i valori delle proprietà SMTP.
Il servizio SMTP di VMware è configurato per impostazione predefinita. Tale valore predefinito non viene visualizzato in questa pagina.
Proprietà Azione SENDER'S EMAIL ADDRESS Nome utente SMTP. Nella maggior parte dei casi, i valori di HOST CONNETTORE SMTP E-MAIL e INDIRIZZO E-MAIL MITTENTE sono uguali.
NOME UTENTE Immettere il nome utente dell'account SMTP. PASSWORD Immettere la password associata al nome utente. - Non è necessaria alcuna azione. Le impostazioni delle Proprietà URL TENANT, ID CLIENT APP REMOTA e SEGRETO CONDIVISO APP REMOTA di Workspace ONE Access sono preconfigurate. Non cambiare queste impostazioni.
- Fare clic su CONTINUA.
- Dopo aver configurato il valore delle proprietà, testare le connessioni associate alla configurazione SAP Concur prima di effettuare una pianificazione quando il processo di notifica dell'approvazione della richiesta di spesa in esecuzione.
- Nella pagina Concur PIANIFICA/ESEGUI [Concur] Connessione di test approvazioni richiesta spesa, fare clic su ESEGUI ORA per eseguire il test.
- Fare clic su VISUALIZZA CRONOLOGIA ESECUZIONE per visualizzare il risultato del test del processo di connessione.
La colonna Stato mostra i risultati dell'esecuzione del test. Se il test ha esito positivo, viene visualizzato Completato. Se il processo di connessione non riesce, viene visualizzato Errore.
- Per verificare i dettagli del test e visualizzare il messaggio di errore in caso di errore, fare clic sulla riga del processo.
- Se il test ha esito positivo, configurare la pianificazione per il pacchetto di integrazione.
- Creare una pianificazione nel servizio di pianificazione [Salesforce] Approvazioni richiesta spesa [Workspace ONE] per l'invio di notifiche di approvazione.
Non pianificare i processi seguenti elencati nella pagina Pianificazione.
- [Workspace ONE] Allegato spese [Concur]
- [Workspace ONE] Azione report spese [Concur]
- [Concur] Connessione di test approvazioni richiesta spesa
Configurazione di Approvazioni ticket di JIRA Service Desk
Il pacchetto di integrazione di Workspace ONE Experience Workflows con Jira Service Desk - Approvazioni ticket configura un processo per l'invio di notifiche tramite Workspace ONE Intelligent Hub agli approvatori quando gli utenti creano una richiesta in Jira Service Desk. Gli approvatori selezionano il link diretto nella notifica per passare al portale di Jira Service Desk sul quale possono eseguire l'azione richiesta.
La sequenza del workflow è la seguente.
- Quando il processo Boomi recupera le richieste Jira da Jira Service Desk, invia una notifica con i dettagli della richiesta all'approvatore nel portale di Workspace ONE Intelligent Hub.
- L'approvatore seleziona View Service Desk Request nella notifica per collegarsi direttamente alla pagina della richiesta Jira. L'approvatore può approvare o rifiutare la richiesta direttamente dal portale Jira Service Desk.
- Quando l'azione viene eseguita in Jira Service Desk, la notifica viene spostata nella cartella Cronologia di Workspace ONE Intelligent Hub nella successiva esecuzione pianificata.
Prerequisiti
- In Jira Developer console, configurare quanto segue.
- OAuth 2.0 (3LO) e salvare l'ID client e i valori del segreto.
- Passare a developer.atlassian.com, selezionare l'icona del profilo nell'angolo superiore destro e dall'elenco a discesa selezionare Developer console.
- Selezionare l'app dall'elenco o crearne una se non è presente.
- Per creare l'app, selezionare Integrazione OAuth 2.0 dal menu a discesa Crea e fornire il nome e il consenso appropriati.
- Fare clic su Crea.
- Fare clic su Impostazioni nel menu a sinistra. Nella sezione Dettagli autenticazione copiare e salvare ID client e Segreto. Queste informazioni vengono utilizzate per configurare Jira Service Desk in Workspace ONE Experience Workflows.
- Selezionare Authorization nel menu a sinistra.
- Accanto a OAuth 2.0 (3LO), selezionare Configure.
- Compilare il campo URL di callback. Configurare questo valore su qualsiasi URL accessibile dall'app. Quando si implementa OAuth 2.0 (3LO) nell'app, il valore di redirect_uri deve corrispondere a questo URL. Ad esempio, https://platform.boomi.com.
- Fare clic su Salva modifiche.
Nota: Se all'app non è stata aggiunta alcuna API, procedere ora.- Selezionare Autorizzazioni nel menu a sinistra.
- Aggiungere l'autorizzazione REST API piattaforma Jira. Fare clic su Configura e aggiungere gli ambiti Visualizzazione dati problema Jira, Visualizzazione profili utente.
- Aggiungere l'autorizzazione API gestione servizio Jira, fare clic su Configura e aggiungere l'ambito Visualizzazione dati richiesta gestione servizio Jira.
Queste API vengono utilizzate nel processo per recuperare i dettagli della richiesta da Jira Service Desk.
- Codice di autorizzazione Jira.
- Passare a developer.atlassian.com.
- Selezionare l'app dall'elenco.
- Selezionare Authorization nel menu a sinistra.
- Accanto a OAuth 2.0 (3LO), selezionare Configure.
- Copiare l'URL di autorizzazione dell'API di gestione del servizio Jira.
URL di esempio
https://auth.atlassian.com/authorize?audience=api.atlassian.com&client_id=YOUR_CLIENT_ID&scope=read%3Aservicedesk-request&redirect_uri=https://YOUR_APP_CALLBACK_URL&state=${YOUR_USER_BOUND_VALUE}&response_type=code&prompt=consent - Copiare l'URL di autorizzazione della REST API della piattaforma Jira.
URL di esempio
https://auth.atlassian.com/authorize?audience=api.atlassian.com&client_id=YOUR_CLIENT_ID&scope=read%3Ajira-user%20read%3Ajira-work&redirect_uri=https://YOUR_APP_CALLBACK_URL&state=${YOUR_USER_BOUND_VALUE}&response_type=code&prompt=consent - Copiare l'ambito
read%3Aservicedesk-requestdall'URL di autorizzazione dell'API di gestione del servizio Jira. Incollare l'ambitoread%3Aservicedesk-requestnell'URL di autorizzazione della REST API della piattaforma Jira.Incollare manualmente l'ambito
%20offline_access%20nell'URL di autorizzazione della REST API della piattaforma Jira.Esempio dell'URL di autorizzazione finaleauth.atlassian.com/authorize?audience=api.atlassian.com&client_id=YOUR_CLIENT_ID&scope=read%3Aservicedesk-request%20offline_access%20read%3Ajira-user%20read%3Ajira-work&redirect_uri=https://YOUR_APP_CALLBACK_URL&state=${YOUR_USER_BOUND_VALUE}&response_type=code&prompt=consentNota: Gli ambiti seguenti devono essere aggiunti all'ambito dell'URL di autorizzazione:read:servicedesk-request, read:jira-work, read:jira-user, offline_access - Incollare questo URL di autorizzazione in un browser. Fare clic su Accetta per consentire all'app di accedere all'account.
Nell'URL del browser viene restituito il codice di autorizzazione. Copiare il codice di autorizzazione. Le altre informazioni non sono necessarie. Esempio di URL con il codice di autorizzazione. https://platform.boomi.com/?code=dXe2S3w6b8Of5iCH&state=%24%7BYOUR_USER_BOUND_VALUE%7D#home;accountId=vmwareairwatch-FJ6KB3. Il codice di autorizzazione è dXe2S3w6b8Of5iCH.
Consultare la documentazione Jira Cloud platform Developer guide, argomento OAuth 2.0 (3LO) apps.
- OAuth 2.0 (3LO) e salvare l'ID client e i valori del segreto.
- Un indirizzo e-mail per ricevere gli avvisi e-mail di Experience Workflows quando un processo non riesce. Gli avvisi e-mail vengono inviati quando un processo pianificato non viene eseguito correttamente per un motivo qualsiasi.
Procedura
- Passare alla pagina Home > Experience Workflows della Console di Servizi Hub.
L'accesso al portale Boomi viene eseguito automaticamente da questa pagina.
- Nel portale Boomi, selezionare l'ambiente al quale aggiungere il workflow Jira Service Desk - Ticket Approvals, ovvero PROD o TEST.
- Fare clic su INSTALL A NEW INTEGRATION e nel riquadro Jira Service Desk - Ticket Approvals fare clic su INSTALL.
- Configurare i valori del connettore necessari per la configurazione di Jira Service Desk.
Scheda Azione Connettore Jira Immettere l'URL del connettore Jira, https://api.atlassian.com.Connettore di autenticazione Jira Inserire l'URL del connettore di autenticazione Jira - Non è necessaria alcuna azione. L'URL di connessione per le schede Connettore Workspace ONE Hub Services, Connettore patch Workspace ONE Hub Services e Connettore di archiviazione dei dati intermedio viene configurato in maniera automatica. Non cambiare queste impostazioni.
- (Facoltativo) Configurare il connettore SMTP e-mail.
Il connettore SMTP predefinito utilizzato per inviare messaggi e-mail è il servizio SMTP di VMware. Tale valore predefinito non viene visualizzato in questa pagina.
Nel servizio Workspace ONE Experience Workflows viene configurato un solo connettore SMTP. Il connettore SMTP viene utilizzato per tutti i pacchetti di integrazione configurati.
Nota: Non è possibile ripristinare le impostazioni del connettore predefinito dopo aver configurato il connettore SMTP.Nome scheda Azione CONNETTORE SMTP E-MAIL HOST Immettere il nome host del server e-mail SMTP. PORTA Specificare il numero di porta del server SMTP. - Fare clic su Continue per configurare la pagina Jira Service Desk Properties.
Proprietà Azione URL DI BASE Immettere l'URL di Jira, https://api.atassian.com.CLIENT ID Immettere il valore dell'app Jira OAuth 2.0 (3LO). CLIENT SECRET Immettere il valore dell'app Jira OAuth 2.0 (3LO) CODICE DI AUTORIZZAZIONE Immettere il codice visualizzato nella query dell'URL di callback. URI DI REINDIRIZZAMENTO Compilare il campo URL di callback. Ad esempio https://platform.boomi.comWORKSPACE ONE ACCESS USER GROUPS Immettere il gruppo di utenti che riceve le notifiche relative alle richieste Jira. È possibile aggiungere un elenco separato da virgole di nomi di gruppo. Immettere i gruppi di utenti di Workspace ONE Access che ricevono le notifiche sulle richieste Jira. Per ricevere le notifiche, gli utenti devono disporre dello stesso indirizzo e-mail sia nel servizio Workspace ONE Access che nel sistema Jira Service Desk. È possibile aggiungere un elenco separato da virgole di nomi di gruppo.
Se non si immette un valore, vengono eseguite query su tutti gli utenti e solo gli utenti che hanno lo stesso indirizzo e-mail in Jira Service Desk e nel servizio Workspace ONE Access riceveranno la notifica.
INITIAL RUN DAYS (<=90) Il valore predefinito è 7 giorni. Questo valore indica il numero di giorni impiegati per recuperare i dati. È possibile modificarlo. Dopo l'esecuzione iniziale, vengono recuperati solo i dati dell'ultima esecuzione riuscita. ERROR EMAIL NOTIFICATION DL Immettere un indirizzo e-mail o l'indirizzo di una lista di distribuzione per ricevere gli avvisi e-mail quando il processo non riesce. Gli avvisi e-mail vengono inviati quando un processo pianificato non viene eseguito correttamente per un motivo qualsiasi. Se non si immette un indirizzo e-mail, le notifiche di errore non vengono inviate.
SYSTEM NAME Immettere il nome che si desidera visualizzare nel messaggio di notifica. Il nome di sistema predefinito è Jira Service Desk. CUSTOM LOGO IMAGE LINK Immettere un collegamento al logo che si desidera visualizzare nel messaggio di notifica. Il collegamento del logo predefinito è https://s3.amazonaws.com/vmw-mf-assets/connector-images/jira-service-desk.png. - Se il connettore SMTP è stato configurato nel passaggio 6, nella pagina Proprietà SMTP e-mail configurare i valori delle proprietà SMTP.
Il servizio SMTP di VMware è configurato per impostazione predefinita. Tale valore predefinito non viene visualizzato in questa pagina.
Proprietà Azione SENDER'S EMAIL ADDRESS Nome utente SMTP. Nella maggior parte dei casi, i valori di HOST CONNETTORE SMTP E-MAIL e INDIRIZZO E-MAIL MITTENTE sono uguali.
NOME UTENTE Immettere il nome utente dell'account SMTP. PASSWORD Immettere la password associata al nome utente. - Non è necessaria alcuna azione. Le impostazioni delle Proprietà URL TENANT, ID CLIENT APP REMOTA e SEGRETO CONDIVISO APP REMOTA di Workspace ONE Access sono preconfigurate. Non cambiare queste impostazioni.
- Fare clic su CONTINUA.
- Dopo aver configurato il valore delle proprietà, testare le connessioni associate alla configurazione Jira prima di effettuare una pianificazione quando il processo di notifica dell'approvazione è in esecuzione.
- Nella pagina Jira PIANIFICA/ESEGUI [Jira] Connessione di test approvazione richiesta, fare clic su ESEGUI ORA per eseguire il test.
- Fare clic su VISUALIZZA CRONOLOGIA ESECUZIONE per visualizzare il risultato del test del processo di connessione.
La colonna Stato mostra i risultati dell'esecuzione del test. Se il test ha esito positivo, viene visualizzato Completato. Se il processo di connessione non riesce, viene visualizzato Errore.
- Per verificare i dettagli del test e visualizzare il messaggio di errore in caso di errore, fare clic sulla riga del processo.
- Se il test ha esito positivo, configurare la pianificazione per il pacchetto di integrazione.
- Creare una pianificazione nel servizio di pianificazione [Jira] Approvazione richiesta [Workspace ONE] per l'invio di notifiche di approvazione.
Non pianificare i processi seguenti elencati nella pagina Pianificazione.
- [Workspace ONE] Allegato richiesta Jira [Jira]
- [Jira] Connessione di test approvazione richiesta
Configurazione di Kronos-Worker Status per l'accesso basato sul turno
Il pacchetto di integrazione di Workspace ONE Experience Workflows con Kronos - Worker Status connette il pacchetto di integrazione di Kronos con il servizio Punch Clocking In and Out di Kronos per recuperare lo stato corrente dei lavoratori.
La sequenza del workflow è la seguente.
- Il processo Boomi riceve le attività di entrata e uscita del lavoratore dal sistema di registrazione del tempo di Kronos.
- Questo workflow analizza le timbrature del lavoratore in Kronos e salva i dati nell'archivio intermedio utilizzato per stabilire quando i lavoratori possono accedere ai contenuti di Workspace ONE Intelligent Hub in base all'orario in cui sono entrati e usciti.
Prerequisiti
Di seguito sono elencate le credenziali dell'amministratore di UKG Kronos necessarie per configurare il pacchetto di integrazione Kronos - Worker Status in Workspace ONE Experience Workflows. Per ulteriori dettagli su queste informazioni, vedere la documentazione di Kronos UKG Dimensions Customer Guide for Engaging Technology Partners.
- Nome utente e password dell'account di accesso dell'utente di Kronos. È necessario creare l'account di accesso dell'utente. Le autorizzazioni dell'account devono fornire l'accesso appropriato per eseguire le chiamate API a un endpoint. Vedere l'argomento relativo alla creazione di un account di accesso API per la soluzione partner in UKG Dimensions Customer Guide for Engaging Technology Partners.
- ID client OAuth e Segreto come ID di autenticazione OAuth dell'azienda. Se non si dispone di un ID client OAuth e di un segreto, richiedere l'ID al supporto di UKG.
- La chiave dell'app. Una chiave dell'app è una serie di lettere e numeri che identificano in modo univoco un'applicazione. La chiave dell'app è necessaria per tutte le chiamate API.
- Per generare la chiave dell'app, nel portale di UKG passare alla pagina .
- Nella pagina Configurazione applicazione, selezionare .
- Nella pagina Le mie app, fare clic su Aggiungi per creare la chiave dell'app.
- Per visualizzare il valore della chiave dell'app, selezionare la chiave creata nell'elenco e fare clic su Dettagli. La chiave dell'app viene visualizzata nel riquadro che viene aperto. Copiare e salvare queste informazioni.
- URL host. Nella configurazione di UKG, questo è l'URL di reindirizzamento a microsito creato come URL dell'organizzazione in UKG.
Gruppo di utenti di Workspace ONE Access configurato con tutti i dati degli utenti di Kronos. Questo è il gruppo utilizzato dal processo di pianificazione di Boomi per ottenere lo stato di lavoratore degli utenti. I nomi utente devono essere gli stessi nel sistema Kronos e nella directory di Workspace ONE Access
Se si sta configurando un connettore SMTP e-mail personalizzato, è necessario conoscere le informazioni relative a host, porta e utente.
Procedura
- Passare alla pagina Home > Experience Workflows della Console di Servizi Hub.
L'accesso al portale Boomi viene eseguito automaticamente da questa pagina.
- Nel portale Boomi, selezionare l'ambiente in cui aggiungere il pacchetto di integrazione Kronos - Worker Status, ovvero PROD o TEST.
- Fare clic su INSTALLA NUOVA INTEGRAZIONE, cercare il riquadro Kronos - Worker Status, quindi fare clic su INSTALLA.
- Aprire la scheda Kronos Connector e immettere l'URL del connettore Kronos. Ad esempio, https://<customerAccountName>.cfn.mykronos.com. REVIEWERS IS THIS THE HOST VANITY URL?
- L'URL di connessione per le schede Connettore Workspace ONE Hub Services, Connettore patch Workspace ONE Hub Services e Connettore di archiviazione dei dati intermedio viene configurato in maniera automatica. Non cambiare queste impostazioni.
- (Facoltativo) Configurare il Connettore SMTP e-mail.
Il connettore SMTP predefinito utilizzato per inviare messaggi e-mail è il servizio SMTP di VMware. Tale valore predefinito non viene visualizzato in questa pagina.
Nel servizio Workspace ONE Experience Workflows viene configurato un solo connettore SMTP. Il connettore SMTP viene utilizzato per tutti i pacchetti di integrazione configurati.
Nota: Non è possibile ripristinare le impostazioni predefinite del connettore SMTP e-mail dopo aver configurato il connettore SMTP personalizzato.Nome scheda
Azione
CONNETTORE SMTP E-MAIL
-
HOST. Immettere il nome host del server e-mail SMTP.
-
PORTA. Specificare il numero di porta del server SMTP.
-
- Fare clic su Continua. La pagina Configura integrazione/proprietà include le schede Proprietà Experience Workflows. Nella scheda Proprietà Kronos Worker Status configurare i valori delle proprietà di Kronos.
Proprietà Azione CLIENT ID Immettere l'identificatore del client OAuth 2.0. CLIENT SECRET Immettere il segreto client. USERNAME Immettere il nome utente dell'amministratore dell'account di accesso utente. PASSWORD Immettere la password dell'utente amministratore di Kronos. APP KEY Immettere la chiave dell'app univoca creata nel portale di UKG. WORKSPACE ONE ACCESS USER GROUPS Immettere i nomi dei gruppi di utenti di Workspace ONE Access. Gli utenti devono avere lo stesso nome utente nella directory di Workspace ONE Access e nel sistema Kronos.
È possibile aggiungere un elenco separato da virgole di nomi di gruppo.
Importante: Se non si immette il valore di un gruppo di utenti, il processo pianificato di Boomi non può recuperare lo stato di lavoro degli utenti. Assicurarsi che i nomi utente nel sistema Kronos e nella directory di Workspace ONE Access siano sempre sincronizzati.WORKERSTATUS SYNC FREQUENCY (IN MIN.) Immettere la frequenza con cui il pacchetto di integrazione Kronos - Worker Status recupera lo stato di lavoro degli utenti di Kronos.
L'impostazione predefinita prevede il controllo ogni 30 minuti. Il valore minimo è 5 minuti e il valore massimo che è possibile impostare è 1440 minuti. 1440 minuti corrisponde a 24 ore.
ERROR EMAIL NOTIFICATION DL Immettere un indirizzo e-mail o l'indirizzo di una lista di distribuzione per ricevere gli avvisi e-mail quando il processo non riesce. Gli avvisi e-mail vengono inviati quando un processo pianificato non viene eseguito correttamente per un motivo qualsiasi.
Se non si immette un indirizzo e-mail, le notifiche di errore non vengono inviate.
- Le impostazioni delle Proprietà URL TENANT, ID CLIENT APP REMOTA e SEGRETO CONDIVISO APP REMOTA di Workspace ONE Access sono preconfigurate. Non cambiare queste impostazioni.
- Se il connettore SMTP è stato configurato nel passaggio 6, nella pagina Proprietà SMTP e-mail configurare i valori delle proprietà SMTP.
Proprietà Azione SENDER'S EMAIL ADDRESS
Nella maggior parte dei casi, i valori di HOST CONNETTORE SMTP E-MAIL e INDIRIZZO E-MAIL MITTENTE sono uguali. NOME UTENTE
Immettere il nome utente dell'account SMTP.
PASSWORD
Immettere la password associata al nome utente.
- Fare clic su CONTINUA.
- Dopo aver configurato il valore delle proprietà, testare le connessioni associate alla configurazione di Kronos Worker Status prima di pianificare l'esecuzione del processo.
- Nella riga Test connessione [Kronos] Worker Status, fare clic su ESEGUI ORA per eseguire il test.
- Fare clic su VISUALIZZA CRONOLOGIA ESECUZIONE per visualizzare il risultato del test del processo di connessione.
La colonna Stato mostra i risultati dell'esecuzione del test. Se il test ha esito positivo, viene visualizzato Completato. Se il processo di connessione non riesce, viene visualizzato Errore.
- Per verificare i dettagli del test e visualizzare il messaggio di errore in caso di errore, fare clic su Test connessione [Kronos] Worker Status nella colonna del processo.
Per capire quale potrebbe essere l'errore, vedere Elenco degli errori del processo Boomi di Workspace ONE Experience Workflows nella guida alla configurazione di Workspace ONE Experience Workflows.
- Se il test viene eseguito correttamente, fare clic su Installato nell'intestazione del portale Boomi per tornare alla scheda Kronos installata e in [Kronos] Worker Status - Batch [Workspace ONE] creare la pianificazione per l'accesso basato sul turno.
Non pianificare [Workspace ONE] Worker Status - Listener [Kronos] perché si tratta di un processo listener che viene eseguito automaticamente quando viene eseguita un'azione nel servizio Kronos Punch Clocking In and Out.
Configurazione dei corsi di LinkedIn Learning
Il pacchetto di integrazione di Workspace ONE Experience Workflows con LinkedIn Learning verifica la presenza di nuovi corsi lanciati da LinkedIn Learning e crea una notifica in Workspace ONE Intelligent Hub con un collegamento al nuovo corso. Gli utenti possono fare clic sul collegamento per essere reindirizzati direttamente al corso in LinkedIn Learning.
La sequenza del workflow è la seguente.
- Il processo Boomi è pianificato per recuperare i nuovi corsi disponibili in LinkedIn Learning.
- Vengono recuperati i 10 corsi più popolari. Agli utenti di Workspace ONE Intelligent Hub viene inviata una notifica con i titoli dei corsi, le descrizioni, la durata e i collegamenti. Se sono presenti più di 10 corsi popolari, nella notifica viene indicato il numero di corsi disponibili, ma vengono elencati solo i 10 corsi più popolari.
- Nell'app Workspace ONE Intelligent Hub gli utenti possono selezionare il collegamento di un corso per essere reindirizzati direttamente al corso sul sito di LinkedIn Learning.
Prerequisiti
- Token di accesso per l'istanza di LinkedIn Learning. Il token di accesso è un valore che deve essere incluso nell'intestazione di una richiesta per ogni chiamata all'API.
- ID client e segreto client di LinkedIn Learning da aggiungere nella pagina delle proprietà di Experience Workflows. Per ottenere l'ID client e il segreto client, accedere a Linkedin Learning con un account amministratore oppure fare clic sul collegamento Learning nell'account LinkedIn.
- Fare clic su Go to Admin nell'angolo superiore destro della home page di Learning e quindi fare clic su Me.
- Selezionare Integrate dal menu a discesa.
- Fare clic su Access content and reports via API.
- Nella sezione Generate LinkedIn Learning REST API Application fare clic su Add Application e immettere le informazioni seguenti.
- Application Name. Immettere un nome univoco per l'applicazione. È possibile visualizzare i nomi delle chiavi utilizzati in precedenza nella sezione Applications.
- Application Description.
- Selezionare una o più delle seguenti chiavi, Content e Report.
- Fare clic su Generate Application.
I token di ID client e segreto client vengono creati immediatamente e sono disponibili nella sezione Applications.
- Un indirizzo e-mail per ricevere gli avvisi e-mail di Experience Workflows quando un processo non riesce. Gli avvisi e-mail vengono inviati quando un processo pianificato non viene eseguito correttamente per un motivo qualsiasi.
Procedura
- Passare alla pagina Home > Experience Workflows della Console di Servizi Hub.
L'accesso al portale Boomi viene eseguito automaticamente da questa pagina.
- Nel portale Boomi, selezionare l'ambiente in cui aggiungere il pacchetto di integrazione di LinkedIn Learning, ovvero PROD oppure TEST.
- Fare clic su INSTALL A NEW INTEGRATION e nel riquadro LinkedIn Learning Courses fare clic su INSTALL.
- Configurare i valori del connettore necessari per la configurazione di LinkedIn Learning.
Nome scheda Azione LinkedIn Learning Connector URL da autorizzare direttamente con l'API LinkedIn. https://api.linkedin.com LinkedIn Authentication Connector https://www.linkedin.com - Non è necessaria alcuna azione. L'URL di connessione per le schede Connettore Workspace ONE Hub Services, Connettore patch Workspace ONE Hub Services e Connettore di archiviazione dei dati intermedio viene configurato in maniera automatica. Non cambiare queste impostazioni.
- (Facoltativo) Configurare il connettore SMTP e-mail.
Il connettore SMTP predefinito utilizzato per inviare messaggi e-mail è il servizio SMTP di VMware. Tale valore predefinito non viene visualizzato in questa pagina.
Nel servizio Workspace ONE Experience Workflows viene configurato un solo connettore SMTP. Il connettore SMTP viene utilizzato per tutti i pacchetti di integrazione configurati.
Nota: Non è possibile ripristinare le impostazioni del connettore predefinito dopo aver configurato il connettore SMTP.Nome scheda Azione CONNETTORE SMTP E-MAIL HOST Immettere il nome host del server e-mail SMTP. PORTA Specificare il numero di porta del server SMTP. - Fare clic su Continua. Nella pagina Proprietà LinkedIn Learning configurare i valori delle proprietà.
Proprietà Azione LINKEDIN LEARNING CLIENT ID Immettere l'ID client. LINKEDIN LEARNING CLIENT SECRET Immettere il segreto client. INITIAL RUN DAYS (<=90). Il valore predefinito è 7 giorni. Questo valore indica il periodo di tempo in cui devono essere recuperati i dati. È possibile modificarlo. Dopo l'esecuzione iniziale, vengono recuperati solo i dati dell'ultima esecuzione riuscita. WORKSPACE ONE ACCESS USER GROUPS Immettere il gruppo di utenti che riceve le notifiche relative alle richieste LinkedIn Learning. È possibile aggiungere un elenco separato da virgole di nomi di gruppo. Immettere i gruppi di utenti di Workspace ONE Access che ricevono le notifiche. Per ricevere le notifiche, gli utenti devono avere lo stesso indirizzo e-mail nel servizio Workspace ONE Access e nel sistema LinkedIn Learning. È possibile aggiungere un elenco separato da virgole di nomi di gruppo.
Se non si immette un valore, vengono eseguite query su tutti gli utenti e solo gli utenti che hanno lo stesso indirizzo e-mail in LinkedIn Learning e nel servizio Workspace ONE Access riceveranno la notifica.
ERROR EMAIL NOTIFICATION DL Immettere un indirizzo e-mail o l'indirizzo di una lista di distribuzione per ricevere gli avvisi e-mail quando il processo non riesce. Gli avvisi e-mail vengono inviati quando un processo pianificato non viene eseguito correttamente per un motivo qualsiasi. Se non si immette un indirizzo e-mail, le notifiche di errore non vengono inviate.
SYSTEM NAME Immettere il nome che si desidera visualizzare nel messaggio di notifica. Il nome di sistema predefinito è LinkedIn Learning. CUSTOM LOGO IMAGE LINK Immettere un collegamento al logo che si desidera visualizzare nel messaggio di notifica. Il collegamento del logo predefinito è https://vmw-mf-assets.s3.amazonaws.com/connector-images/hub-linkedin-learning.png. - Se il connettore SMTP è stato configurato nel passaggio 6, nella pagina Proprietà SMTP e-mail configurare i valori delle proprietà SMTP.
Il servizio SMTP di VMware è configurato per impostazione predefinita. Tale valore predefinito non viene visualizzato in questa pagina.
Proprietà Azione SENDER'S EMAIL ADDRESS Nome utente SMTP. Nella maggior parte dei casi, i valori di HOST CONNETTORE SMTP E-MAIL e INDIRIZZO E-MAIL MITTENTE sono uguali.
NOME UTENTE Immettere il nome utente dell'account SMTP. PASSWORD Immettere la password associata al nome utente. - Non è necessaria alcuna azione. Le impostazioni delle Proprietà URL TENANT, ID CLIENT APP REMOTA e SEGRETO CONDIVISO APP REMOTA di Workspace ONE Access sono preconfigurate. Non cambiare queste impostazioni.
- Fare clic su CONTINUA.
- Dopo aver configurato il valore delle proprietà, testare le connessioni associate alla configurazione delle notifiche di LinkedIn Learning prima di pianificare l'esecuzione del processo di notifica.
- Nella riga [LinkedIn Learning] New Learnings Test Connection della pagina SCHEDULE/RUN di LinkedIn, fare clic su RUN NOW per eseguire il test.
- Fare clic su VISUALIZZA CRONOLOGIA ESECUZIONE per visualizzare il risultato del test del processo di connessione.
La colonna Stato mostra i risultati dell'esecuzione del test. Se il test ha esito positivo, viene visualizzato Completato. Se il processo di connessione non riesce, viene visualizzato Errore.
- Per verificare i dettagli del test e visualizzare il messaggio di errore in caso di errore, fare clic sulla riga del processo.
- Se il test ha esito positivo, configurare la pianificazione per il pacchetto di integrazione.
- Creare una pianificazione nel pianificatore [LinkedIn Learning] New Learnings [Workspace ONE] per l'invio di notifiche sulle nuove opportunità di formazione.
Non pianificare i processi seguenti elencati nella pagina Pianificazione.
- [LinkedIn Learning] New learnings Test Connection
Configurazione della notifica di Saba Learning
Il pacchetto di integrazione di Workspace ONE Experience Workflows con Saba Learning verifica la presenza di nuovi corsi di formazione assegnati agli utenti nel servizio Saba Learning e crea una notifica con un collegamento al nuovo corso in Workspace ONE Intelligent Hub. Gli utenti possono fare clic sul collegamento per essere reindirizzati direttamente al corso di formazione in un browser Web.
La sequenza del workflow è la seguente.
- Quando il processo Boomi esegue le richieste per i nuovi corsi di formazione assegnati agli utenti da Saba Learning, agli utenti in Workspace ONE Intelligent Hub viene inviata una notifica che include il nome dell'offerta formativa, lo stato di avanzamento e la data di scadenza.
- Nell'app Workspace ONE Intelligent Hub gli utenti fanno clic sul collegamento e vengono indirizzati al corso di formazione in un browser Web.
Prerequisiti
- Identificare l'URL del cloud Saba primario.
Per trovare il nome di Saba, passare al dashboard dell'API del cloud Saba e individuare l'URL del dashboard dell'API nel browser. Ad esempio https://company-api.sabacloud.com.
- Ottenere l'ID client e il segreto client di Saba Learning. Queste informazioni si trovano nel dashboard dell'API del cloud Saba. Se il segreto client non è configurato, fare clic su GENERA per generare il segreto client.
- Ottenere il nome utente e la password dell'amministratore.
- Un indirizzo e-mail per ricevere gli avvisi e-mail di Experience Workflows quando un processo non riesce. Gli avvisi e-mail vengono inviati quando un processo pianificato non viene eseguito correttamente per un motivo qualsiasi.
Procedura
- Passare alla pagina Home > Experience Workflows della Console di Servizi Hub.
L'accesso al portale Boomi viene eseguito automaticamente da questa pagina.
- Nel portale Boomi, selezionare l'ambiente al quale aggiungere il pacchetto di integrazione di Saba Learning, ovvero PROD oppure TEST.
- Fare clic su INSTALL A NEW INTEGRATION e nel riquadro Saba Learning fare clic su INSTALL.
- Configurare i valori del connettore necessari per la configurazione di Saba Learning.
Nome scheda Azione Connettore Saba Immettere l'URL del connettore Saba. Ad esempio, https://<customer_name>-api.sabacloud.com. Per trovare il nome di Saba, passare al dashboard dell'API del cloud Saba e individuare l'URL del dashboard dell'API.
- Non è necessaria alcuna azione. L'URL di connessione per le schede Connettore Workspace ONE Hub Services, Connettore patch Workspace ONE Hub Services e Connettore di archiviazione dei dati intermedio viene configurato in maniera automatica. Non cambiare queste impostazioni.
- (Facoltativo) Configurare il connettore SMTP e-mail.
Il connettore SMTP predefinito utilizzato per inviare messaggi e-mail è il servizio SMTP di VMware. Tale valore predefinito non viene visualizzato in questa pagina.
Nel servizio Workspace ONE Experience Workflows viene configurato un solo connettore SMTP. Il connettore SMTP viene utilizzato per tutti i pacchetti di integrazione configurati.
Nota: Non è possibile ripristinare le impostazioni del connettore predefinito dopo aver configurato il connettore SMTP.Nome scheda Azione CONNETTORE SMTP E-MAIL HOST Immettere il nome host del server e-mail SMTP. PORTA Specificare il numero di porta del server SMTP. - Fare clic su Continua. Nella pagina Proprietà Saba Learning configurare i valori delle proprietà.
Proprietà Azione WORKSPACE ONE ACCESS USER GROUPS Immettere i gruppi di utenti di Workspace ONE Access che ricevono la notifica dell'attività di formazione. Per ricevere le notifiche, gli utenti devono avere lo stesso indirizzo e-mail nel servizio Workspace ONE Access e nel sistema Saba Learning. È possibile aggiungere un elenco separato da virgole di nomi di gruppo.
Se non si immette un valore, viene eseguita una query per tutti gli utenti e solo gli utenti che hanno lo stesso indirizzo e-mail in Saba Learning e nel servizio Workspace ONE Access ricevono la notifica dell'attività di formazione.
NOME UTENTE AMMINISTRATORE SABA Immettere il nome utente amministratore. PASSWORD AMMINISTRATORE SABA Immettere la password dell'utente amministratore. INITIAL RUN DAYS (<=90). Il valore predefinito è 7 giorni. Questo valore indica il numero di giorni impiegati per recuperare i dati. È possibile modificarlo. Dopo l'esecuzione iniziale, vengono recuperati solo i dati dell'ultima esecuzione riuscita. ERROR EMAIL NOTIFICATION DL Immettere un indirizzo e-mail o l'indirizzo di una lista di distribuzione per ricevere gli avvisi e-mail quando il processo non riesce. Gli avvisi e-mail vengono inviati quando un processo pianificato non viene eseguito correttamente per un motivo qualsiasi. Se non si immette un indirizzo e-mail, le notifiche di errore non vengono inviate.
SYSTEM NAME Immettere il nome che si desidera visualizzare nel messaggio di notifica. Il nome di sistema predefinito è Saba. Il nome viene visualizzato in due posizioni nella notifica.
- Come titolo della notifica.
- Testo nel collegamento che indirizza l'utente al corso di formazione. Ad esempio Visualizza in Saba.
CUSTOM LOGO IMAGE LINK Immettere un collegamento al logo che si desidera visualizzare nel messaggio di notifica. Il collegamento del logo predefinito è https://s3.amazonaws.com/vmw-mf-assets/connector-images/hub-saba.png. - Se il connettore SMTP è stato configurato nel passaggio 6, nella pagina Proprietà SMTP e-mail configurare i valori delle proprietà SMTP.
Il servizio SMTP di VMware è configurato per impostazione predefinita. Tale valore predefinito non viene visualizzato in questa pagina.
Proprietà Azione SENDER'S EMAIL ADDRESS Nome utente SMTP. Nella maggior parte dei casi, i valori di HOST CONNETTORE SMTP E-MAIL e INDIRIZZO E-MAIL MITTENTE sono uguali.
NOME UTENTE Immettere il nome utente dell'account SMTP. PASSWORD Immettere la password associata al nome utente. - Non è necessaria alcuna azione. Le impostazioni delle Proprietà URL TENANT, ID CLIENT APP REMOTA e SEGRETO CONDIVISO APP REMOTA di Workspace ONE Access sono preconfigurate. Non cambiare queste impostazioni.
- Fare clic su CONTINUA.
- Dopo aver configurato il valore delle proprietà, testare le connessioni associate alla configurazione Saba Learning prima di effettuare una pianificazione quando il processo di notifica è in esecuzione.
- Nella pagina Saba PIANIFICA/ESEGUI [Saba] Connessione di test notifiche Learning, fare clic su ESEGUI ORA per eseguire il test.
- Fare clic su VISUALIZZA CRONOLOGIA ESECUZIONE per visualizzare il risultato del test del processo di connessione.
La colonna Stato mostra i risultati dell'esecuzione del test. Se il test ha esito positivo, viene visualizzato Completato. Se il processo di connessione non riesce, viene visualizzato Errore.
- Per verificare i dettagli del test e visualizzare il messaggio di errore in caso di errore, fare clic sulla riga del processo.
- Se il test ha esito positivo, configurare la pianificazione per il pacchetto di integrazione.
- Creare una pianificazione nel servizio di pianificazione [Saba] [Workspace ONE] pianificatore per l'invio di notifiche sulle nuove opportunità di apprendimento.
Non pianificare i processi seguenti elencati nella pagina Pianificazione.
- [Saba] Connessione di prova delle notifiche Learning
Configurazione dell'approvazione dello sconto opportunità di Salesforce
Il pacchetto di integrazione di Workspace ONE Experience Workflows con Salesforce consente agli utenti di approvare o rifiutare le richieste di sconto opportunità create in Salesforce dal portale di Workspace ONE Intelligent Hub. Questo workflow analizza le richieste di sconto in Salesforce che richiedono l'approvazione e quindi crea una notifica di approvazione in Workspace ONE Intelligent Hub sulla quale l'approvatore può intervenire.
La sequenza del workflow è la seguente.
- Quando un commerciale crea un'opportunità con uno sconto superiore alla soglia predefinita in Salesforce, viene creata una richiesta di approvazione dello sconto.
- Quando il processo Boomi esegue la richiesta di approvazione di una richiesta di sconto da Salesforce, invia una notifica all'approvatore in Workspace ONE Intelligent Hub.
- In Workspace ONE Intelligent Hub, l'approvatore può approvare o rifiutare la richiesta.
- Boomi sincronizza la risposta dell'utente con Salesforce per aggiornare la richiesta di opportunità.
Prerequisiti
- URL dell'account Salesforce.
- In Salesforce, passare a Setup e nella casella di ricerca Quick Find immettere Site
- Fare clic su Domains.
- Copiare il nome dominio.
- URL dell'endpoint Salesforce Oauth SOAP, ad esempio
services/Soap/u/56.0 -
Token di sicurezza per l'account Salesforce.
Quando si crea un account Salesforce, Salesforce invia un messaggio e-mail da [email protected] all'indirizzo e-mail associato all'account. L'oggetto dell'email è salesforce.com security token confirmation. Questo messaggio e-mail contiene il token di sicurezza per l'account e non viene salvato nell'account Salesforce. Se si perde l'e-mail o si dimentica il valore del token di sicurezza, sarà necessario generarlo di nuovo. Quando si modifica la password dell'account o scade, il token di sicurezza viene rigenerato e viene inviata un'e-mail simile.
- Procedura per ottenere o reimpostare il token di sicurezza per l'account Salesforce
- Accedere a Salesforce dall'account Salesforce configurato per Experience Workflows.
- In Salesforce User Menu, selezionare Configure.
- Nel menu a sinistra, in Personal Setup, espandere My Personal Information, quindi fare clic su Reset My Security Token.
Seguire le istruzioni visualizzate sullo schermo. Verrà ricevuto un nuovo messaggio e-mail contenente il nuovo token di sicurezza.
- Un indirizzo e-mail per ricevere gli avvisi e-mail di Experience Workflows quando un processo non riesce. Gli avvisi e-mail vengono inviati quando un processo pianificato non viene eseguito correttamente per un motivo qualsiasi.
Procedura
- Passare alla pagina Home > Experience Workflows della Console di Servizi Hub.
L'accesso al portale Boomi viene eseguito automaticamente da questa pagina.
- Nel portale Boomi, selezionare l'ambiente al quale aggiungere Approvazioni sconto opportunità Salesforce, ovvero PROD o TEST.
- Fare clic su INSTALL A NEW INTEGRATION e nel riquadro Salesforce - Opportunity Discount Approvals fare clic su INSTALL.
- Configurare i valori del connettore necessari per la configurazione di Salesforce.
Nome scheda Azione Connettore Salesforce Immettere l'URL del cliente Salesforce. È possibile copiare l'URL Salesforce dall'URL dell'istanza Salesforce. Un esempio di immissione è https://<customer_name>.salesforce.com. - Non è necessaria alcuna azione. L'URL di connessione per le schede Connettore Workspace ONE Hub Services, Connettore patch Workspace ONE Hub Services e Connettore di archiviazione dei dati intermedio viene configurato in maniera automatica. Non cambiare queste impostazioni.
- (Facoltativo) Configurare il connettore SMTP e-mail.
Il connettore SMTP predefinito utilizzato per inviare messaggi e-mail è il servizio SMTP di VMware. Tale valore predefinito non viene visualizzato in questa pagina.
Nel servizio Workspace ONE Experience Workflows viene configurato un solo connettore SMTP. Il connettore SMTP viene utilizzato per tutti i pacchetti di integrazione configurati.
Nota: Non è possibile ripristinare le impostazioni del connettore predefinito dopo aver configurato il connettore SMTP.Nome scheda Azione CONNETTORE SMTP E-MAIL HOST Immettere il nome host del server e-mail SMTP. PORTA Specificare il numero di porta del server SMTP. - Fare clic su Continue per configurare la pagina Salesforce Opportunity Properties.
Proprietà Azione NOME UTENTE AMMINISTRATORE SALESFORCE Immettere il nome utente di accesso a Salesforce. TOKEN DI COMBINAZIONE SICURA SALESFORCE Il token di combinazione sicura è una combinazione della password e del token di sicurezza Salesforce ottenuto come prerequisito per configurare Salesforce - Approvazioni sconto opportunità. Aggiungere il token alla fine della password. Ad esempio, se la password è Xyz@2020 e il token di sicurezza è 1y3Zqwr34QD, immettere
Xyz@20201y3Zqwr34QDcome token di combinazione sicura. Tenere presente che per il token viene applicata la distinzione tra maiuscole e minuscole e gli spazi non sono consentiti.ENDPOINT SALESFORCE OAUTH SOAP Immettere l'endpoint Salesforce OAuth SOAP utilizzato dall'azienda. Un esempio di immissione è services/Soap/u/56.0.URL ACCOUNT SALESFORCE Immettere l'URL dell'account Salesforce. Ad esempio, https://customername.salesforce.com/.WORKSPACE ONE ACCESS USER GROUPS Immettere i gruppi di utenti di Workspace ONE Access che ricevono la notifica di approvazione. Per ricevere le notifiche, gli utenti devono disporre dello stesso indirizzo e-mail sia nel servizio Workspace ONE Access sia nel sistema Salesforce.
È possibile aggiungere un elenco separato da virgole di nomi di gruppo.
Se non si immette un valore, vengono eseguite query su tutti gli utenti e solo gli utenti che hanno lo stesso indirizzo e-mail in Salesforce e nel servizio Workspace ONE Access riceveranno la notifica di approvazione.
GIORNI DI ESECUZIONE INIZIALE (<=90) Il valore predefinito è 7 giorni. Questo valore indica il numero di giorni impiegati per recuperare i dati. È possibile modificarlo. Dopo l'esecuzione iniziale, vengono recuperati solo i dati dell'ultima esecuzione riuscita. ERROR EMAIL NOTIFICATION DL Immettere un indirizzo e-mail o l'indirizzo di una lista di distribuzione per ricevere gli avvisi e-mail quando il processo non riesce. Gli avvisi e-mail vengono inviati quando un processo pianificato non viene eseguito correttamente per un motivo qualsiasi. Se non si immette un indirizzo e-mail, le notifiche di errore non vengono inviate.
SYSTEM NAME Immettere il nome che si desidera visualizzare nel messaggio di notifica. Il nome di sistema predefinito è Salesforce. CUSTOM LOGO IMAGE LINK Immettere un collegamento al logo che si desidera visualizzare nel messaggio di notifica. Il collegamento del logo predefinito è https://s3.amazonaws.com/vmw-mf-assets/connector-images/hub-salesforce.png. - Se il connettore SMTP è stato configurato nel passaggio 6, nella pagina Proprietà SMTP e-mail configurare i valori delle proprietà SMTP.
Il servizio SMTP di VMware è configurato per impostazione predefinita. Tale valore predefinito non viene visualizzato in questa pagina.
Proprietà Azione SENDER'S EMAIL ADDRESS Nome utente SMTP. Nella maggior parte dei casi, i valori di HOST CONNETTORE SMTP E-MAIL e INDIRIZZO E-MAIL MITTENTE sono uguali.
NOME UTENTE Immettere il nome utente dell'account SMTP. PASSWORD Immettere la password associata al nome utente. - Non è necessaria alcuna azione. Le impostazioni delle Proprietà URL TENANT, ID CLIENT APP REMOTA e SEGRETO CONDIVISO APP REMOTA di Workspace ONE Access sono preconfigurate. Non cambiare queste impostazioni.
- Fare clic su CONTINUA.
- Dopo aver configurato il valore delle proprietà, testare le connessioni associate alla configurazione Salesforce prima di effettuare una pianificazione quando il processo di notifica dell'approvazione è in esecuzione.
- Nella pagina Salesforce PIANIFICA/ESEGUI riga [Salesforce] Connessione di test approvazioni opportunità sconto, fare clic su ESEGUI ORA per eseguire il test.
- Fare clic su VISUALIZZA CRONOLOGIA ESECUZIONE per visualizzare il risultato del test del processo di connessione.
La colonna Stato mostra i risultati dell'esecuzione del test. Se il test ha esito positivo, viene visualizzato Completato. Se il processo di connessione non riesce, viene visualizzato Errore.
- Per verificare i dettagli del test e visualizzare il messaggio di errore in caso di errore, fare clic sulla riga del processo.
- Se il test ha esito positivo, configurare la pianificazione per il pacchetto di integrazione.
- Creare una pianificazione nel servizio di pianificazione [Salesforce] Approvazioni opportunità sconto [Workspace ONE] per l'invio di notifiche di richiesta di approvazione.
Non pianificare i processi seguenti elencati nella pagina Pianificazione.
- [Workspace ONE] Azione sconto opportunità [Salesforce]
- [Salesforce] Connessione test approvazioni con sconto opportunità
Configurazione dell'approvazione dell'accesso di Saviynt
Il pacchetto di integrazione di Workspace ONE Experience Workflows con Saviynt analizza le richieste di accesso a un permesso nell'applicazione Saviynt e crea una notifica di richiesta di accesso in Workspace ONE Intelligent Hub su cui l'approvatore può intervenire per approvare o rifiutare la richiesta di accesso.
La sequenza del workflow è la seguente.
- Un utente finale avvia una richiesta di accesso a un permesso in Saviynt.
- Quando il processo Boomi esegue la richiesta di accesso da Saviynt, invia una notifica all'approvatore nell'app Workspace ONE Intelligent Hub.
- Nell'app Workspace ONE Intelligent Hub, l'approvatore può approvare o rifiutare la richiesta di accesso al permesso.
- Workspace ONE Intelligent Hub invia a Saviynt la risposta dell'approvatore.
Prerequisiti
-
Sono necessarie le seguenti informazioni da un account di servizio in Saviynt.
- URL del connettore nel formato https://<saviynt_url>.saviyntcloud.com.
- Nome utente dell'account di Saviynt.
- Password dell'account di Saviynt.
Saviynt consiglia di creare un utente dedicato con i privilegi di accesso minimi richiesti per chiamare l'API di Saviynt e accedere ai registri di controllo.
In Enterprise Identity Cloud (EIC), associare all'utente il ruolo Amministratore ruolo o un ruolo personalizzato di SAV.
I passaggi seguenti illustrano a livello generale i passaggi necessari nella console di Saviynt per creare l'utente dell'account del servizio Saviynt e configurare le autorizzazioni. Per istruzioni su come creare l'utente, gestire le password degli utenti e creare ruoli SAV, vedere la documentazione di Saviynt.
- Creare un ID utente, ad esempio VMWARE_REST_API.
- Per creare un utente del servizio, passare a . Fare clic su Crea utenti.
- Per reimpostare la password dell'utente, passare a e cercare l'ID utente. Fare clic su .
Creazione di un ruolo di amministratore di Saviynt.
- Creare un ruolo di SAV, ad esempio ROLE_API.
- Assegnare le autorizzazioni del ruolo di SAV.
- Assegnare al ruolo API SAV le autorizzazioni ad accedere all'URL del servizio Web.
- Per creare il ruolo di SAV, aggiungere tutti gli accessi al servizio Web in Accesso funzionalità.
- Aggiungere il ruolo di SAV all'utente creato in precedenza. Passare ad , selezionare il ruolo di SAV ROLE_API e in aggiungere l'utente.
- Un indirizzo e-mail per ricevere gli avvisi e-mail di Experience Workflows quando un processo non riesce. Gli avvisi e-mail vengono inviati quando un processo pianificato non viene eseguito correttamente per un motivo qualsiasi.
Procedura
- Passare alla pagina Home > Experience Workflows della Console di Servizi Hub.
L'accesso al portale Boomi viene eseguito automaticamente da questa pagina.
- Nel portale Boomi, selezionare l'ambiente in cui aggiungere il pacchetto di integrazione di Saviynt, ovvero PROD oppure TEST.
- Fare clic su INSTALLA NUOVA INTEGRAZIONE e nel riquadro Approvazione accesso Saviynt, fare clic su INSTALLA.
- Configurare i valori del connettore necessari per la configurazione di Saviynt.
Nome scheda Azione Connettore Saviynt Immettere l'URL dell'account cliente di Saviynt. Ad esempio, https://<saviynt_url>.saviyntcloud.com. - Non è necessaria alcuna azione. L'URL di connessione per le schede Connettore Workspace ONE Hub Services, Connettore patch Workspace ONE Hub Services e Connettore di archiviazione dei dati intermedio viene configurato in maniera automatica. Non cambiare queste impostazioni.
- (Facoltativo) Configurare il connettore SMTP e-mail.
Il connettore SMTP predefinito utilizzato per inviare messaggi e-mail è il servizio SMTP di VMware. Tale valore predefinito non viene visualizzato in questa pagina.
Nel servizio Workspace ONE Experience Workflows viene configurato un solo connettore SMTP. Il connettore SMTP viene utilizzato per tutti i pacchetti di integrazione configurati.
Nota: Non è possibile ripristinare le impostazioni del connettore predefinito dopo aver configurato il connettore SMTP.Nome scheda Azione CONNETTORE SMTP E-MAIL HOST Immettere il nome host del server e-mail SMTP. PORTA Specificare il numero di porta del server SMTP. - Fare clic su Continua. Nella pagina Proprietà richiesta di accesso Saviynt, configurare i valori delle proprietà.
Proprietà Azione URL ACCOUNT SAVIYNT (URL DI BASE) Immettere l'URL dell'account cliente di Saviynt. Ad esempio <company>-qa-restapi.onbmc.com.NOME UTENTE SAVIYNT Immettere il nome utente per accedere all'account del servizio Saviynt PASSWORD SAVIYNT Immettere la password per accedere all'account del servizio BMC Helix. WORKSPACE ONE ACCESS USER GROUPS Immettere i gruppi di utenti di Workspace ONE Access che ricevono la notifica di approvazione. Per ricevere le notifiche, gli utenti devono disporre dello stesso indirizzo e-mail nel servizio Workspace ONE Access e nel sistema Saviynt.
È possibile aggiungere un elenco separato da virgole di nomi di gruppo.
Se non si immette un valore, vengono eseguite query relative a tutti gli utenti e solo gli utenti che hanno lo stesso indirizzo e-mail in Saviynt e nel servizio Workspace ONE Access riceveranno la notifica di approvazione della richiesta.
INITIAL RUN DAYS (<=90) Il valore predefinito è 7 giorni. Questo valore indica il numero di giorni impiegati per recuperare i dati. È possibile modificarlo. Dopo l'esecuzione iniziale, vengono recuperati solo i dati dell'ultima esecuzione riuscita. ERROR EMAIL NOTIFICATION DL Immettere un indirizzo e-mail o l'indirizzo di una lista di distribuzione per ricevere gli avvisi e-mail quando il processo non riesce. Gli avvisi e-mail vengono inviati quando un processo pianificato non viene eseguito correttamente per un motivo qualsiasi.
Se non si immette un indirizzo e-mail, le notifiche di errore non vengono inviate.
SYSTEM NAME Immettere il nome che si desidera visualizzare nel messaggio di notifica. Il nome di sistema predefinito è Saviynt. CUSTOM LOGO IMAGE LINK Immettere un collegamento al logo che si desidera visualizzare nel messaggio di notifica. Il collegamento del logo predefinito è https://saviynt.com/wp-content/uploads/2019/04/saviynt-logo.svg. - Se il connettore SMTP è stato configurato nel passaggio 6, nella pagina Proprietà SMTP e-mail configurare i valori delle proprietà SMTP.
Il servizio SMTP di VMware è configurato per impostazione predefinita. Tale valore predefinito non viene visualizzato in questa pagina.
Proprietà Azione SENDER'S EMAIL ADDRESS Nome utente SMTP. Nella maggior parte dei casi, i valori di HOST CONNETTORE SMTP E-MAIL e INDIRIZZO E-MAIL MITTENTE sono uguali.
NOME UTENTE Immettere il nome utente dell'account SMTP. PASSWORD Immettere la password associata al nome utente. - Non è necessaria alcuna azione. Le impostazioni delle Proprietà URL TENANT, ID CLIENT APP REMOTA e SEGRETO CONDIVISO APP REMOTA di Workspace ONE Access sono preconfigurate. Non cambiare queste impostazioni.
- Fare clic su CONTINUA.
- Dopo aver configurato il valore delle proprietà, testare le connessioni associate alla configurazione di Saviynt prima di pianificare quando il processo di notifica delle approvazioni delle richieste verrà eseguito.
- Nella riga [Saviynt] Test connessione approvazioni accessi della pagina PIANIFICA/ESEGUI, fare clic su ESEGUI ORA per eseguire il test.
- Fare clic su VISUALIZZA CRONOLOGIA ESECUZIONE per visualizzare il risultato del test del processo di connessione.
La colonna Stato mostra i risultati dell'esecuzione del test. Se il test ha esito positivo, viene visualizzato Completato. Se il processo di connessione non riesce, viene visualizzato Errore.
- Per verificare i dettagli del test e visualizzare il messaggio di errore in caso di errore, fare clic sulla riga del processo.
- Se il test ha esito positivo, configurare la pianificazione per il pacchetto di integrazione.
- Creare una pianificazione nel servizio di pianificazione [Saviynt] Approvazioni accessi [Workspace ONE] per l'invio delle notifiche.
Non pianificare i processi seguenti elencati nella pagina Pianificazione.
- [Workspace ONE] Approvazioni accessi [Saviynt]
- [Saviynt] Test connessione approvazioni accessi
Configurazione dell'approvazione del ticket di richiesta di ServiceNow
Il pacchetto di integrazione di Workspace ONE Experience Workflows con ServiceNow analizza i ticket di richiesta in ServiceNow che richiedono l'approvazione e crea una notifica di approvazione in Workspace ONE Intelligent Hub sulla quale l'approvatore può intervenire per approvare o rifiutare il ticket.
La sequenza del workflow è la seguente.
- Un utente finale richiede una risorsa tramite ServiceNow che supera una determinata soglia di importo pre-impostato e tale richiesta necessita di approvazione. La richiesta è contrassegnata come in sospeso in ServiceNow.
- Quando il processo Boomi esegue la richiesta di approvazione del ticket da ServiceNow, invia una notifica all'approvatore nell'app Workspace ONE Intelligent Hub.
- Nell'app Workspace ONE Intelligent Hub, l'approvatore può approvare o rifiutare la richiesta.
- Workspace ONE Intelligent Hub invia la risposta dell'approvatore a ServiceNow.
Prerequisiti
- URL di ServiceNow. Ad esempio, https://<yourcompany>.service-now.com.
- Registrare l'applicazione Workspace ONE Access con l'istanza di ServiceNow.
- In ServiceNow, passare a System OAuth > Application Registry. Fare clic su New, selezionare Create an OAuth API endpoint for external clients e compilare il modulo.
- Dopo aver inviato il modulo, cercare il nome dell'applicazione registrata. Individuare e copiare i valori di ID client e Segreto client.
Queste informazioni vengono aggiunte alla pagina delle proprietà ServiceNow.
- In ServiceNow, configurare un utente nel ruolo di amministratore con l'accesso e le autorizzazioni minimi necessari per approvare o rifiutare la richiesta.
- In Filter Navigator, cercare Users.
- Passare a Users e fare clic su New per creare un nuovo utente.
- Specificare User ID, First name, Last name, Email, Password. Selezionare solo l'accesso ai servizi Web e Internal Integration User.
- Quindi fare clic su Edit per aggiungere i ruoli. Per approvare o rifiutare la richiesta è necessario aggiungere approval_admin role. L'altro ruolo aggiunto deve essere inserito nelle tabelle seguenti ai rispettivi controlli di accesso (ACL).
- Creare un ruolo personalizzato con i seguenti controlli di accesso (ACL).
Tabelle Autorizzazioni di accesso sc_request (richieste) Lettura e scrittura sysapproval_approver (approvazioni) Lettura e scrittura sys_user (utenti) Lettura sc_req_item (elementi richiesta) Lettura
- Ambito che limita l'accesso a ServiceNow OAuth
- Passare al menu a discesa dell'amministratore di sistema sul lato destro della console di ServiceNow.
- Fare clic su Elevate Roles. Nel riquadro visualizzato, selezionare Security Admin e fare clic su OK.
- Un indirizzo e-mail per ricevere gli avvisi e-mail di Experience Workflows quando un processo non riesce. Gli avvisi e-mail vengono inviati quando un processo pianificato non viene eseguito correttamente per un motivo qualsiasi.
Procedura
- Passare alla pagina Home > Experience Workflows della Console di Servizi Hub.
L'accesso al portale Boomi viene eseguito automaticamente da questa pagina.
- Nel portale Boomi, selezionare l'ambiente al quale aggiungere il pacchetto di integrazione Approvazione ticket di richiesta ServiceNow, ovvero PROD o TEST.
- Fare clic su INSTALL A NEW INTEGRATION e nel riquadro ServiceNow Requisition Approvals fare clic su INSTALL.
- Configurare i valori del connettore necessari per la configurazione di ServiceNow.
Nome scheda Azione Connettore ServiceNow Immettere l'URL dell'account cliente ServiceNow. Ad esempio, https://<yourcompany>.service-now.com. - Non è necessaria alcuna azione. L'URL di connessione per le schede Connettore Workspace ONE Hub Services, Connettore patch Workspace ONE Hub Services e Connettore di archiviazione dei dati intermedio viene configurato in maniera automatica. Non cambiare queste impostazioni.
- (Facoltativo) Configurare il connettore SMTP e-mail.
Il connettore SMTP predefinito utilizzato per inviare messaggi e-mail è il servizio SMTP di VMware. Tale valore predefinito non viene visualizzato in questa pagina.
Nel servizio Workspace ONE Experience Workflows viene configurato un solo connettore SMTP. Il connettore SMTP viene utilizzato per tutti i pacchetti di integrazione configurati.
Nota: Non è possibile ripristinare le impostazioni del connettore predefinito dopo aver configurato il connettore SMTP.Nome scheda Azione CONNETTORE SMTP E-MAIL HOST Immettere il nome host del server e-mail SMTP. PORTA Specificare il numero di porta del server SMTP. - Fare clic su Continua. Nella pagina ServiceNow Requisition Properties, configurare i valori delle proprietà.
Proprietà Azione URL ACCOUNT SERVICESNOW (URL DI BASE) Immettere l'URL dell'account cliente ServiceNow. Ad esempio https://<customer_name>.service-now.com/.ID CLIENT SERVICENOW Immettere l'ID client creato nel registro applicazioni ServiceNow SEGRETO CLIENT SERVICENOW Immettere il segreto client creato nel registro applicazioni ServiceNow. NOME UTENTE AMMINISTRATORE SERVICENOW Immettere il nome utente amministratore di ServiceNow. PASSWORD AMMINISTRATORE SERVICENOW Immettere la password dell'utente amministratore di ServiceNow. WORKSPACE ONE ACCESS USER GROUPS Immettere i gruppi di utenti di Workspace ONE Access che ricevono la notifica di approvazione. Per ricevere le notifiche, gli utenti devono disporre dello stesso indirizzo e-mail sia nel servizio Workspace ONE Access che nel sistema ServiceNow.
È possibile aggiungere un elenco separato da virgole di nomi di gruppo.
Se non si immette un valore, vengono eseguite query su tutti gli utenti e solo gli utenti che hanno lo stesso indirizzo e-mail in ServiceNow e nel servizio Workspace ONE Access riceveranno la notifica di approvazione della richiesta.
GIORNI DI ESECUZIONE INIZIALE (<90) Il valore predefinito è 7 giorni. Questo valore indica il numero di giorni impiegati per recuperare i dati. È possibile modificarlo. Dopo l'esecuzione iniziale, vengono recuperati solo i dati dell'ultima esecuzione riuscita. ERROR EMAIL NOTIFICATION DL Immettere un indirizzo e-mail o l'indirizzo di una lista di distribuzione per ricevere gli avvisi e-mail quando il processo non riesce. Gli avvisi e-mail vengono inviati quando un processo pianificato non viene eseguito correttamente per un motivo qualsiasi.
Se non si immette un indirizzo e-mail, le notifiche di errore non vengono inviate.
SYSTEM NAME Immettere il nome che si desidera visualizzare nel messaggio di notifica. Il nome di sistema predefinito è ServiceNow. CUSTOM LOGO IMAGE LINK Immettere un collegamento al logo che si desidera visualizzare nel messaggio di notifica. Il collegamento del logo predefinito è https://s3.amazonaws.com/vmw-mf-assets/connector-images/hub-servicenow.png. - Se il connettore SMTP è stato configurato nel passaggio 6, nella pagina Proprietà SMTP e-mail configurare i valori delle proprietà SMTP.
Il servizio SMTP di VMware è configurato per impostazione predefinita. Tale valore predefinito non viene visualizzato in questa pagina.
Proprietà Azione SENDER'S EMAIL ADDRESS Nome utente SMTP. Nella maggior parte dei casi, i valori di HOST CONNETTORE SMTP E-MAIL e INDIRIZZO E-MAIL MITTENTE sono uguali.
NOME UTENTE Immettere il nome utente dell'account SMTP. PASSWORD Immettere la password associata al nome utente. - Non è necessaria alcuna azione. Le impostazioni delle Proprietà URL TENANT, ID CLIENT APP REMOTA e SEGRETO CONDIVISO APP REMOTA di Workspace ONE Access sono preconfigurate. Non cambiare queste impostazioni.
- Fare clic su CONTINUA.
- Dopo aver configurato il valore delle proprietà, testare le connessioni associate alla configurazione ServiceNow prima di effettuare una pianificazione quando il processo di notifica delle approvazioni della richiesta di approvvigionamento è in esecuzione.
- Nella pagina ServiceNow PIANIFICA/ESEGUI [ServiceNow] Connessione di test approvazioni richiesta approvvigionamento, fare clic su ESEGUI ORA per eseguire il test.
- Fare clic su VISUALIZZA CRONOLOGIA ESECUZIONE per visualizzare il risultato del test del processo di connessione.
La colonna Stato mostra i risultati dell'esecuzione del test. Se il test ha esito positivo, viene visualizzato Completato. Se il processo di connessione non riesce, viene visualizzato Errore.
- Per verificare i dettagli del test e visualizzare il messaggio di errore in caso di errore, fare clic sulla riga del processo.
- Se il test ha esito positivo, configurare la pianificazione per il pacchetto di integrazione.
- Creare una pianificazione nel servizio di pianificazione [ServiceNow] Approvazioni richiesta di approvvigionamento [Workspace ONE] per l'invio di notifiche.
Non pianificare i processi seguenti elencati nella pagina Pianificazione.
- [Workspace ONE] Azione approvazione richiesta [ServiceNow]
- [Workspace ONE] Allegato richiesta [ServiceNow]
- [ServiceNow] Connessione di test approvazioni richiesta approvvigionamento
Configurazione dell'approvazione delle richieste di modifica di ServiceNow
Il pacchetto di integrazione ServiceNOW Change Request Approvals di Workspace ONE Experience Workflows analizza in ServiceNOW le richieste di modifica che richiedono l'approvazione e crea nell'app Workspace ONE Intelligent Hub una notifica di approvazione su cui il responsabile dell'approvazione può intervenire per approvare o rifiutare la richiesta di modifica.
La sequenza del workflow è la seguente.
- Una richiesta di modifica viene avviata in ServiceNow.
- Quando il processo Boomi esegue la richiesta di modifica da ServiceNow, invia una notifica al responsabile dell'approvazione nell'app Workspace ONE Intelligent Hub.
- Nell'app Workspace ONE Intelligent Hub, il responsabile dell'approvazione può approvare o rifiutare la richiesta di modifica.
- Workspace ONE Intelligent Hub invia la risposta dell'approvatore a ServiceNow. La scheda della notifica viene spostata nella cronologia.
Prerequisiti
- URL di ServiceNow. Ad esempio, https://<yourcompany>.service-now.com.
- Registrare l'applicazione Workspace ONE Access con l'istanza di ServiceNow.
- In ServiceNow, passare a System OAuth > Application Registry. Fare clic su New, selezionare Create an OAuth API endpoint for external clients e compilare il modulo.
- Dopo aver inviato il modulo, cercare il nome dell'applicazione registrata. Individuare e copiare i valori di ID client e Segreto client.
Queste informazioni vengono aggiunte nella pagina delle proprietà di ServiceNow quando si configura il pacchetto di integrazione in Workspace ONE Experience Workflows.
- In ServiceNow, configurare un utente nel ruolo di amministratore con l'accesso e le autorizzazioni minimi necessari per approvare o rifiutare la richiesta.
- In Filter Navigator, cercare Users.
- Passare a Users e fare clic su New per creare un nuovo utente.
- Specificare User ID, First name, Last name, Email, Password. Selezionare solo l'accesso ai servizi Web e Internal Integration User.
- Quindi fare clic su Edit per aggiungere i ruoli. Per approvare o rifiutare la richiesta è necessario aggiungere approval_admin role. L'altro ruolo aggiunto deve essere inserito nelle tabelle seguenti ai rispettivi controlli di accesso (ACL).
- Creare un ruolo personalizzato con i seguenti controlli di accesso (ACL).
Tabelle Autorizzazioni di accesso change_request Lettura e scrittura cmdb_ci Lettura task_ci Lettura sys_user (utenti) Lettura
- Ambito che limita l'accesso a ServiceNow OAuth
- Passare al menu a discesa dell'amministratore di sistema sul lato destro della console di ServiceNow.
- Fare clic su Elevate Roles. Nel riquadro visualizzato, selezionare Security Admin e fare clic su OK.
- Un indirizzo e-mail per ricevere gli avvisi e-mail di Experience Workflows quando un processo non riesce. Gli avvisi e-mail vengono inviati quando un processo pianificato non viene eseguito correttamente per un motivo qualsiasi.
Procedura
- Passare alla pagina Home > Experience Workflows della Console di Servizi Hub.
L'accesso al portale Boomi viene eseguito automaticamente da questa pagina.
- Nel portale Boomi, selezionare l'ambiente in cui aggiungere il pacchetto di integrazione ServiceNow Change Request Approvals, ovvero PROD o TEST.
- Fare clic su INSTALLA NUOVA INTEGRAZIONE e nel riquadro ServiceNow Change Request Approvals fare clic su INSTALLA.
- Configurare i valori del connettore necessari per la configurazione di ServiceNow.
Nome scheda Azione Connettore ServiceNow Immettere l'URL dell'account cliente ServiceNow. Ad esempio, https://<yourcompany>.service-now.com. - L'URL di connessione per le schede Connettore Workspace ONE Hub Services, Connettore patch Workspace ONE Hub Services e Connettore di archiviazione dei dati intermedio viene configurato in maniera automatica. Non cambiare queste impostazioni.
- (Facoltativo) Configurare il connettore SMTP e-mail.
Il connettore SMTP predefinito utilizzato per inviare messaggi e-mail è il servizio SMTP di VMware. Tale valore predefinito non viene visualizzato in questa pagina.
Nel servizio Workspace ONE Experience Workflows viene configurato un solo connettore SMTP. Il connettore SMTP viene utilizzato per tutti i pacchetti di integrazione configurati.
Nota: Non è possibile ripristinare le impostazioni del connettore predefinito dopo aver configurato il connettore SMTP.Nome scheda Azione CONNETTORE SMTP E-MAIL HOST Immettere il nome host del server e-mail SMTP. PORTA Specificare il numero di porta del server SMTP. - Fare clic su Continua. Nella pagina Proprietà modifica ServiceNow, configurare i valori delle proprietà.
Proprietà Azione URL ACCOUNT SERVICESNOW (URL DI BASE) Immettere l'URL dell'account cliente ServiceNow. Ad esempio https://<customer_name>.service-now.com/.ID CLIENT SERVICENOW Immettere l'ID client creato nel registro applicazioni ServiceNow SEGRETO CLIENT SERVICENOW Immettere il segreto client creato nel registro applicazioni ServiceNow. NOME UTENTE AMMINISTRATORE SERVICENOW Immettere il nome utente amministratore di ServiceNow. PASSWORD AMMINISTRATORE SERVICENOW Immettere la password dell'utente amministratore di ServiceNow. WORKSPACE ONE ACCESS USER GROUPS Immettere i gruppi di utenti di Workspace ONE Access che ricevono la notifica di approvazione. Per ricevere le notifiche, gli utenti devono disporre dello stesso indirizzo e-mail sia nel servizio Workspace ONE Access che nel sistema ServiceNow.
È possibile aggiungere un elenco separato da virgole di nomi di gruppo.
Se non si immette un valore, vengono eseguite query su tutti gli utenti e solo gli utenti che hanno lo stesso indirizzo e-mail in ServiceNow e nel servizio Workspace ONE Access riceveranno la notifica della richiesta di approvazione.
GIORNI DI ESECUZIONE INIZIALE (<90) Il valore predefinito è 7 giorni. Questo valore indica il numero di giorni impiegati per recuperare i dati. È possibile modificarlo. Dopo l'esecuzione iniziale, vengono recuperati solo i dati dell'ultima esecuzione riuscita. ERROR EMAIL NOTIFICATION DL Immettere un indirizzo e-mail o l'indirizzo di una lista di distribuzione per ricevere gli avvisi e-mail quando il processo non riesce. Gli avvisi e-mail vengono inviati quando un processo pianificato non viene eseguito correttamente per un motivo qualsiasi.
Se non si immette un indirizzo e-mail, le notifiche di errore non vengono inviate.
SYSTEM NAME Immettere il nome che si desidera visualizzare nel messaggio di notifica. Il nome di sistema predefinito è ServiceNow. CUSTOM LOGO IMAGE LINK Immettere un collegamento al logo che si desidera visualizzare nel messaggio di notifica. Il collegamento del logo predefinito è https://s3.amazonaws.com/vmw-mf-assets/connector-images/hub-servicenow.png. - Se il connettore SMTP è stato configurato nel passaggio 6, nella pagina Proprietà SMTP e-mail configurare i valori delle proprietà SMTP.
Il servizio SMTP di VMware è configurato per impostazione predefinita. Tale valore predefinito non viene visualizzato in questa pagina.
Proprietà Azione SENDER'S EMAIL ADDRESS Nome utente SMTP. Nella maggior parte dei casi, i valori di HOST CONNETTORE SMTP E-MAIL e INDIRIZZO E-MAIL MITTENTE sono uguali.
NOME UTENTE Immettere il nome utente dell'account SMTP. PASSWORD Immettere la password associata al nome utente. - Le impostazioni delle Proprietà URL TENANT, ID CLIENT APP REMOTA e SEGRETO CONDIVISO APP REMOTA di Workspace ONE Access sono preconfigurate. Non cambiare queste impostazioni.
- Fare clic su CONTINUA.
- Dopo aver configurato il valore delle proprietà, testare le connessioni associate alla configurazione ServiceNow prima di effettuare una pianificazione quando il processo di notifica delle approvazioni della richiesta di approvvigionamento è in esecuzione.
- Nella riga Test connessione [ServiceNow] Change Request Approvals della pagina PIANIFICA/ESEGUI di ServiceNow, fare clic su ESEGUI ORA per eseguire il test.
- Fare clic su VISUALIZZA CRONOLOGIA ESECUZIONE per visualizzare il risultato del test del processo di connessione.
La colonna Stato mostra i risultati dell'esecuzione del test. Se il test ha esito positivo, viene visualizzato Completato. Se il processo di connessione non riesce, viene visualizzato Errore.
- Per verificare i dettagli del test e visualizzare il messaggio di errore in caso di errore, fare clic sulla riga del processo.
- Se il test ha esito positivo, configurare la pianificazione per il pacchetto di integrazione.
- Creare una pianificazione nel servizio di pianificazione [ServiceNow] Change Request Approvals [Workspace ONE] per l'invio di notifiche.
Non pianificare i processi seguenti elencati nella pagina Pianificazione.
- [Workspace ONE] Azione approvazione richiesta di modifica [ServiceNow]
- [Workspace ONE] Allegato richiesta di modifica [ServiceNow]
- Test connessione [ServiceNow] Change Request Approvals
Configurazione della notifica delle attività della posta in arrivo di Workday
Il pacchetto di integrazione di Workspace ONE Experience Workflows con Workday analizza la cartella della posta in arrivo di Workday alla ricerca di attività e crea una notifica in Workspace ONE Intelligent Hub per informare gli utenti in merito alle attività loro assegnate. La notifica fornisce un link diretto all'attività in Workday.
La sequenza del workflow è la seguente.
- Il processo Boomi utilizza un report personalizzato per recuperare le attività che si trovano nella posta in arrivo di Workday dell'utente e invia una notifica con i dettagli dell'attività all'app Workspace ONE Intelligent Hub dell'utente.
- Gli utenti selezionano il link diretto che li rimanda direttamente all'app Workday per eseguire l'azione.
Prerequisito
- Registrare l'app Workspace ONE Intelligent Hub come applicazione client nell'istanza della casella di posta in arrivo di Workday.
- I seguenti valori di Workspace ONE Intelligent Hub configurati in Workday sono necessari per configurare l'integrazione di Revisione attività della casella di posta in arrivo di Workday con Servizi Hub.
- ID client
- Segreto client
- URL Authtoken
- URL token di accesso
- In Workday, cercare la pagina Report-as-a-Service (RaaS) custom report investors che consente di esportare i dati da Workday. Nel menu Actions > Web Services, visualizzare la pagina URLs Web Services e fare clic su OK. Nella pagina Workday XML visualizzata, fare clic con il pulsante destro del mouse su REST Workday XML e copiare l'URL.
Il valore REST URL può essere lungo. Le informazioni necessarie per configurare la pagina Workday properties vengono configurate nel campo REST URL come indicato di seguito.

- Il connettore Workday utilizza Workday REST API, che utilizza OAuth 2.0 per l'autenticazione. È necessario registrare un client API per le integrazioni per consentire la connessione a REST API. Nella pagina Register API Client for Integrations, configurare quanto segue.
- Nome client
- Selezionare la casella di controllo Non-Expiring Refresh Tokens. Abilitando questo campo, si evitano rigenerazioni e riconnessioni.
- Selezionare l'ambito dell'area funzionale Tenant Non-Configurable per leggere un report personalizzato.
Copiare e salvare i valori Client ID e Client Secret creati prima di fare clic su Done.
- Configurare la modalità di gestione del token di aggiornamento per le integrazioni. Nella pagina View API Client per il client API creato, selezionare API Client > Manage Refresh Tokens for Integrations e poi selezionare gli utenti dell'account Workday che eseguiranno le azioni.
Selezionare Generate new refresh token se non esiste alcun token di aggiornamento. Copiare e salvare il token di aggiornamento.
- Creare un report personalizzato per le transazioni dei processi aziendali in attesa di un'azione e configurare il report nell'istanza di Workday.
- Nella casella di ricerca della console di Workday, immettere l'attività Crea report personalizzato.
- Configurare la pagina delle transazioni del processo aziendale in attesa di azione - IRE.
Campo Descrizione Nome report Digitare un nome per identificare il report. Tipo di report Selezionare Avanzate. Origine dati Selezionare Tutte le transazioni di processi aziendali in attesa di persone. - Nella scheda Colonna, selezionare l'oggetto aziendale e l'alias XML dell'intestazione della colonna del gruppo di questo report. Ad esempio, selezionare i seguenti oggetti aziendali.
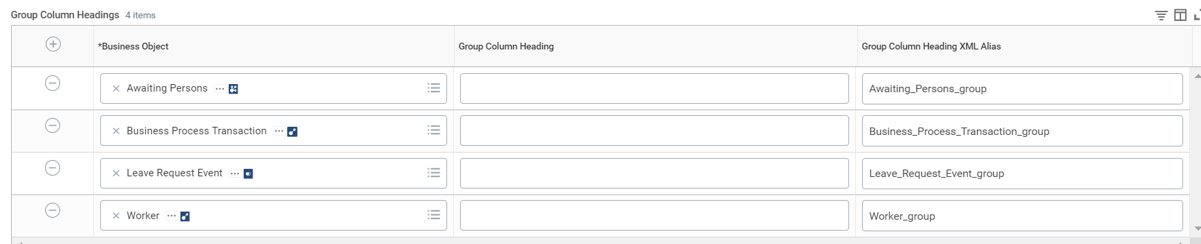
- Nella scheda Filtro aggiungere un filtro Data completamento >=Richiesta predefinita nel report.
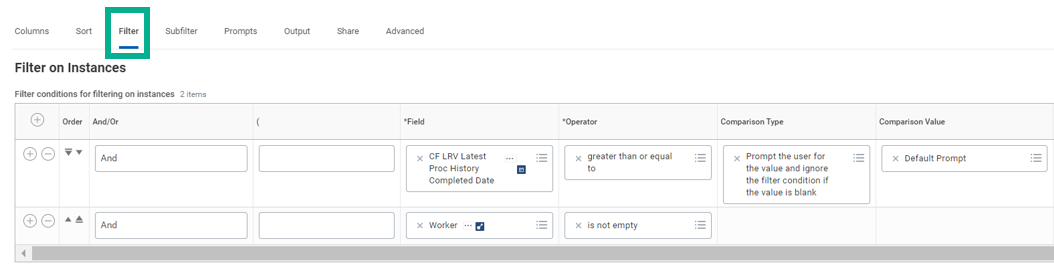
- Nella scheda Richieste, selezionare le richieste che consentono di indicare i parametri che si desidera utilizzare per il report.
- Nella casella di testo Tipo di output della scheda Output, selezionare Tabella.
- Nella scheda Condividi selezionare Condividi con gruppi e utenti autorizzati specifici. Nella casella di testo Utenti autorizzati, immettere i nomi utente.
- Nella sezione Opzioni servizi Web della scheda Avanzate selezionare Abilita come servizi Web.
Viene creato il report personalizzato.
- Eseguire il report.
- Un indirizzo e-mail per ricevere gli avvisi e-mail di Experience Workflows quando un processo non riesce. Gli avvisi e-mail vengono inviati quando un processo pianificato non viene eseguito correttamente per un motivo qualsiasi.
Procedura
- Passare alla pagina Home > Experience Workflows della Console di Servizi Hub.
L'accesso al portale Boomi viene eseguito automaticamente da questa pagina.
- Nel portale Boomi, selezionare l'ambiente al quale aggiungere il pacchetto di integrazione Workday Inbox Task Notification, ovvero PROD o TEST.
- Fare clic su INSTALL A NEW INTEGRATION e nel riquadro Workday - Inbox Task Notifications fare clic su INSTALL.
- Configurare i valori del connettore necessari per la configurazione di Workday.
Nome scheda Azione Connettore Workday Immettere l'URL di base di Workday Ad esempio, https://<customer_name>.workday.com. - Non è necessaria alcuna azione. L'URL di connessione per le schede Connettore Workspace ONE Hub Services, Connettore patch Workspace ONE Hub Services e Connettore di archiviazione dei dati intermedio viene configurato in maniera automatica. Non cambiare queste impostazioni.
- (Facoltativo) Configurare il connettore SMTP e-mail.
Il connettore SMTP predefinito utilizzato per inviare messaggi e-mail è il servizio SMTP di VMware. Tale valore predefinito non viene visualizzato in questa pagina.
Nel servizio Workspace ONE Experience Workflows viene configurato un solo connettore SMTP. Il connettore SMTP viene utilizzato per tutti i pacchetti di integrazione configurati.
Nota: Non è possibile ripristinare le impostazioni del connettore predefinito dopo aver configurato il connettore SMTP.Nome scheda Azione CONNETTORE SMTP E-MAIL HOST Immettere il nome host del server e-mail SMTP. PORTA Specificare il numero di porta del server SMTP. - Fare clic su Continua. Nella pagina Workday Inbox Task Properties configurare i valori delle proprietà.
Proprietà Azione TOKEN DI AGGIORNAMENTO DELLE INTEGRAZIONI WORKDAY Aggiungere il token di aggiornamento salvato nella pagina Workday Refresh Token Integrations. ID TENANT Inserire l'URL dell'ID tenant da utilizzare per accedere a Workday. Questo valore fa parte dei dettagli di REST URL. NOME ACCOUNT Immettere il nome dell'account designato in REST URL. NOME REPORT Immettere il nome del report personalizzato RAAS designato in REST URL CLIENT ID Immettere l'ID client dalla pagina Workday Register API Client for Integration. CLIENT SECRET Immettere il segreto client associato all'ID client. PERCORSO RISORSA REPORT Immettere il percorso della risorsa report in REST URL. WORKSPACE ONE ACCESS USER GROUPS Immettere i gruppi di utenti di Workspace ONE Access che ricevono la notifica di Workday sulle attività nella loro casella di posta in arrivo Workday. Per ricevere le notifiche, gli utenti devono disporre dello stesso indirizzo e-mail sia nel servizio Workspace ONE Access che nel sistema Workday. È possibile aggiungere un elenco separato da virgole di nomi di gruppo.
Se non si immette un valore, vengono eseguite query su tutti gli utenti e solo gli utenti che hanno lo stesso indirizzo e-mail in Workday e nel servizio Workspace ONE Access riceveranno la notifica.
INITIAL RUN DAYS (<=90) Il valore predefinito è 7 giorni. Questo valore indica il numero di giorni impiegati per recuperare i dati. È possibile modificarlo. Dopo l'esecuzione iniziale, vengono recuperati solo i dati dell'ultima esecuzione riuscita. ERROR EMAIL NOTIFICATION DL Immettere un indirizzo e-mail o l'indirizzo di una lista di distribuzione per ricevere gli avvisi e-mail quando il processo non riesce. Gli avvisi e-mail vengono inviati quando un processo pianificato non viene eseguito correttamente per un motivo qualsiasi.
Se non si immette un indirizzo e-mail, le notifiche di errore non vengono inviate.
SYSTEM NAME Immettere il nome che si desidera visualizzare nel messaggio di notifica. Il nome di sistema predefinito è Workday. CUSTOM LOGO IMAGE LINK Immettere un collegamento al logo che si desidera visualizzare nel messaggio di notifica. Il collegamento del logo predefinito è https://vmw-mf-assets.s3.amazonaws.com/connector-images/hub-workday.png. - Se il connettore SMTP è stato configurato nel passaggio 6, nella pagina Proprietà SMTP e-mail configurare i valori delle proprietà SMTP.
Il servizio SMTP di VMware è configurato per impostazione predefinita. Tale valore predefinito non viene visualizzato in questa pagina.
Proprietà Azione SENDER'S EMAIL ADDRESS Nome utente SMTP. Nella maggior parte dei casi, i valori di HOST CONNETTORE SMTP E-MAIL e INDIRIZZO E-MAIL MITTENTE sono uguali.
NOME UTENTE Immettere il nome utente dell'account SMTP. PASSWORD Immettere la password associata al nome utente. - Non è necessaria alcuna azione. Le impostazioni delle Proprietà URL TENANT, ID CLIENT APP REMOTA e SEGRETO CONDIVISO APP REMOTA di Workspace ONE Access sono preconfigurate. Non cambiare queste impostazioni.
- Fare clic su CONTINUA.
- Dopo aver configurato il valore delle proprietà, testare le connessioni associate alla configurazione Workday prima di effettuare una pianificazione quando il processo dell'attività aziendale è in esecuzione.
- Nella pagina Workday PIANIFICA/ESEGUI [Workday] Connessione di test attività processo aziendale, fare clic su ESEGUI ORA per eseguire il test.
- Fare clic su VISUALIZZA CRONOLOGIA ESECUZIONE per visualizzare il risultato del test del processo di connessione.
La colonna Stato mostra i risultati dell'esecuzione del test. Se il test ha esito positivo, viene visualizzato Completato. Se il processo di connessione non riesce, viene visualizzato Errore.
- Per verificare i dettagli del test e visualizzare il messaggio di errore in caso di errore, fare clic sulla riga del processo.
- Se il test ha esito positivo, configurare la pianificazione per il pacchetto di integrazione.
- Creare una pianificazione nel servizio di pianificazione [Workday] Attività processo aziendale [Workspace ONE] per l'invio di notifiche.
Configurazione di WorkJam Shift - Worker Status per l'accesso basato sul turno
Il pacchetto di integrazione di Workspace ONE Experience Workflows con WorkJam - Worker Status connette il pacchetto di integrazione di WorkJam al sistema di gestione e pianificazione temporale di WorkJam per recuperare lo stato corrente dei lavoratori.
La sequenza del workflow è la seguente.
- Il processo Boomi riceve l'attività di timbratura dei lavoratori da WorkJam.
- Questo workflow analizza le timbrature dei lavoratori in WorkJam e salva i dati nell'archivio intermedio utilizzato per gestire quando i lavoratori possono accedere ai contenuti di Workspace ONE Intelligent Hub in base all'ora in cui hanno effettuato la timbratura di entrata e di uscita.
Per ulteriori informazioni su come configurare l'accesso basato sul turno nella piattaforma di Workspace ONE, vedere la documentazione relativa alla configurazione del controllo dell'accesso basato sul turno di VMware Workspace ONE.
Prerequisiti
- Per utilizzare il controllo dell'accesso basato sul turno di VMware Workspace ONE, è necessario implementare la funzionalità WorkJam Punch Fencing nel sistema di gestione dei turni di WorkJam. Nel sistema WorkJam, inviare un ticket di supporto Zendesk per abilitare la funzionalità Punch Fencing. Quando la funzionalità Punch Fencing verrà abilitata nell'ambiente WorkJam, si riceverà una notifica del supporto di WorkJam tramite una risposta Zendesk.
Aprire un ticket di supporto di WorkJam Zendesk con le informazioni seguenti.
- Specificare quale degli ambienti si desidera abilitare, produzione o test. È consigliabile richiedere di abilitare Punch Fencing per tutti gli ambienti WorkJam.
- Includere l'ID WorkJam della propria azienda. L'ID WorkJam è disponibile nell'URL quando si accede come amministratore in WorkJam.

- Includere la data in cui si desidera abilitare la funzionalità Punch Fencing. Immettere tale data nel formato AAAA-MM-GG.
Figura 1. Esempio di un messaggio di richiesta Zendesk in WorkJam 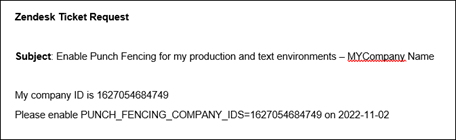
- Se si sta configurando un connettore SMTP e-mail personalizzato, è necessario conoscere le informazioni relative a host, porta e utente.
Procedura
- Passare alla pagina Home > Experience Workflows della Console di Servizi Hub.
L'accesso al portale Boomi viene eseguito automaticamente da questa pagina.
- Nel portale Boomi, selezionare l'ambiente in cui aggiungere il pacchetto di integrazione WorkJam - Worker Status, ovvero PROD o TEST.
- Fare clic su INSTALLA NUOVA INTEGRAZIONE, cercare il riquadro WorkJam - Worker Status e quindi fare clic su INSTALLA.
- Aprire la scheda WorkJam Connector e immettere l'URL del connettore WorkJam. Ad esempio, https://myco-gcp-common-api.Workjam.com
- Non è richiesta alcuna azione. L'URL di connessione per le schede Connettore Workspace ONE Hub Services, Connettore patch Workspace ONE Hub Services e Connettore di archiviazione dei dati intermedio viene configurato in maniera automatica. Non cambiare queste impostazioni.
- (Facoltativo) Configurare il Connettore SMTP e-mail.
Il connettore SMTP predefinito utilizzato per inviare messaggi e-mail è il servizio SMTP di VMware. Tale valore predefinito non viene visualizzato in questa pagina.
Nel servizio Workspace ONE Experience Workflows viene configurato un solo connettore SMTP. Il connettore SMTP viene utilizzato per tutti i pacchetti di integrazione configurati.
Nota: Non è possibile ripristinare le impostazioni predefinite del connettore SMTP e-mail dopo aver configurato il connettore SMTP personalizzato.Nome scheda
Azione
CONNETTORE SMTP E-MAIL
-
HOST. Immettere il nome host del server e-mail SMTP.
-
PORTA. Specificare il numero di porta del server SMTP.
-
- Fare clic su Continua. La pagina Configura integrazione/proprietà include le schede Proprietà Experience Workflows. Nella scheda Proprietà WorkJam configurare i valori delle proprietà di WorkJam.
Proprietà
Azione
USERNAME
Immettere il nome utente dell'amministratore di WorkJam.
PASSWORD
Immettere la password dell'utente amministratore di WorkJam.
USER IDENTIFIER ATTRIBUTE (IMMETTERE 1 PER EMAIL, 2 PER USERNAME
Specificare la modalità di sincronizzazione degli utenti tra WorkJam e Workspace ONE Experience Workflows.
L'attributo selezionato agisce come ID esterno tra Workspace ONE Access e WorkJam. Se i dipendenti hanno lo stesso indirizzo e-mail configurato in Workspace ONE Access e in WorkJam, selezionare 1 per EMAIL. Se hanno lo stesso nome utente in entrambi i servizi, è possibile selezionare 2 per USERNAME.
Immettere 1 per stabilire la corrispondenza in base all'attributo utente EMAIL o 2 per stabilire la corrispondenza in base all'attributo utente USERNAME.
WORKER STATUS SYNC FREQUENCY (IN MIN).
La frequenza di sincronizzazione è il tempo trascorso il quale un dispositivo o un'app verifica lo stato del lavoratore.
Questa è la frequenza con cui Workspace ONE Experience Workflows legge il database di WorkJam per aggiornare lo stato del turno del lavoratore.
L'impostazione predefinita prevede il controllo ogni 30 minuti. Il valore minimo è 5 minuti e il valore massimo che è possibile impostare è 1440 minuti. 1440 minuti corrisponde a 24 ore.
ERROR EMAIL NOTIFICATION DL Immettere un indirizzo e-mail o l'indirizzo di una lista di distribuzione per ricevere gli avvisi e-mail quando il processo non riesce. Gli avvisi e-mail vengono inviati quando un processo pianificato non viene eseguito correttamente per un motivo qualsiasi. Se non si immette un indirizzo e-mail, le notifiche di errore non vengono inviate.
- Non è necessaria alcuna azione. Le impostazioni delle Proprietà URL TENANT, ID CLIENT APP REMOTA e SEGRETO CONDIVISO APP REMOTA diWorkspace ONE Access sono preconfigurate. Non cambiare queste impostazioni.
- Se il connettore SMTP è stato configurato nel passaggio 6, nella pagina Proprietà SMTP e-mail configurare i valori delle proprietà SMTP.
Proprietà Azione SENDER'S EMAIL ADDRESS
Nella maggior parte dei casi, i valori di HOST CONNETTORE SMTP E-MAIL e INDIRIZZO E-MAIL MITTENTE sono uguali. NOME UTENTE
Immettere il nome utente dell'account SMTP.
PASSWORD
Immettere la password associata al nome utente.
- Fare clic su CONTINUA.
- Dopo aver configurato il valore delle proprietà, testare le connessioni associate alla configurazione di WorkJam Worker Status prima di pianificare l'esecuzione del processo di notifica.
- Nella riga Test connessione [WorkJam] Worker Status fare clic su ESEGUI ORA per eseguire il test.
- Fare clic su VISUALIZZA CRONOLOGIA ESECUZIONE per visualizzare il risultato del test del processo di connessione.
La colonna Stato mostra i risultati dell'esecuzione del test. Se il test ha esito positivo, viene visualizzato Completato. Se il processo di connessione non riesce, viene visualizzato Errore.
- Per verificare i dettagli del test e visualizzare il messaggio di errore in caso di errore, fare clic su Test connessione [WorkJam] Worker Status nella colonna del processo.
Per capire quale potrebbe essere l'errore, vedere Elenco degli errori del processo Boomi di Workspace ONE Experience Workflows nella guida alla configurazione di Workspace ONE Experience Workflows.
- Se il test viene eseguito correttamente, fare clic su Installato nell'intestazione del portale Boomi per tornare alla scheda di WorkJam installato e in [WorkJam] Worker Status - Batch [Workspace ONE] creare la pianificazione per l'accesso basato sul turno.
Non pianificare [Workspace ONE] Worker Status - Listener [WorkJam] perché si tratta di un processo listener che viene eseguito automaticamente quando viene eseguita un'azione nel sistema di gestione dei turni.
Configurazione della notifica di registrazione della riunione Zoom
Il pacchetto di integrazione Workspace ONE Experience Workflows con Notifica di registrazione della riunione Zoom configura un processo per l'invio di notifiche tramite l'app Workspace ONE Intelligent Hub all'utente che configura (host) la riunione per informarlo che è disponibile una nuova registrazione della riunione Zoom. L'utente può visualizzare la registrazione e invitare i partecipanti a visualizzarla.
La sequenza del workflow è la seguente.
- Quando il processo Boomi riceve una notifica di una nuova registrazione di Zoom, invia una notifica all'utente che ha pianificato la riunione Zoom nell'app VMware Workspace ONE Intelligent Hub per informarlo che la nuova registrazione è disponibile. La notifica include l'argomento della riunione, la data e l'ora della riunione, l'elenco dei partecipanti e il link alla registrazione.
- In VMware Workspace ONE Intelligent Hub, l'utente può fare clic sul link alla registrazione nella notifica per andare alla pagina di registrazione in un browser Web.
- L'utente può fare clic su un link per inviare il link alla registrazione ai partecipanti alla riunione. Quando il processo Boomi riceve la richiesta di invio del link di registrazione, invia una notifica nell'app VMware Workspace ONE Intelligent Hub ai partecipanti.
Prerequisiti
-
Procedura per ottenere proprietà Outlook
Configurare Outlook affinché Boomi possa recuperare l'elenco dei partecipanti alla riunione Zoom. Per configurare la notifica di registrazione della riunione Zoom in Workspace ONE Experience Workflows, sono necessari i seguenti valori delle proprietà di Outlook.
- ID client Outlook
- Segreto client Outlook
- Tenant Outlook
È possibile ottenere questi valori quando si registra una nuova applicazione utilizzando il portale di Azure.
Nota: Per registrare le app, è necessario disporre dei privilegi di Amministratore globale in Azure.Procedura per registrare una nuova app in Azure
- Accedere al portale di Azure (https://portal.azure.com/) con l'account Microsoft.
- Se l'account consente di accedere a più tenant, selezionare l'account nell'angolo superiore destro e impostare la sessione del portale sul tenant Azure AD desiderato.
- Nel riquadro di navigazione a sinistra, selezionare il servizio Active Directory Azure, quindi selezionare .
- Nella pagina Registra un'applicazione , immettere un valore per Nome e in Tipi di account supportati, selezionare Account solo in questa directory dell'organizzazione. La configurazione dell'URI di reindirizzamento è facoltativa.
- Fare clic su Registra.
Azure AD assegna un ID applicazione univoco all'app e viene visualizzata la pagina della panoramica dell'app.
- Nella pagina della panoramica dell'app registrata, è possibile recuperare l'ID client e l'ID tenant e generare il segreto client.
- L'ID client è il valore ID applicazione.
- L'ID tenant è il valore ID directory.
- Per generare il segreto client, nel riquadro a sinistra fare clic su Certificati e segreti, quindi fare clic su Nuovo segreto client. Copiare il segreto client dalla colonna Valore e salvare.
- Aggiungere le autorizzazioni per accedere all'API Web.
- Nella stessa pagina della panoramica dell'app registrata, nel riquadro a sinistra, fare clic su Autorizzazioni API.
- Fare clic su Aggiungi un'autorizzazione, selezionare Calendars.Read e fare clic su Concedi autorizzazione amministratore.
-
Procedura di ottenimento delle proprietà di Zoom
Per configurare il pacchetto di integrazione Notifica registrazione riunione Zoom con Workspace ONE Experience Workflows, sono necessarie le seguenti proprietà di Zoom.
- ID client
- Segreto client
- Codice di autorizzazione
- URI di reindirizzamento
- Per registrare una nuova applicazione, visitare Zoom Market Place.
- Fare clic su Sviluppa nel menu a discesa nell'angolo superiore destro e in Crea un'app selezionare OAuth.
- Fare clic su Crea e fornire i dettagli dell'app.
- Nome app.Il nome dell'app.
- Tipo di app. Selezionare l'app a livello di account.
- Distribuzione. Disattivare questo interruttore.
- Fare clic su Crea. La nuova app OAuth viene visualizzata in una nuova finestra. Quando si crea l'app, vengono generati automaticamente l'ID client e il segreto client. È possibile trovare questi valori nella scheda Credenziali app.
- Nella scheda Credenziali app in URL di reindirizzamento per OAuth e in Aggiungi elenchi di elementi consentiti immettere un URL sicuro HTTPS valido
https://localhost:44238/zoom/oauthredirecte fare clic su Continua. - Aggiungere gli ambiti seguenti per definire gli endpoint/metodi dell'API che l'app può utilizzare per accedere alle risorse.
Risorsa a cui accedere Ambito da definire Visualizza le informazioni sull'account account:read:admin Visualizza tutte le riunioni degli utenti meeting:read:admin Visualizza tutte le registrazioni degli utenti recording:read:admin Visualizza tutte le informazioni dell'utente user:read:admin - Per procedere con l'attivazione, fare clic su Installa.
Viene aperto un nuovo browser e nell'URL del browser viene generato il codice di autorizzazione. Salvare il codice di autorizzazione.
In questo esempio,
localhost:44238/zoom/oauthredirect?code=hvKaB4802HN_QhWPVfkuTsm_pVv7Gn2Nka, il codice di autorizzazione èhvKaB4802HN_QhWPVfkuTsm_pVv7Gn2Nka.
-
Creare un'app solo webhook nell'account Zoom
Le app solo webhook consentono di ricevere informazioni quasi in tempo reale su eventi specifici che si verificano nell'account Zoom.
- Passare a Zoom App Marketplace per registrare l'app. Fare clic sull'opzione Sviluppa nel menu a discesa nell'angolo superiore destro e selezionare Crea app. Nella pagina visualizzata, selezionare Solo webhook come tipo di app e fare clic su Crea.
- Nelle pagine di configurazione aggiungere le seguenti informazioni sulla propria app.
Pagina/Sezione Nome campo Descrizione Informazioni di base Nome applicazione
Descrizione breve
Nome azienda
Immettere il nome dell'app e aggiungere una descrizione dell'app e immettere il nome dell'azienda. Informazioni di contatto sviluppatore Nome e indirizzo e-mail Immettere le proprie informazioni di contatto - Impostare le funzionalità dell'app.
Pagina/Sezione Nome campo Descrizione Scheda Funzionalità > Aggiungi funzionalità Sottoscrizioni eventi Spostare su On per abilitare. Nome sottoscrizione (facoltativo) Immettere il nome della sottoscrizione URL endpoint notifica evento Immettere un URL dell'endpoint listener Boomi sicuro (HTTPS). L'URL sicuro riceve le richieste POST contenenti i dati sulla notifica per ogni evento sottoscritto. L'URL dell'endpoint Boomi viene immesso come <Shared Web Server Base URL><API endpoint path>;boomi_auth=<Base64 encoded username:token Per convalidare l'URL dell'endpoint, fare clic su Convalida.
Per trovare l'URL, vedere la sezione Come trovare l'URL dell'endpoint listener Boomi di seguito.
- Fare clic su Aggiungi eventi. Nella sezione Tipi di eventi selezionare Registrazione come tipo di evento e selezionare l'evento come Tutte le registrazioni sono state completate. Fare clic su Fine.
- Fare clic su Salva per salvare la sottoscrizione dell'evento.
L'app viene attivata e l'URL dell'endpoint Boomi può ricevere notifiche per gli eventi per cui è stata effettuata la sottoscrizione.
- Nell'app solo webhook registrata, passare alla scheda Funzionalità e copiare e salvare il Token segreto. Questo token segreto viene aggiunto alla pagina Proprietà di registrazione Zoom quando si configura il pacchetto di integrazione di Zoom in Workspace ONE Experience Workflows.
Come trovare l'URL dell'endpoint listener Boomi
L'URL dell'endpoint di notifica dell'evento per l'app solo webhook nell'account Zoom è l'URL dell'endpoint del listener Boomi.
- Passare alla pagina della console di Servizi Hub.
- Nella sezione Servizi e risorsa, nella pagina dei workflow personalizzati fare clic su AVVIA.
Viene visualizzata la console di Boomi.
- Per trovare l'URL di base del server Web condiviso, nel menu a discesa della scheda Gestisci, selezionare Gestione Atom.
- Nella pagina Ambienti, selezionare l'ambiente in cui è stato installato il pacchetto di integrazione di Zoom. Nella sezione Impostazioni e configurazione della colonna Informazioni fare clic su Condividi server Web e in URL di base per le richieste API nella sezione Impostazioni di base della scheda Generale copiare l'URL di base del server Web condiviso https://
Il percorso dell'endpoint API
ws/rest/ZoomAPI/Zoom_Webhook/notificationviene aggiunto all'URL di base del server Web condiviso. - Per trovare nome utente:token codificato in Base64, nella pagina Ambienti, selezionare lo stesso pacchetto di integrazione di Zoom, fare clic sulla scheda Gestione utenti e copiare il valore di Nome utente.
- Nella sezione Credenziali di autenticazione, fare clic su Mostra token e copiare il token.
- Formattare l'URL dell'endpoint.
<Shared Web Server Base URL><API endpoint path>;boomi_auth=<Base64 encoded username:token

- Un indirizzo e-mail per ricevere gli avvisi e-mail di Experience Workflows quando un processo non riesce. Gli avvisi e-mail vengono inviati quando un processo pianificato non viene eseguito correttamente per un motivo qualsiasi.
Procedura
- Passare alla pagina Home > Experience Workflows della Console di Servizi Hub.
L'accesso al portale Boomi viene eseguito automaticamente da questa pagina.
- Nel portale Boomi, selezionare l'ambiente al quale aggiungere il pacchetto di integrazione Notifiche registrazione riunione Zoom, PROD oppure TEST.
- Fare clic su INSTALLA UNA NUOVA INTEGRAZIONE e nel riquadro Notifiche registrazione riunione Zoom fare clic su INSTALLA.
- Nella pagina Configura integrazione, configurare i valori del connettore di Zoom necessari per la configurazione di Notifiche registrazione riunione Zoom.
Nome scheda Valori Azione ed Esempio Connettore di autenticazione Zoom Immettere l'URL di Zoom. Esempio: https://zoom.us Connettore Zoom Ad esempio, https://api.zoom.us Autenticazione Outlook Zoom Ad esempio, https://login.microsoftonline.com Connettore Outlook Zoom Ad esempio, https://graph.microsoft.com - Non è necessaria alcuna azione. L'URL di connessione per le schede Connettore Workspace ONE Hub Services, Connettore patch Workspace ONE Hub Services e Connettore di archiviazione dei dati intermedio viene configurato in maniera automatica. Non cambiare queste impostazioni.
- (Facoltativo) Configurare il connettore SMTP e-mail.
Il connettore SMTP predefinito utilizzato per inviare messaggi e-mail è il servizio SMTP di VMware. Tale valore predefinito non viene visualizzato in questa pagina.
Nel servizio Workspace ONE Experience Workflows viene configurato un solo connettore SMTP. Il connettore SMTP viene utilizzato per tutti i pacchetti di integrazione configurati.
Nota: Non è possibile ripristinare le impostazioni del connettore predefinito dopo aver configurato il connettore SMTP.Nome scheda Azione CONNETTORE SMTP E-MAIL HOST Immettere il nome host del server e-mail SMTP. PORTA Specificare il numero di porta del server SMTP. - Fare clic su Continua. Nella pagina Proprietà Zoom registrazione, configurare i valori delle proprietà. La sezione Prerequisiti zoom illustra come ottenere questi valori.
Proprietà Azione CLIENT ID Immettere il valore dall'app Jira OAuth Zoom. CLIENT SECRET Immettere il segreto generato dall'app OAuth Zoom CODICE DI AUTORIZZAZIONE Immettere il codice visualizzato nella query dell'URL di callback. Ad esempio hvKaB4802HN_QhWPVfkuTsm_pVv7Gn2NkaURI DI REINDIRIZZAMENTO Compilare il campo URL di callback. Ad esempio https://localhost:44328/zoom/oauthredirectID CLIENT OUTLOOK Inserire l'ID del client Outlook. SEGRETO CLIENT OUTLOOK Inserire il segreto del client Outlook. ID TENANT OUTLOOK Immettere l'ID tenant di Outlook. WORKSPACE ONE ACCESS USER GROUPS Immettere i gruppi di utenti di Workspace ONE Access che ricevono le notifiche. Per ricevere le notifiche, gli utenti devono disporre dello stesso indirizzo e-mail sia nel servizio Workspace ONE Access che nel sistema Zoom. È possibile aggiungere un elenco separato da virgole di nomi di gruppo.
Se non si immette un valore, vengono eseguite query su tutti gli utenti e solo gli utenti che hanno lo stesso indirizzo e-mail in Notifica registrazione riunione Zoom e nel servizio Workspace ONE Access riceveranno la notifica della nuova registrazione.
INITIAL RUN DAYS (<=90) Il valore predefinito è 7 giorni. Questo valore indica il numero di giorni impiegati per recuperare i dati. È possibile modificarlo. Dopo l'esecuzione iniziale, vengono recuperati solo i dati dell'ultima esecuzione riuscita. ERROR EMAIL NOTIFICATION DL Immettere un indirizzo e-mail o l'indirizzo di una lista di distribuzione per ricevere gli avvisi e-mail quando il processo non riesce. Gli avvisi e-mail vengono inviati quando un processo pianificato non viene eseguito correttamente per un motivo qualsiasi.
Se non si immette un indirizzo e-mail, le notifiche di errore non vengono inviate.
SYSTEM NAME Immettere il nome che si desidera visualizzare nel messaggio di notifica. Il nome di sistema predefinito è Zoom. CUSTOM LOGO IMAGE LINK Immettere un collegamento al logo che si desidera visualizzare nel messaggio di notifica. Il collegamento del logo predefinito è https://vmw-mf-assets.s3.amazonaws.com/connector-images/hub-zoom.png. SEGRETO WEBHOOK ZOOM Aggiungere il valore del token del segreto di webhook di Zoom per la convalida dell'URL dell'endpoint. Vedere il passaggio 6 nella sezione Creazione di un'app solo webhook nell'account Zoom in Prerequisiti. - Se il connettore SMTP è stato configurato nel passaggio 6, nella pagina Proprietà SMTP e-mail configurare i valori delle proprietà SMTP.
Il servizio SMTP di VMware è configurato per impostazione predefinita. Tale valore predefinito non viene visualizzato in questa pagina.
Proprietà Azione SENDER'S EMAIL ADDRESS Nella maggior parte dei casi, i valori di HOST CONNETTORE SMTP E-MAIL e INDIRIZZO E-MAIL MITTENTE sono uguali.
NOME UTENTE Immettere il nome utente dell'account SMTP. PASSWORD Immettere la password associata al nome utente. - Non è necessaria alcuna azione. Le impostazioni delle Proprietà URL TENANT, ID CLIENT APP REMOTA e SEGRETO CONDIVISO APP REMOTA di Workspace ONE Access sono preconfigurate. Non cambiare queste impostazioni.
- Fare clic su CONTINUA.
- Dopo aver configurato il valore delle proprietà, testare le connessioni associate alla configurazione Zoom prima di effettuare una pianificazione quando il processo Notifica riunione Zoom è in esecuzione.
- Nella pagina Zoom PIANIFICA/ESEGUI [Zoom] Connessione di test registrazione nuova riunione, fare clic su ESEGUI ORA per eseguire il test.
- Fare clic su VISUALIZZA CRONOLOGIA ESECUZIONE per visualizzare il risultato del test del processo di connessione.
La colonna Stato mostra i risultati dell'esecuzione del test. Se il test ha esito positivo, viene visualizzato Completato. Se il processo di connessione non riesce, viene visualizzato Errore.
- Per verificare i dettagli del test e visualizzare il messaggio di errore in caso di errore, fare clic sulla riga del processo.
- Se il test ha esito positivo, configurare la pianificazione per il pacchetto di integrazione.
- Creare una pianificazione nel servizio di pianificazione [Zoom] Nuova registrazione riunione [Workspace ONE] per l'invio di notifiche relative a nuove registrazioni Zoom.
Non pianificare i processi seguenti elencati nella pagina Pianificazione.
- [Workspace ONE] Allegato Zoom [Zoom]
- [Workspace ONE] Creazione della scheda Zoom per gli invitati [Zoom]
- [Zoom] Connessione di test registrazione nuova riunione