Fare riferimento a questo argomento se si sta configurando TKGS per supportare carichi di lavoro IA/ML utilizzando vGPU e DirectPath IO dinamico.
Modifiche al workflow dell'amministratore di vSphere per vGPU con DirectPath IO dinamico
Per utilizzare vGPU e DirectPath IO dinamico, eseguire lo stesso workflow vGPU con le modifiche seguenti.
Passaggio 2 dell'amministratore: abilitare il passthrough per il dispositivo PCI
Per utilizzare vGPU e DirectPath IO dinamico, configurare ciascun host ESXi per vGPU come descritto in questa pagina: Passaggio 2 dell'amministratore: configurare ciascun host ESXi per le operazioni vGPU.
- Accedere a vCenter Server utilizzando vSphere Client.
- Selezionare l'host ESXi di destinazione nel cluster vCenter.
- Selezionare .
- Selezionare la scheda Tutti i dispositivi PCI.
- Selezionare il dispositivo acceleratore GPU NVIDIA di destinazione.
- Fare clic su Attiva/disattiva passthrough.
- Fare clic con il pulsante destro del mouse sull'host ESXi e passarlo in modalità di manutenzione.
- Riavviare l'host.
- Quando l'host è di nuovo in esecuzione, disattivare la modalità di manutenzione.
Passaggio 7 dell'amministratore: creare una classe di macchine virtuali personalizzata con una vGPU e DirectPath IO dinamico
Per utilizzare vGPU e DirectPath IO dinamico, configurare innanzitutto una classe di macchine virtuali personalizzata con un profilo NVIDIA vGPU come descritto in questa pagina: Passaggio 7 dell'amministratore: creare una classe di macchine virtuali personalizzata con il profilo vGPU.
Aggiungere quindi a questa classe di macchine virtuali una seconda configurazione di dispositivo PCI specificando DirectPath IO dinamico e selezionando il dispositivo PCI supportato. Quando viene istanziata una classe di macchine virtuali di questo tipo, vSphere Distributed Resource Scheduler (DRS) determina il posizionamento della macchina virtuale.
- Accedere al vCenter Server utilizzando vSphere Client.
- Selezionare Gestione carico di lavoro.
- Selezionare Servizi.
- Selezionare Classi di macchine virtuali.
- Modificare la classe di macchine virtuali personalizzata già configurata con un profilo NVIDIA vGPU.
- Selezionare la scheda Dispositivi PCI.
- Fare clic su Aggiungi dispositivo PCI.
- Selezionare l'opzione DirectPath IO dinamico.
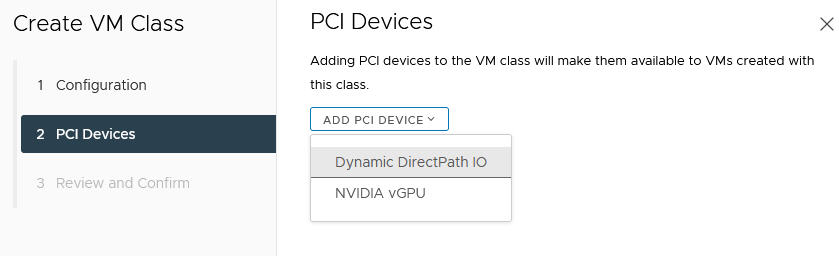
- Selezionare il Dispositivo PCI.
Ad esempio:
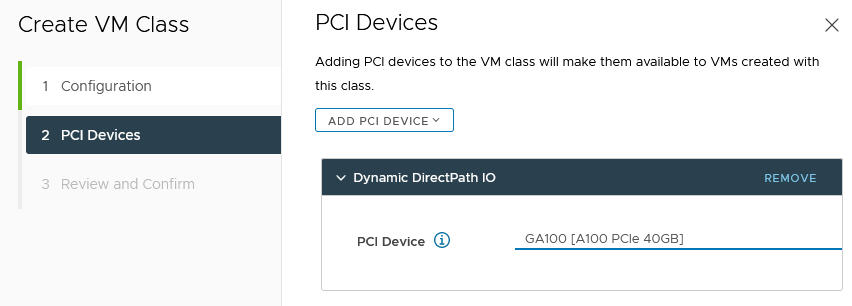
- Fare clic su Avanti.
- Rivedere e confermare le selezioni.
- Fare clic su Fine.
- Verificare che la nuova classe di macchine virtuali personalizzata sia disponibile nell'elenco delle classi di macchine virtuali.