Scenario per configurare un ambiente di vSphere Auto Deploy funzionante tramite PowerCLI.
In questo scenario si intende configurare un ambiente vSphere Auto Deploy funzionante che include quattro host. Verranno create regole e sarà eseguito il provisioning di due host con un profilo immagine e degli altri due con lo stesso profilo immagine e un profilo host configurato per richiedere l'input dell'utente. Questo scenario può fornire le basi per un ambiente di produzione. Le descrizioni delle attività presuppongono che si stia utilizzando una rete uniforme senza tag VLAN tra gli host fisici e il resto dell'ambiente.
- Esperienza con vSphere (vCenter Server e ESXi).
- Conoscenza di base di Microsoft PowerShell e PowerCLI.
- Diritti di amministratore per un sistema Windows e un sistema vCenter Server.
Seguire le attività nell'ordine presentato in questo scenario. Alcuni passaggi possono essere eseguiti in un ordine diverso, ma l'ordine utilizzato qui limita la manipolazione ripetuta di alcuni componenti. Per informazioni dettagliate sull'elenco di controllo della preinstallazione e altri prerequisiti per configurare vSphere Auto Deploy, vedere Installazione e configurazione di vSphere Auto Deploy.

vSphere Auto Deploy sfrutta l'infrastruttura iPXE e l'avvio PXE con il firmware BIOS legacy è possibile solo su IPv4. Se gli host per cui si desidera eseguire il provisioning con vSphere Auto Deploy utilizzano BIOS legacy, il server di vSphere Auto Deploy deve disporre di un indirizzo IPv4. L'avvio di PXE con il firmware UEFI è possibile con IPv4 o IPv6.
Installa il server TFTP
Per configurare un'infrastruttura di vSphere Auto Deploy, è necessario installare un server TFTP nell'ambiente in uso. vSphere Auto Deploy utilizza un server TFTP per l'invio di un'immagine di avvio agli host di cui esegue il provisioning.
Questa attività installa solo il server TFTP. Successivamente si scarica un file di configurazione sul server. Vedere Configurazione dell'ambiente vSphere Auto Deploy e TFTP in vSphere Client.
Procedura
- Scaricare il server TFTP preferito in una posizione che disponga dell'accesso alla rete di vCenter Server e installare il server.
- Configurare la directory root TFTP, ad esempio D:\TFTP_Root\.
Operazioni successive
Installare PowerCLI per gestire vSphere Auto Deploy con PowerCLI cmdlet.
Installa PowerCLI
Prima di poter gestire vSphere Auto Deploy con le regole create con PowerCLI cmdlet, è necessario installare PowerCLI.
Procedura
- ♦ Utilizzare la Guida per l'utente di VMware PowerCLI per conoscere i concetti di base di PowerShell, i concetti relativi a PowerCLI, nonché indicazioni per installare e configurare PowerCLI.
Operazioni successive
Configurare le impostazioni degli host di destinazione per prepararli per il provisioning con vSphere Auto Deploy.
Preparazione degli host di destinazione vSphere Auto Deploy
È necessario configurare le impostazioni del BIOS dei quattro host e riconfirmare l'indirizzo MAC del dispositivo di rete primario per preparare gli host di destinazione per il provisioning con vSphere Auto Deploy.
Prerequisiti
Gli host per cui si desidera eseguire il provisioning con vSphere Auto Deploy devono soddisfare i requisiti per ESXi.
Vedere Requisiti hardware di ESXi.
Procedura
- Modificare le impostazioni del BIOS di ciascuno dei quattro host fisici per forzare l'avvio degli host dal dispositivo di rete primario.
- Riconfermare l'indirizzo MAC del dispositivo di rete primario.
Operazioni successive
Configurare il server DHCP per servire ogni host di destinazione con un file binario iPXE.
Preparazione del server DHCP per il provisioning di vSphere Auto Deploy
Quando si preparano gli host di destinazione vSphere Auto Deploy, è necessario configurare il server DHCP in questo scenario per servire ciascun host di destinazione con un file binario iPXE.
L'ambiente in questo scenario utilizza Active Directory con DNS e DHCP. Il server DHCP è incluso nelle versioni Windows Server supportate vSphere.
Procedura
- Accedere al server DHCP con privilegi di amministratore.
- Creare un ambito DHCP per l'intervallo di indirizzi IP.
- Fare clic su Start > Impostazioni > Pannello di controllo > Strumenti amministrativi quindi fare clic su DHCP.
- Passare a .
- Fare clic con il pulsante destro del mouse su IPv4 e selezionare Nuovo ambito.
- Nella schermata di benvenuto, fare clic su Avanti (Avanti) e specificare un nome e una descrizione per l'ambito.
- Specificare un intervallo di indirizzi IP e fare clic su Avanti.
- Fare clic su Avanti fino alla schermata Configura opzioni DHCP e selezionare No, configurerò questa opzione più tardi.
- Creare una prenotazione DHCP per ogni host ESXi di destinazione.
- Nella finestra DHCP, passare a .
- Fare clic con il pulsante destro del mouse su Prenotazioni e selezionare Nuova prenotazione.
- Nella finestra Nuova prenotazione, specificare un nome, un indirizzo IP e l'indirizzo MAC per uno degli host. Non includere i due punti (:) nell'indirizzo MAC.
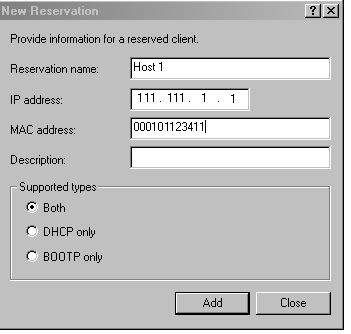
- Ripetere il processo per ciascuno degli altri host.
- Configurare il server DHCP in modo che punti gli host al server TFTP.
- Nella finestra DHCP, passare a .
- Fare clic con il pulsante destro del mouse su Opzioni ambito e scegliere Configura opzioni.
- Nella finestra Opzioni ambito (Scope Options), fare clic sulla scheda Generale (General).
- Fare clic su Nome host del server di avvio 066 e immettere l'indirizzo del server TFTP installato nel campo Valore stringa sotto le opzioni disponibili.

- Fare clic su 067 Bootfile Name (Nome del file di avvio 067) e immettere undionly.kpxe.vmw-hardwired.
L undionly.kpxe.vmw-hardwired binario iPXE verrà utilizzato per avviare gli host ESXi.
- Fare clic su Applica e su OK per chiudere la finestra.
- Nella finestra DHCP, fare clic con il pulsante destro del mouse su e fare clic su Attiva.
- Non disconnettersi dal server DHCP se si utilizza Active Directory per DHCP e DNS oppure disconnettersi in altro modo.
Operazioni successive
avviare il servizio vCenter Server di vSphere Auto Deploy e configurare il server TFTP.
Configurazione dell'ambiente vSphere Auto Deploy e TFTP in vSphere Client
Dopo aver preparato il server DHCP, è necessario avviare il servizio vCenter Server di vSphere Auto Deploy e configurare il server TFTP. È necessario scaricare un file ZIP TFTP dal server vSphere Auto Deploy. Il server FTP personalizzato utilizza le immagini di avvio fornite da vSphere Auto Deploy.
Procedura
- Utilizzare vSphere Client per connettersi al sistema vCenter Server che gestisce il server vSphere Auto Deploy.
- Avviare il servizio vSphere Auto Deploy.
- Passare a .
- Nella pagina Auto Deploy, selezionare il vCenter Server dal menu a discesa in alto.
- Fare clic su Abilita Image Builder e Auto Deploy per attivare il servizio.
Se il servizio Image Builder è già attivo, selezionare la scheda Configura e fare clic su Abilita servizio Auto Deploy.
- Nell'inventario di Auto Deploy, fare clic sulla scheda Configura.
- Fare clic su Scarica file zip TFTP.
- Salvare il file deploy-tftp.zip nella directory TFTP_Root creata durante l'installazione del server TFTP e decomprimere il file.
Operazioni successive
Aggiungere un depot software all'inventario e utilizzare un profilo immagine del depot per creare una regola per il provisioning dell'host.
Preparare il ESXidepot software e scrivere una regola
Dopo aver configurato l'infrastruttura di vSphere Auto Deploy, è necessario aggiungere un ESXi depot software, specificare un profilo immagine, scrivere una regola e aggiungerla al set di regole attive.
vSphere Auto Deploy esegue il provisioning degli host con profili immagine che definiscono il set di VIB utilizzati da un processo di installazione ESXi. I profili immagine vengono archiviati nei depot software. È necessario assicurarsi che sia disponibile il profilo immagine corretto prima di iniziare il provisioning degli host. Quando si aggiunge un depot software a una sessione PowerCLI, è disponibile solo durante la sessione corrente. Non persiste tra le sessioni.
I passaggi di questa attività indicano come eseguire PowerCLI cmdlet. Per ulteriori informazioni sui cmdlet vSphere Auto Deploy che è possibile eseguire in una sessione di PowerCLI, vedere Panoramica dei cmdlet di PowerCLI in vSphere Auto Deploy.
Prerequisiti
Verificare di poter accedere agli host ESXi di cui si desidera eseguire il provisioning dal sistema in cui si esegue PowerCLI.
Procedura
Operazioni successive
Eseguire il provisioning del primo host con vSphere Auto Deploy e verificarne il provisioning dell'immagine.
Provisioning del primo host con vSphere Auto Deploy
Dopo aver creato una regola e averla aggiunta al set di regole attivo, è possibile eseguire il provisioning del primo host e controllarne la posizione vCenter Server per completare la verifica del provisioning dell'immagine della configurazione.
Procedura
Operazioni successive
Estrarre un profilo host dall'host e configurarlo in modo che richieda l'input dell'utente.
Estrazione e configurazione di un profilo host dall'host di riferimento
Dopo aver eseguito il provisioning del primo host, è possibile estrarre e configurare un profilo host che può essere utilizzato per applicare la stessa configurazione ad altri host di destinazione. Una configurazione diversa per host diversi, ad esempio un indirizzo IP statico, può essere gestita tramite il meccanismo di personalizzazione dell'host.
vSphere Auto Deploy può eseguire il provisioning di ogni host con lo stesso profilo host. vSphere Auto Deploy può utilizzare anche la personalizzazione dell'host che consente di specificare informazioni diverse per host diversi. Ad esempio, se si configura una porta VMkernel per vMotion o per lo storage, è possibile specificare un indirizzo IP statico per la porta utilizzando il meccanismo di personalizzazione dell'host.
Procedura
- Utilizzare vSphere Client per connettersi al sistema vCenter Server che gestisce il server vSphere Auto Deploy.
- Fare clic su Criteri e profili e selezionare Profili host.
- Fare clic su Estrai profili host.
- Nella pagina Seleziona host della procedura guidata, selezionare l'host di riferimento configurato in precedenza e fare clic su Avanti.
- Nella pagina Nome e descrizione della procedura guidata, immettere un nome e una descrizione per il nuovo profilo, quindi fare clic su Fine.
- Selezionare il profilo host che si desidera modificare e fare clic sulla scheda Configura.
- Fare clic su Modifica profilo host.
- Selezionare .
- Dal menu a discesa Password, selezionare Configurazione password di input utente.
- Fare clic su Salva per configurare le impostazioni del profilo host.
Operazioni successive
Creare una regola di vSphere Auto Deploy per applicare il profilo host ad altri host ESXi.
Creare una regola per il provisioning degli host da un intervallo IP specifico
Dopo aver creato un profilo host da un host di riferimento, è possibile creare una regola che applichi il profilo immagine verificato in precedenza e il profilo host estratto agli host di destinazione da un intervallo di IP specifico.
Procedura
Operazioni successive
Eseguire il provisioning degli host e configurare le personalizzazioni degli host.
Eseguire il provisioning degli host e configurare le personalizzazioni degli host
Con la regola che esegue il provisioning degli host utilizzando un profilo immagine e un profilo host, è possibile eseguire il provisioning di host di destinazione specifici. Se uno qualsiasi degli elementi del profilo host è impostato per richiedere l'input dell'utente, l'host viene attivato in modalità di manutenzione. È possibile applicare il profilo host o verificare la conformità dell'host per ricevere la richiesta di informazioni. Il sistema associa la personalizzazione dell'host all'host.