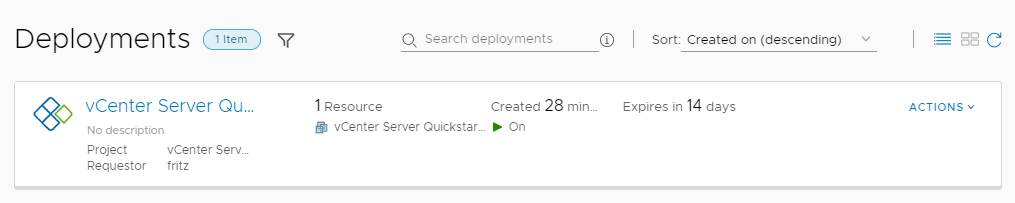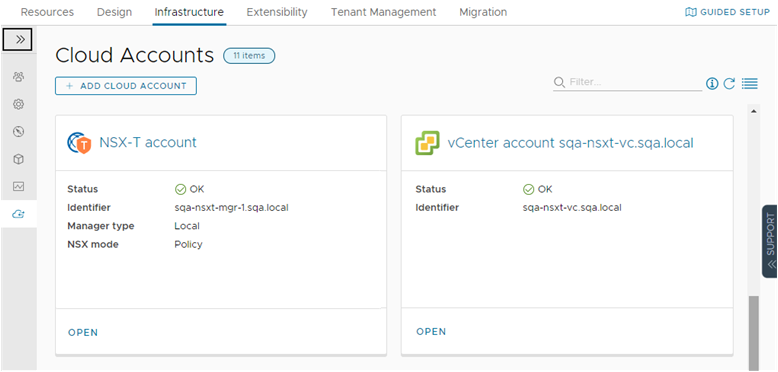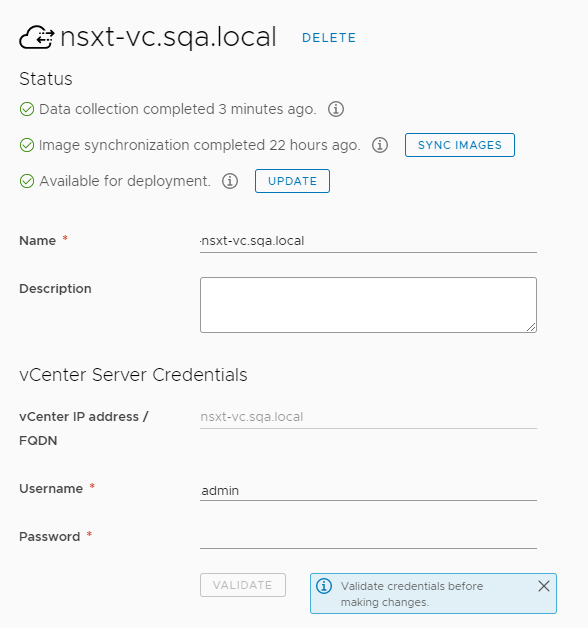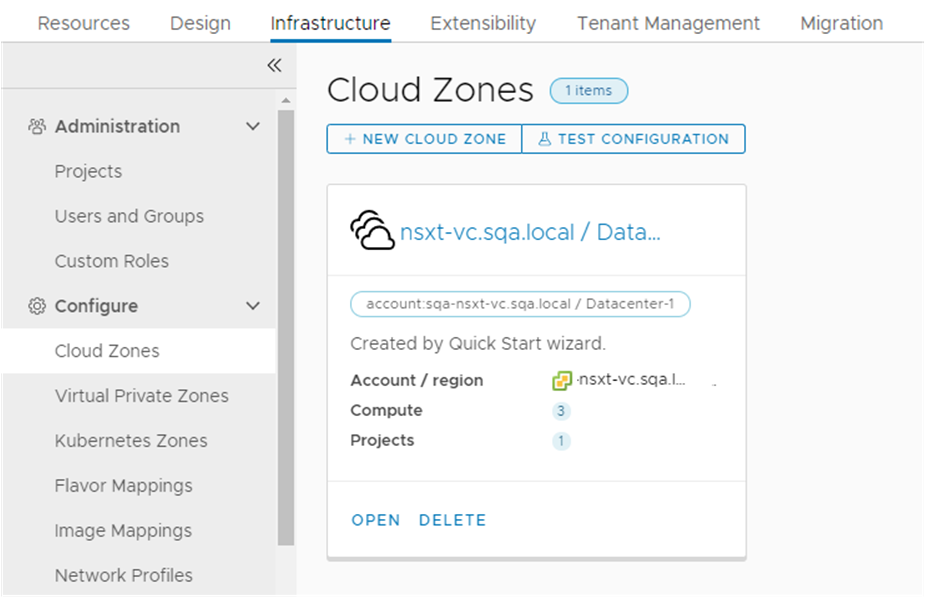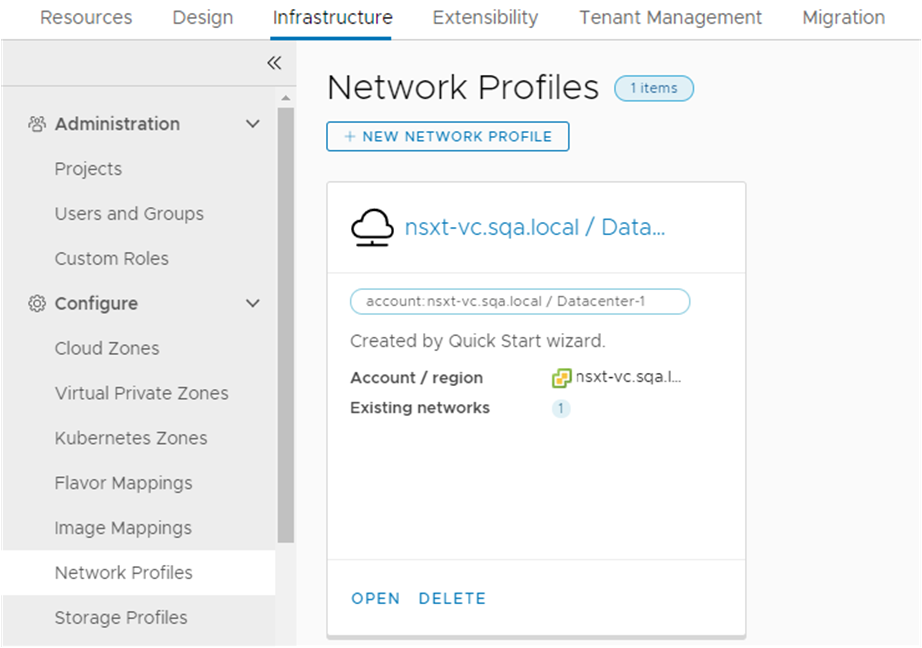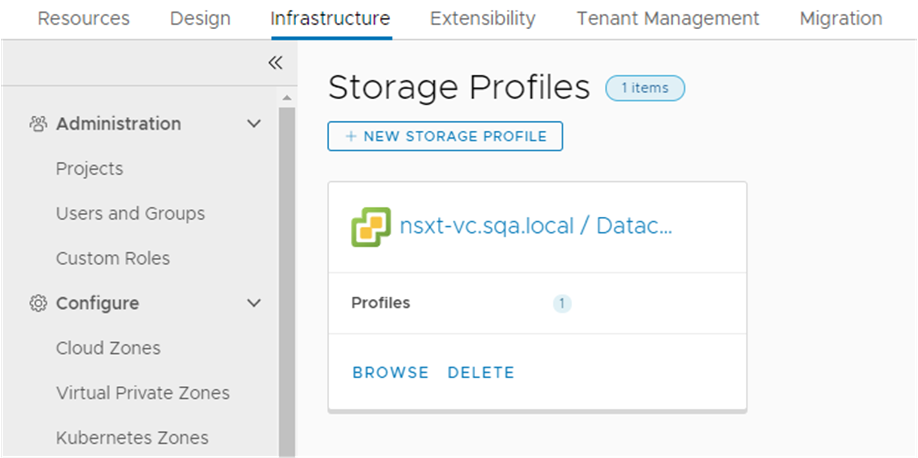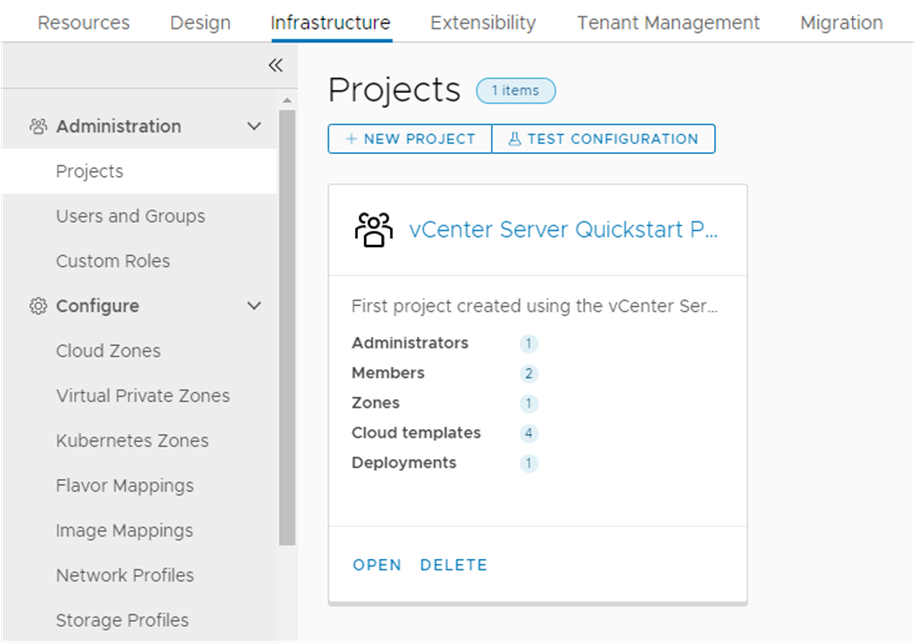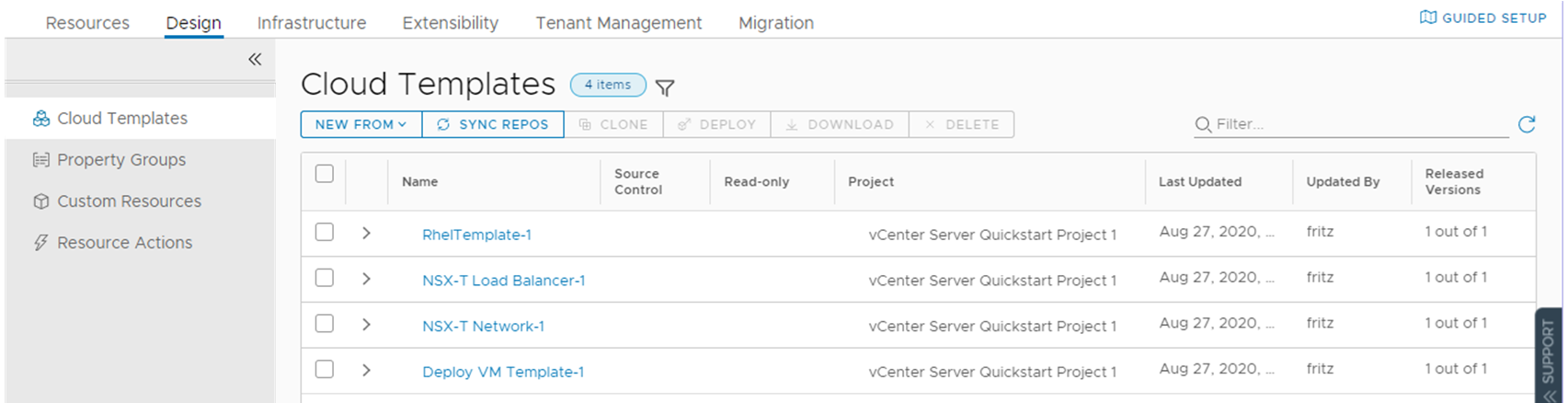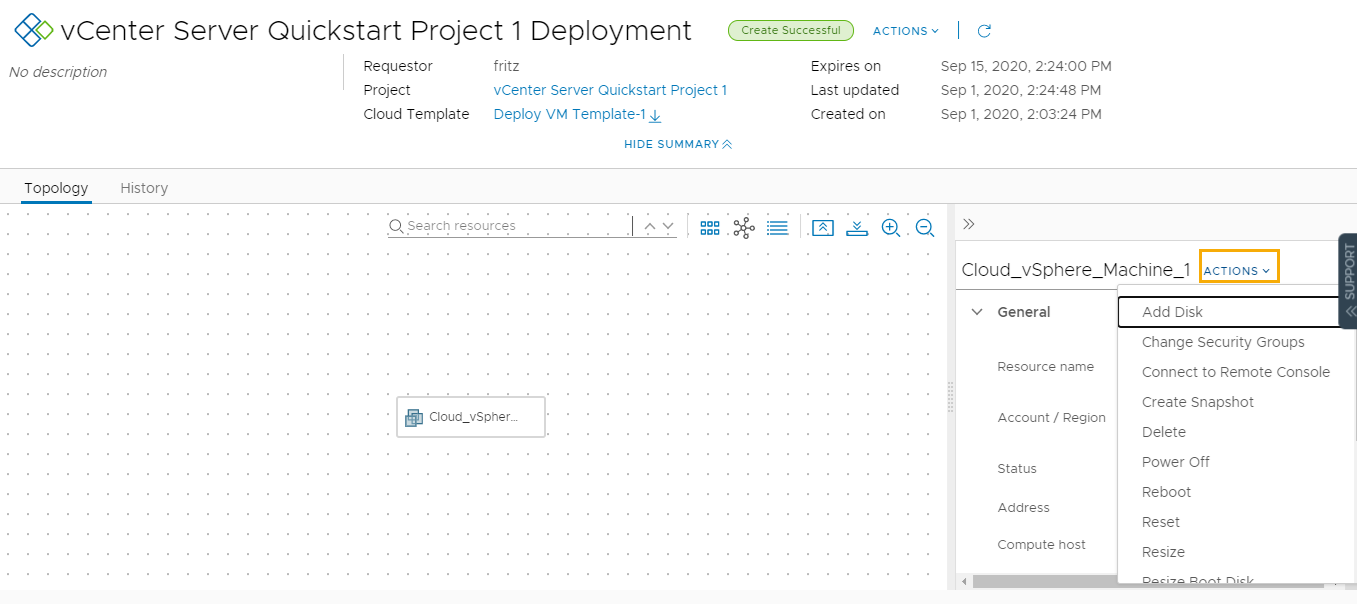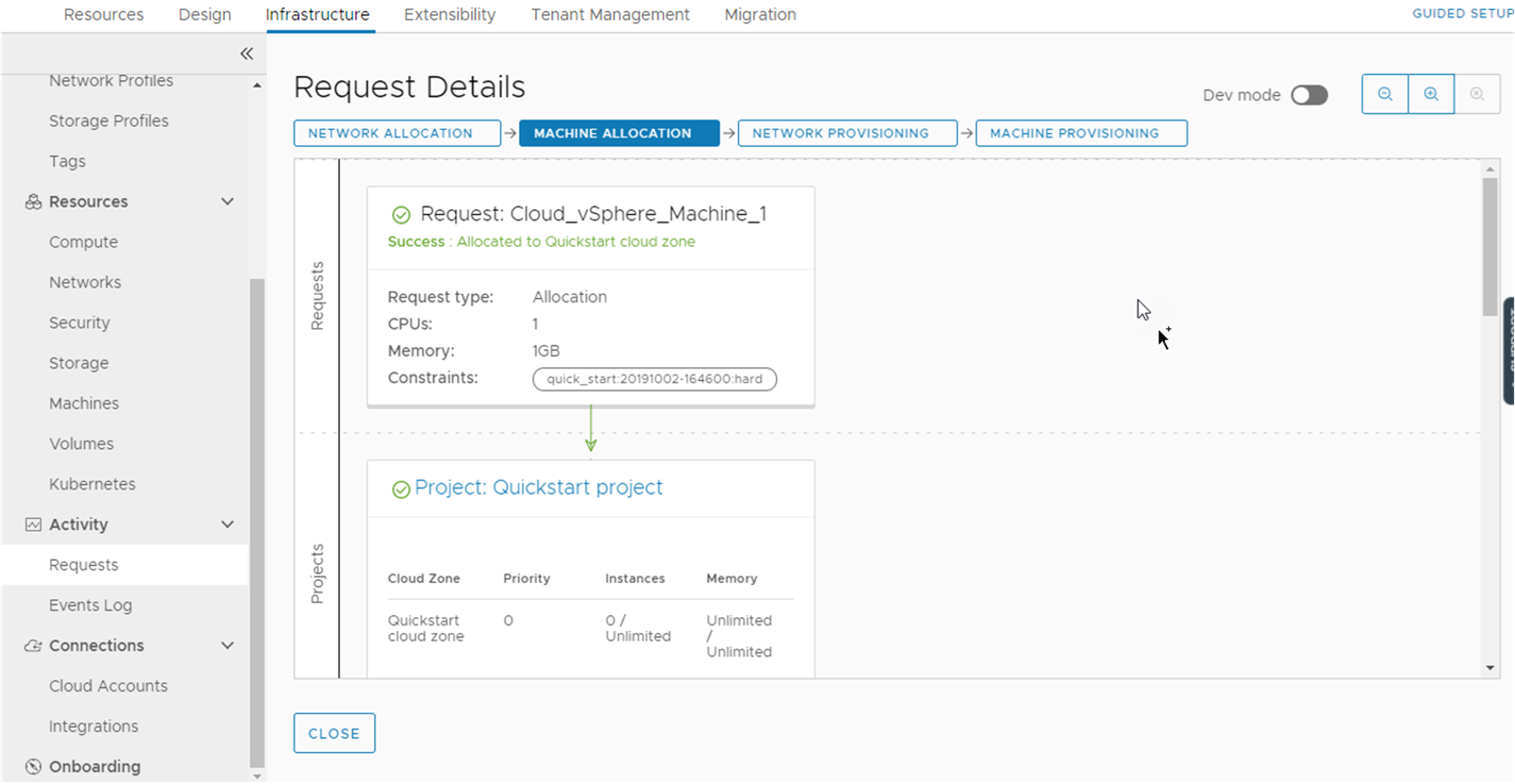VMware Aria Automation クイックスタートを実行すると、ウィザードによってクラウド アカウント、いくつかのインフラストラクチャ、プロジェクト、およびいくつかのクラウド テンプレートが構成されます。クラウド テンプレートも展開されます。追加された内容を確認するには、この手順のステップを実行します。また、このツアーを使用して、Automation Assembler と Automation Service Broker の機能の一部について学習することもできます。
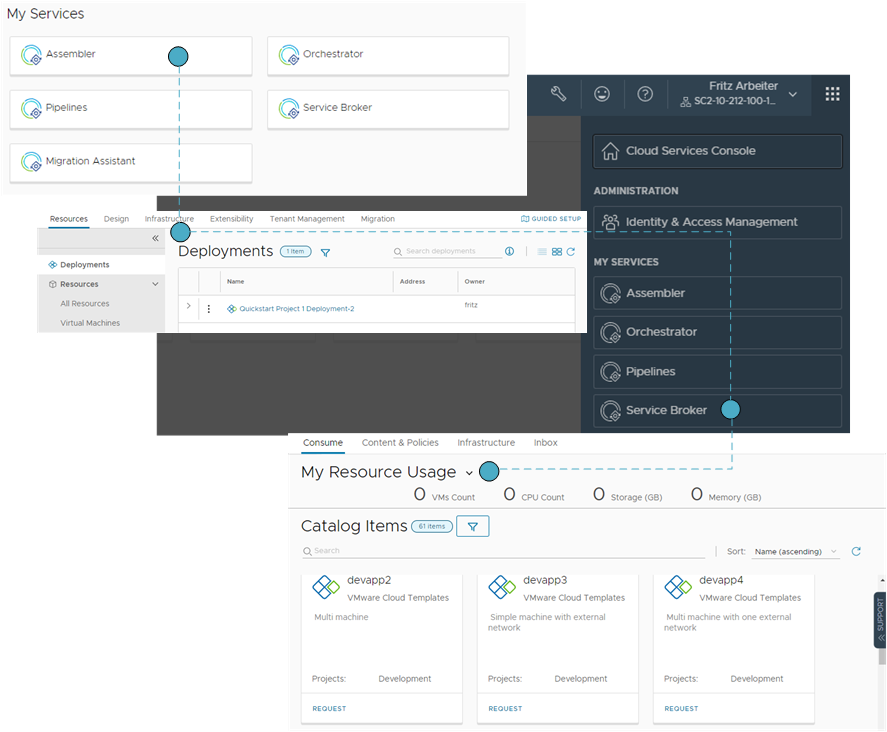
このツアーで説明する情報は vCenter Server クイックスタートに基づいていますが、その結果は、VMware Cloud Foundation クイックスタートを実行した場合と同様です。
このツアーに適用される基本的なワークフローを使用することで、新しいクラウド アカウントを追加し、独自のクラウド テンプレートを開発し、利用者がそれをカタログとして使用できるように設定できます。構成されたインフラストラクチャを拡張してさまざまな開発業務チームのプロジェクトをサポートするには、インフラストラクチャを拡張して、より詳細に調整されたクラウド テンプレートを作成できるようにする必要があります。このツアーは出発点にすぎません。このツアーの目的は、ユーザー インターフェイスとその使用方法に慣れていただくことです。
コンソールから開始し、次に、クラウド管理者とクラウド テンプレート開発者が多くの作業を実行する Automation Assembler に進みます。さらに、Automation Service Broker に進みます。ここで、利用者が申請および管理できるカタログ アイテムを提供するための構成方法を確認します。
前提条件
- この手順では、クイックスタートを実行したことを前提としています。VMware vCenter Server クイックスタートを使用して VMware Aria Automation を開始する方法を参照してください。
- 実行していない場合は、ガイド付きセットアップを使用してクラウド インフラストラクチャの作成を開始できます。ガイド付きセットアップを使用して Automation Assembler を開始する方法を参照してください。
- クラウド管理者ロールを持つユーザーでログインします。
クイックスタートによる Automation Assembler への変更のツアー
Automation Assembler のこのツアーは、クイックスタートで構成および展開されたものを示します。ユーザー インターフェイスを使用して説明し、後で自分で実行する可能性のあるタスクの一部を理解するのに役立つように設計されています。
VMware Aria Automation にログインすると、[ID およびアクセス権の管理] と [ブランディング] タブが表示されることがあります。これらのタブについては、ツアーでは説明していません。これらは、ユーザーを追加して組織を管理するときに使用します。
ID 管理とブランディングの詳細については、VMware Aria Automation の管理を参照してください。
前提条件
- この手順では、クイックスタートを実行したことを前提としています。VMware vCenter Server クイックスタートを使用して VMware Aria Automation を開始する方法を参照してください。
- 管理者ロールを持つユーザーでログインします。
手順
次のタスク
Automation Service Broker のツアーを続行します。
クイックスタートによる Automation Service Broker への変更のツアー
Automation Service Broker では、指定したクラウド アカウントに展開可能なテンプレートのカタログを、ユーザーに提供します。ツアーのこのパートでは、クイックスタートの構成を確認できます。
このツアーでは、ユーザー インターフェイスの学習を開始し、後で自分で実行できるタスクの一部について理解できます。
クイックスタート ウィザードを複数回実行すると、このツアーの進行に応じて、実行ごとに具体例が示されます。
前提条件
Automation Assembler のツアーを確認します。クイックスタートによる Automation Assembler への変更のツアーを参照してください。
手順
- 利用者がテンプレートを展開する方法を確認するには、右上隅のメニューを使用して Automation Service Broker に移動します。
- 右上隅のナビゲーション マトリックスをクリックします。
- [Service Broker] を選択します。
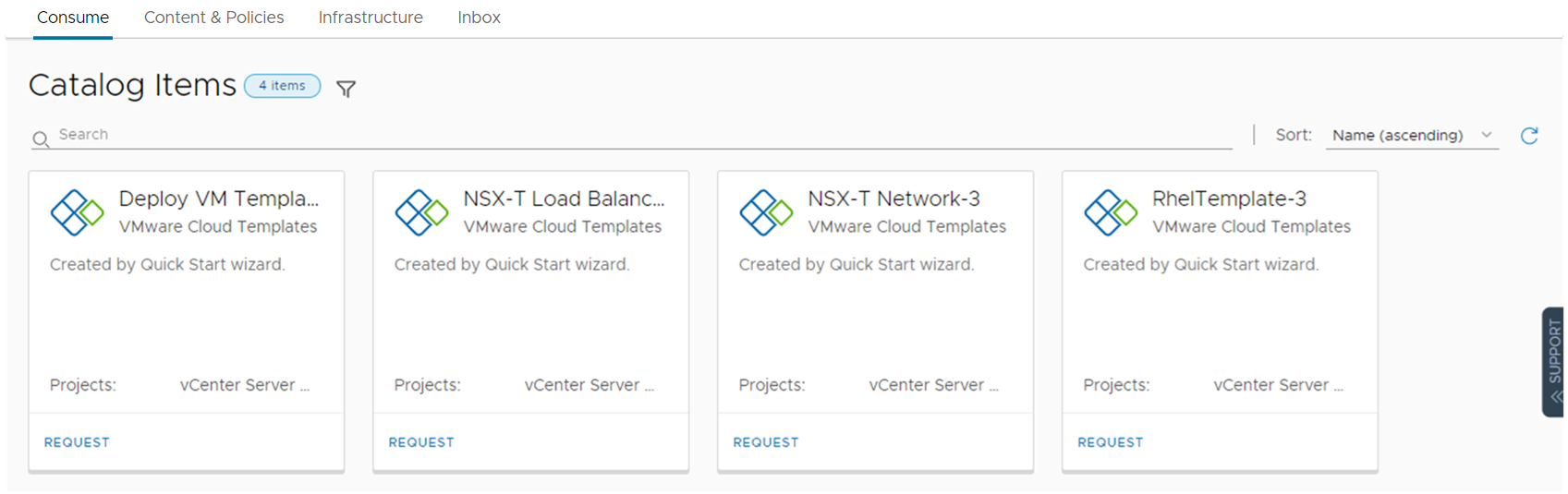
3 つのカタログ アイテムが Automation Assembler からリリースされた VMware Cloud Templates であることに注意してください。
- クイックスタートの展開内容を確認するには、 の順に選択します。
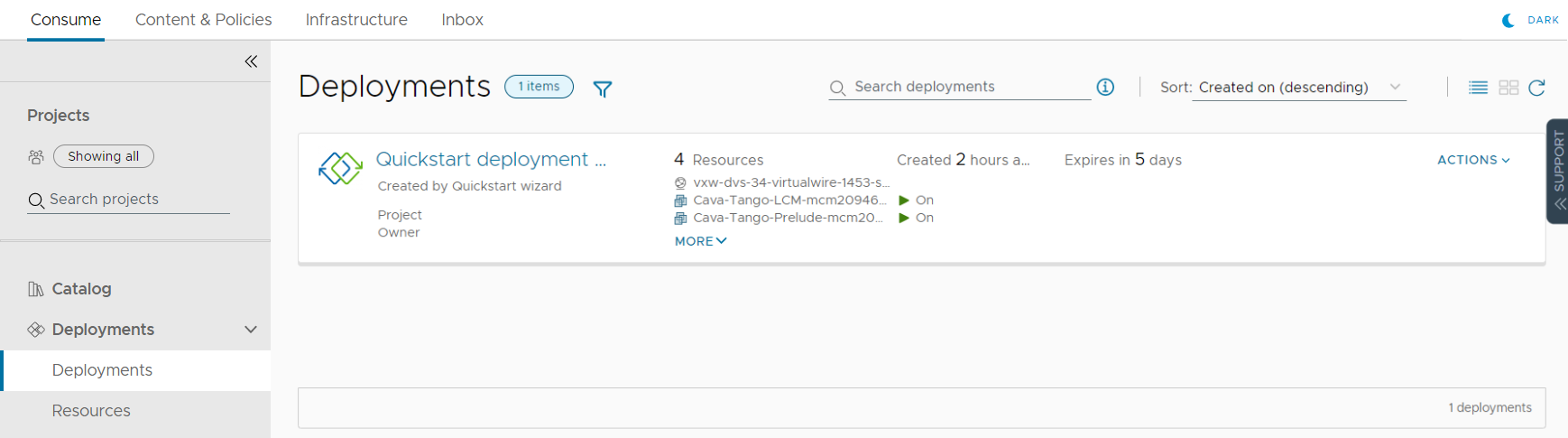
この展開は、Automation Assembler で確認したものと同じものであることに注意してください。
- カタログ内のテンプレートを提供するためにクイックスタートで Automation Service Broker がどのように構成されたかを確認するには、 を選択します。
- [コンテンツ ソース] をクリックします。
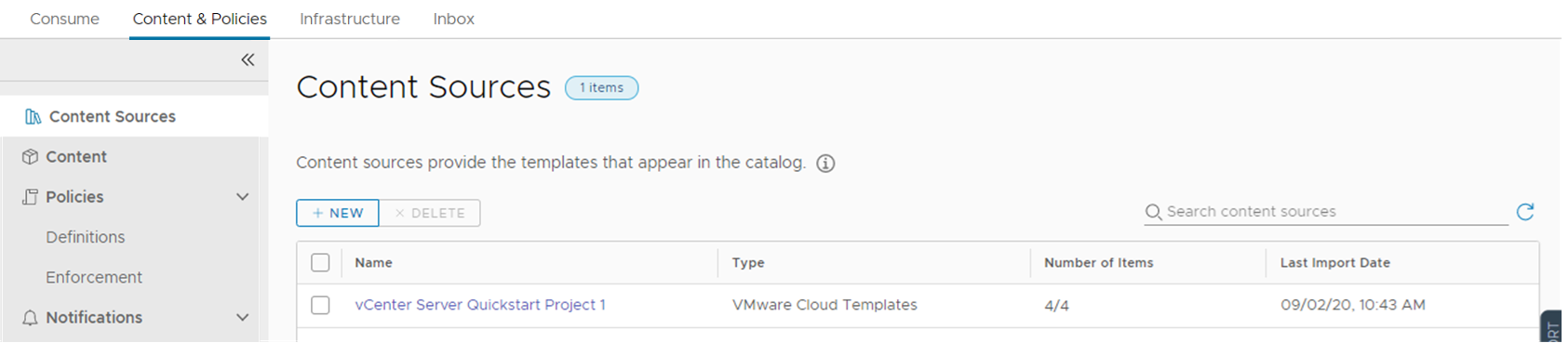
この場合、テンプレートがコンテンツ ソースです。また、Amazon Web Services CloudFormation テンプレート、Automation Orchestrator ワークフロー、および利用者に提供するテンプレートを追加することもできます。
- [コンテンツ] をクリックします。
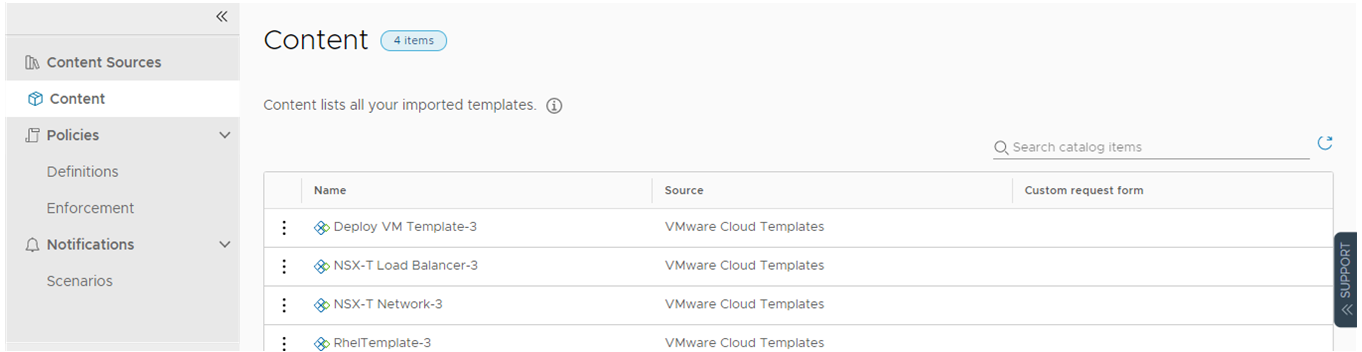
このリストには、Automation Assembler のテンプレートを含む、Automation Service Broker のすべてのコンテンツのリストが表示されます。
- を選択します。
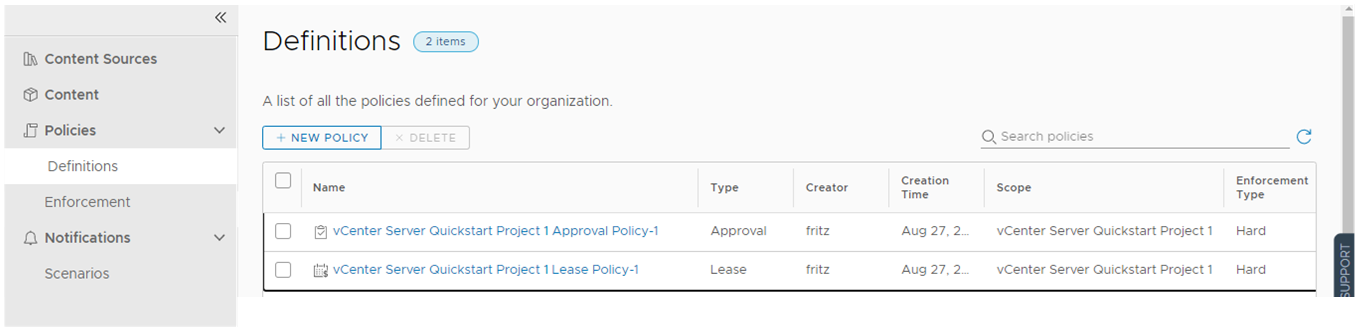
Automation Assembler 展開に適用されるリース ポリシーを含め、Automation Service Broker のポリシーを作成して管理します。
- クイックスタートで作成し、ツアーの Automation Assembler 部分で確認したプロジェクトとカスタム名を確認するには、 の順に選択します。
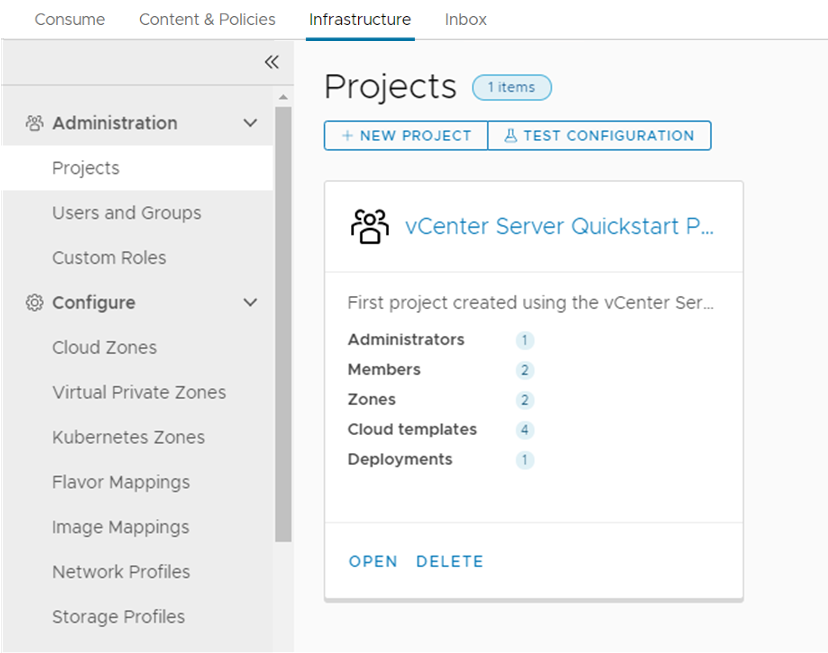
Automation Assembler で確認したインフラストラクチャ オプションの一部のみが Automation Service Broker で使用可能であることに注意してください。利用者用にカタログを設定するために必要なオプションのみが提供されます。
- [コンテンツ ソース] をクリックします。
次のタスク
別のクラウド アカウントを追加するには、それをサポートするようにインフラストラクチャを構成し、それをサポートするテンプレートを展開して、ガイド付きセットアップを使用します。ガイド付きセットアップを使用して Automation Assembler を開始する方法を参照してください。
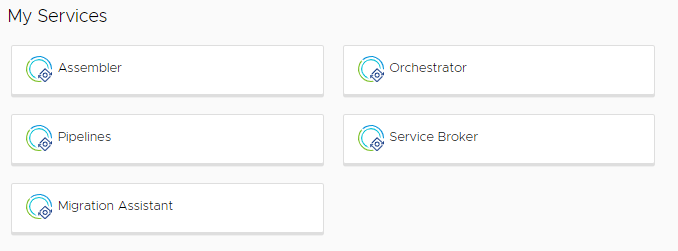
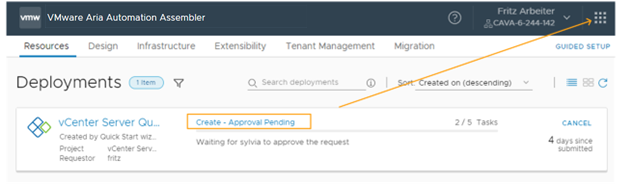
![Automation Service Broker の [承認] 画面。申請を承認するアクションが開いて、ハイライト表示されます。](images/GUID-45F8DEE2-0EE7-41D9-8EF9-626783585137-low.png)