最近新しいクラウド アカウントを追加したクラウド管理者が、Automation Assembler と Automation Service Broker を使用して一部の vCenter Server ワークロードの管理を開始しようとしています。このチュートリアルでは、オンボーディング プロセスと、既存の vSphere ワークロードにいくつかの管理オプションを設定する方法について説明します。
サンプルの管理タスクには、プロジェクトへのリソースの追加、Automation Service Broker での承認ポリシーの作成と適用に加えて、ライフサイクル管理ツールのデモを行い承認ポリシーをトリガするための、リソースに対するいくつかの Day 2 アクションの実行が含まれます。
このチュートリアルでは、Automation Assembler にあまり慣れていないまま新しい vSphere クラウド アカウントを構成した状況を想定しています。クラウド アカウントを追加すると、Automation Assembler は、vSphere インスタンス上の現在管理されていないリソースを検出します。
最初に行う作業
- 新しい vCenter Server アカウントを追加します。追加の手順については、VMware Aria Automation での基本の vCenter Server クラウド アカウントの作成を参照してください。
- ユーザー アカウントに、少なくとも Automation Assembler Administrator および Automation Service Broker Administrator サービス ロールがあることを確認します。VMware Aria Automation のユーザー ロールについてを参照してください。
- 承認ポリシーをユーザーの観点から正しくテストするには、ユーザー アカウントが次のユーザー ロールのみを持っていることを確認します。このチュートリアルでは、ユーザーの名前は Sylvia です。
- 組織のメンバー
- Automation Assembler ユーザー
- Automation Service Broker ユーザー
ユーザー ロールの詳細については、VMware Aria Automation のユーザー ロールについてを参照してください。
手順 1:Automation Assembler がリソースを検出したことを確認する
vCenter Server アカウントを追加すると、Automation Assembler は vCenter Server インスタンス上のリソースを検出します。管理を開始するマシンがオンボーディング可能であることを確認できます。
- Automation Assembler で、 の順に選択します。
- グリッドで、[アカウント/リージョン] 列を確認します。
[検出済み] 画面には、 VMware Aria Automation によって展開された、またはすでにオンボーディングされていたマシンではなく、vSphere インスタンスで検出されたすべてのマシンが表示されます。
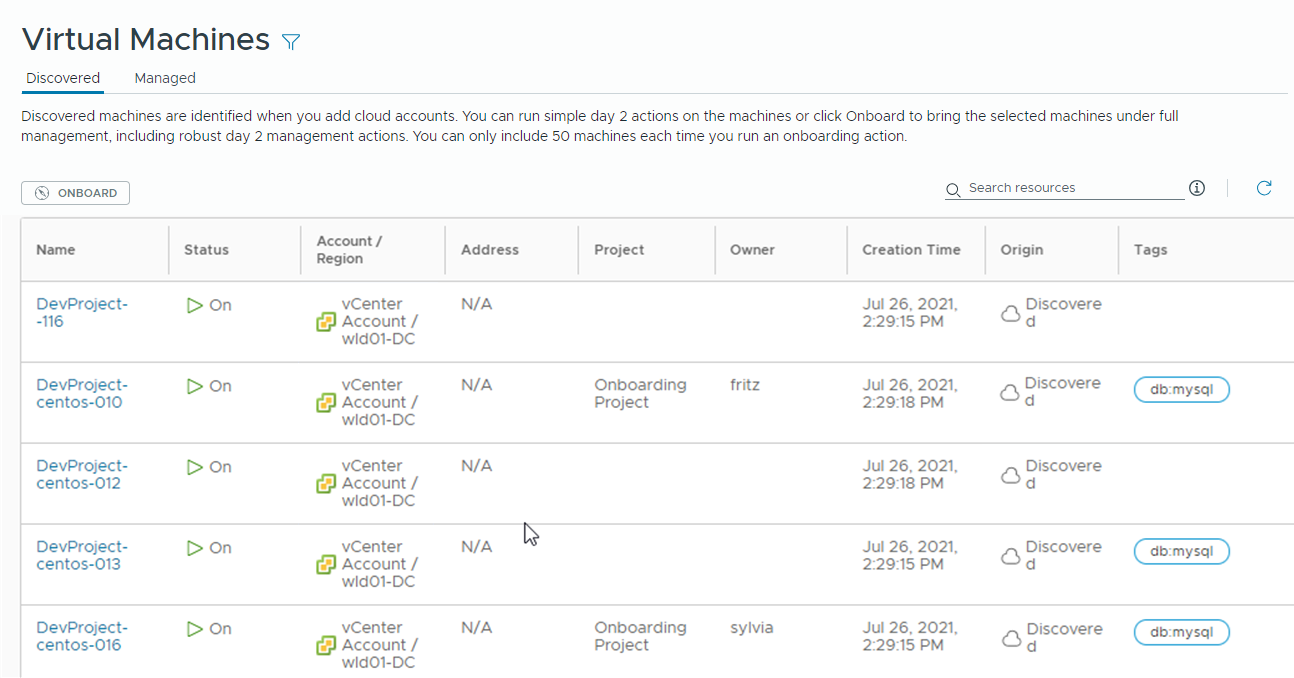
手順 2:ターゲット プロジェクトを作成する
オンボーディングされたマシンを割り当てることができるプロジェクトを作成します。リソースを管理するには、リソースが最初に展開されたソース クラウド ゾーンを含むプロジェクトに、リソースが含まれている必要があります。
このチュートリアルをテストするには、管理者ではない別のユーザーが必要です。この手順では、管理者が Sylvia をプロジェクト メンバーとして追加します。
プロジェクトの詳細については、Automation Assembler プロジェクトの追加と管理を参照してください。
- Automation Assembler で、 の順に選択します。
- [プロジェクト] 画面で、[新しいプロジェクト] をクリックします。
- プロジェクトの [名前] を入力します。
このチュートリアルでは、プロジェクト名は Development Project です。
- [ユーザー] タブをクリックします。
- [ユーザーの追加] をクリックし、1 人以上のユーザーを追加して、プロジェクト メンバー以上のロールを割り当てます。
このチュートリアルでは、Sylvia を追加します。
- [追加] をクリックします。
- [ユーザーの追加] をクリックし、1 人以上のユーザーを追加して、プロジェクト メンバー以上のロールを割り当てます。
- [プロビジョニング] をクリックします。
- の順にクリックします。
- 手順 1 で特定したアカウント/リージョンを選択します。
このチュートリアルでは、サンプル値は vCenter Account / wld01-DC です。
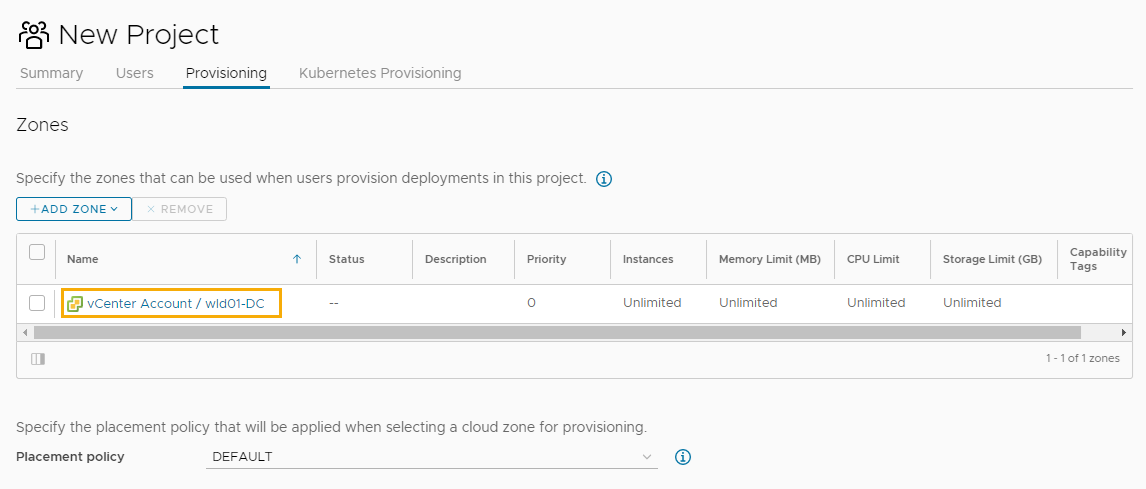
- [追加] をクリックします。
- [作成] をクリックします。
手順 3:オンボーディング プランを作成して実行する
クラウド管理者は、検出されたマシンを vSphere インスタンスからオンボーディングして、Day 2 アクションでガバナンスを適用し、リソースを管理できるようにします。
オンボーディング プランの詳細については、Automation Assembler でのオンボーディング プランについてを参照してください。
- Automation Assembler で、 の順に選択し、[新規] をクリックします。
- オンボーディングの情報を入力します。
設定 サンプルの値 プラン名 wld01-DC オンボーディング プラン クラウド アカウント vCenter Server アカウント デフォルトのプロジェクト オンボーディング プロジェクト - [作成] をクリックします。
- オンボーディングするマシンを追加します。
オンボーディング プランは、次のすべての手順を完了するまで実行しないでください。
- の順にクリックし、[クラウド テンプレートを使用しない] をクリックします。
- [展開の作成] ダイアログ ボックスで、[選択した各マシンに対して展開を作成する] を選択します。
マシンを個別の展開として、リソースを個別に管理できるようにする場合は、このオプションを選択します。
- プランに含めるマシンを選択し、[作成] をクリックします。
このチュートリアルでは、2 台のマシンのみが選択されています。
- 選択したマシンがリストに追加されます。
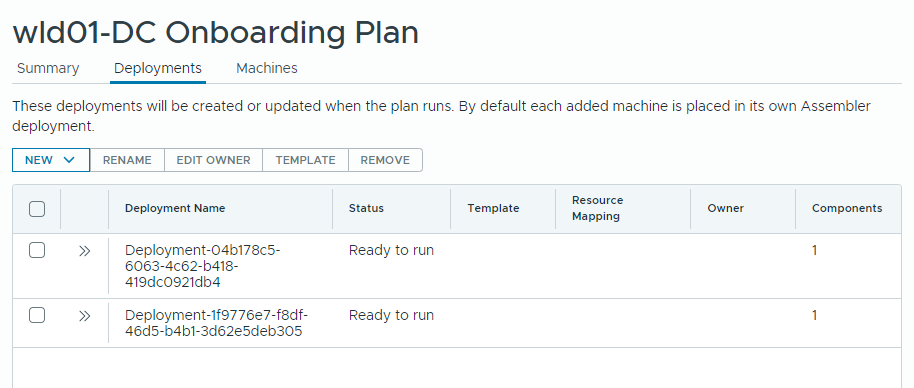
- 展開の名前を変更します。
- 生成された展開の名前を変更するには、展開を選択し、[名前の変更] をクリックします。
- 新しい名前を入力してから、[保存] をクリックします。
たとえば、「Onboarded machine 1」と入力します。
- これを必要に応じて繰り返します。
- 展開に所有者を割り当てます。
所有者を割り当てない場合は、自分が所有者になります。所有者は、ターゲット プロジェクトのメンバーである必要があります。
このチュートリアルでは、すべての展開を同じ所有者に割り当てます。各展開をそれぞれ別の所有者に割り当てることもできます。
- すべての展開を選択し、[所有者の編集] をクリックします。
- 所有者を選択し、[保存] をクリックします。
グリッドで展開名の変更を確認します。
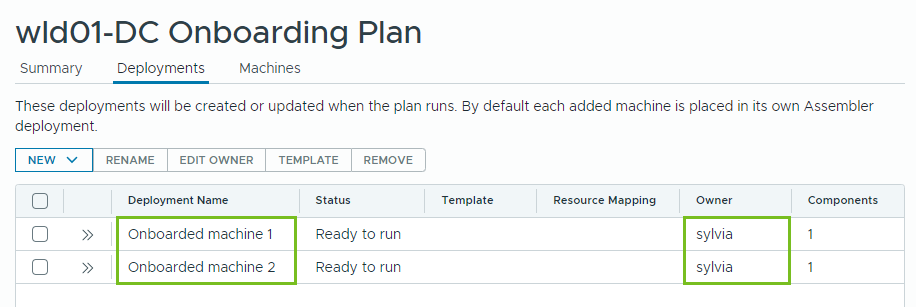
- [実行] をクリックします。
オンボーディング プランを実行した後は、名前の変更や所有者の割り当てを行うことはできません。プランにマシンをさらに追加するときは、名前または所有者を変更できます。
- 展開としてオンボーディングしたリソースを確認します。
- の順に選択します。
- 展開を見つけるには、展開名、プロジェクト、または所有者で検索します。
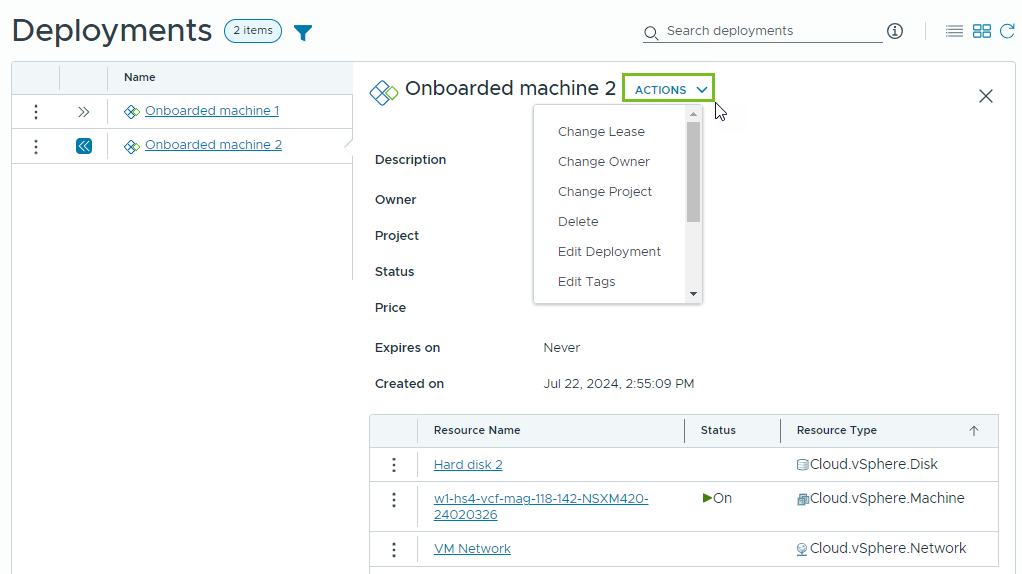
マシンを VMware Aria Automation に追加したので、管理を開始できます。
手順 4:展開のサイズを変更する
この手順は、Day 2 アクションの仕組みについて理解するためにクラウド管理者として実行します。展開に対して実行できる変更は、Day 2 アクションと呼ばれます。Day 2 アクションを使用することは、リソースを管理するための第一歩です。
このチュートリアルでは、マシンの CPU 数が多すぎると判断し、消費される CPU を減らそうとする状況を考えます。この手順では、パワーオン状態の vSphere マシンに対してサイズ変更アクションを実行していると想定します。また、ユーザーがこのアクションを実行することを禁止する Day 2 ポリシーがないことも前提です。
使用可能なアクションは、リソース タイプ、リソースの状態、Day 2 ポリシーによって異なります。Day 2 アクションの詳細については、Automation Assembler 展開またはサポートされるリソースで実行できるアクションを参照してください。
- Automation Assembler で、 の順に選択し、オンボーディングされた展開を特定します。
検索オプションまたはフィルタ オプションを使用できます。
- 左側の矢印を使用して展開を拡張し、マシン名の縦の省略記号をクリックして、[サイズ変更] をクリックします。
![[サイズ変更] アクションが選択されているメインの展開画面。](images/GUID-37D0DC73-4705-4A6C-B201-B51F14E5E3EB-low.png)
- [サイズ変更] ダイアログ ボックスで、CPU 数を 4 に減らし、[送信] をクリックします。
推奨値は例です。CPU 数は実際の環境で効果的な値に変更してください。
アクションがマシンに対して実行されます。
- CPU 数が変更されたことを確認するには、展開を開き、マシンの cpuCount カスタム プロパティを確認します。
- また、vCenter Server で数を確認することもできます。
![仮想マシンの [ハードウェア] セクションで CPU 数が 4 と強調表示されている、vSphere Client 内のマシン。](images/GUID-D49139DC-45A3-4514-A469-7AA8C994107A-low.png)
手順 5:承認ポリシーを適用する
クラウド管理者は、VMware Aria Automation にガバナンスを適用することにより、ユーザーが実行できることを制限したり、実行する前の承認を要求したりできます。このチュートリアルでは、サイズ変更アクションに承認ポリシーを適用して、破壊的である可能性のあるマシンの再構成操作をユーザーがいずれかの管理者の承認なしでは行えないようにする方法を示します。
ポリシーは、Automation Service Broker で作成されます。ただし、ポリシーは、Automation Assembler および Automation Service Broker 内の該当する申請に適用されます。
承認者は、Automation Service Broker での承認申請に応答する必要があります。
- Automation Service Broker で、 の順に選択し、[新規ポリシー] をクリックします。
- [承認ポリシー] をクリックします。
- 承認ポリシーを構成します。
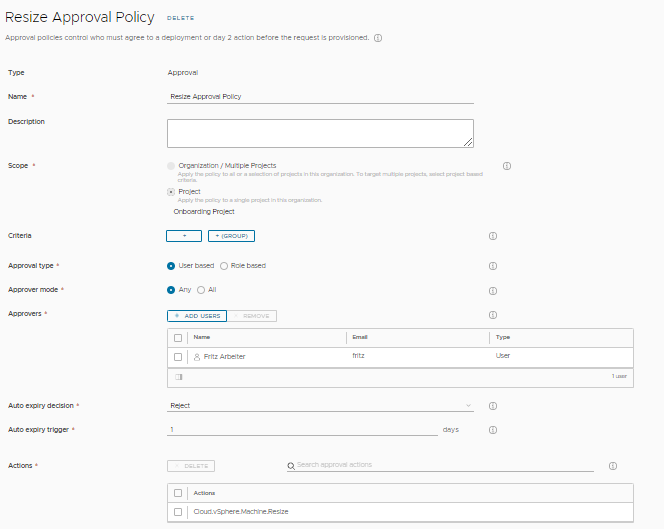
次の表に、ポリシーの作成方法を説明するサンプル値を示します。
設定 サンプル値 名前 サイズ変更の承認ポリシー Scope [プロジェクト] を選択してから、オンボーディング プロジェクト を選択します。 承認ポリシーは、プロジェクトのメンバーであるユーザーがサイズ変更 Day 2 アクションを実行するとトリガされます。
承認タイプ ユーザー ベース この値を使用すると、承認者を指名することができます。
承認者モード 任意 承認者が複数いる場合は、そのうちの 1 人の承認者によって承認申請を解決できます。
承認者 自分自身を承認者として追加します。 自動有効期限の決定 拒否 未確認の申請を拒否することで、マシンが使用不能になったりマシンにリソースを過剰に割り当てたりするリスクを軽減できます。
自動有効期限トリガー 1 アクション 承認ポリシーのトリガになるサイズ変更アクションを選択します。 - [検索] に machine.resize と入力します。
- 検索結果のドロップダウン リストで、[すべて表示] をクリックします。
- Cloud.vSphere.Machine.Resize を選択します。
vSphere に基づくこのチュートリアルでは、vSphere.Machine アクションを選択します。アクション ポリシーを他のリソース タイプに適用する場合は、他の Machine.Resize アクションを追加します。
手順 6:サイズ変更申請をユーザーとして申請する
この手順では、組織のメンバーおよび Automation Service Broker ユーザーとして Automation Service Broker にログインし、サイズ変更 Day 2 申請を実行します。この申請により、承認申請が作成されます。ユーザーは、Automation Assembler で同じ手順を実行することもできます。
この後の手順では、手順 5 で承認者として割り当てたユーザーとしてログインし、申請を承認します。
- Automation Service Broker にユーザーとしてログインします。
このチュートリアルでは、ユーザーは Sylvia です。
- の順に選択し、Onboarded machine 1 を見つけます。
この展開は、手順 4 でマシンに対してサイズ変更アクションを実行し、CPU の数を 8 から 4 に変更した展開です。別の値を使用した場合は、テスト方法に合わせてマシンに変更を加えます。
- マシンに対して [サイズ変更] アクションを実行して、CPU 数を 6 に増やします。
- 申請が承認待ちになっていることを確認します。
保留中ステータスを確認するには、グリッド内の情報アイコンにカーソルを合わせるか、展開を開いて [履歴] タブを確認します。
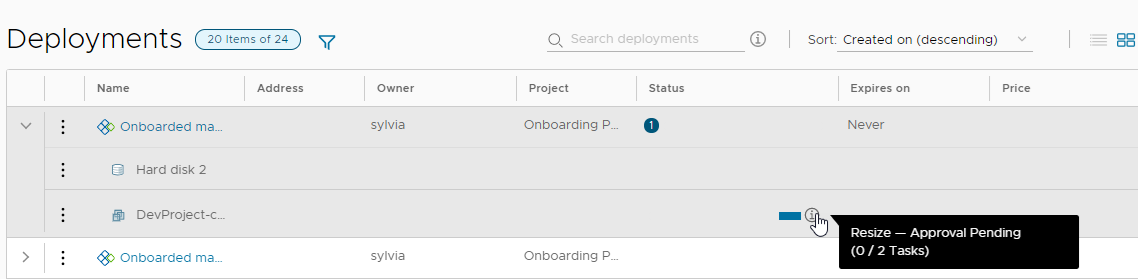
- Sylvia がユーザーとして申請した変更は、承認されるまで処理に進みません。
- Automation Service Broker からユーザーとしてログアウトします。
手順 7 では、割り当てられた承認者としてログインし、申請に対応します。
手順 7:承認申請に対応する
申請に承認が必要な場合、承認者は E メール メッセージを受け取ります。このチュートリアルでは、メッセージを待ちません。代わりに、Automation Service Broker の [受信箱] タブを使用して承認申請に応答するように直接誘導されます。
- 手順 5 で承認者として割り当てたユーザーとして、Automation Service Broker にログインします。
このチュートリアルでは、承認者は Fritz です。
- の順に選択し、Onboarded machine 1 を見つけます。
Sylvia の場合と同じように、グリッドにステータスが表示されます。
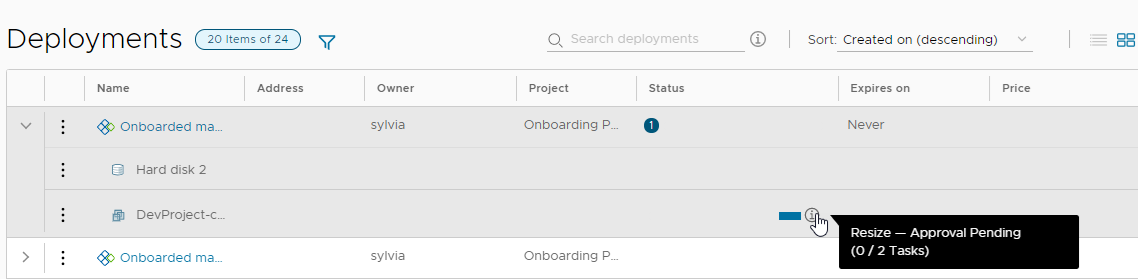
- を選択します。
承認申請が保留中であることを確認します。
![Onboarded machine 1 の保留中の承認カードが表示されている [承認申請] 画面。](images/GUID-C555C5AC-5D0A-45E1-944E-84FF754CF15B-low.png)
- 申請の詳細を表示するには、展開名をクリックします。
![保留中のステータスが表示されている [承認の詳細] 画面。](images/GUID-EC1935D8-1F1D-4B95-9200-EE79EA7CEE16-low.png)
- [承認] をクリックし、必要に応じてコメントを入力し、[承認] をクリックします。
- [展開] 画面に戻って、Sylvia のサイズ変更アクションが進行中であることを確認します。
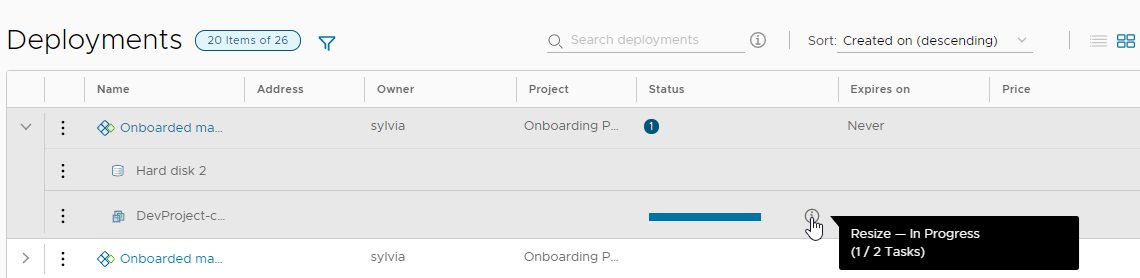
- サイズ変更アクションが完了したら、展開の詳細および vSphere Client で CPU の数を確認できます。
このチュートリアルでは、リソースのライフサイクルの管理を開始できるように、マシンを VMware Aria Automation に含めるプロセスについて説明しました。