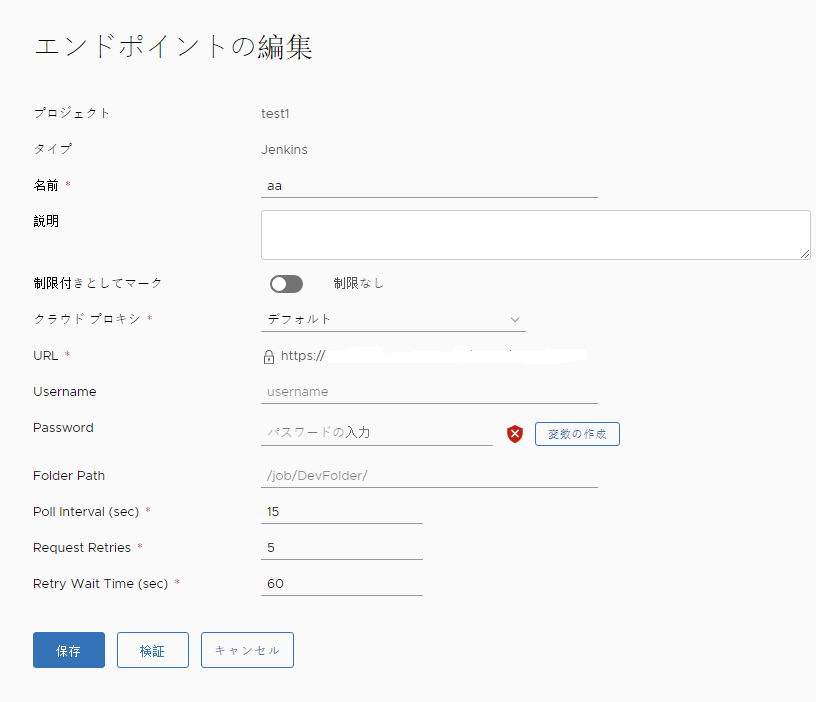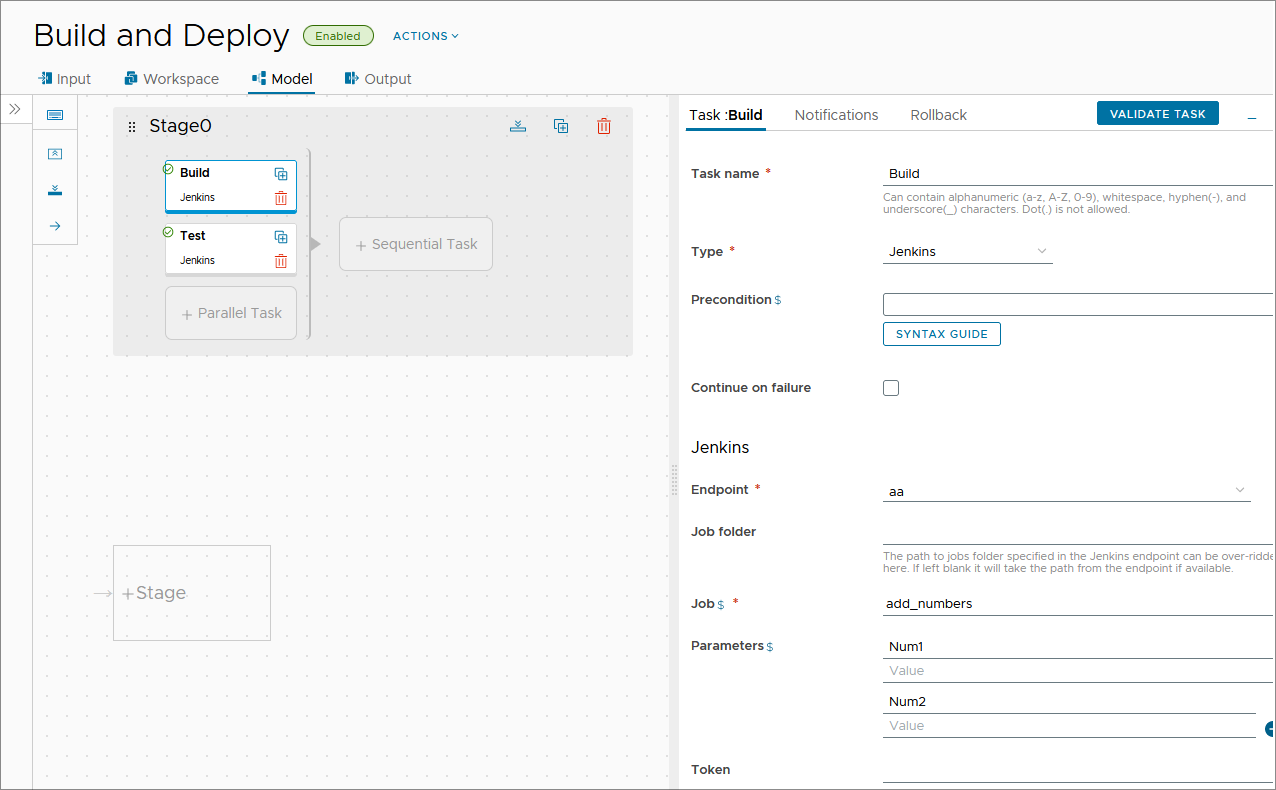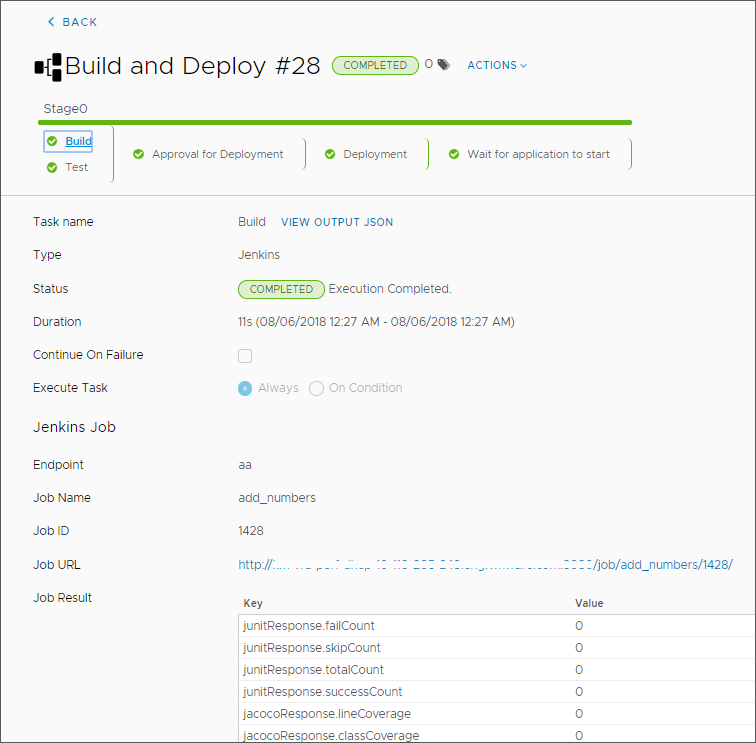Automation Pipelines には、Jenkins プラグインが搭載されています。Jenkins ジョブをトリガしてソース コードをビルドおよびテストするというものです。この Jenkins プラグインは、テスト ケースを実行し、カスタム スクリプトを使用できます。
パイプラインで Jenkins ジョブを実行するには、オンプレミスまたはクラウドベースの Jenkins サーバを使用し、Automation Pipelines に Jenkins エンドポイントを追加します。次に、パイプラインを作成し、Jenkins タスクを追加します。
Automation Pipelines で Jenkins タスクと Jenkins エンドポイントを使用すると、Jenkins でマルチブランチ ジョブをサポートするパイプラインを作成できます。マルチブランチ ジョブには、Git リポジトリの各ブランチに独立したジョブが含まれます。マルチブランチ ジョブをサポートするパイプラインを Automation Pipelines 内に作成するには、次の処理を行います。
- Jenkins タスクは、Jenkins サーバ上の複数のフォルダにある Jenkins ジョブを実行できます。
- Jenkins タスク設定のフォルダ パスをオーバーライドして、別のフォルダ パスを使用できます。このパスは、Automation Pipelines の Jenkins エンドポイントで定義されているデフォルトのパスをオーバーライドします。
- Automation Pipelines のマルチブランチ パイプラインは、Git リポジトリまたは GitHub リポジトリに含まれる .groovy タイプの Jenkins ジョブ ファイルを検出し、リポジトリ内でスキャンした各ブランチでジョブの作成を開始します。
- Jenkins エンドポイントで定義されているデフォルトのパスを、Jenkins タスク設定で指定したパスでオーバーライドして、メインの Jenkins ジョブ内の任意のブランチに関連付けられたジョブとパイプラインを実行できます。
前提条件
- バージョン 1.561 以降を実行している Jenkins サーバをセットアップします。サーバは、オンプレミスとクラウドベースのどちらにすることもできます。
- オンプレミスで Jenkins サーバを使用する場合は、クラウド プロキシを追加するために VMware Aria Automation Assembler にアクセスできることを確認します。例については、リリース プロセスをモデリングするための Automation Pipelines の設定を参照してください。
- Automation Pipelines で、プロジェクトのメンバーであることを確認します。メンバーでない場合は、プロジェクトにメンバーとして追加するように Automation Pipelines 管理者に依頼します。Automation Pipelinesでプロジェクトを追加する方法を参照してください。
- Jenkins サーバにジョブがあり、パイプライン タスクがそのジョブを実行できるようになっていることを確認します。
手順
結果
完了です。エンドポイントを追加し、パイプラインを作成し、コードをビルドする Jenkins タスクを設定して、Automation Pipelines を Jenkins と統合しました。
例: Jenkins ビルド タスクの YAML の例
この例で使用したタイプの Jenkins ビルド タスクの場合、YAML は次のコードに似ています。通知が有効になっています。
test:
type: Jenkins
endpoints:
jenkinsServer: jenkins
input:
job: Add two numbers
parameters:
Num1: '23'
Num2: '23'
次のタスク
詳細については、他のセクションを参照してください。エンドポイントへの Automation Pipelines の接続を参照してください。