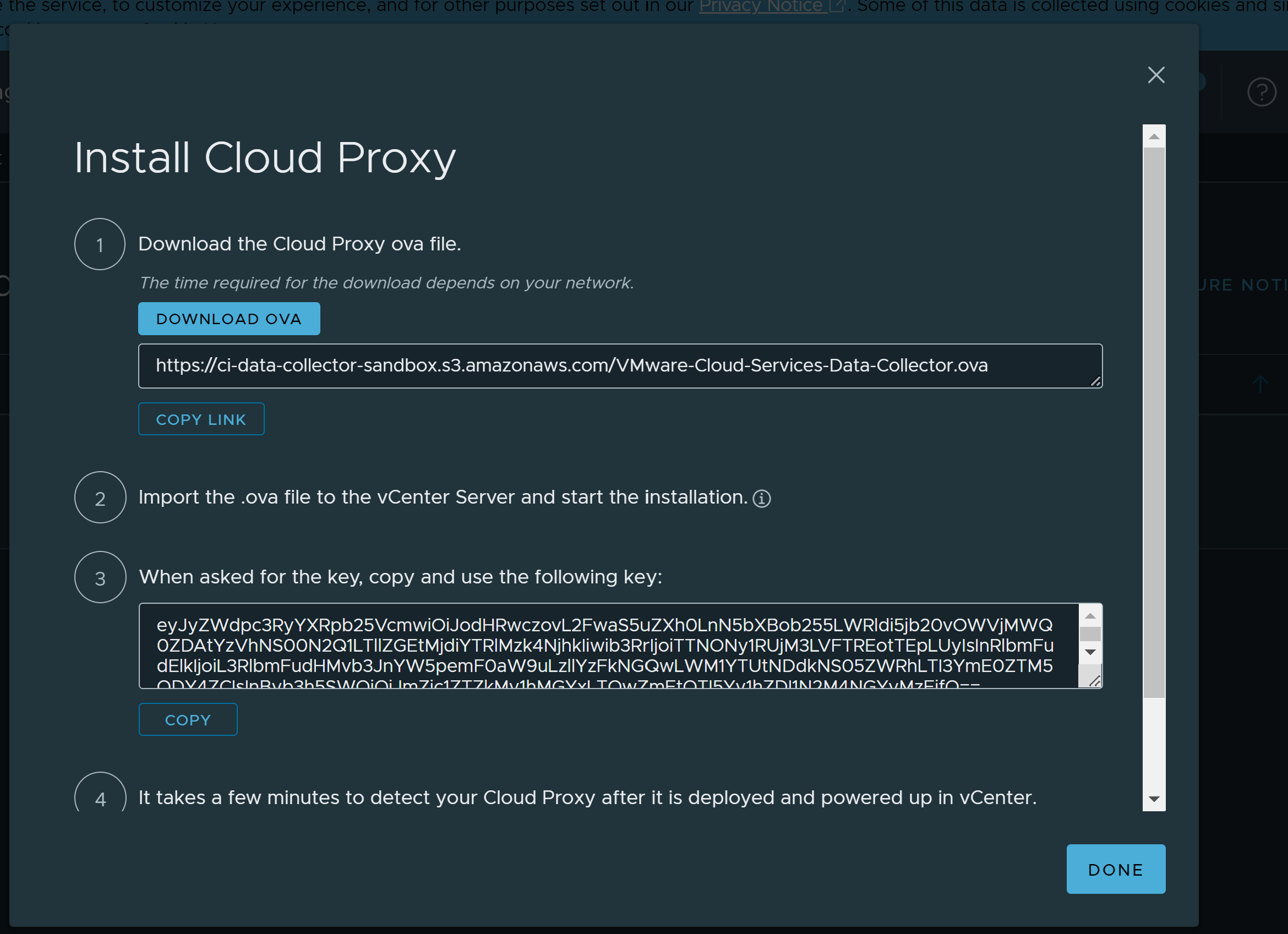VMware Aria Hub Subscription でクラウド プロキシを使用して、リモート データセンターからデータを収集および監視できます。通常、物理データセンターごとに必要なクラウド プロキシは 1 つのみです。VMware Aria Hub Subscription に 1 つ以上のクラウド プロキシを展開して、リモート環境と VMware Aria Hub Subscription の間に一方向通信を作成できます。
次のクラウド プロキシに関する考慮事項に注目してください。クラウド プロキシに関連する追加の考慮事項については、VMware Cloud Services クラウド プロキシを参照してください。
- クラウド プロキシ OVA は、vCenter Server に展開する必要があります。ESX サーバへの展開はサポートされていません。
- 一般的なリソース要件では、クラウド プロキシはクラウド プロキシ OVA を展開するときにデフォルト サイズを使用します。値を変更することはできますが、通常、サイズを縮小させることはありません。これは、クラウド プロキシ内で実行されているエージェントによって使用されるリソースに影響しません。エージェントごとに異なるリソース要件があります。たとえば、
vrcsm-cloudproxy-agentは 1 GB のメモリとホスト マシンで使用可能な CPU の全体を使用しますが、同様に構成されたエージェント コンテナ間で共有されます。設定は変更できますが、永続的ではありません。エージェントをアップグレードまたは再起動すると、デフォルトの設定の使用に戻ります。
次の手順を実行して、vCenter Server にクラウド プロキシを展開します。
前提条件
- クラウド管理者権限が付与されていることを確認します。
- IP アドレス、DNS エントリ、および vSphere に OVF テンプレートを展開する権限があることを確認します。vSphere にログインし、vCenter Server システムに接続していることを確認します。
- ポート 443 を介してクラウド プロキシに送受信される HTTPS トラフィックを許可します。
- VMware Aria Automation 8.x エンドポイントの場合は、ポート 22 を介したクラウド プロキシへの送受信トラフィックを許可します。
- VMware Aria Automation エンドポイント以外の場合は、ポート 443 を介したクラウド プロキシへの送受信トラフィックを許可します。
- クラウド プロキシをサポートするには、次のドメインへのアクセスが必要です。クラウド プロキシの要件の詳細については、Automation Assembler での vCenter へのクラウド プロキシの追加を参照してください。
- data.mgmt.cloud.vmware.com
- api.mgmt.cloud.vmware.com
- console.cloud.vmware.com
- ci-data-collector.s3.amazonaws.com