vCenter Server ベースのクラウド アカウント作成プロセスの一環として新しいクラウド プロキシをインストールすることも、Automation Assembler でクラウド アカウントを作成するときに、以前にインストールしたクラウド プロキシを選択することもできます。
提供されるクラウド プロキシ OVA には、ホスト vCenter 上のプロキシ アプライアンスから vCenter ベースのクラウド アカウントおよび Automation Assembler での統合に接続するために必要な認証情報とプロトコルが含まれています。OVA をダウンロードし、ターゲットの vCenter にデプロイします。クラウド プロキシをインストールして実行したら、1 つ以上の vCenter ベースのクラウド アカウントと統合に関連付けることができます。
- クラウド プロキシ OVA は、vCenter に展開する必要があります。ESX サーバへの展開はサポートされていません。
- VMware Cloud on AWS クラウド アカウントは、ターゲットの VMware Cloud on AWS Software-Defined Data Center (SDDC) 内の vCenter Server に展開されているクラウド プロキシにのみ関連付けることができます。
- 単一のクラウド プロキシでサポートできるクラウド アカウントの数に特定の制限はありませんが、cloudassembly-sddc-agent には 2 GB のメモリ制限があります。クラウド プロキシに追加のクラウド アカウントを関連付けた場合は、この制限に達する可能性があります。制限に達すると、ログにメモリ不足の例外が記録されます。エージェントのメモリを一時的に増やすことができますが、クラウド プロキシを再起動するかエージェントをアップグレードすると、2 GB の制限にリセットされます。クラウド プロキシのメモリが不足している場合は、クラウド アカウントの関連付けの一部を解除し、これらのクラウド アカウントを別のクラウド プロキシに関連付けます。
- TLS ターミネーションを実行するネットワーク プロキシはサポートされていません。
一般的なリソース要件では、クラウド プロキシはクラウド プロキシ OVA を展開するときにデフォルト サイズを使用します。値を変更することはできますが、通常、サイズを縮小させることはありません。これは、クラウド プロキシ内で実行されているエージェントによって使用されるリソースに影響しません。エージェントごとに異なるリソース要件があります。たとえば、cloudassembly-sddc-agent は 2GB のメモリと 1 個の CPU を使用します。これらの設定は変更できますが、永続的ではありません。エージェントをアップグレードまたは再起動すると、2 GB および 1 個の CPU を使用する設定に戻ります。
前提条件
- クラウド管理者権限が付与されていることを確認します。VMware Aria Automation でクラウド アカウントを使用するために必要な認証情報を参照してください。
- クラウド管理者ユーザー ロールが割り当てられていることを確認します。VMware Aria Automation のユーザー ロールについてを参照してください。
- VMware Cloud on AWS クラウド アカウントで使用するクラウド プロキシを作成する場合は、VMware Aria Automation での VMware Cloud on AWS クラウド アカウント用クラウド プロキシの構成および使用を参照してください。
- クラウド プロキシをサポートするには、次のドメインへのアクセスが必要です。クラウド プロキシの要件の詳細については、構成ドキュメントの「VMware Cloud Services クラウド プロキシについて」を参照してください。
- ci-data-collector.s3.amazonaws.com:クラウド プロキシ OVA のダウンロードに関して、Amazon Web Services S3 アクセスを有効にします。
- symphony-docker-external.jfrog.io:JFrog Artifactory による Docker イメージへのアクセスを許可します。
- console.cloud.vmware.com:VMware Cloud Services への Web API およびクラウド プロキシサービス接続を有効にします。
- data.mgmt.cloud.vmware.com:クラウド要素とオンプレミス要素の間で安全なデータ通信を行うために、VMware Cloud Services へのデータ パイプライン サービス接続を有効にします。米国以外のリージョンの場合は、リージョンの値を置き換えます。たとえば、英国の場合は uk.data.mgmt.cloud.vmware.com を、日本の場合は ja.data.mgmt.cloud.vmware.com を使用します。他の米国以外のリージョンの値は、sg(シンガポール)、br(ブラジル)、ca(カナダ)などです。
- api.mgmt.cloud.vmware.com:VMware Cloud Services への Web API およびクラウド プロキシサービス接続を有効にします。米国以外のリージョンの場合は、リージョンの値を置き換えます。たとえば、英国の場合は uk.api.mgmt.cloud.vmware.com を、日本の場合は ja.api.mgmt.cloud.vmware.com を使用します。他の米国以外のリージョンの値は、sg(シンガポール)、br(ブラジル)、ca(カナダ)などです。
- VMware Cloud on AWS クラウド アカウントにクラウド プロキシを使用している場合は、VMware Cloud on AWS コンソールでクラウド プロキシ通信をサポートするように管理ゲートウェイ ファイアウォール ルールを設定します。
- HTTPS (TCP 443) サービスの ESXi へのネットワーク トラフィックを、クラウド プロキシの検出された IP アドレスに対して許可します。
- ICMP(すべての ICMP)、SSO (TCP 7444)、および HTTPS (TCP 443) サービスの vCenter へのネットワーク トラフィックを、クラウド プロキシの検出された IP アドレスに対して許可します。
- HTTPS (TCP 443) サービスの NSX-T Manager へのネットワーク トラフィックを、クラウド プロキシの検出された IP アドレスに対して許可します。
手順
次のタスク
クラウド プロキシが実行されていることを確認するには、ターゲット仮想マシンでクラウド プロキシが実行されていることを確認するを参照してください。
これで、クラウド プロキシが必要な vCenter Server ベースのクラウド アカウントと統合を追加できます。
クラウド プロキシで問題が発生した場合は、KB93142 に移動します。
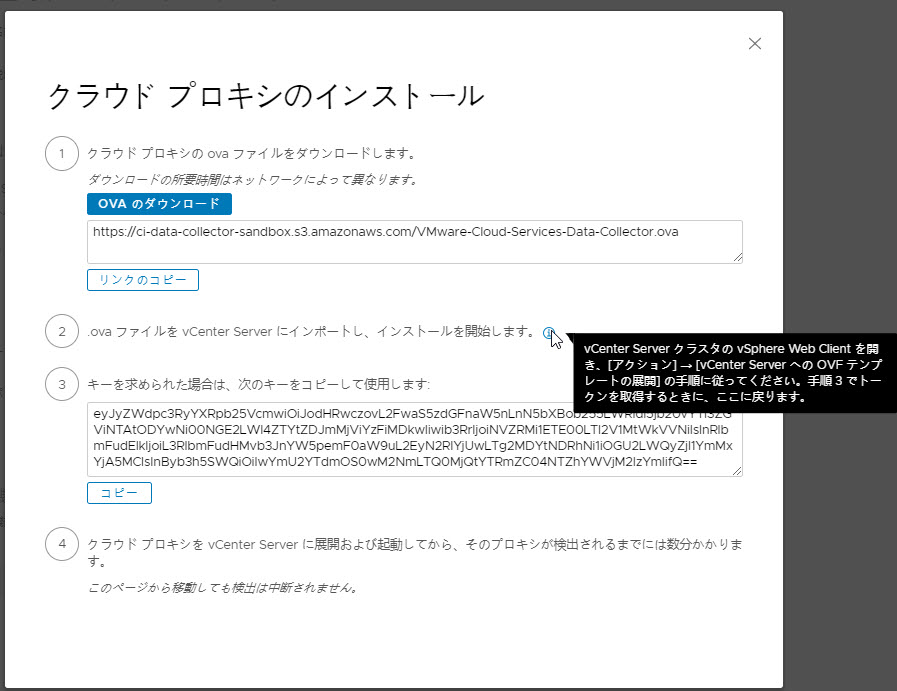
![画面には、[OVF テンプレートのデプロイ] ボタンを選択したときに表示されるオプションが表示されます。](images/GUID-53A2F50B-E0AC-4986-98C1-712D06A8DD94-low.jpg)