ネットワーク マップを使用すると、VMware Aria Operations for Networks に追加されたデータ ソースの詳細なネットワーク モデルを表示できます。
- ネットワーク マップを使用できるのは、特大ブリックを使用している Enterprise ライセンス ユーザーと NAV ライセンス ユーザーのみです。
- また、ネットワーク マップは、いくつかのデータ ソースでのみサポートされます。詳細については、サポート対象の製品とバージョンを参照してください。
この画面にアクセスするには、VMware Aria Operations for Networks のホーム画面で [ネットワーク マップ] をクリックします。
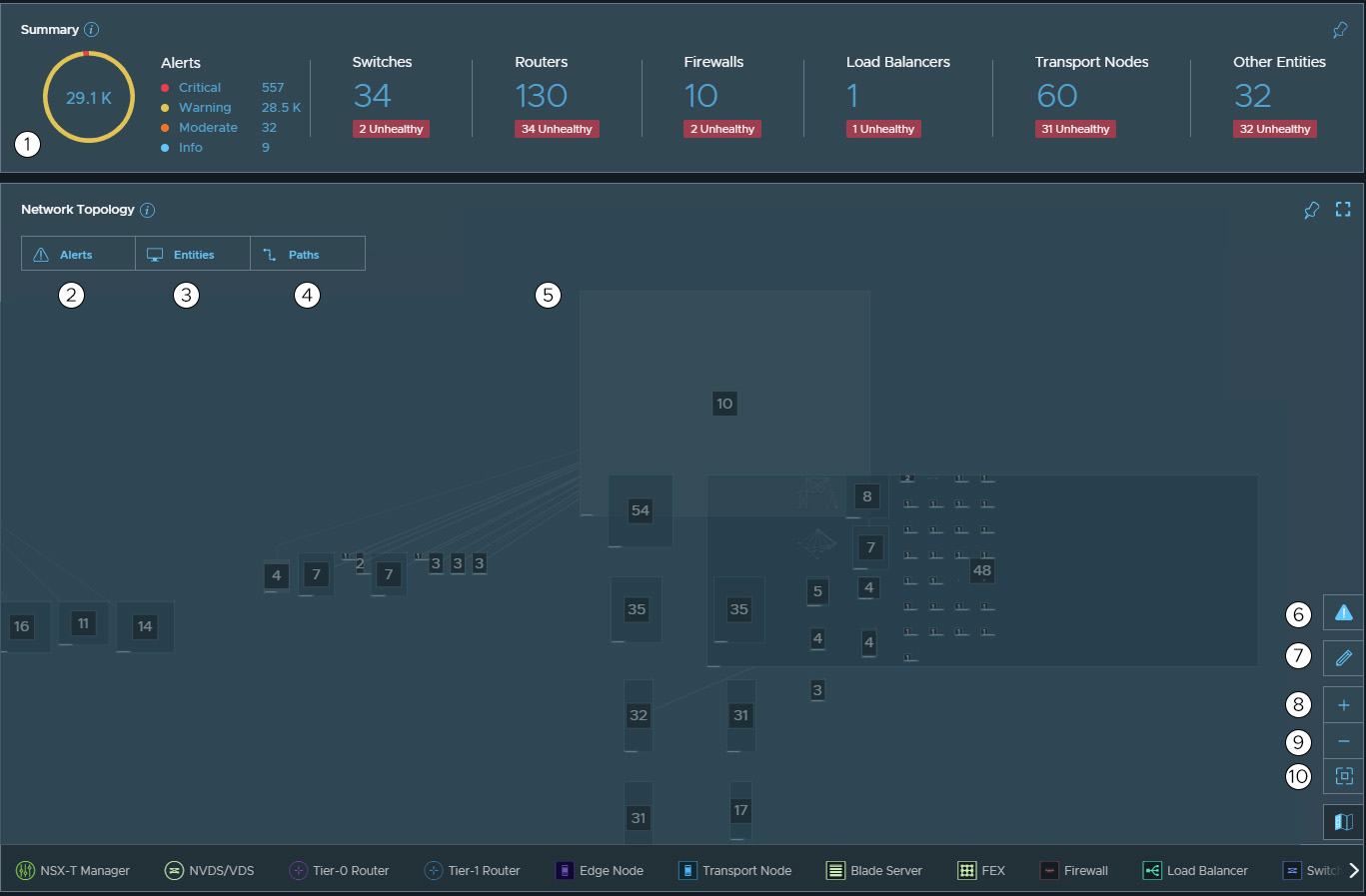
| 要素 | 説明 |
|---|---|
| [サマリ] (1) | データセンターのサマリ。これには、アラート チャート、スイッチ、ルーター、ファイアウォール、ロード バランサ、トランスポート ノードなどのエンティティが含まれます。 |
| [アラート ] (2) | ネットワークで使用可能なアラートのリスト。[アラート] タブをクリックすると表示されます。 [アラート] タブにある検索バーを使用してアラートを検索することもできます。アラートの詳細を表示するには、[+] をクリックします(使用可能な場合)。関連するアラートを表示するには、[すべて展開] をクリックします。 |
| [エンティティ] (3) | ネットワーク内のエンティティおよびエンティティのグループ。すべての仮想エンティティが論理グループに表示されます。詳細については、ネットワーク マップ上のエンティティを参照してください。 |
| [パス] (4) | 指定したエンティティ間のパス。詳細については、ネットワーク マップ上のパスを参照してください。 |
| [ネットワーク トポロジ] (5) | 物理デバイスと仮想デバイスを含むエンドツーエンドのネットワークのインタラクティブなトポロジ マップ。詳細については、ネットワーク トポロジ マップを参照してください。 |
| [アラート ] (6) | ネットワーク トポロジ マップ上のアラートを表示または非表示にします。 |
| [編集] (7) | エンティティとグループの再配置、グループの作成、グループの削除を行います。グループの作成と削除については、「グループの追加、編集、削除」を参照してください。 |
| [ズームイン/ズームアウト] (8) | (+) または (-) ボタンをクリックして、マップをズームイン/ズームアウトします。 |
| [画面に合わせる] (9) | マップを現在の画面に合わせて再配置します。 |
| [凡例] (10) | ネットワーク トポロジで使用されている各アイコンの意味を表示または非表示にします。 |
ネットワーク トポロジ マップ
ネットワーク トポロジ マップは、特定の時点でのネットワーク全体のマップです。VMware Aria Operations for Networks は、VMware Aria Operations for Networks で使用可能なすべてのデータ ソースから収集されたデータに基づいてこのマップを構築し、ネットワーク マップをサポートします。
- 異なるグループ内のすべての仮想エンティティを自動的に調整して、管理性を向上させます。
- 問題のトラブルシューティングを迅速に実行できるように、ネットワークの中でアラートの影響を受ける部分を示します。
- ネットワーク マップをズームして、グループ名、エンティティ名、エンティティの詳細など、追加の詳細を表示できるようにします。
ネットワーク マップ上のエンティティ
ネットワークで使用可能なエンティティとエンティティ グループのリストを表示するには、[エンティティ] をクリックします。すべての仮想エンティティが論理グループに表示されます。エンティティのリストには、NSX の仮想エンティティ、物理スイッチ、物理ファイアウォールなどを含めることができます。詳細については、サポート対象の製品とバージョンを参照してください。
エンティティまたはグループの詳細を表示するには、各エンティティまたはグループをクリックします。エンティティまたはグループをクリックすると、そのエンティティまたはグループの詳細と、そのエンティティまたはグループの場所がトポロジ マップに表示されます。(![]() ) をクリックすると、そのエンティティの詳細を表示できます。[サマリに戻る] をクリックすると、エンティティ リストに戻ります。
) をクリックすると、そのエンティティの詳細を表示できます。[サマリに戻る] をクリックすると、エンティティ リストに戻ります。
また、[エンティティ] タブの検索バーを使用して、ネットワーク内のエンティティまたは IP アドレスを検索することもできます。クエリのサンプルについては、「エンティティの検索クエリ」を参照してください。
マップの自動レイアウト
[ネットワーク トポロジ] では、画面に最適な選択したエンティティまたはマップ全体を自動的に配置できます。
[ネットワーク トポロジ] を自動配置するには、[ネットワーク トポロジ] 画面で、 の順にクリックします。ネットワーク トポロジ全体または選択したいくつかのエンティティを自動配置できます。
ネットワーク マップの範囲
ネットワーク マップでは、[ネットワーク マップの範囲] を使用して、ネットワーク マップのサブセットを表示できます。このオプションを使用すると、ネットワーク マップの詳細に注目したバージョンを表示できます。
[ネットワーク マップの範囲] では、目的のエンティティを選択してネットワーク マップのサブセットを作成することで、選択したエンティティに対応した専用のネットワーク トポロジがネットワーク マップに作成されます。[ネットワーク マップの範囲] を使用すると、ネットワーク マップで次のアクティビティを実行できます。
- エンティティを選択して、シンプルな範囲を作成します。
- 既存の範囲を編集、変更、または削除します。
- [範囲] ドロップダウン メニューを使用して、すべてのエンティティとユーザー定義の範囲を切り替えます。
- 要件に従って複数のシンプルな範囲を作成します。ネットワーク マップには、最大 10 個の範囲を作成できます。
シンプルな範囲を作成するには、次の手順を実行します。
- [ネットワーク マップ] 画面で、 を選択します。
- [ネットワーク マップの範囲] ウィンドウの [範囲の基準] ドロップダウン メニューで、次のいずれかを選択します。
- [エンティティ]:ネットワーク マップに表示するエンティティを選択します。
すべてのエンティティは、仮想エンティティと物理エンティティの 2 つの大きなカテゴリに分類されます。大きなカテゴリには異なるエンティティ タイプが複数含まれます。
注: シンプルな範囲では、エンティティ カテゴリを選択できます。 [範囲] ドロップダウン メニューからエンティティを個別に選択することはできません。注: [ネットワーク マップの範囲] では、Edge トランスポート ノード、ホスト トランスポート ノードなどの VMware オーバーレイ コンポーネントのみが仮想エンティティとして扱われ、F5 BIG-IP 仮想マシン、Palo Alto 仮想マシン、Cisco NX-OSv などのすべてのサードパーティ製仮想アプライアンスは物理エンティティとして物理エンティティに分類されます。 - [グループ]:ネットワーク マップに表示するグループまたはサブグループを選択します。グループとサブグループを検索し、ネットワーク マップに表示するグループまたはサブグループを選択することもできます。
- [エンティティ]:ネットワーク マップに表示するエンティティを選択します。
- [適用] をクリックします。
範囲に対するネットワーク マップのプレビューが表示されます。
- 右上隅にある [範囲の保存] をクリックします。
- (オプション) プレビューが要件に合わない場合は、[破棄] をクリックします。
- 範囲の名前を追加し、[確認] をクリックします。

保存された範囲には編集、削除、複製も行うことができます。保存された範囲の編集、削除、複製を行うには、次の手順を実行します。
- [ネットワーク マップ] 画面の左上隅にある [範囲] ドロップダウンから、[保存されたス範囲の管理] を選択します。
- [ネットワーク マップ: 保存された範囲] 画面で、変更する保存済みの範囲を選択し、次の操作を行います。
- 保存された範囲を編集するには、[編集] ボタンをクリックし、必要な変更を行い、[変更の保存] をクリックします。
- 保存された範囲を削除するには、[削除] ボタンをクリックして、アクションを確定します。
- 保存された範囲を複製するには、[複製] ボタンをクリックし、必要に応じて変更を加え、[適用] をクリックします。
エンティティの検索クエリ
| 検索クエリ | 説明 |
|---|---|
| device bb-ny-1 | 名前に「bb-ny-1」が含まれているデバイスが表示されます。 |
| device 'bb-ny-1' | 名前が「bb-ny-1」と完全に一致するデバイスが表示されます。 |
| device ny | 名前に「ny」が含まれているデバイスが表示されます。 |
| abcd | 名前に「abcd」が含まれているエンティティが表示されます。 |
| 'abcd' | 名前が「abcd」と完全に一致するエンティティが表示されます。 |
| '1.1.1.1' | マネージャの IP アドレスが 1.1.1.1 であるエンティティを表示します。 |
| 1.1.1.1 | マネージャの IP アドレスに「1.1.1.1」が含まれるすべてのエンティティ(1.1.1.1、21.1.1.12、31.1.1.12 など)が表示されます。 |
| device where manager = 1.2.3.4 | マネージャの IP アドレスが「1.2.3.4」のデバイスが表示されます。 |
| host switch | ホスト スイッチのリストが表示されます。 |
| host switch where name = 'DSwitch-1-localhost' | 「DSwitch-1-localhost」という名前のホスト スイッチが表示されます。 |
| host switch where name like 'vds-switch1' | 名前に「vds-switch1」が含まれるホスト仮想スイッチのリストが表示されます。 |
| interfaces | すべてのインターフェイスのリストが表示されます。 |
| interface 'fastethernet0/0' | 名前に「fastethernet0/0」が含まれるインターフェイスが表示されます。 |
| interface where mac address = 'c401.1cbe.0000' | MAC アドレスに「c401.1cbe.0000」が含まれるインターフェイスのリストが表示されます。 |
| interface where name like vlan | 名前にキーワード「vlan」が含まれるインターフェイスのリストが表示されます。 |
| router interface where ip address = 192.168.10.1 | IP アドレスに 192.168.10.1 が含まれるルーター インターフェイスのリストが表示されます。 |
| interface where name like 'ethernet' and start vlan = 10 | 名前に「ethernet」が含まれ、VLAN 範囲が VLAN 10 から開始するインターフェイスのリストが表示されます。 |
| router interface where ip address = 192.168.1.0/24 | IP アドレスが指定されたサブネット 192.168.1.0/24 の範囲内にあるインターフェイスのリストを表示します。 |
| 00:01:02:03:04:05 | MAC アドレスが 00:01:02:03:04:05 のインターフェイスのリストが表示されます。 |
| host router | すべてのホストで使用可能なすべての仮想ルーターのリストが表示されます。 |
| host router where name like 'tier0' | 名前に「tier0」が含まれるすべての仮想ルーターのリストが表示されます。 |
| port channel where administrative status = 'down' | 管理ステータスが down であるすべてのポート チャネルのリストが表示されます。 |
| network device group | ユーザーが作成したグループと自動推論されたホストのリストがグループとして表示されます。 |
ネットワーク マップ上のパス
- [ネットワーク トポロジ] 画面で、[パス] をクリックします。
- ソース仮想マシンとターゲット仮想マシンを入力し、[パスの表示] をクリックします。
注: [ネットワーク マップ] 画面でパス検索を実行している間、パワーオフ状態の仮想マシンはサポートされません。 [ソース] または [ターゲット] フィールドにパワーオフ状態の仮想マシン名を手動で入力すると、パス検索で
Unknown SourceまたはUnknown Destinationというエラー メッセージが表示されます。
VMware Aria Operations for Networks は、ネットワーク マップでのサブネット間パス検索もサポートします。[パスの表示] をクリックすると、VMware Aria Operations for Networks で使用可能なネットワークのモデルがシステムによって検索され、検索パラメータに一致する可能性のあるすべてのパスが検出されます。結果は、トラフィック ヘッダーに従ってグループ化されます。各トラフィック ヘッダーの説明には、これらのヘッダーを含むパケットが経由可能なパスのリストが含まれています。複数のパスが存在する場合もあります。たとえば、ネットワークでマルチパス転送を使用している場合は、複数のパスが表示されます。リストには最大 25 件の結果が表示されます。必要に応じて検索パラメータを絞り込むことで、すべての結果を表示することができます。
[パス N](N は 1、2、3 などの数字)をクリックすると、[パスの詳細] が表示されます。[パスの詳細] には、順方向パス、逆方向パス、ホップの詳細などが表示されます。
パス検索クエリ
次に、いくつかの検索クエリの例を示します。
| 接続元 | 接続先 | 予期される結果 |
|---|---|---|
| switch port where routedportips = 61.0.1.1 | switch port where routedportips = 61.0.1.2 | IP アドレスが 61.0.1.1 のルーティングされたポートから IP アドレスが 61.0.1.2 のルーティングされたポートへのパスを表示します |
| interface 'ethernet1' where Device = 'R1-arista' | interface 'ethernet1' where Device = 'R2-arista' | R1-arista のインターフェイス ethernet1 から R2-arista のインターフェイス ethernet1 へのパスを表示します |
| 61.0.1.1 | 61.0.1.2 | 61.0.1.1 から 61.0.2.1 へのパスを表示します。どちらの IP アドレスも、ルーティングされたポートの IP アドレスです。 |
| 61.0.1.0/24 | 63.0.1.0/24 | サブネット 61.0.1.0/24 からサブネット 63.0.1.0/24 へのすべてのパスを表示します。 |
| 61.0.1.10 | 63.0.1.0/24 | IP アドレス 61.0.1.10 からサブネット 63.0.1.0/24 へのパスを表示します。 |