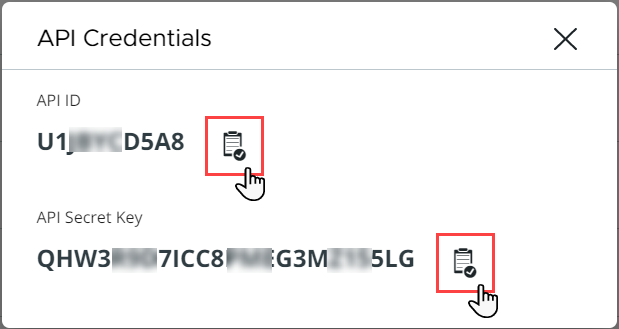Carbon Black Cloud コンソールから認証情報を生成したら、Carbon Black Cloud Workload アプライアンス を構成して Carbon Black Cloud との接続を確立します。
前提条件
- Carbon Black Cloud Workload アプライアンス 仮想マシンがパワーオン状態であることを確認します。
- API キー が Carbon Black Cloud コンソールから生成され、コピーされていることを確認します。詳細については、手順 1C:API ID と API プライベート キーの生成 を参照してください。
- アプライアンスには、vCenter Server および Carbon Black Cloud と通信するための HTTPS (443) 接続が必要です。
手順
結果
登録に成功した後:

- 登録済みの Carbon Black Cloud Workload アプライアンス がバージョン 1.2 の場合、組織キーが表示されます。
- 登録済みの Carbon Black Cloud Workload アプライアンス がバージョン 1.1 の場合、組織名が表示されます。
- 登録済みの Carbon Black Cloud Workload アプライアンス がバージョン 1.1 より前の場合、組織キーが表示されます。

次のタスク
 アイコンをクリックすると、
[サマリ] タブにアプライアンスの健全性とインベントリのステータスが表示されます。
アイコンをクリックすると、
[サマリ] タブにアプライアンスの健全性とインベントリのステータスが表示されます。