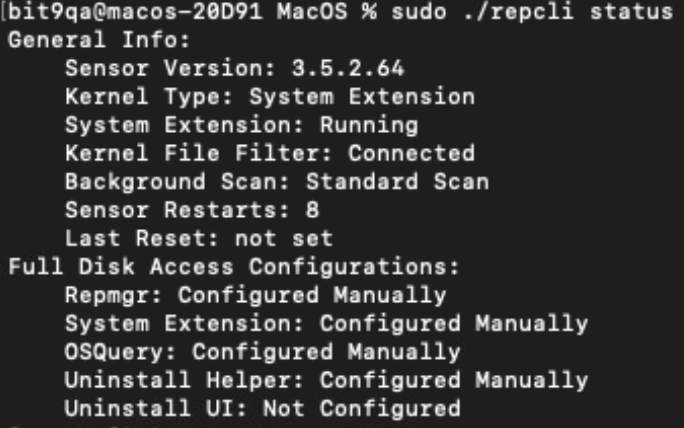この手順を使用して、macOS センサーへのフル ディスク アクセス権を手動で付与します。
手順
-
- macOS Ventura より前の macOS バージョンの場合:
- システム環境設定で、[セキュリティとプライバシー] ペインを開き[フル ディスク アクセス] まで下にスクロールします。[ロック] アイコンをクリックして設定を編集します。
- [フル ディスク アクセス] ウィンドウで、[com.vmware.carbonblack.cloud.se-agent.extension.systemextension] 見つけてチェックボックスをオンにします。
- macOS Ventura の場合:
- システム設定で、[プライバシーとセキュリティ] ペインを開き[フル ディスク アクセス] まで下にスクロールします。
- [フル ディスク アクセス] ウィンドウで、[com.vmware.carbonblack.cloud.se-agent.extension.systemextension] を見つけ、トグルスイッチをオンにして有効にします。macOS ユーザー名とパスワードを入力し、[ロック解除] をクリックして変更を許可します。
- macOS Ventura より前の macOS バージョンの場合:
- [ファインダ] ウィンドウを開き、/Applications/VMware Carbon Black Cloud/ に移動します。
- 次のフォルダ項目のみ[フル ディスク アクセス] リストにドラッグします。
- LiveQuery バンドル
- repmgr バンドル
- バンドルのアンインストール
- VMware CBCloud
図 1. macOS Ventura より前の macOS バージョンの場合: 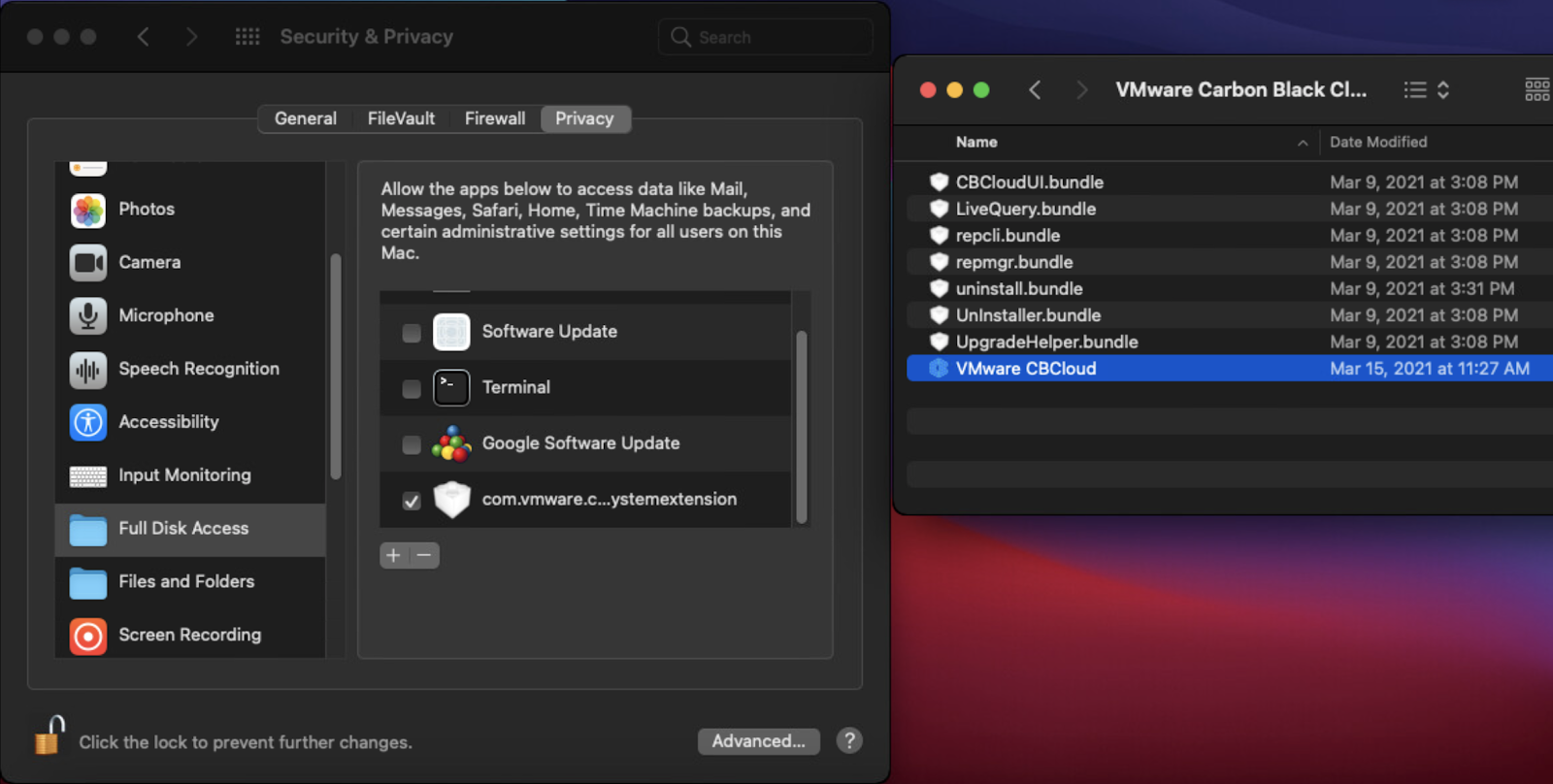
図 2. macOS Ventura の場合 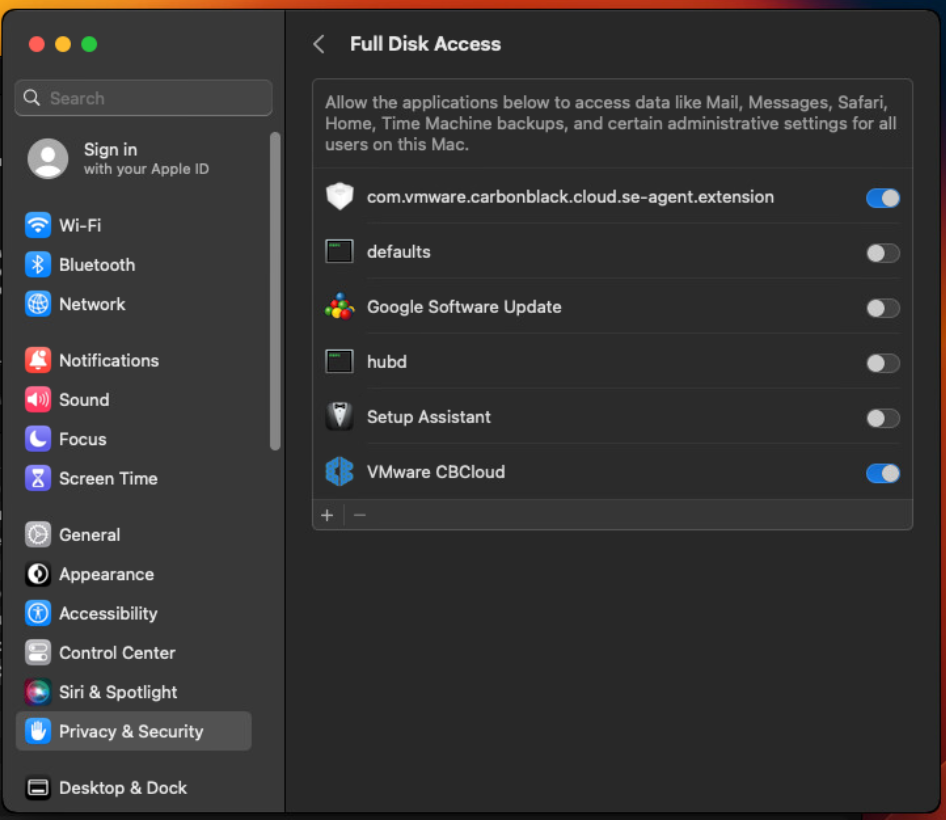
重要: [フル ディスク アクセス] ペインに Apple 確認済みのバグが表示され、バンドルがウィンドウに表示されません。ドラッグが成功しなかったかのように表示されます。これは事実ではありません。 - フル ディスク アクセスが正常に有効になっていることを確認します。RepCLI がフル ディスク アクセスの変更を正常に報告するには、約 1 時間かかります。変更をすぐに確認するには、エンドポイントを再起動します。
- ターミナル ウィンドウを開き、次のいずれかのコマンドを実行します (管理者パスワードが必要)。
cd /Applications/VMware\ Carbon\ Black\ Cloud/repcli.bundle/Contents/MacOS/ sudo ./repcli status
またはsudo /Applications/VMware\ Carbon\ Black\ Cloud/repcli.bundle/Contents/MacOS/repcli status
RepCLI は、フル ディスク アクセス ステータスを含むセンサー情報レポートを表示します。