VMware Cloud Director にプロバイダ仮想データセンターを作成すると、プロバイダ仮想データセンターのプロパティの変更、プロバイダ仮想データセンター自体の無効化/削除、プロバイダ仮想データセンターのストレージ ポリシーやリソース プールの管理を実行できます。
プロバイダ仮想データセンターを作成するには、Service Provider Admin Portal または vCloud API を使用する必要があります。Service Provider Admin Portal の使用の詳細については、VMware Cloud Director でのプロバイダ仮想データセンターの作成を参照してください。vCloud API の使用の詳細については、「VMware Cloud Director API プログラミング ガイド」を参照してください。
VMware Cloud Director でのプロバイダ仮想データセンターの有効化または無効化
VMware Cloud Director でプロバイダ VDC のリソースを使用する既存のすべての組織仮想データセンター (VDC) を無効にするには、このプロバイダ VDC を無効にします。無効にされたプロバイダ VDC のリソースを使用する組織 VDC を作成することはできません。
実行中の vApp およびパワーオンされた仮想マシンは、このプロバイダ VDC によってバッキングされている既存の組織 VDC で引き続き実行されますが、追加の vApp または仮想マシンを作成または起動することはできません。
手順
- プライマリの左側ナビゲーション パネルで [リソース] を選択し、画面上部のナビゲーション バーで [クラウド リソース] を選択します。
- セカンダリの左側パネルで [プロバイダ VDC] を選択します。
- ターゲット プロバイダ VDC の名前の横にあるラジオ ボタンをクリックして、[有効化] または [無効化] をクリックします。
- 確認するには、[OK] をクリックします。
VMware Cloud Director でのプロバイダ仮想データセンターの全般設定の編集
VMware Cloud Director では、プロバイダ仮想データセンター (VDC) の名前と説明を変更できます。バッキング リソース プールでサポートされている仮想ハードウェアのバージョンの方が新しい場合は、プロバイダ VDC でサポートされる最新の仮想ハードウェアをアップグレードできます。
手順
サブプロバイダへの VMware Cloud Director プロバイダ VDC リソースの付与
VMware Cloud Director サブプロバイダがプロバイダ仮想データセンター (VDC) のリソースを使用できるようにすることができます。
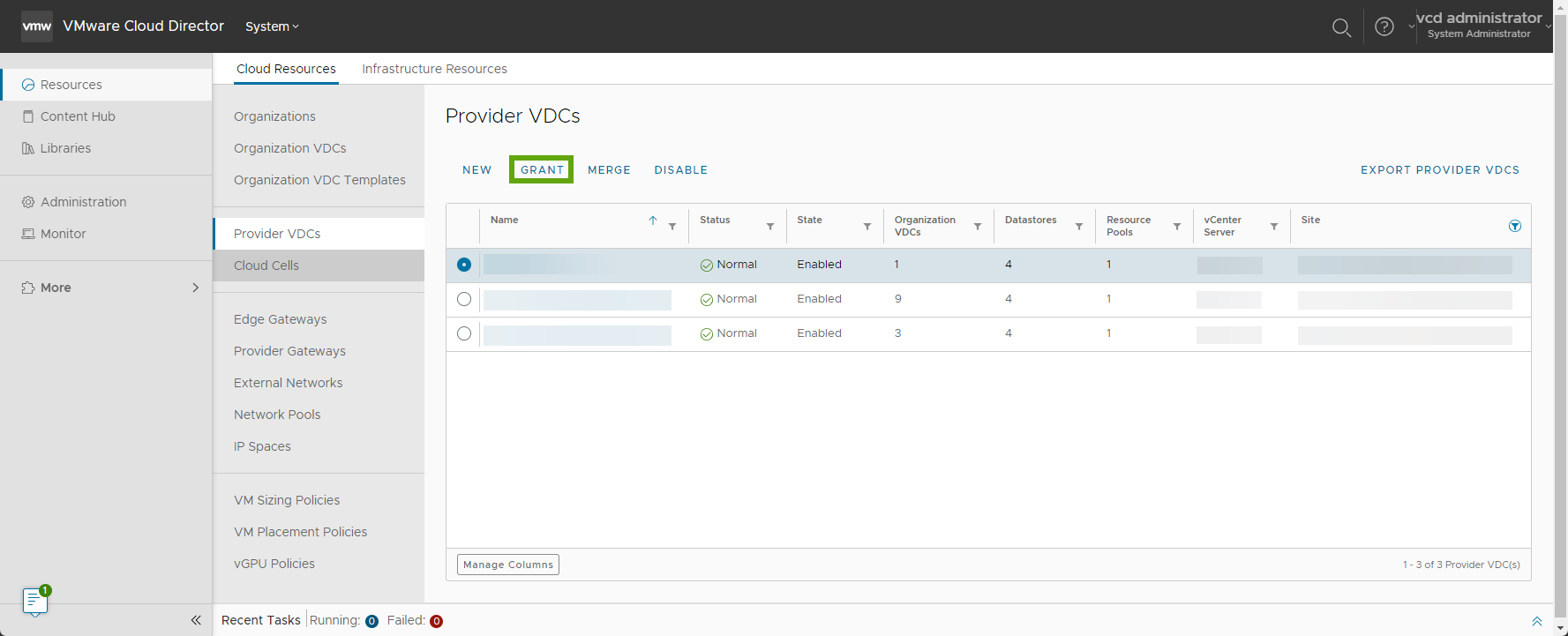
前提条件
1 つ以上の組織が、必要なサブプロバイダ権限を持っていることを確認します。サブプロバイダおよびその権限と機能の詳細については、「VMware Cloud Director 管理の概要」を参照してください。
手順
次のタスク
- [付与] 画面で、プロバイダ VDC のすべてのリソース付与を確認できます。付与の詳細を表示するには、プロバイダ VDC の付与を展開します。
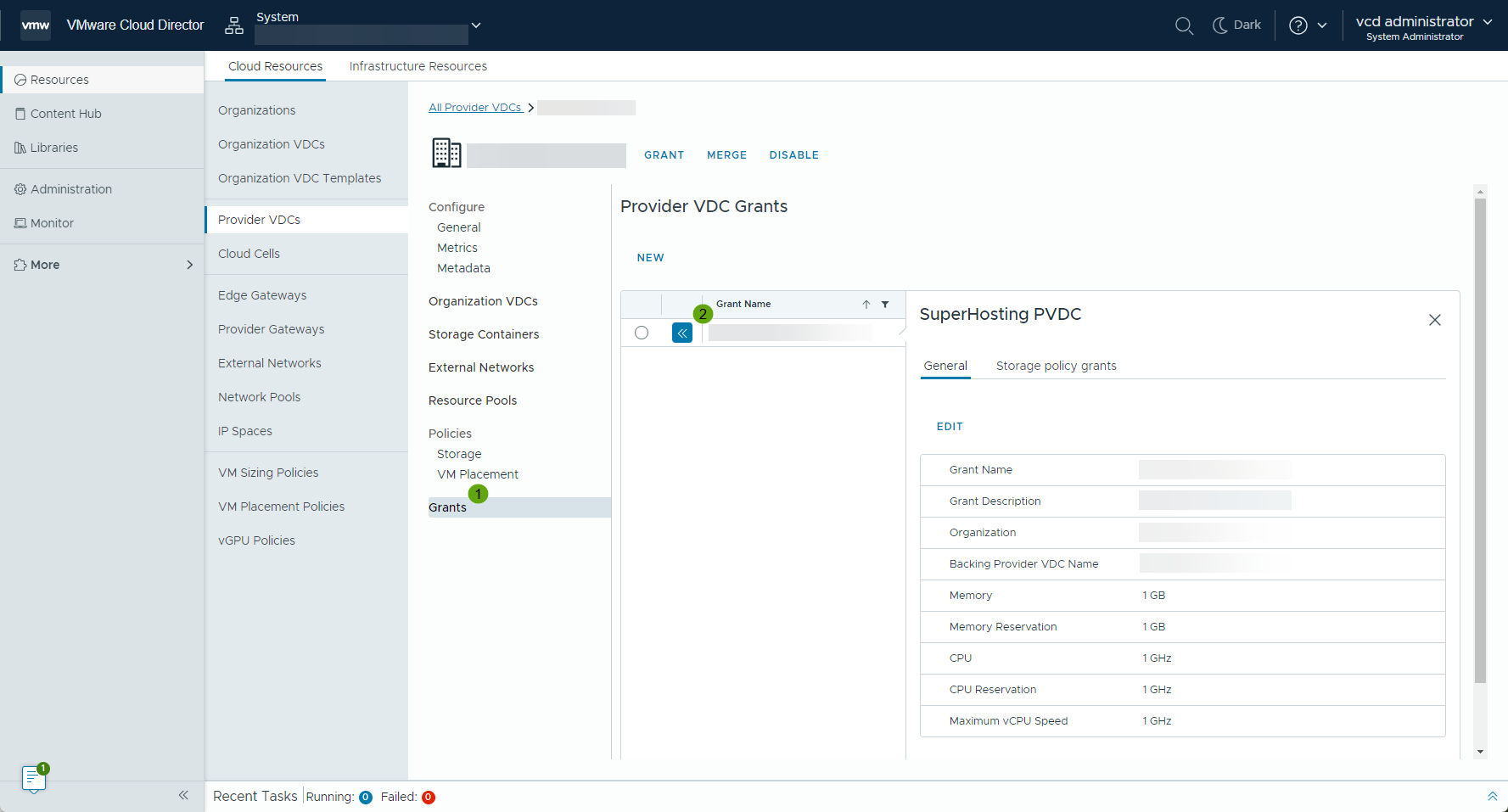
- VMware Cloud Director プロバイダ VDC ストレージ ポリシーの付与
- 特定の組織のすべての付与をタイプ別に並べ替えて表示するには、サブプロバイダ組織のTenant Portalに移動します。プライマリの左側ナビゲーションで [管理] を選択し、セカンダリの左側ナビゲーションの [付与] で [プロバイダ VDC] を選択します。
VMware Cloud Director プロバイダ VDC リソースの付与の編集
プロバイダ VDC リソースの付与のメモリ、CPU、全般設定を変更できます。
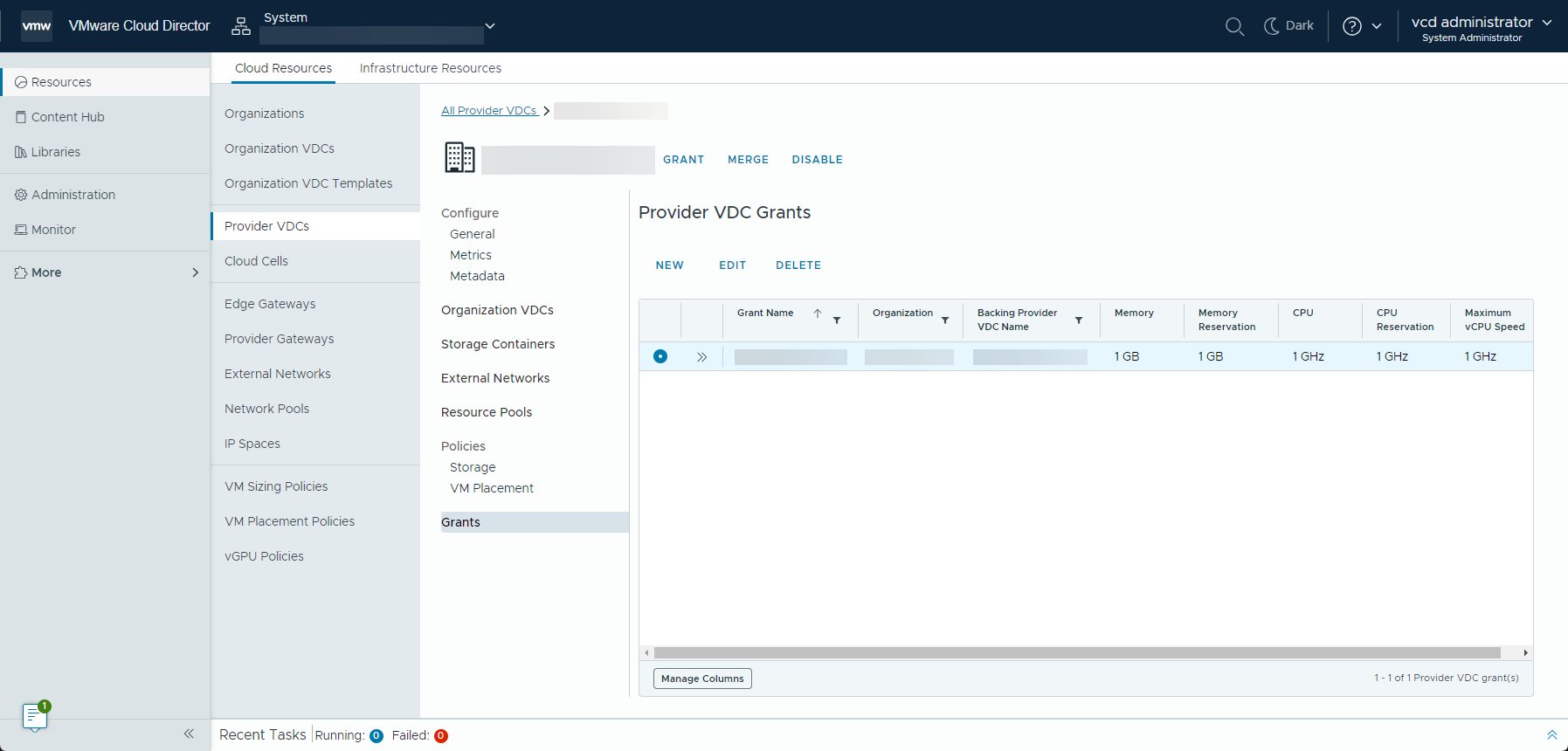
前提条件
手順
次のタスク
VMware Cloud Director でのプロバイダ仮想データセンターのマージ
2 つの VMware Cloud Director プロバイダ VDC のリソースを結合するには、これらのプロバイダ VDC を単一のプロバイダ VDC にマージします。
NSX によってバッキングされているプロバイダ VDC をマージできます。
VMware Cloud Director では、ネットワーク リソースによってバッキングされていないプロバイダ VDC のマージのほか、ネットワーク リソースによってバッキングされていないプロバイダ VDC と NSX でバッキングされているプロバイダ VDC のマージもサポートされます。
前提条件
- 両方のプロバイダ VDC が同じ有効状態であることを確認します。
- NSX によってバッキングされているプロバイダ VDC をマージする場合は、両方のプロバイダ VDC が同じ NSX Manager インスタンスおよび同じ Geneve ネットワーク プールによってバッキングされていることを確認します。
- 両方のプロバイダ VDC が同じ vCenter インスタンスおよび同じデータセンターによってバッキングされていることを確認します。
- 拡張するプロバイダ VDC が、マージ対象のプロバイダ VDC で使用されている最新のハードウェア バージョンをサポートしていることを確認します。マージ元のプロバイダ VDC に、拡張元のプロバイダ VDC でサポートされている最新のハードウェア バージョンよりも新しいハードウェア バージョンの仮想マシンが含まれている場合、マージは失敗します。
- 両方のプロバイダ VDC に柔軟性のある組織 VDC のみが含まれていることを確認します。
- プロバイダ VDC を VXLAN によってバッキングされているネットワーク プールとマージする場合は、VXLAN プールの動作状態が NSX と同じであることを確認します。『NSX アップグレード ガイド』の「NSX 動作状態の確認」を参照してください。
手順
- プライマリの左側ナビゲーション パネルで [リソース] を選択し、画面上部のナビゲーション バーで [クラウド リソース] を選択します。
- セカンダリの左側パネルで [プロバイダ VDC] を選択します。
- 拡張するプロバイダ仮想データセンターを選択して、[マージ] をクリックします。
- ターゲット プロバイダ VDC とマージするプロバイダ仮想データセンターを選択して、[マージ] をクリックします。
VMware Cloud Director でのプロバイダ仮想データセンターの組織仮想データセンターの表示
VMware Cloud Director では、プロバイダ仮想データセンターのリソースを使用している組織仮想データセンター (VDC) のリストを表示できます。
手順
- プライマリの左側ナビゲーション パネルで [リソース] を選択し、画面上部のナビゲーション バーで [クラウド リソース] を選択します。
- セカンダリの左側パネルで [プロバイダ VDC] を選択し、ターゲット プロバイダ仮想データセンターの名前をクリックします。
- [組織 VDC] タブをクリックします。
結果
このプロバイダ仮想データセンターのリソースを使用している組織仮想データセンターのリストが表示されます。リストには、各組織 VDC のステータス、状態、割り当てモデル、組織、vCenter インスタンス、ネットワーク数、vApp の数、ストレージ ポリシーの数、およびリソース プールの数に関する情報が含まれています。
次のタスク
- VMware Cloud Director Tenant Portal の組織仮想データセンター ビューに移動するには、ターゲット組織仮想データセンターの名前の横にある [ポップアウト] アイコン (
 ) をクリックします。
) をクリックします。 - 組織仮想データセンターの名前の横にあるラジオ ボタンをクリックすると、VMware Cloud Director での組織仮想データセンターの管理に記載されている操作と同様の管理操作を実行できます。
VMware Cloud Director でのプロバイダ仮想データセンター上のデータストアおよびデータストア クラスタの表示
VMware Cloud Director では、プロバイダ仮想データセンター (VDC) にストレージ容量を提供するデータストアおよびデータストア クラスタに関する詳細を表示できます。
手順
次のタスク
VMware Cloud Director におけるプロバイダ仮想データセンター ストレージ コンテナの低ディスク容量しきい値の構成
データストアで使用可能な容量として指定したしきい値に到達したら VMware Cloud Director から E メールを受信するように、ストレージ コンテナの低ディスク容量しきい値を構成できます。これらの警告により、問題が発生する前に、ディスク領域が少ないことが通知されます。
- 赤色のしきい値 - データストアの空き容量。この値を下回ると、VMware Cloud Director は仮想マシン、テンプレート、ディスクなどのエンティティの配置時に、そのデータストアを除外します。
データストアが赤色のしきい値に達すると、ワークロード配置エンジンは、vCenter からの仮想マシンのインポート中を除き、そのデータストアへの新しい仮想マシンの配置を停止します。仮想マシンのインポート時は、赤色のしきい値に達しているデータストアに vCenter 仮想マシンがすでに存在している場合、配置エンジンがその既存のデータストアを優先します。
ワークロード配置エンジンは、すべてのワークフローに赤色のしきい値を使用します。新しい配置の要求時に、配置エンジンはまず赤色のしきい値に達しているデータストアまたはストレージ ポッドを除外します。既存のエンティティの配置要求時に、ディスクが赤色のしきい値に達しているデータストア上にある場合、VMware Cloud Director はディスクを他の使用可能なデータストアに再配置します。その後、エンジンは VMware Cloud Director のセレクタ ロジックを使用するか、vSphere Storage DRS の推奨事項に基づき、残りのデータストアまたはストレージ ポッドからデータストアを選択します。
- 黄色のしきい値 - データストアの空き容量。この値を下回ると、VMware Cloud Director は、VMware Cloud Director が高速プロビジョニングされた仮想マシンの作成元とするシャドウ仮想マシンの配置時に、そのデータストアを除外します。シャドウ仮想マシンの詳細については、仮想マシンの高速プロビジョニングを参照してください。
黄色のしきい値は、VMware Cloud Director が仮想マシンの高速プロビジョニングに使用するリンク クローンには適用されません。配置エンジンがリンク クローンのデータストアを選択したとき、選択したデータストアにシャドウ仮想マシンがない場合、VMware Cloud Director はそのデータストアにシャドウ仮想マシンを作成します。この場合、そのシャドウ仮想マシンにしきい値は適用されません。
黄色のしきい値は、シャドウ仮想マシンを作成する定期的なバックグラウンド ジョブにのみ適用されます。有効にしたジョブは 24 時間ごとに実行され、指定したハブとストレージ ポリシーのペアの各データストアで、Eager Zeroed による仮想マシン作成が使用されます。シャドウ仮想マシンの Eager Zeroed プロビジョニングのジョブを有効にするには、次のプロパティをtrueに設定する必要があります。valc.catalog.fastProvisioning=true
注: 定期的なバックグラウンド ジョブにより、すべてのテンプレートのシャドウ仮想マシンがすべてのデータストアに作成されます。このジョブを有効にすると、データストアやシャドウ仮想マシンを使用していない場合でも、ストレージ使用量が増大します。
しきい値ロジックの実装時に、VMware Cloud Director は現在の配置サブジェクトの要件を評価しません。ワークロード配置エンジンがデータストアにサブジェクトを配置するには、使用可能な容量(バイト単位)がしきい値(バイト単位)を上回っている必要があります。たとえば、使用可能な容量が 5 GB で、赤色のしきい値が 4 GB に設定されているデータストアの場合、配置エンジンは要件が 2 GB の仮想マシンを配置できます。仮想マシンの作成状態がしきい値に違反している場合、配置エンジンは、その後の配置の対象から、このデータストアを除外します。
スタンドアロン データストア上でしきい値を設定すると、しきい値はそのデータストアにのみ適用されます。データストア クラスタにしきい値を設定すると、しきい値はクラスタ内のすべてのデータストアに適用されます。デフォルトでは、VMware Cloud Director は、スタンドアローン データストアまたはデータストア クラスタの合計容量の 15% に赤色のしきい値を、25% に黄色のしきい値を設定します。
データストア クラスタ上のデフォルトのしきい値はクラスタの合計容量に基づいているため、しきい値はクラスタ内の個々のデータストアの容量を超える場合があります。データストア クラスタにしきい値を設定する場合は、クラスタ内の各データストアの容量を考慮し、デフォルトのしきい値設定を使用するのではなく、しきい値を手動で設定してください。
手順
- プライマリの左側ナビゲーション パネルで [リソース] を選択し、画面上部のナビゲーション バーで [クラウド リソース] を選択します。
- セカンダリの左側パネルで [プロバイダ VDC] を選択し、ターゲット プロバイダ仮想データセンターの名前をクリックします。
- [ストレージ コンテナ] タブを選択します。
- ストレージ コンテナの名前をクリックして[編集] をクリックします。
- ストレージ コンテナのディスク容量しきい値を選択します。
- [保存] をクリックします。
結果
VMware Cloud Director でのプロバイダ仮想データセンターの外部ネットワークの表示
VMware Cloud Director では、プロバイダ仮想データセンターからアクセス可能な外部ネットワークのリストを表示できます。
手順
- プライマリの左側ナビゲーション パネルで [リソース] を選択し、画面上部のナビゲーション バーで [クラウド リソース] を選択します。
- セカンダリの左側パネルで [プロバイダ VDC] を選択し、ターゲット プロバイダ仮想データセンターの名前をクリックします。
- [外部ネットワーク] タブをクリックします。
結果
使用可能な外部ネットワークのリストと、そのゲートウェイの CIDR 設定および IP アドレス プールの使用についての情報を表示できます。
VMware Cloud Director でのプロバイダ仮想データセンターの削除
プロバイダ仮想データセンターのリソースを VMware Cloud Director から削除するには、このプロバイダ仮想データセンターを削除します。
前提条件
- ターゲット プロバイダ仮想データセンターを無効にします。VMware Cloud Director でのプロバイダ仮想データセンターの有効化または無効化を参照してください。
- このプロバイダ仮想データセンターのリソースを使用するすべての組織仮想データセンターを削除します。VMware Cloud Director からの組織仮想データセンターの削除を参照してください。
手順
- プライマリの左側ナビゲーション パネルで [リソース] を選択し、画面上部のナビゲーション バーで [クラウド リソース] を選択します。
- セカンダリの左側パネルで [プロバイダ VDC] を選択します。
- 削除するプロバイダ仮想データセンター名の横にあるラジオ ボタンをクリックして、[削除] をクリックします。
- 確認するには、[OK] をクリックします。