管理ドメイン vCenter Server の ID プロバイダとして Microsoft Entra ID を使用すると、SDDC Manager、vCenter Server、および NSX Manager 間の ID フェデレーションが可能になります。
- Microsoft Entra ID で VMware Cloud Foundation 用の OpenID Connect アプリケーションを作成します。
- SDDC Manager ユーザー インターフェイス で、Microsoft Entra ID を ID プロバイダとして構成します。
- SDDC Manager からのリダイレクト URI を使用して、Microsoft Entra ID OpenID Connect アプリケーションを更新します。
- VMware Cloud Foundation 用の SCIM 2.0 アプリケーションを作成します。
- SDDC Manager、vCenter Server、および NSX Manager の Microsoft Entra ID ユーザーおよびグループに権限を割り当てます。
前提条件
Microsoft Entra ID での VMware Cloud Foundation 用の OpenID Connect アプリケーションの作成
Microsoft Entra ID を VMware Cloud Foundation の ID プロバイダとして使用するには、Microsoft Entra ID で OpenID Connect アプリケーションを作成し、ユーザーとグループを OpenID Connect アプリケーションに割り当てる必要があります。
手順
次のタスク
SDDC Manager ユーザー インターフェイスでの ID プロバイダとしての Microsoft Entra ID の構成
vCenter Single Sign-On を使用する代わりに、Microsoft Entra ID を外部 ID プロバイダとして使用するように VMware Cloud Foundation を構成することができます。この構成では、外部 ID プロバイダが vCenter Server の代わりに ID ソースと通信します。
VMware Cloud Foundation に追加できる外部 ID プロバイダは 1 つのみです。
前提条件
- Microsoft Entra ID のユーザーであり、Azure AD アカウントを持っている。
- OIDC ログインを実行し、ユーザーとグループの権限を管理するには、次の Microsoft Entra ID アプリケーションを作成する必要があります。
- サインオン方法として OpenID Connect を使用する Microsoft Entra ID ネイティブ アプリケーション。このネイティブ アプリケーションには、認可コード、リフレッシュ トークン、リソース所有者パスワードの付与タイプが含まれている必要があります。
- OAuth 2.0 ベアラー トークンを使用して Microsoft Entra ID サーバと vCenter Server 間のユーザーおよびグループの同期を実行する System for Cross-domain Identity Management (SCIM) 2.0 アプリケーション。
- ネットワークが公開されていない場合は、vCenter Server システムと Microsoft Entra ID サーバの間にネットワーク トンネルを作成し、パブリックにアクセス可能な適切な URL を SCIM 2.0 テナント URL として使用する必要があります。
- vSphere 8.0 Update 2 以降。
- NSX 4.1.2 以降。
手順
SDDC Manager からのリダイレクト URI を使用した Microsoft Entra ID の OpenID Connect アプリケーションの更新
SDDC Manager ユーザー インターフェイス で Microsoft Entra ID の ID プロバイダ構成を作成したら、SDDC Manager からのリダイレクト URI を使用して Microsoft Entra ID の OpenID Connect アプリケーションを更新します。
前提条件
- SDDC Manager ユーザー インターフェイス にログインします。
- ナビゲーション ペインで、 をクリックします。
- [ID プロバイダ] をクリックします。
- [OpenID Connect] セクションで、リダイレクト URI をコピーして保存します。
![リダイレクト URI が表示されている Microsoft Entra ID の ID プロバイダの [OpenID Connect] セクション。](images/GUID-C661F1F7-DA55-4EB2-B0FF-E17F1E036383-low.png)
手順
- Microsoft Entra 管理コンソールにログインします。
- OpenID Connect アプリケーションの [アプリ登録] 画面で、[認証] をクリックします。
- [プラットフォームを追加] を選択し、[Web] を選択します。
- [リダイレクト URI] テキスト ボックスに、SDDC Manager からコピーしたリダイレクト URI を貼り付けます。
- [構成] をクリックします。
VMware Cloud Foundation で Microsoft Entra ID を使用するための SCIM 2.0 アプリケーションの作成
Microsoft Entra ID 用の SCIM 2.0 アプリケーションを作成すると、vCenter Server にプッシュする Active Directory ユーザーとグループを指定できます。
- Microsoft Entra Connect プロビジョニング エージェント
- Microsoft Entra アプリケーション プロキシ エージェント
前提条件
- SDDC Manager ユーザー インターフェイス にログインします。
- ナビゲーション ペインで、 をクリックします。
- [ID プロバイダ] をクリックします。
- [ユーザー プロビジョニング] セクションで [生成] をクリックし、シークレット トークンとテナント URL をコピーして保存します。
![テナント URL とシークレット トークンを示す、Microsoft Entra ID の ID プロバイダの [ユーザー プロビジョニング] セクション。](images/GUID-D7B852C3-6CB5-47F5-8791-45D88F61DB84-low.png)
この情報を使用して、以下のプロビジョニング設定を構成します。
手順
- Microsoft Entra 管理コンソールにログインします。
- に移動し、[新規アプリケーション] をクリックします。
- [VMware Identity Service] を検索し、検索結果で選択します。
- SCIM 2.0 アプリケーションの適切な名前を入力します。たとえば、「VCF SCIM 2.0 app」などです。
- [作成] をクリックします。
- SCIM 2.0 アプリケーションが作成されたら、 をクリックし、プロビジョニング設定を指定します。
- プロビジョニング モードとして [自動] を選択します。
- SDDC Manager ユーザー インターフェイス からコピーしたテナント URL とシークレット トークンを入力し、[テスト接続] をクリックします。
注: vCenter Server システムと Microsoft Entra ID サーバ間にネットワーク トンネルがある場合は、公的にアクセス可能な適切な URL をテナント URL として使用します。
- [保存] をクリックします。
- [マッピング] セクションを展開し、[Azure Active Directory ユーザーのプロビジョニング] をクリックします。
- [属性マッピング] 画面で、[userPrincipalName] をクリックします。
- [属性を編集] 画面で設定を更新し、[OK] をクリックします。
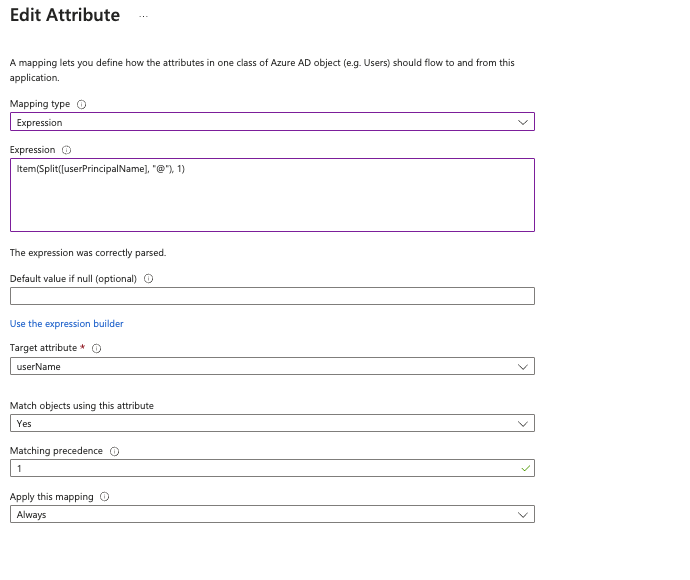
オプション 説明 マッピング タイプ [式] を選択します。 式 次のテキストを入力します。 Item(Split[userPrincipalName], "@"), 1)
- [新しいマッピングの追加] をクリックします。
- [属性を編集] 画面で設定を更新し、[OK] をクリックします。
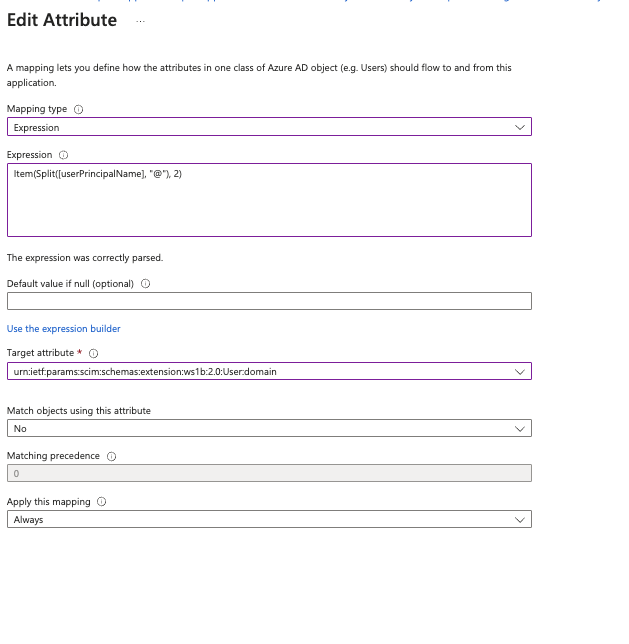
オプション 説明 マッピング タイプ [式] を選択します。 式 次のテキストを入力します。 Item(Split[userPrincipalName], "@"), 2)
ターゲット属性 [urn:ietf:params:scim:schemas:extension:ws1b:2.0:User:domain] を選択します。 - [保存] をクリックします。
- [プロビジョニング ステータス] を [オン] に設定します。
- ユーザーをプロビジョニングします。
- をクリックします。
- [ユーザー/グループの追加] をクリックします。
- ユーザーとグループを検索し、[選択] をクリックします。
- [割り当て] をクリックします。
- をクリックします。
- [プロビジョニングを開始] をクリックします。
SDDC Manager、vCenter Server、および NSX Manager での管理者としての Microsoft Entra ID ユーザーおよびグループの割り当て
Microsoft Entra ID を正常に構成し、そのユーザーとグループを同期したら、SDDC Manager、vCenter Server、および NSX Manager でユーザーとグループを管理者として追加できます。これにより、管理者ユーザーは 1 つの製品ユーザー インターフェイス(SDDC Manager など)にログインでき、別の製品ユーザー インターフェイス(NSX Manager など)にログインするときに認証情報の入力を再度求められなくなります。
手順
- SDDC Manager で Microsoft Entra ID ユーザー/グループを管理者として追加します。
- SDDC Manager ユーザー インターフェイス で、 をクリックします。
- [ユーザーおよびグループ] をクリックし、[+ ユーザーまたはグループ] をクリックします。
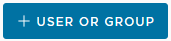
- ユーザーまたはグループの横にあるチェック ボックスをクリックして、1 つまたは複数のユーザーまたはグループを選択します。
ユーザーまたはグループを、名前で検索するか、ユーザー タイプまたはドメインでフィルタリングすることができます。注: Microsoft Entra ID のユーザーとグループは、 SDDC Manager ユーザー インターフェイス の ID プロバイダとして Microsoft Entra ID を構成したときに指定したドメインに表示されます。
- 各ユーザーとグループの [管理者] ロールを選択します。
![[ロールの選択] ドロップダウン メニュー。](images/GUID-45CAE7AE-CED1-43DB-BAFB-2E66AF7542A0-low.png)
- 画面の一番下までスクロールし、[追加] をクリックします。
- vCenter Server で Microsoft Entra ID ユーザー/グループを管理者として追加します。
- vSphere Client にローカル管理者としてログインします。
- [管理] を選択し、[アクセス コントロール] 領域で [グローバル権限] をクリックします。
![[グローバル権限] メニュー。](images/GUID-7F546CA1-055B-4574-BE05-3D34C701419B-low.png)
- [追加] をクリックします。
- [ドメイン] ドロップダウン メニューから、ユーザーまたはグループのドメインを選択します。
- [検索] ボックスに名前を入力します。
ユーザー名およびグループ名が検索されます。
- ユーザーまたはグループを選択します。
- [ロール] ドロップダウン メニューから [管理者] を選択します。
- [子へ伝達] チェック ボックスをオンにします。
![[権限の追加] ダイアログ ボックス。](images/GUID-2582B96A-BE5B-41A3-85F8-56550DE06FE7-low.png)
- [OK] をクリックします。
- Microsoft Entra ID ユーザーで SDDC Manager にログインしていることを確認します。
- SDDC Manager ユーザー インターフェイス からログアウトします。
- [SSO を使用してログイン] をクリックします。
![[SSO を使用してログイン] ボタン。](images/GUID-0344DDDD-38CE-497E-8069-5DE99F9AF9D1-low.png)
- ユーザー名とパスワードを入力し、[ログイン] をクリックします。
- Microsoft Entra ID ユーザーで vCenter Server にログインしていることを確認します。
- vSphere Client からログアウトします。
- [SSO を使用してログイン] をクリックします。
![[SSO を使用してログイン] ボタン。](images/GUID-0344DDDD-38CE-497E-8069-5DE99F9AF9D1-low.png)
- NSX Manager で Microsoft Entra ID ユーザー/グループを管理者として追加します。
- NSX Manager にログインします。
- に移動します。
![[ユーザー管理] メニュー。](images/GUID-52AC7658-AF42-4BD3-A5C3-F1E91D3B2D3A-low.png)
- [ユーザー ロールの割り当て] タブで、[OpenID Connect ユーザーのロールの追加] をクリックします。
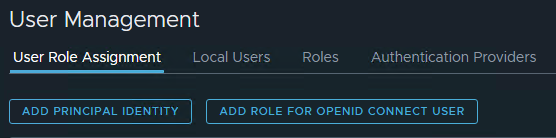
- ドロップダウン メニューから [vcenter-idp-federation] を選択し、テキストを入力して Microsoft Entra ID ユーザーまたはグループを検索、選択します。
- [ロール列] で [設定] をクリックします。
- [ロールを追加] をクリックします。
- ドロップダウン メニューから [エンタープライズ管理者] を選択し、[追加] をクリックします。
![[ロール/範囲の設定] ダイアログ ボックス。](images/GUID-2A66FAA0-602A-4F5D-AB54-2CE54FCA800D-low.png)
- [適用] をクリックします。
- [保存] をクリックします。
- Microsoft Entra ID ユーザーで NSX Manager にログインしていることを確認します。
- NSX Manager からログアウトします。
- [vCenter-IPD-Federation を使用してログイン] をクリックします。
![[vCenter-IPD-Federation を使用してログイン] ボタン。](images/GUID-0C7AA4D6-325A-4040-B81A-8B025E925C16-low.png)
![モバイル フローとデスクトップ フローを有効にするオプションを示す [詳細設定] 画面。](images/GUID-9CAC5C1D-937A-4A8D-87E4-98D4D53F351A-low.png)
![[vCenter Server 認証サービスに対する管理者の同意を付与する] オプションを示す画面。vCenter Server 認証サービスは、テナント組織名の例です。](images/GUID-45C28BBC-C614-424F-9DC2-80A9151154B8-low.png)
![Microsoft Entra ID を示す [外部プロバイダ] メニュー。](images/GUID-63AE9680-6DA4-4EBA-A66E-76DD7A591FFB-low.png)
![ID プロバイダの接続ウィザードの [ディレクトリ情報] セクション。](images/GUID-FE85A4E7-F43A-455D-A75D-3C8D68441990-low.png)
![ID プロバイダの接続ウィザードの [OpenID 接続構成] セクション。](images/GUID-4F302D11-9E13-45A4-869E-3642A9503CA7-low.png)