ホストは、手動または自動プロキシで設定できます。これらの設定の配布は、ほとんどの場合、Workspace ONE などの Microsoft グループ ポリシー オブジェクト (GPO) またはモバイル デバイス管理 (MDM) プラットフォームで実行されます。ただし、すべてのデバイスに正しい設定が追加されるようにするには、プロビジョニング方法を理解する必要があります。
プロキシの手動設定
ホストは、手動または自動で設定できます。手動設定では、管理者が Web ブラウザ トラフィックのリダイレクト先であるプロキシ URL とポートを指定する必要があります。また、正しい操作を行うために、ドメインとエンドポイントのパスを手動で入力する必要がある場合があります。自動の方法は、システムがプロキシ設定をダウンロードするために参照できる PAC ファイルの可用性に依存します。
[Ubuntu]
次に、Ubuntu デスクトップ ホストでの手動設定に重点を置いた簡単な例を示します。ここに示す一般的な概念は、Windows、macOS、Android、および iOS デバイスに適用されます。
Ubuntu デスクトップ ホストを手動で設定するには、次の手順を実行します。
- [アプリケーションの表示 (Show Applications)] ボタンをクリックし、[設定 (Settings)] を選択します。

- [設定 (Settings)] ウィンドウの左側のペインで、[ネットワーク (Network)] をクリックします。
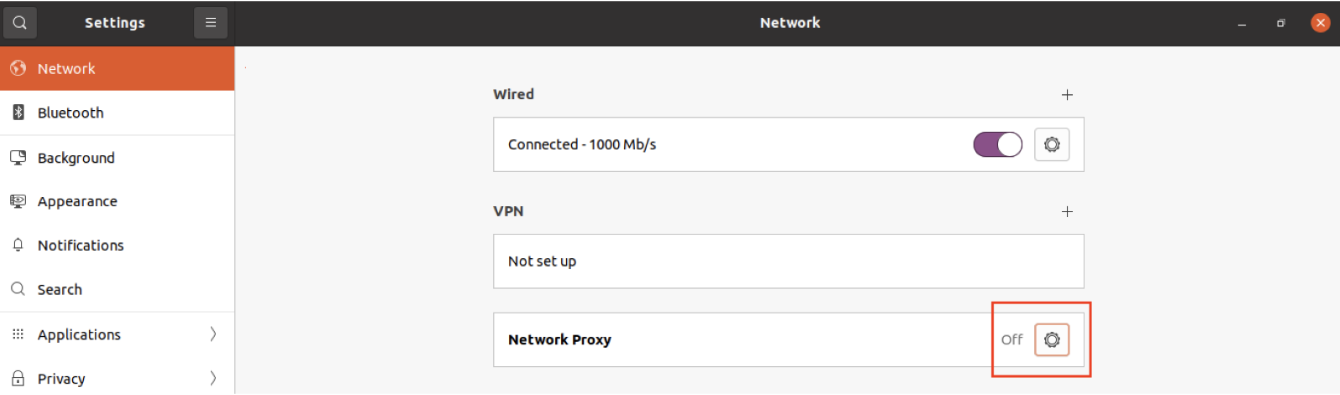
- [ネットワーク プロキシ (Network Proxy)] に移動し、歯車アイコンをクリックしてプロキシ設定をオン(手動または自動)またはオフにします。
- 手動設定の場合、Cloud Web Security から URL とポート情報を取得する必要があります。 の順に移動し、プロキシ URL をコピーします。
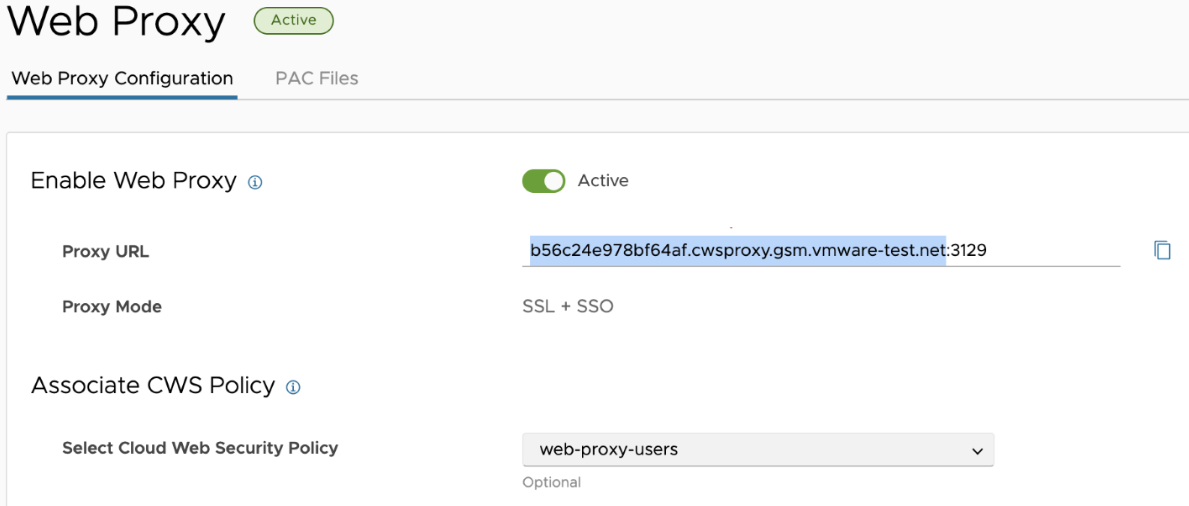
- URL を [HTTP プロキシ (HTTP Proxy)] および [HTTPS プロキシ (HTTPS Proxy)] フィールドに貼り付けます。
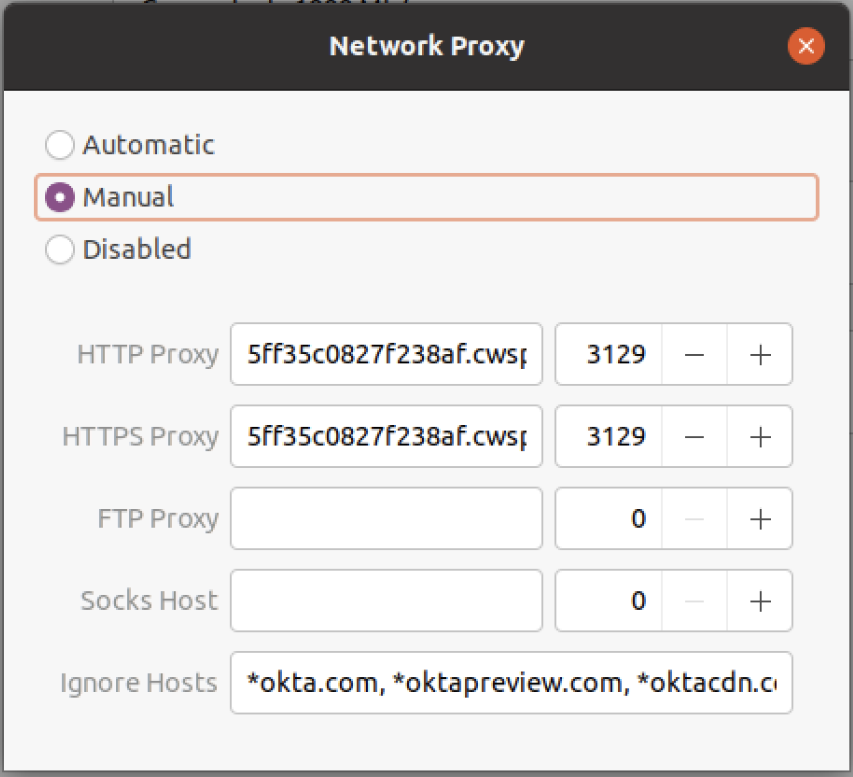
- [HTTP プロキシ (HTTP Proxy)] フィールドと [HTTPS プロキシ (HTTPS Proxy)] フィールドの両方に対して、ポートを [3129] に設定します。Cloud Web Security からポート番号をコピーして貼り付けることも、手動で入力することもできます。
- ダイアログを閉じて設定を適用します。
注: SSO を機能させるには、ID プロバイダに関連付けられているドメインをバイパスしてください。次の例は、Okta に関連する 3 つのドメインを示しています。追加の IdP ドメインも以下に示します。IdP が表示されない場合は、それぞれの製品ドキュメントを参照して、プロキシから除外する必要があるドメインを特定してください。
- Okta:
- *okta.com
- *oktapreview.com
- *oktacdn.com
- Workspace ONE Access:*vidmpreview.com
- Azure Active Directory:
- login.microsoftonline.com
- sts.windows.net
- microsoftonline-p.com
- msauth.net
- msftauth.net
- Okta:
- Web ブラウザを起動して、Cloud Web Security ログイン ページを表示します。
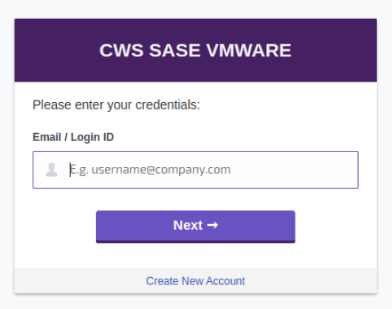 注: SSL 終端証明書をインストールしていない場合は、「 接続がプライベートではありません (Your connection is not private)」という警告ページが表示されます。証明書をインストールするか、警告に同意して Cloud Web Security ログイン ページに進みます。証明書のインストール方法に関する詳細については、 SSL 証明書を参照してください。
注: SSL 終端証明書をインストールしていない場合は、「 接続がプライベートではありません (Your connection is not private)」という警告ページが表示されます。証明書をインストールするか、警告に同意して Cloud Web Security ログイン ページに進みます。証明書のインストール方法に関する詳細については、 SSL 証明書を参照してください。 - IdP で設定された有効なメール アドレスを入力し、[次へ (Next)] をクリックします。
- IdP のログイン ページで認証情報を入力し、[ログイン (Sign In)] をクリックします。
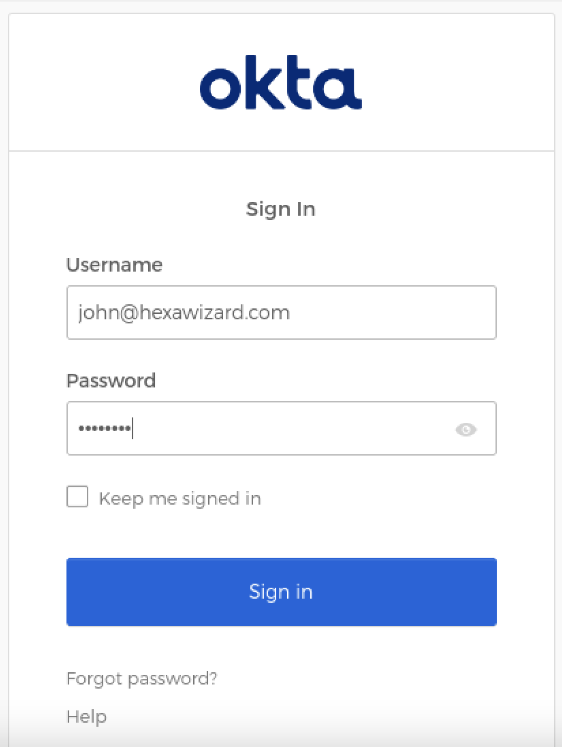
- インターネット接続と Cloud Web Security ポリシーを検証します。
プロキシの自動設定
プロキシを手動で設定したら、Web プロキシ自動検出 (WPAD) ファイルを使用するようにホストを変換します。WPAD ファイルは、ダウンロードされ、自動的にホストに設定されるより堅牢な命令のセットです。
プロキシの自動設定については、次の手順を実行します。
- の順に移動します。
- PAC ファイルに対応する [コピー (Copy)] リンクをクリックします。
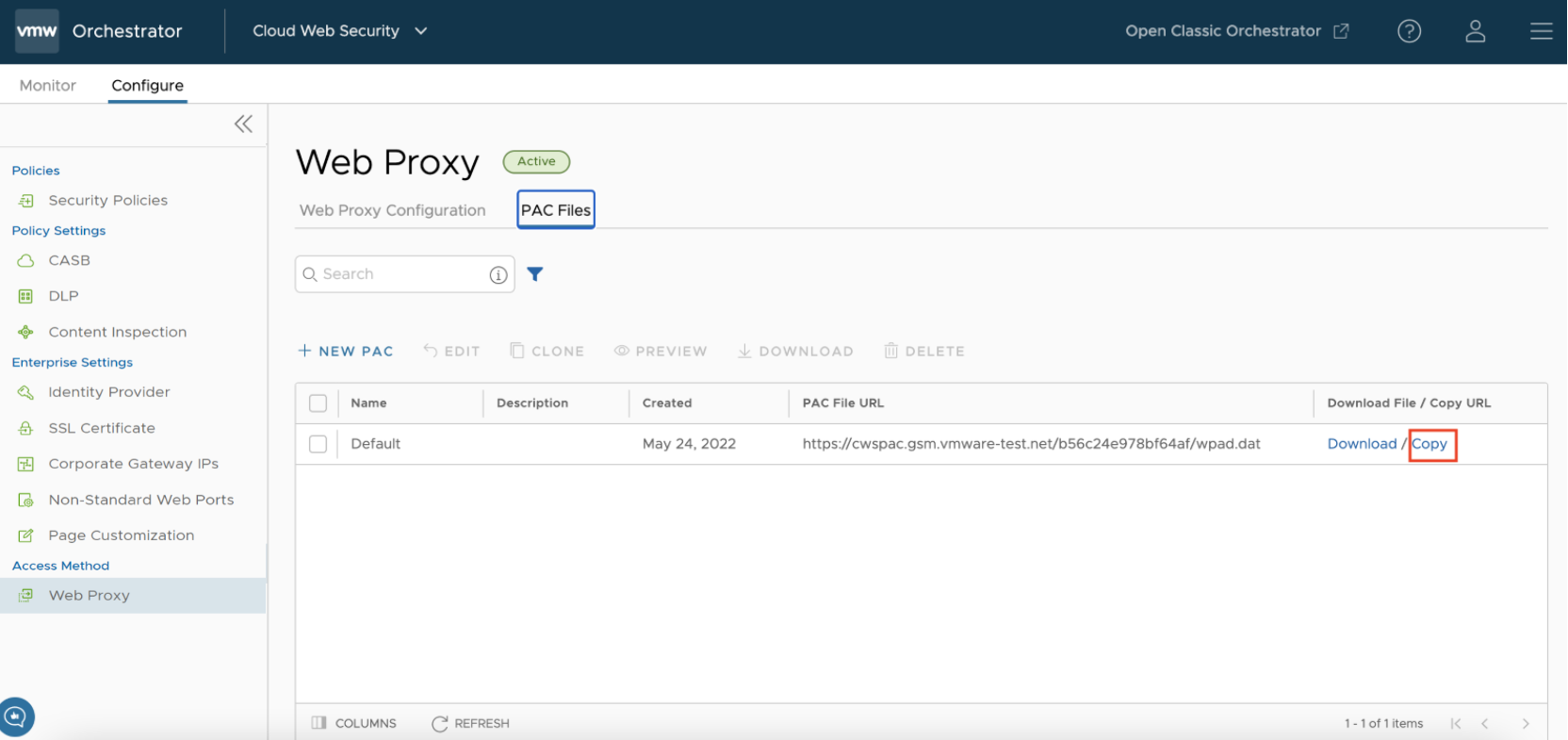
- ホストに戻り、プロキシ設定を [自動 (Automatic)] に変更します。
- [設定 URL (Configuration URL)] フィールドにコピーした URL を貼り付けます。
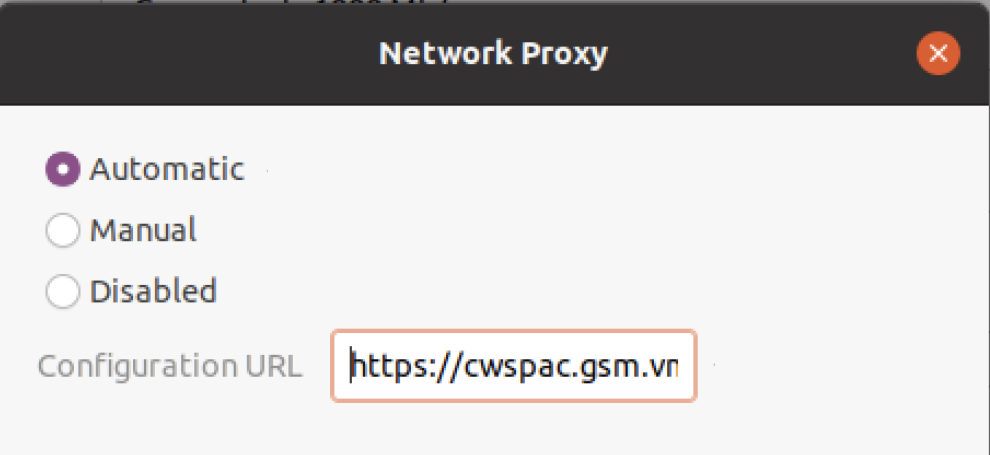
- ダイアログを閉じて設定を適用します。
これらを設定する手順については、それぞれの製品ドキュメントを参照してください。
- [Windows]:Windows システムで設定を行うには、https://learn.microsoft.com/en-us/troubleshoot/developer/browsers/connectivity-navigation/use-proxy-servers-with-ieを参照してください。
- [macOS]:macOS システムで設定を行うには、https://support.apple.com/en-in/guide/mac-help/mchlp2591/mac#:~:text=Use%20the%20Proxies%20pane%20of,click%20Advanced%2C%20then%20click%20Proxies.を参照してください。
- [Android]:Android システムでこれらの設定を行うには、https://support.google.com/pixelphone/answer/9655181?hl=en#zippy=%2Cset-up-a-proxy-to-connect-phonesを参照してください。
注: 含まれているリファレンスは Google Pixel スマートフォン向けです。オプションが同じでない場合は特定のモデルを検索する必要があります。
- [iOS]:iOS システムでこれらの設定を行うには、https://www.howtogeek.com/293676/how-to-configure-a-proxy-server-on-an-iphone-or-ipad/を参照してください。