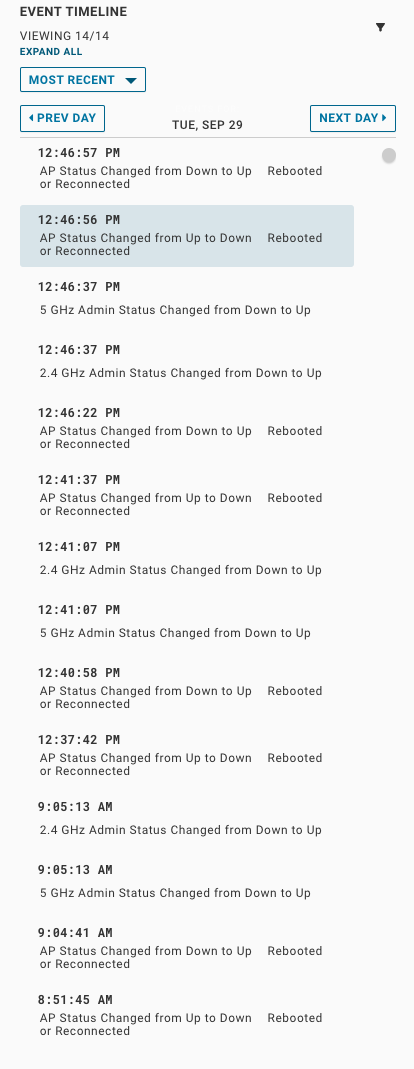[[インベントリ (Inventory)] > [アクセス ポイント (Access Points)]] に移動して、VMware Edge Network Intelligence にコントローラを追加した場合に動的に識別されるアクセス ポイントのリストを表示します。
AP 状態、無線状態、およびその他の追加フィルタに基づいて、アクセス ポイントをフィルタリングできます。
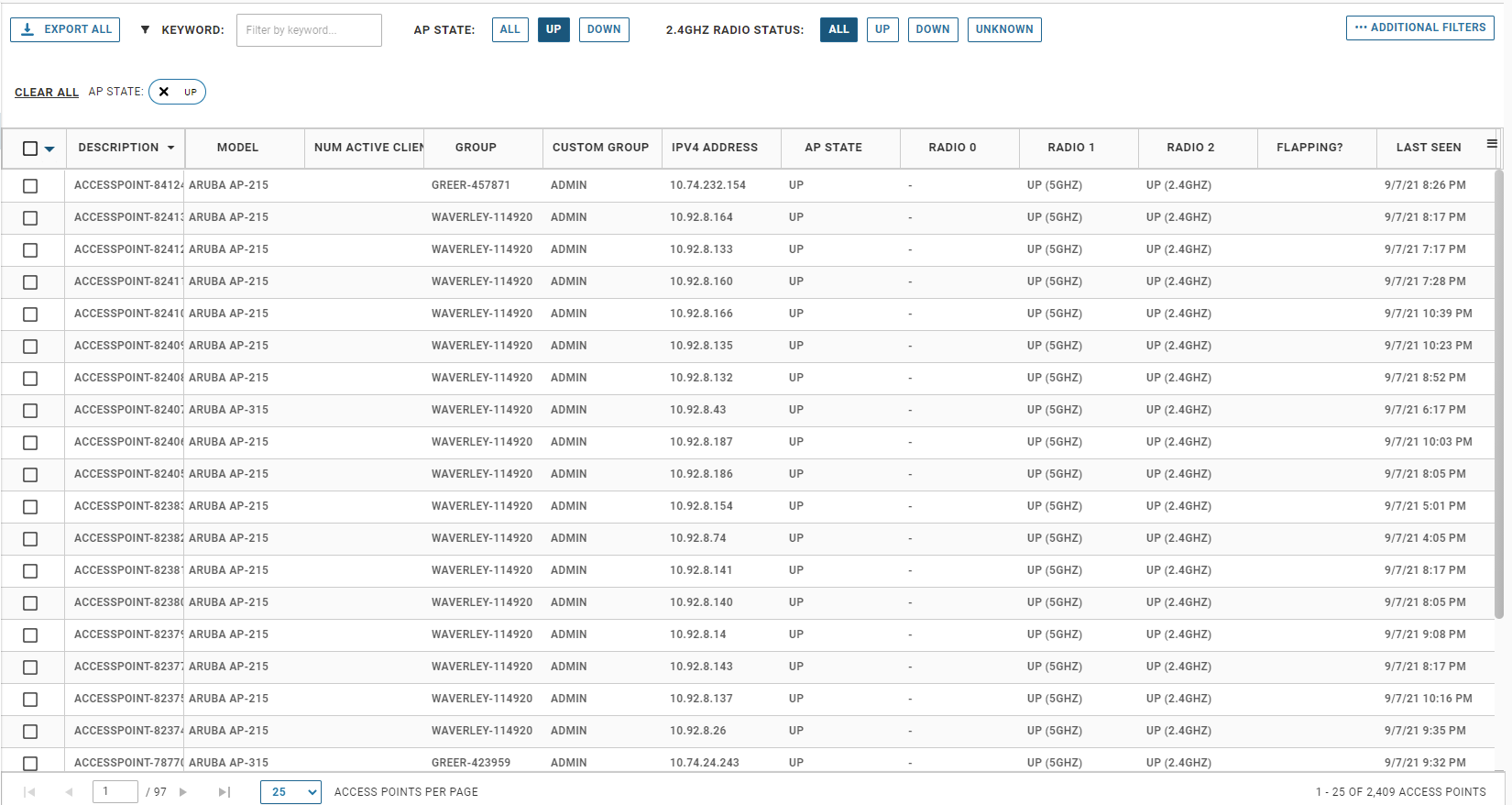
アクセス ポイントをクリックすると、その詳細が表示されます。ENI の任意のアクセス ポイント リンクを使用するか、検索ボックスでアクセス ポイントを検索することで、アクセス ポイントの詳細ページを表示することもできます。アクセス ポイントの詳細は、右上隅の時間ピッカーによって範囲が指定され、過去 2 週間の詳細が 1 分レベルで表示されます。
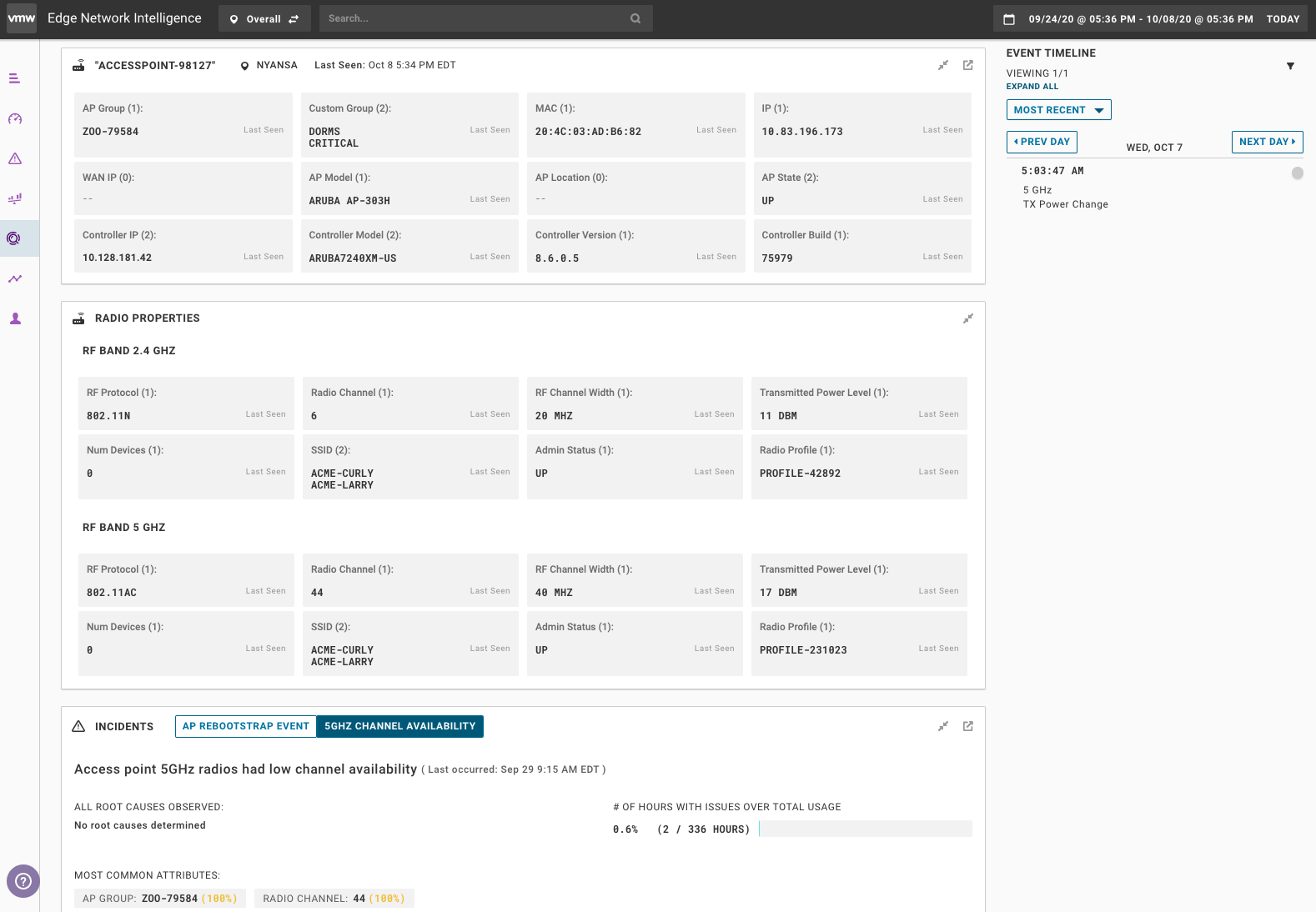
上位 2 つのカードには、AP に関する情報が表示されます。これには、接続先のスイッチ ポート、無線の詳細(チャネル、電源、プロトコルなど)が含まれます。さらに HA コントローラなどの履歴項目があります。

AP インシデント カードには、レーダー イベント、再起動、チャネルの低可用性などのすべての AP 関連のインシデントが表示されます。イベントの詳細には、チャネルまたは AP グループなどの一般的な属性が含まれます。[エビデンスを表示 (View Evidence)] ボタンをクリックすると、問題を特定するために使用された Raw ENI 詳細が表示されます。
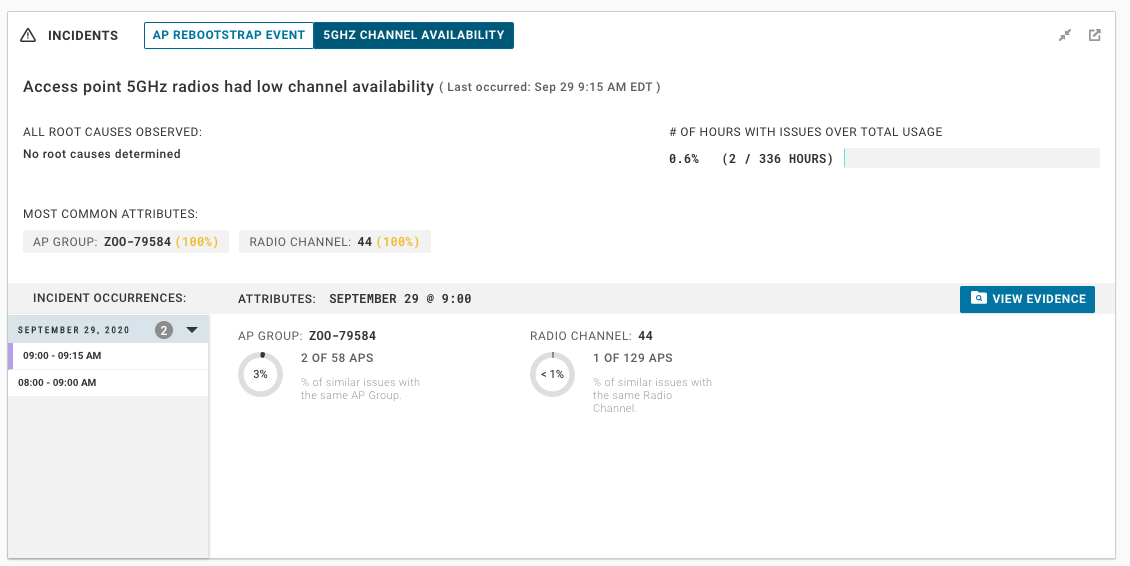
AP クライアントの詳細カードには、選択した時間枠内で AP に接続されたクライアントのリストが表示されます。注:この詳細情報は、クライアントで最後に表示された値であり、時間ピッカーで指定された値ではありません。
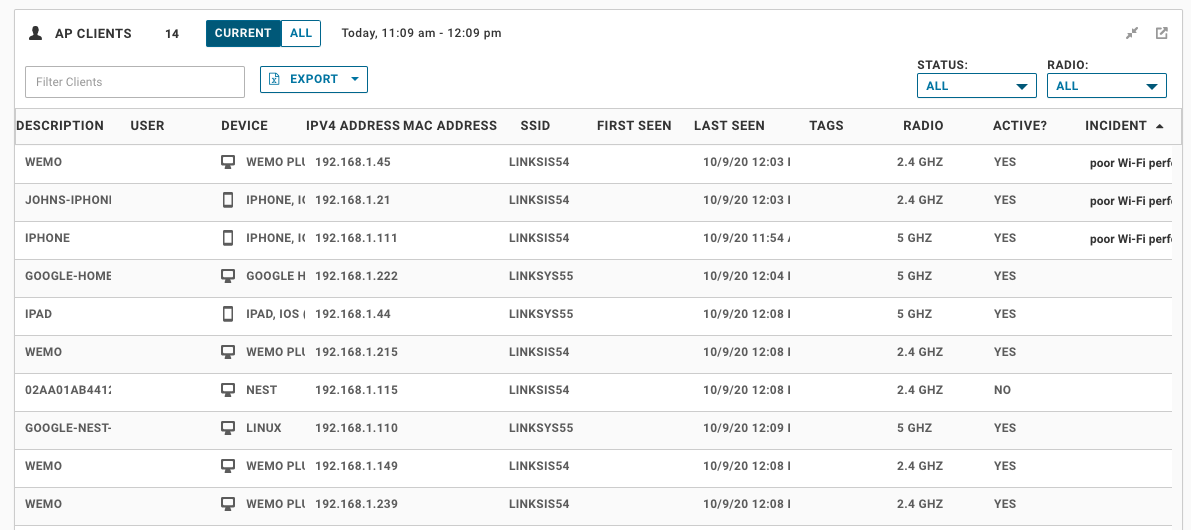
AP がフロア プランに関連付けられ、マップに配置されている場合、AP 場所カードにはフロア マップ上の AP の場所が表示されます。
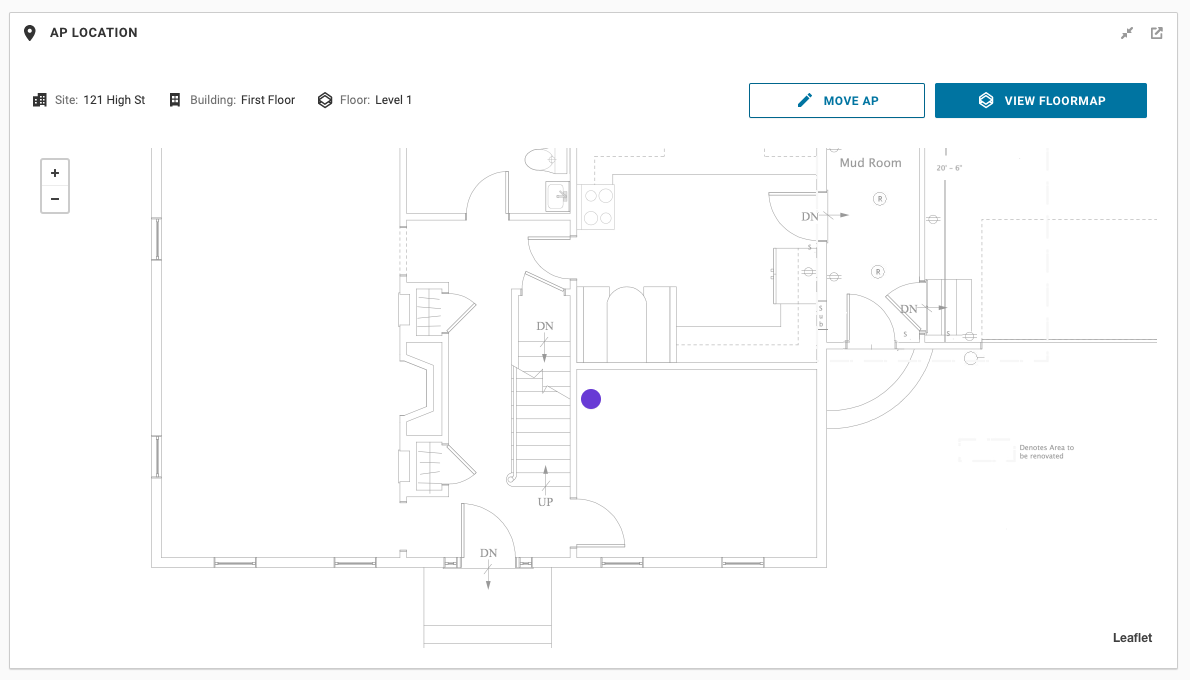
Access Point ネイバー カードは、選択した AP のすべてのネイバーを表示します。このカードを使用すると、環境の集約度がどのようになっているかを確認できます。これは、無線電源レベルが表示されるネイバーの数にどのように影響するか、および重複があるチャネルの観点から理解するのに最適な方法です。SNR と RSSI のしきい値を調整して、必要な最小レベルに調整できます。[現在 (Current)]、[最大 (Max)]、[すべて (All)] ボタンを使用すると、この AP から受信したネイバーの履歴のスナップショットが表示されます。ボールが大きいほどクライアントが多くなり、線が濃いほど RSSI が高くなります。ボールが赤の場合は、ネイバーが同じチャンネル上にあることを示します。
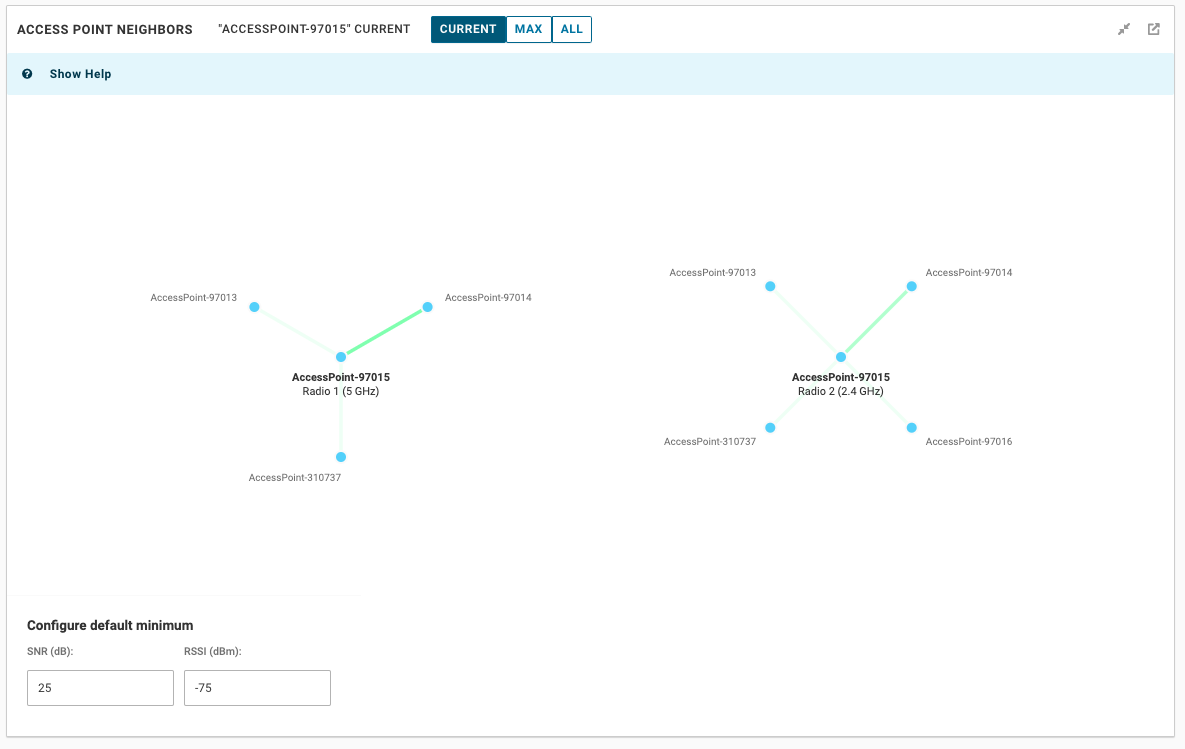
[不正 Access Point (Rogue Access Points)] には、不正な AP が一覧表示された類似のグラフが表示されます。
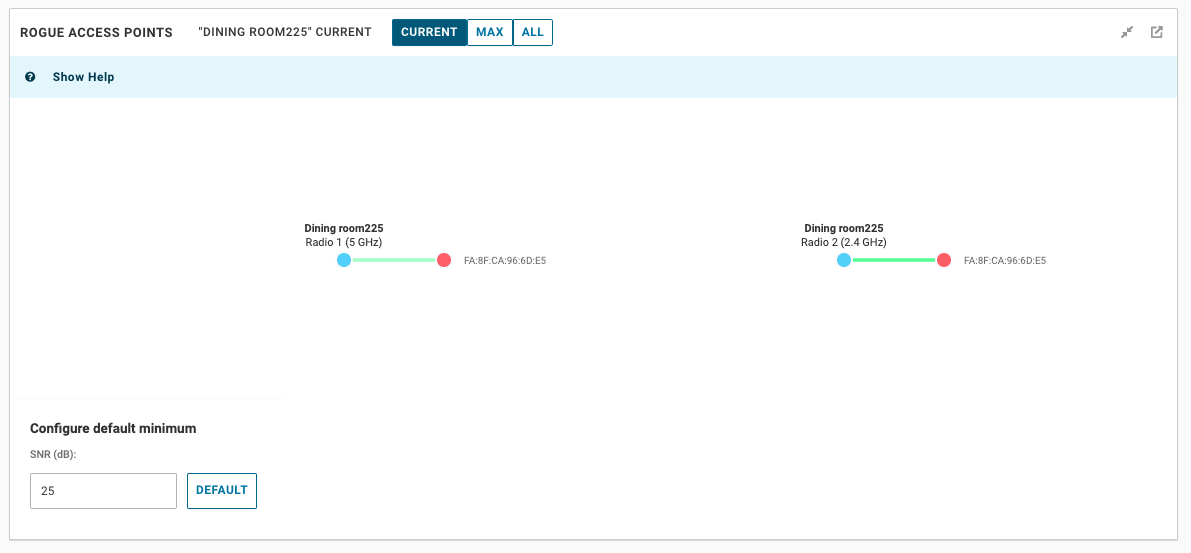
ノイズ ソースは、AP ノイズ ソースを示す同様のグラフです。WLAN 環境でスペクトル スキャンがオンになっている場合は、このグラフに表示されます。

チャート セクションには、AP に関する Raw 情報が表示されます。これは、問題をデバッグするときに非常に便利です。AP の Raw データは、過去 2 週間の間分単位で利用できます。
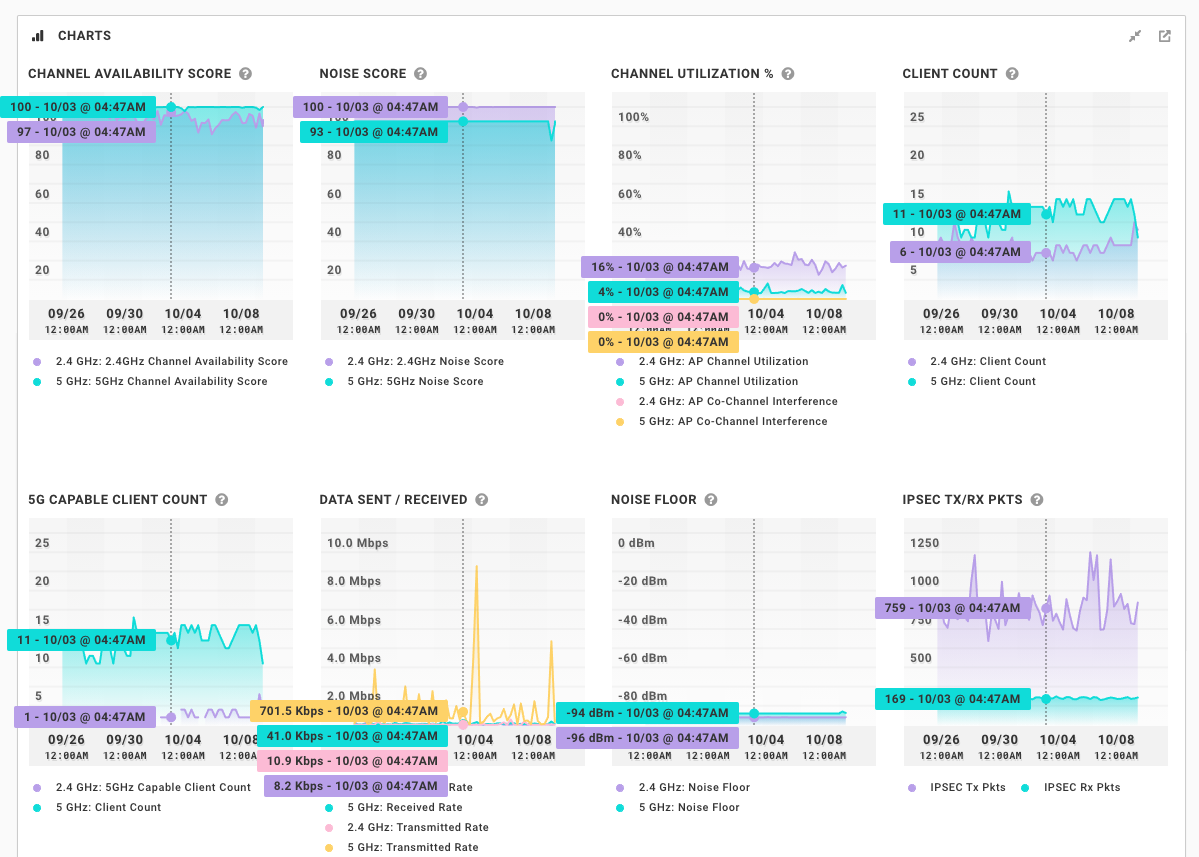
AP イベントのタイムラインには、チャネルと電源の変更、再起動および rebootstrap イベントに関する情報が表示されます。