1 つ以上の Horizon Edge を追加したら、Horizon Universal Console を使用して Horizon Edge ページに移動し、Horizon Edge のリストに関する一般的なデータを表示できます。特定の Horizon Edge の名前をクリックして、その特定の Horizon Edge に関する詳細情報を表示することもできます。
デプロイされた Horizon Edge の表示と特定の Horizon Edge に対するアクションの実行
Horizon Edge ページには、環境内の各 Horizon Edge に関する基本情報が表示されます。このページでは、Horizon Edge を追加、編集、および削除することもできます。
![4 台の Horizon Edge を一覧表示している [Horizon Edge] ページのスクリーン ショット。そのうち 2 台はプライベート データセンターがソース、残りの 2 台は Microsoft がソースです](images/GUID-4D720E94-2DA6-4871-B901-BD55C55E8080-low.png)
Horizon Edge ページを表示するには、 を選択します。
- [名前]、[ステータス]、[Horizon Edge Gateway] など、テーブルの列見出しにある多くのフィルタのいずれかを使用して、ページに Horizon Edge が表示される方法を変更できます。
- [ステータス] 列には、各 Horizon Edge のデプロイのステータスが表示されます。
- [Horizon Edge Gateway] 列には、各 [Horizon Edge Gateway] のステータスが表示されます。
- [Unified Access Gateway] 列には、各 [Horizon Edge Gateway] に関連付けられている Unified Access Gateway のステータスが表示されます。
- [ソース] 列には、Horizon Edge ごとのプロバイダ タイプが一覧表示されます。たとえば、「Microsoft Azure」は Microsoft Azure Edge に対して、「プライベート データセンター」は Horizon 8 Edge に対してそれぞれ表示されます。[ソース] 列に表示されるプロバイダ タイプは、持っているライセンスのタイプと、以前にデプロイした Horizon Edge のタイプによって異なります。
プロバイダ
- Horizon Universal Console にログインします。
- Horizon Edge: の順に移動し、ドロップダウン リストからプロバイダ タイプを選択します。
- イメージ:[イメージ] をクリックし、次に [開始] をクリックして、ドロップダウン リストからプロバイダを選択します。
- プール:[プール] をクリックし、次に [開始] をクリックして、ドロップダウン リストからプロバイダを選択します。
機能 プロバイダ タイプ Horizon Edge Microsoft Azure および Windows 365 イメージ Microsoft Azure および Horizon 8 プール Microsoft Azure
- 選択したプロバイダ タイプの詳細を入力して保存します。
- プロバイダを編集するには、リストからプロバイダを選択し、[編集] をクリックします。
すべての値が編集可能であるわけではありません。編集できない値は、プロバイダ タイプによって異なります。
- プロバイダの詳細を表示するには、プロバイダの横にある二重矢印をクリックします。
右側のペインにプロバイダの詳細が表示されます。一覧表示される情報のタイプは、プロバイダ タイプによって異なります。
- プロバイダを削除するには、リストからプロバイダを選択し、[削除] をクリックします。
特定の Horizon Edge の詳細を表示し、アクションを実行する
特定の Horizon Edge に関するデータを表示したり、アクション(編集や削除など)を実行したりするには、Horizon Edge ページで Horizon Edge の名前をクリックします。
特定の Horizon Edge の詳細ページには、プロバイダ、Unified Access Gateway、Horizon Edge Gateway などを含む、Horizon Edge に関連するさまざまな情報が表示されます。ただし、詳細ページで使用可能な情報は、Horizon Edge が Microsoft Azure 環境にデプロイされているか、Horizon 8 環境にデプロイされているかによって大きく異なります。
Microsoft Azure Edge と Horizon 8 Edge の詳細ページの大きな違いは、Horizon 8 Edge には [サマリ] タブ、[インフラストラクチャの監視] タブ、[機能] タブが含まれていることです。Microsoft Azure Edge の場合、詳細ページ上で直接サマリ情報を表示していますが、インフラストラクチャの監視情報は現時点で含まれません。
次のスクリーンショットは、さまざまな Horizon Edge のタイプの Horizon Edge 詳細ページを部分的に示しています。
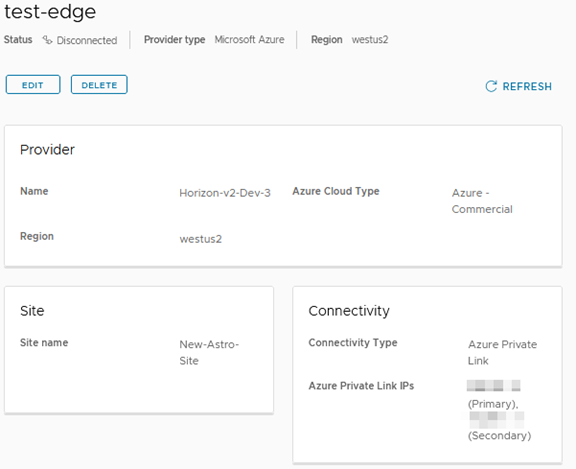
![特定の Horizon 8 Edge を選択するとアクセス可能になる Horizon 8 Edge の詳細ページのスクリーンショット。Horizon 8 Edge の詳細ページには、[サマリ] タブ、[インフラストラクチャの監視] タブ、および [機能] タブの 3 つのタブがあります。](images/GUID-5FE941DC-F75E-46C4-91BC-E9F747A69F3A-low.png)
- [Unified Access Gateway] セクションで、[監視用の Unified Access Gateway の追加] をクリックします。
- [Unified Access Gateway] ページの [ロード バランサ] セクションで、[名前] と [FQDN または IP アドレス] を追加し、[保存] をクリックします。
- [ゲートウェイ] セクションで、ロード バランサ情報を追加および保存してゲートウェイを追加できます。[追加] をクリックして [Unified Access Gateway を追加] します。
- [名前]、ゲートウェイ管理エンドポイントの完全修飾ドメイン名、IP アドレスまたはホスト名である [管理エンドポイント]、United Access Gateway の [ユーザー名] および [パスワード] を追加します。
CA 署名付き証明書または自己署名証明書を追加し、この UAG にアップロードすることができます。自己署名証明書の場合、ユーザーは証明書の詳細を確認するための通知を受け取ります。ユーザーは、この証明書を信頼する場合は [確認] をクリックする必要があります。クリックしないと、監視エラーが発生します。ユーザーが [確認] をクリックした場合、次回の確認の通知は受信されません。注: CA 署名付き証明書はすべての本番環境で推奨され、自己署名証明書は POC/テストにのみ推奨されます。
- [保存] をクリックします。
上記のタスクを完了したら、[インフラストラクチャの監視] タブから追加した UAG を監視できます。Horizon 8 Edge で使用可能な [インフラストラクチャの監視] タブに表示されるデータの詳細については、Horizon 8 環境での Horizon Edge Gateway および Unified Access Gateway のインフラストラクチャ データの監視を参照してください。
App Volumes アプリケーション ストレージ アカウントのプライベート エンドポイントの構成
Not Configured の場合は、
[プライベート エンドポイントの構成] オプションを使用して、ストレージ アカウントのプライベート エンドポイントを構成します。
- Horizon Universal Console で、 に移動します。
- プライベート エンドポイントを構成する必要がある Horizon Edge をクリックします。
- [App Volumes アプリケーション ストレージ] セクションに移動します。
- [Azure ストレージ アカウント] テーブルで、プライベート エンドポイントのステータスが
Not ConfiguredまたはDisconnectedのストレージ アカウントのオーバーフロー アイコン(縦に並んだ 3 つのドット)をクリックします。 - [プライベート エンドポイントの構成] をクリックします。
- [ストレージ アカウントのプライベート エンドポイントの構成] ウィンドウで、すべての要件が満たされていることを確認し、[権限] チェック ボックスを選択します。
これらの要件の詳細については、「App Volumes アプリケーション ストレージ アカウントの Azure プライベート エンドポイント」を参照してください。
- [プライベート エンドポイントの vNet] ドロップダウン ボックスから仮想ネットワークを選択します。
- [サブネット] ドロップダウン ボックスからサブネットを選択します。
- [保存] をクリックします。
プライベート エンドポイントのステータスは
Connectedです。
- ストレージ アカウントと Horizon Edge およびストレージ アカウント、および各デスクトップ プール間の接続が正常であることを確認します。
- プライベート エンドポイントが構成される前に割り当てられた既存のアプリケーション添付ファイルを持つエンド ユーザーは、仮想マシンからログアウトする必要があります。
Azure ポータルで、 セクションに移動し、特定のストレージ アカウントの [パブリック ネットワーク アクセス] オプションを Disabled に設定します。詳細については、対応する Microsoft ドキュメントを参照してください。
既存のデスクトップ プールとファイル共有の間にアプリケーションの提供に影響を与える接続の問題があり、これらの問題をトラブルシューティングするまでストレージ アカウントのパブリック ネットワーク アクセスに戻す場合は、[プライベート エンドポイントの削除] オプションを使用できます。このオプションは、構成済みのプライベート エンドポイントを削除し、Azure ポータルのストレージ アカウントのパブリック ネットワーク アクセスを自動的に有効にします。問題を修正したら、[プライベート エンドポイントの構成] オプションを使用してプライベート エンドポイントを構成できます。