フローティング VDI デスクトップが App Volumes Agent がインストールされたマルチポッド イメージに基づいている場合、App Volumes アプリケーションの使用資格を持つエンドユーザーがデスクトップにログインすると、「仮想化が無効です」という文を含むエラー メッセージが表示されます。
問題
フローティング VDI デスクトップにログインすると、「接続エラーです。App Volumes Manager に接続できません。仮想化が無効になっています」または、「マネージャのエラーです(エラー コード:400)。仮想化が無効になっています」というエラー メッセージが表示されます。
原因
この問題は、次のシナリオで発生します。
- テナントのフリートに複数の Horizon Cloud on Microsoft Azure ポッドがある。
- フローティング VDI デスクトップが、コンソールの ページの公開ワークフローを介してマルチポッド イメージを使用して作成された。
- 公開ワークフローで、[Horizon Agent のインストール] トグルがオフにされた。これは、公開ワークフロー中に Image Management Service によってエージェントをインストールするオプションがオフであったことを意味します。
第 1 世代 Horizon Cloud Service では、その設計上、各ポッドに独自の App Volumes Manager IP アドレスがあります。
マルチポッド イメージの公開ワークフローでは、各宛先ポッドにコピーが公開されます。
マルチポッド イメージの各ポッドのコピーは、そのポッドの特定の App Volumes Manager IP アドレスを認識している必要があります。
各コピーが関連付けられたポッドの App Volumes Manager IP アドレスを認識するのは、Image Management Service (IMS) が Horizon Agent をインストールするときです。
[Horizon Agent のインストール] トグルが公開ワークフローに対してオンになっている場合のみ、IMS はポッドの特定の App Volumes Manager IP アドレスで各コピーを構成するように設計されたアクションを実行します。
[Horizon Agent のインストール] トグルが公開ワークフローでオフになっている場合、IMS はこれらのアクションをスキップし、その結果、すべてのコピーはポッドに固有の個々の IP アドレスではなく、同じ App Volumes Manager IP アドレスで構成されます。
したがって、この問題が発生しないようにするには、IMS が公開ワークフローの一部としてエージェントのインストールを実行するようにします。公開ワークフローで [Horizon Agent のインストール] トグルがオンになっていることを確認します。
解決方法
- 既存のデスクトップおよび公開されたマルチポッド イメージでこの問題を解決するには
-
- コンソールの [イメージ - マルチポッド] ページ()でイメージを見つけます。
![[マルチポッド イメージ] ページのイメージのスクリーンショット。緑色の矢印はクリックする場所を指しています。](images/GUID-6E9D88E3-905C-4810-A4F7-7F8A07CA1327-low.png)
- イメージの名前をクリックして、[イメージ バージョン] ユーザー インターフェイス画面に移動します。
前のスクリーンショットの緑色の矢印が示すイメージの名前をクリックします。
次に、その [イメージ バージョン] 画面でラジオ ボタンをクリックして、[新しいバージョン] アクションを使用できるようにします。
![ボタンを指す緑色の矢印が表示された [イメージ バージョン] 画面のスクリーンショット。このボタンを選択して、[新しいバージョン] ボタンを選択します。](images/GUID-5E0FACED-080F-4213-A918-B146B4039F8A-low.png)
- [新しいバージョン] をクリックして、イメージの新しいバージョンを作成します。
この新しいイメージ バージョンに Horizon Agent をインストールするオプションを使用して、この新しいバージョンを公開します。
次のスクリーンショットは、[新しいバージョン] をクリックして情報を入力した後のユーザー インターフェイスを示しています。
重要: マーカーを入力し、 [Enter] をクリックして、マーカーが [マーカー] フィールドに表示されていることを確認してから、このウィンドウを送信します。バージョンにマーカーが存在しない場合、この新しいイメージ バージョンを使用するようにフローティング VDI デスクトップ割り当てを更新する最後の手順を正常に完了できません。![入力され、送信の準備ができた [新しいバージョン] ユーザー インターフェイスのスクリーンショット。](images/GUID-8AECE74A-4871-43F6-AB2E-A210F3681F28-low.png)
[送信] をクリックして、この新しいイメージ バージョンの作成を完了します。
システムは、新しいイメージ バージョンの基盤となる仮想マシンをデプロイします。
- 新しいイメージ バージョンが [イメージ バージョン] ページで [展開の完了] であることがユーザー インターフェイスに表示されたら、そのイメージ バージョンを選択して [公開] をクリックします。
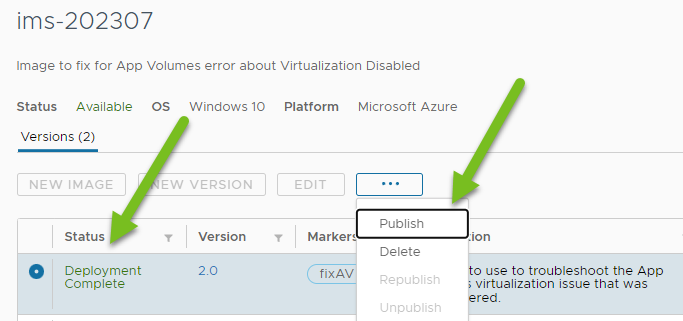
- [公開] ワークフローで、[Horizon Agent のインストール] オプションがオンになっていることを確認します。
注目: この新しいイメージ バージョンで [Horizon Agent のインストール] オプションをオンに切り替えるには、これらのトラブルシューティング手順を完了したときに「仮想化が無効」の問題が発生していないことが重要です。
- 次に、新しいイメージ バージョンの準備ができたら、フローティング VDI デスクトップ割り当てを更新して、そのバージョンを使用します。
- コンソールの [イメージ - マルチポッド] ページ()でイメージを見つけます。
- 新しいイメージでこの問題を回避するには
- 常にコンソールの [イメージ - マルチポッド] ページの [イメージのインポート] ワークフローを使用し、 [Horizon Agent のインストール] をオンにして、標準のワークフローを使用してイメージを公開します。