このページでは、第 1 世代 Horizon Cloud Service on Microsoft Azure 環境の簡素化された確認作業で使用するポッドの材料とステップバイステップのレシピについて説明します。
![事前検証レシピの 5 つのハイレベルな要素を示すグラフ。5 つの要素とは、Azure クラウドの準備、Horizon Cloud アカウントの取得、[ポッドの追加] ウィザードの実行、PoC の Active Directory の登録、そして Horizon Cloud の使用開始です。](images/GUID-265CBE3D-BF66-44AE-A459-818B289DEB1D-high.png)
簡単な紹介
このページの目的は、事前検証、ホーム ラボ、パイロット、トライアル環境など、確認目的の環境に適した、スムーズで簡素化されたポッド環境を作成するためのステップバイステップのレシピを提供することです。
そのような環境は、確認作業が終了次第削除されると想定されます。
このレシピは、単一のサブスクリプション、1 つの基本的な VNet、およびローカルの PoC Active Directory 仮想マシンで使用するためのもので、その他は対象外です。
詳しくは、VMware プロフェッショナル サービスにお問い合わせください。VMware プロフェッショナル サービスは、デリバリー スペシャリスト プログラムを通じて、Horizon Cloud Service on Microsoft Azure 環境の特定のニーズに合わせた実装とオンボーディングの「設計-構築」アプローチを提供します。
簡素化された初期展開のための材料
このページに記載されているステップバイステップのレシピは、以下の最小限必要な材料を使用して、大学卒業生によって証明されました。
- 材料
-
- 業界標準のクレジット カードでバッキングされる 1 つの従量課金制の Azure サブスクリプション。
- そのサブスクリプション内の
West US 3Azure リージョンの場所。 - そのサブスクリプション内の、512 個のアドレス (10.0.0.0/23) 用に構成されている 1 つの基本的な単一 VNet。
- Active Directory の登録フローを満たすための、その VNet 上のローカル PoC Active Directory 仮想マシン。
- Azure API 呼び出しを行うために
Contributorに設定したアプリケーション登録には、Azure の組み込み Horizon Cloud Service ロールを使用します。
このレシピでは、
West US 3リージョンが使用されました。これは、本書の執筆時点では、West US 3リージョンが PoC 環境の 2 つの目標を満たしていたためです。つまり、このリージョンは、対象の VDI エンド ユーザーに地理的に最も近く、また、環境の [Azure Managed PostgreSQL] サービスおよび [仮想マシン ファミリ vCPU] の従量課金制のサブスクリプションを使用するという要件を満たしていました。 - 簡素化
-
- ゲートウェイ機能は展開されたポッドに [ポッドを編集] を使用して後から追加できるため、最初はゲートウェイ構成のトグルをオフにして展開することで、レシピを簡素化しました。
これにより、ゲートウェイ構成に必要な SSL 証明書の取得と並行して、初期展開を正常に完了できます。
- 割り当てチェックの手順を簡素化するために、Windows 11 オペレーティング システム (OS) を使用するゴールド イメージに対してシステムが必要とする仮想マシン ファミリの割り当てチェックを省略しています。Windows 11 のゴールド イメージには、Windows 10 のイメージとは異なる仮想マシン モデルが必要です。簡素化のため、割り当てチェックでは Windows 11 の使用事例を省略しています。
- ゲートウェイ機能は展開されたポッドに [ポッドを編集] を使用して後から追加できるため、最初はゲートウェイ構成のトグルをオフにして展開することで、レシピを簡素化しました。
Azure ポータルを使用する場合
Microsoft Azure の準備に関連するアクティビティは、Azure ポータルに依存しています。

レシピの Azure ポータルに関連する部分については、以下の点に注意してください。
- Microsoft は、時間の経過とともにインターフェイスを更新することがあります。
- Microsoft はまた、アカウント アクセスとポータルの設定に応じて、すべてのユーザーのポータル エクスペリエンスをパーソナライズします。
- Microsoft の変更に合わせて、このページのスクリーンショットと Azure ポータルに表示されるラベルと名前はできるだけ最新の状態に保つようにしています。
- このページのスクリーンショット、ラベルと名前は、Microsoft が更新をロールアウトしてポータル エクスペリエンスをパーソナライズする方法によっては、ある時点で Azure ポータルに表示されるものと完全には一致しない場合があります。
この PoC ページでは、「ペイン」という用語を使用して Azure ポータルの領域を表しています。
Microsoft Azure クラウドの準備
|
|
この PoC レシピの場合、[ポッドの追加] ウィザードを実行する前に、PoC の Horizon Cloud on Microsoft Azure 環境に必要な要素を含む Microsoft Azure サブスクリプションを準備する必要があります。 |
これらのセクションに含まれているスクリーンショットは、このページの手順を証明するために使用した従量課金制のサブスクリプションの内容を示しています。
Microsoft によって表示内容やアクセスの対象がパーソナライズされるため、実際の Azure 環境で表示される詳細は異なります。
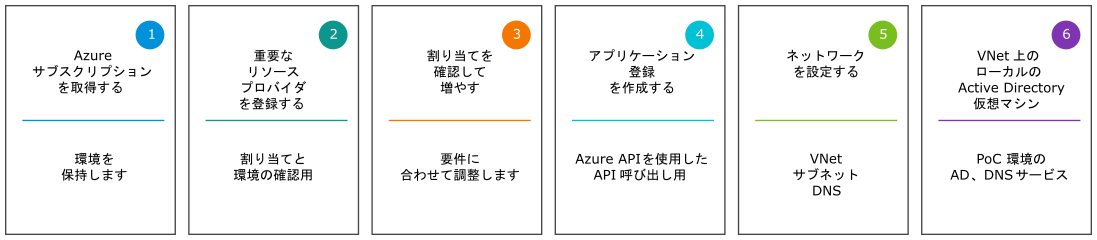
 Azure サブスクリプションを取得する
Azure サブスクリプションを取得する
PoC の最初のアクティビティは、PoC 環境の Azure サブスクリプションの取得です。
定義上は、Horizon Cloud Service on Microsoft Azure 環境は、提供する Microsoft Azure サブスクリプションに存在します。
本書の執筆時点では、Microsoft は、Azure サブスクリプションの主なタイプとして、無償タイプ、従量課金タイプ、エンタープライズ タイプのサブスクリプションを提供しています。
現在、従量課金タイプとエンタープライズ タイプのサブスクリプションは、Horizon Cloud on Microsoft Azure 環境に必要な割り当てレベルをサポートするものです。
Microsoft は通常、無料タイプのアカウントの割り当てレベルを増やすことを許可しません。したがって、Horizon Cloud 環境をサポートするための要件を満たす無料アカウントを作成することはできません。
- PoC 環境では、次のアプローチの使用を検討します。
-
- サインアップから 30 日間 $200 の Azure クレジットを使用できる無料の Azure アカウントにサインアップします。
- その無料の Azure アカウントを従量課金アカウントにすぐに変更します。$200 の Azure クレジットが、30 日間従量課金アカウントで使用可能になります。
- Horizon ユニバーサル サブスクリプション ライセンスの 60 日間の試用版にサインアップします(まだ Horizon Cloud テナントを使用していない場合は必須)。
- VMware が Horizon Cloud テナントを構成している間、Azure の準備項目 2 ~ 6 を続行します。
- 「Horizon Cloud へようこそ」E メールを受信したら、ログインして [ポッドの追加] ウィザードを実行します。
これにより、Horizon Cloud テナント アカウントがログインして [ポッドの追加] ウィザードを実行する準備ができ次第、Azure サブスクリプションの準備が完了します。
残りの 5 つの準備アクティビティを実行できる Azure サブスクリプションを取得したら、Azure ポータルにログインしてそれらの準備を開始できます。
残りの Microsoft Azure 準備アクティビティ(2 ~ 5)はすべて、Azure サブスクリプション内の Azure ポータルを使用して実行されます。サブスクリプションの認証情報を使用して、Azure ポータルにログインします。
 重要なリソース プロバイダを登録する
重要なリソース プロバイダを登録する
次に、PoC ポッド環境に必要なすべての重要なリソース プロバイダを登録します。
特定の Azure リージョンの場所で必要なアイテムの可用性を確認する次の PoC アクティビティの前に、Azure ポータルに正しいデータが表示されるようにするには、Microsoft.DBforPostgreSQL、Microsoft.Sql、および Microsoft.Compute リソース プロバイダが Registered 状態になっている必要があります。
[ポッドの追加] ウィザードで必要なすべての追加リソース プロバイダをここで登録することで、以降の時間を節約できます。[ポッドの追加] ウィザードの実行を開始したときに、[ポッドの追加] ウィザードで必要なものはすでに登録済みになります。
Azure ポータルでは、各リソース プロバイダが Unregistered から Registered 状態に切り替わるまでに最大で 10 分かかる場合があります。
- 手順
-
- Azure の認証情報を使用して、Azure ポータル (https://portal.azure.com) にログインします。
- ポータルの上部の検索バーで、「subscriptions」と入力すると、[サブスクリプション] アイコンが表示されます。[サブスクリプション] アイコンをクリックします。
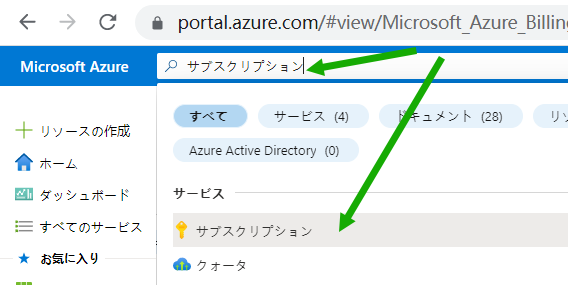
[サブスクリプション] をクリックすると、ポータルに [サブスクリプション] ペインが表示され、ログイン認証情報に関連付けられているサブスクリプションが一覧表示されます。
![Azure ポータルの [サブスクリプション] ペインのスクリーンショット。](images/GUID-BF4B8DCE-5ED3-41D0-9D6B-17377A83AD8D-low.png)
この PoC に使用するために取得したサブスクリプションの名前が表示されない場合は、[サブスクリプション == グローバル フィルタ] をクリックします。次に表示されるボックスで、[選択したサブスクリプションのみを表示] ボックスをクリアし、[適用] をクリックして、フィルタに [サブスクリプション == すべて] と表示されるようにします。
![Azure ポータルの [サブスクリプション] ペインの [サブスクリプション] フィルタのスクリーンショット。フィルタが [すべて] に設定されていることを示しています。](images/GUID-A25B4958-3E51-4132-B974-442CA9928A56-low.png)
- この PoC に使用するサブスクリプションをクリックします。
![[サブスクリプション] ペインのスクリーンショット。緑色の矢印は、クリックするサブスクリプションの新しい項目を指しています。](images/GUID-293A3762-0225-4306-841E-95C208A24382-low.png)
- サブスクリプションのペインを下にスクロールして、[リソース プロバイダ] を見つけます。
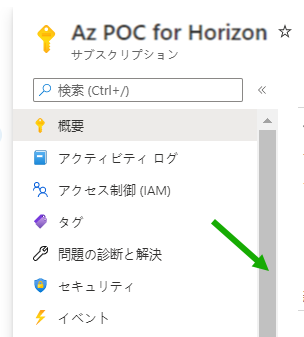
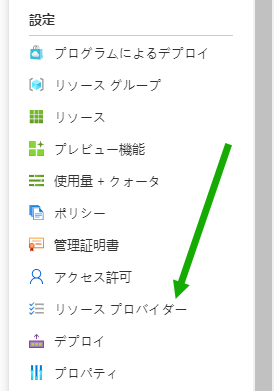
- [リソース プロバイダ] ペインを開く [リソース プロバイダ] をクリックします。
![Azure ポータルのサブスクリプションの [リソース プロバイダ] ペインのスクリーンショット。](images/GUID-C98E9C15-059D-431A-BA09-E7B6E8557428-low.png)
- 次の表の重要なリソース プロバイダのそれぞれについて、[リソース プロバイダ] ペインをスクロールし、そのリソース プロバイダの横に
Registeredが表示されているかどうかを確認します。次のスクリーンショットは、
Registered状態を確認できる場所を示しています。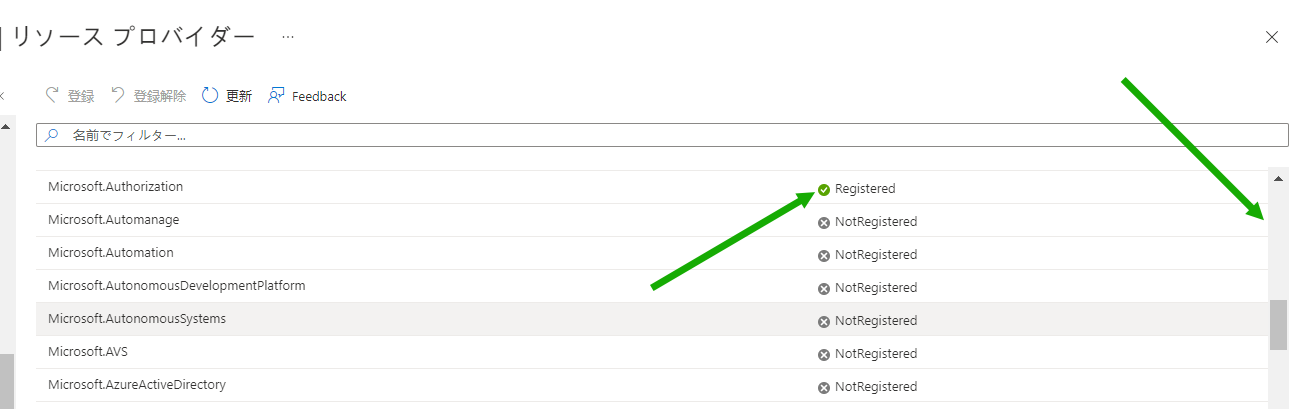
Microsoft Azure の標準動作により、新規の Azure サブスクリプションでは、一部のリソース プロバイダにはすでに
Registered状態が表示されます。たとえば、新しい Azure サブスクリプションには通常Registered状態のMicrosoft.MarketplaceOrderingがあります。これは、Azure は、Azure サブスクリプションを持つすべてのユーザーが Azure Marketplace を使用することを想定しているためです。 - これらの重要なリソース プロバイダの 1 つについて、
NotRegisteredの行に何かが表示された場合は、それを選択し、ペインの上部にある [登録] ボタンをクリックしてRegistered状態に移行します。![選択した 1 つのリソース プロバイダと [登録] ボタンの場所を示すスクリーンショット。](images/GUID-A8BF11C5-7E3B-45C8-8C19-AD716264E3AA-low.png)
[登録] をクリックすると、次のスクリーンショットに示すように、ペインに
Registeringが表示されます。![[登録] ボタンをクリックした後の登録状態を示すスクリーンショット。](images/GUID-9F3F4699-711B-48EE-97F0-619E90EFFF98-low.png)
登録プロセスが完了しても、ポータルの [リソース プロバイダ] ペインは自動的に更新されないことに注意してください。最新の状態を表示するには、[更新] をクリックする必要があります。各リソース プロバイダごとに、状態が
RegisteringからRegisteredに変更されるまでに最大 10 分かかる場合があります。 - 次の表のリソース プロバイダの確認と登録の手順を繰り返し、サブスクリプションの [リソース プロバイダ] ペインですべての状態が
Registeredになるようにします。
| リソース プロバイダ |
|---|
Microsoft.Authorization |
Microsoft.Compute |
Microsoft.DBforPostgreSQL |
microsoft.insights |
Microsoft.KeyVault |
Microsoft.MarketplaceOrdering |
Microsoft.Network |
Microsoft.ResourceGraph |
Microsoft.ResourceHealth |
Microsoft.Resources |
Microsoft.Security |
Microsoft.Sql |
Microsoft.Storage |
 可用性と割り当ての制限を確認し、必要に応じて増やす
可用性と割り当ての制限を確認し、必要に応じて増やす
Horizon Cloud on Microsoft Azure 環境では、環境を配置する特定の Azure リージョンの場所を決定します。
低遅延を実現するため、通常は、対象となる VDI エンド ユーザーに地理的に最も近い Azure の場所に Horizon Cloud on Microsoft Azure 環境を配置します。
ただし、Microsoft はいつでも特定のリージョンの場所で特定の Azure サービスと割り当てを制限できるため、PoC 環境で使用することを検討する候補の場所の短いリストを用意することが重要です。
例として、従量課金制のサブスクリプションで France Central の [Standard Dv3 ファミリ vCPU] の可用性を確認したときに作成した次のスクリーンショットを参照してください。次のスクリーンショットは、この主要な仮想マシン ファミリが Microsoft Azure のこのリージョンでサブスクリプションに使用できない状況を示しています。

- ベスト プラクティスのレシピ
-
- 短いリストにある各候補リージョンについて、Horizon Cloud on Microsoft Azure 環境に必要な Azure Database for PostgreSQL サービスと特定の仮想マシン ファミリの可用性を確認します。
- これらのリージョンの 1 つが PostgreSQL データベースと仮想マシン ファミリの両方の可用性を満たしていることを確認したら、そのリージョンを、この PoC 環境のリージョンにします。
- このリージョンの [仮想マシン ファミリ vCPU] と [合計リージョン vCPU] を十分に増やして、最初のポッド、およびゲートウェイの追加と、いくつかのゴールド イメージ、デスクトップ プール、およびマルチセッション ファームの作成という Day-2 の項目の両方に対応できるようにします。
| 項目 | 用途 |
|---|---|
| [Azure Database for PostgreSQL] - 第 5 世代、メモリ最適化、2 個の vCore、10 GB ストレージ。 | ポッド自身 |
| [Standard Dv3 ファミリ vCPU] - 10 個の vCPU | ポッドの管理仮想マシン用に 8 個の vCPU、および 1 つの RDS ゴールド イメージ(デプロイ後に追加されるイメージ)用に 2 個の vCPU |
| [Standard DSv2 ファミリ vCPU] - 4 個の vCPU | 1 つの単一セッション Windows 10 ゴールド イメージ用に 2 個の vCPU、1 つの Windows 10 Enterprise マルチセッション ゴールド イメージ用に 2 個の vCPU。(これらのイメージは、システムの自動化された [Marketplace からの仮想マシンのインポート] ウィザードを使用して作成されます。) |
| [Standard Av2 ファミリ vCPU] - 9 個の vCPU | ポッドの外部ゲートウェイ構成(デプロイ後に追加されたゲートウェイ)には 8 個の vCPU が必要です。次に、PoC のレシピでは、この Av2 ファミリの 1 個の vCPU の仮想マシンを Active Directory ドメインとドメイン コントローラ マシンに使用します。この見積もりでは、9 個の vCPU (8 + 1) と計算されます。 |
| オプション:[Standard NVSv3 ファミリ vCPU] - 12 個の vCPU * (1 + デスクトップ数) | PoC で GPU 対応のゴールド イメージとデスクトップを試す場合。この NVSv3 ファミリから、ゴールド イメージ用の 12 個の vCPU に、12 個の vCPU にそのイメージに基づいて試すデスクトップの数を掛けたものを加算します。 |
| PoC 単一セッション仮想デスクトップおよびマルチセッション ファームの仮想マシン ファミリ | ポッドによって提供される仮想デスクトップとリモート アプリケーション。Horizon Cloud on Microsoft Azure 環境では、これらにさまざまな仮想マシン ファミリを使用できます。単一セッションまたはマルチセッションの仮想インスタンスごとに、2 個以上の vCPU を推奨します。PoC レシピの場合、[Standard Dv3 ファミリ vCPU] と 20 台の単一セッション Windows デスクトップ、2 台のマルチセッション Windows デスクトップ、および 2 台のマルチセッション RDSH サーバの使用を見積もります。この見積もりでは、そのファミリから 48 個の vCPU(24 x 2 個の vCPU)と計算されます。 |
上記の数値は、このページの概要で説明されているように、単純な PoC レシピの数値のみを反映していることに注意してください。これらの数値は、複雑なポッド環境、大規模なデスクトップまたはリモート アプリケーション、初期デプロイのアップグレード、またはサービスの Windows 11 OS サポートのいずれかに対応するものと解釈することはできません。
可用性と割り当て制限の確認の例
最初に、Azure ポータルで、最初に選択した候補の場所に Azure Database for PostgreSQL サーバ - 単一サーバを作成することが妨げられていないかを確認します。次に、その候補で必要な [仮想マシン ファミリ vCPU] の可用性を確認します。
これらの手順を実行する前に、PoC アクティビティ 2 が完了し、Microsoft.DBforPostgreSQL、Microsoft.Sql、および Microsoft.Compute リソース プロバイダが Registered 状態になっていることを確認してください。
この例のスクリーンショットは、このページの手順を証明するために使用した従量課金制のサブスクリプションの内容を示しています。Microsoft によって表示内容やアクセスの対象がパーソナライズされるため、実際の表示は異なります。
- 手順 1 - 最上位の候補を特定する場所で、 Azure Database for PostgreSQL の作成を開始します。
-
Microsoft Azure が、特定のリージョンの場所に単一サーバ タイプの Azure Database for PostgreSQL インスタンスを作成することを妨げる場合は、ポッドのデプロイもブロックされます。したがって、このデータベース要件を最初に証明することをお勧めします。
- Azure ポータルの上部の検索バーで、「Azure Database for PostgreSQL servers」と入力すると、[Azure Database for PostgreSQL サーバ] アイコンが表示されます。そのアイコンをクリックします。
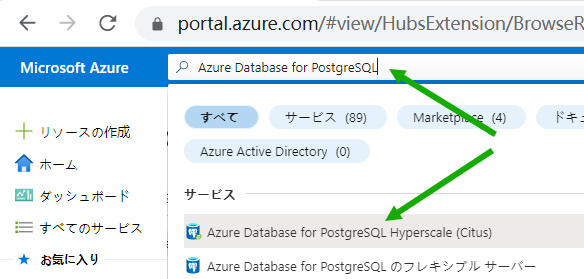
- ポータルの [Azure Database for PostgreSQL サーバ] ペインで、[作成] をクリックします。この手順では、Microsoft Azure が候補の場所での作成を許可するかどうかを確認できるウィザード プロセスを開始します。
- [単一サーバ] オプションで、[作成] をクリックします。ポッド デプロイヤは、[単一サーバ] タイプを使用します。場所での可用性を確認するには、類似するものどうしを比較する必要があります。
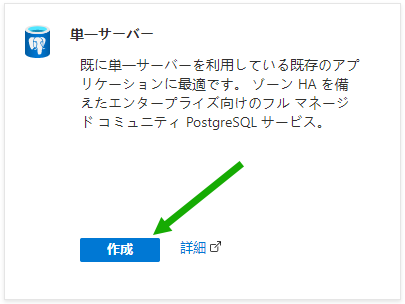
Azure ポータルで柔軟なサーバの作成を求められた場合でも、[単一サーバの作成] のパスを選択します。
- [単一サーバ] ペインで、[場所] メニューまでスクロールし、候補のリージョンの場所を選択します。
Azure ポータルに、サブスクリプションのこの場所でサービスを利用できないというメッセージが表示された場合は、場所の短いリストの次の候補を試してください。
たとえば、従量課金制のサブスクリプションでこれらの手順を実行し、
(Asia Pacific) Southeast Asiaを選択した日に、Currently, the service is not available in this location for your subscription.というメッセージが表示されました。![[Southeast Asia] が選択された [場所] メニューと、サブスクリプションのこの場所でサービスを利用できないことを示すためにポータルが表示したメッセージを示すスクリーンショット。](images/GUID-23191694-0644-4689-BC65-78AAC1B801EE-low.png)
Microsoft は、リージョンごと、およびサブスクリプションごとに、サービスを利用可能にする場所を完全に制御できます。
同じ日に、次の候補の
(Asia Pacific) East Asiaを選択したときには、メッセージが表示されませんでした。[場所] メニューの下に選択した場所に関するメッセージが表示されない場合、その場所は、次の検証に進み、その候補の場所にある仮想マシン ファミリを検証することのできる候補です。
- [X] をクリックして、[単一サーバ] ペインを閉じます。ポータルで、保存されていない編集を破棄できるようにします。
- Azure ポータルの上部の検索バーで、「Azure Database for PostgreSQL servers」と入力すると、[Azure Database for PostgreSQL サーバ] アイコンが表示されます。そのアイコンをクリックします。
- 手順 2 - 手順 1 で特定した場所を使用して、その場所での仮想マシン ファミリ vCPU の可用性を確認します。
-
- Azure ポータルの上部の検索バーで、「quota」と入力すると、[割り当て] アイコンが表示されます。[割り当て] アイコンをクリックします。
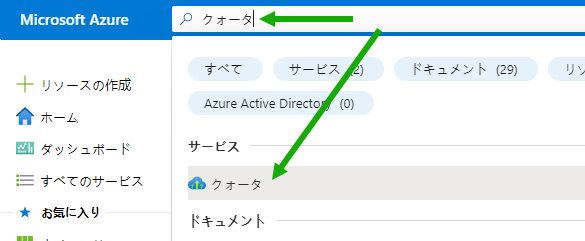
[割り当て] をクリックすると、ポータルには [割り当て] ペインが表示されます。
![このスクリーンショットは、Azure ポータルの [割り当て] ペインを示します。](images/GUID-58E9CB61-A738-4237-A21C-F13F595732EE-low.png)
- [Microsoft.Compute] をクリックします。
![このスクリーンショットは、[割り当て] ペインの [Microsoft.Compute] タイルを示し、緑色の矢印はそのタイルを指しています。](images/GUID-BAB0E19D-A6B0-4F7B-B230-5A2B2372E8C9-low.png)
[マイ割り当て] ペインが表示され、上部にはフィルタ ボックスがあり、[プロバイダ] フィルタは [Microsoft.Compute] に設定されています。
![このスクリーンショットは、Azure ポータルの [マイ割り当て] ペインを示します。](images/GUID-811751A1-29C6-461C-9B81-6FD778EBC6CF-low.png)
- [場所] メニューで候補となる場所を選択し、[サブスクリプション] メニューでこの PoC に使用しているサブスクリプションが選択されていることを確認します。
次のスクリーンショットは、場所
West US 3と PoC サブスクリプションの選択を示しています。![場所に [West US 3] が選択され、[サブスクリプション] メニューにサブスクリプションが表示された [割り当て] ペインのスクリーンショット。](images/GUID-3C8126B4-DE2F-4EB0-BFD1-D7543A7E105C-low.png)
- 候補となる場所について、次の各ファミリの [仮想マシン ファミリ vCPU] の可用性レベルを確認し、必要に応じてそのファミリの割り当てを増やします。
表 3. ポッドのデプロイおよびデプロイ後の VDI 用のファミリ vCPU 仮想マシン ファミリ 必要となる使用可能な vCPU [Standard Dv3 ファミリ vCPU] 合計 10 個の vCPU(PoC ポッド自体に 8 個の vCPU と、デプロイ後の 1 つの RDSH ゴールド イメージの作成に使用する 2 個の vCPU) [Standard DSv2 ファミリ vCPU] 合計 4 個の vCPU(1 つの単一セッションの Windows 10 ゴールド イメージと、1 つの Windows 10 Enterprise マルチセッション ゴールド イメージのデプロイ後の作成用) [Standard Av2 ファミリ vCPU] 合計 9 個の vCPU(ポッド上のゲートウェイに 8 個の vCPU、PoC ローカル Active Directory に 1 個の vCPU) オプション:[Standard NVSv3 ファミリ vCPU] ゴールド イメージ用の 12 個の vCPU と、使用するデスクトップの数 x 12 個の vCPU PoC 単一セッション VDI デスクトップおよびマルチセッション ファームに使用する仮想マシン ファミリ PoC レシピでは、[Standard Dv3 ファミリ vCPU] と 20 台の単一セッション Windows デスクトップ、2 台のマルチセッション Windows デスクトップ、および 2 台のマルチセッション RDSH サーバの使用を計画しました。これは、その [Standard Dv3 ファミリ vCPU] から 48 個の vCPU と計算されます (24 x 2 vCPU)。 - 手順 3 の仮想マシン ファミリのいずれかで、仮想マシン ファミリ名の横に ⓘ 記号(丸で囲んだ小文字の I)が表示されている場合は、その記号をクリックします。「現在使用できない仮想マシン サイズです」というメッセージが表示された場合は、リストからその候補を削除する必要があります。その場合は、手順 1 - PostgreSQL データベースの検証を繰り返して、新しい使用可能な候補を特定し、仮想マシン ファミリでこの確認を繰り返します。
例として、従量課金制のサブスクリプションで
France Centralの [Standard Dv3 ファミリ vCPU] の可用性を確認したときに作成した次のスクリーンショットを参照してください。次のスクリーンショットは、この仮想マシン ファミリが Microsoft Azure のこのリージョンでサブスクリプションに使用できない状況を示しています。
Microsoft によって表示内容やアクセスの対象がパーソナライズされるため、実際の表示の詳細は異なります。
- ファミリの利用可能なキャパシティが上記の表の数値よりも少ない場合は、そのリージョンでそのファミリの割り当てを増やします。
たとえばこのスクリーンショットは、サブスクリプションの
West US 3場所で現在使用されている [Standard Dv3 ファミリ vCPU] がゼロ([使用率] 0%)であることを示しています。ただし、このスクリーンショットには、現在の割り当てで対応できる使用量が最大 10 で、非常に少ないことも示されています。PoC では、[Standard Dv3 ファミリ vCPU] からの使用量が 10 を超える必要があるため、割り当ての最大数を増やす必要があります。![[割り当て] ペインでの Standard Dv3 の検索を示すスクリーンショット。結果の行には、そのファミリで [使用量] が最大 10 に対して使用率が 0% であることが示されています。](images/GUID-CC7DEDF0-9B49-4313-ABA3-FD2CCE18A18A-low.png)
Microsoft は、個々の [仮想マシン ファミリ vCPU] の割り当ての増加を要求するいくつかの方法を提供しています。従量課金制のサブスクリプションでは、上記の画面で使用量の右側にある鉛筆アイコンをクリックしました。

鉛筆アイコンをクリックするとフォームが開き、選択した場所とサブスクリプション内でその仮想マシン ファミリの vCPU の新しい最大数に割り当てを増やす要求を指定できます。
注: Microsoft 自身によって、要求を承認するか拒否するかが決定されます。要求が拒否された場合は、リンクが表示され、そこで Microsoft へのサポート リクエストを発行すると、割り当ての増加の支援を受けることができます。 - 上記の手順を使用して、単一サーバの Azure Database for PostgreSQL と [仮想マシン ファミリ vCPU] の両方の可用性要件を満たす場所を特定した後、そのリージョンの場所の [リージョン vCPU の合計] のレベルを確認して、使用可能な未使用の vCPU の数を調べます。
たとえば、次のスクリーンショットは、サブスクリプションの
West US 3場所で、[リージョン vCPU の合計] の割り当ての合計が最大 10 であることを示しています。これは、PoC レシピで必要な 71 よりもはるかに少ない値です。![[マイ割り当て] ペインの [リージョン vCPU の合計] エントリのスクリーンショット。矢印は、そのエントリの使用数を示しています。](images/GUID-CCE76AED-84B6-439E-B95D-41869FC077FE-low.png)
サブスクリプションで、PoC 環境に必要な利用可能な vCPU の合計数を満たすための十分な未使用の vCPU がないことをリージョンの [リージョン vCPU の合計] 割り当てレベルが示している場合は、[リージョン vCPU の合計] レベルも増やす必要があります。
- Azure ポータルの上部の検索バーで、「quota」と入力すると、[割り当て] アイコンが表示されます。[割り当て] アイコンをクリックします。
- 手順 3 - 候補のリージョンのリージョン vCPU の合計を確認し、必要に応じて増やします。
-
これらの手順は、個々の [仮想マシン ファミリ vCPU] の割り当て制限を増やした後に実行してください。
PoC レシピに従って、目的の Azure リージョンの場所に少なくとも合計 71 個の新しい vCPU を収容する必要があります。Azure では、確認する割り当ては [リージョン vCPU の合計] です(この 71 の数には、ポッド自身、1 つの外部ゲートウェイ、ローカルの Active Directory ドメイン サーバ、および見積もられた 3 つのゴールド イメージ用の 16 個の vCPU、および約 20 台の仮想デスクトップが含まれます。この数には、GPU 対応の NV ファミリ イメージまたはデスクトップの使用は含まれません。これらを含めるには、追加の 12 個の vCPU と GPU デスクトップの数 x 12 を追加します)。
- 前の手順と同じ [マイ割り当て] ペインで、デプロイに使用する場所とサブスクリプションを選択し、[リージョン vCPU の合計] の行を見つけます。
例として、次のスクリーンショットは、デプロイに使用する
West US 3場所とサブスクリプションの [リージョン vCPU の合計] を示しています。![[マイ割り当て] ペインの [リージョン vCPU の合計] エントリのスクリーンショット。矢印は、そのエントリの使用数を示しています。](images/GUID-CCE76AED-84B6-439E-B95D-41869FC077FE-low.png)
- [使用量] 列に表示される
X of Yの数が、使用可能な(未使用の)vCPU の数が PoC に必要な数より少ないことを示している場合は、X of Yの数の右側にある鉛筆アイコンをクリックして最大数を増やします(Yの数を増やします)。実際の数は、独自のサブスクリプションおよび場所の最新情報を反映しているため、スクリーンショットの数とは異なります。
差分 (
Y - X = Z) を確認して、その場所で使用可能な vCPU の数を確認します。たとえば、[使用量] に10 of 15と表示されている場合、差分は 5 (15 - 10 = 5) のみとなります。PoC に対応するには、この低い数を増やす必要があります。まったく新しい従量課金制サブスクリプションの場合、サブスクリプションにはまだ仮想マシンがないため、最初の使用量には
0 of 10と表示されます。ポッド、外部ゲートウェイ、Active Directory ドメイン マシン、3 つのゴールド イメージ、20 台の仮想デスクトップの見積もり数に対応するため、最大値を 71 に設定する必要があります。サブスクリプションの鉛筆アイコンをクリックした後、[割り当ての増加を要求] で、新しい最大数に「71」と入力し、要求を送信します。
注: Microsoft 自身によって、要求を承認するか拒否するかが決定されます。要求が拒否された場合は、リンクが表示され、そこで Microsoft へのサポート リクエストを発行すると、割り当ての増加の支援を受けることができます。
- 前の手順と同じ [マイ割り当て] ペインで、デプロイに使用する場所とサブスクリプションを選択し、[リージョン vCPU の合計] の行を見つけます。
-
サブスクリプションで
West US 3場所の [Standard Dv3 ファミリ vCPU] の可用性を確認し、割り当てを増やす具体的な例 -
PoC レシピでは、単一セッション仮想 Windows デスクトップ、マルチセッション Windows デスクトップ、およびマルチセッション RDSH サーバに [Standard Dv3 ファミリ vCPU] の使用を計画します。これらに加えてポッド自身に対応するために、そのファミリの割り当てが少なくとも 58 個の vCPU を持っていることを確認する必要があります(前の表のデータから合計)。
この数を確認し、必要に応じて増やすことで、仮想デスクトップの作成を開始するときに [Standard Dv3 ファミリ vCPU] が不足しないようにします。
- [マイ割り当て] ペインの [検索] フィルタで、「Standard Dv3 Family」と入力し、[場所] を
West US 3に設定します。この検索により、サブスクリプションのWest US 3にある、[Standard Dv3 ファミリ vCPU] の使用可能な割り当てを確認できます。![このスクリーンショットは、Azure ポータルの [マイ割り当て] ペインを示しています。[検索] フィールドに「Standard Dv3 Family」と入力し、[場所] メニューでは [West US 3] が選択されています。](images/GUID-CC7DEDF0-9B49-4313-ABA3-FD2CCE18A18A-low.png)
- [使用量] 列をチェックして、使用可能な合計のうち少なくとも [58] 個が未使用で残っていることを確認します。
たとえば、[使用量] 列に [8/10] と表示されている場合、10 個のうち 8 個が使用中であり、その割り当てレベルで使用可能な vCPU が 2 個だけであることを意味します(10 - 8 = 2 個が未使用)。その場合は、割り当てを少なくとも 56 個の vCPU を増やして、[Standard Dv3 ファミリ vCPU] に必要な合計 58 個の vCPU に対応する必要があります。
次に、上記の表にある他の必要な仮想マシン ファミリについても同様の割り当てチェックを繰り返し、必要に応じて増やしました。
- [マイ割り当て] ペインの [検索] フィルタで、「Standard Dv3 Family」と入力し、[場所] を
 アプリケーション登録を作成する
アプリケーション登録を作成する
このアプリケーション登録は、Horizon Cloud Service on Microsoft Azure 環境を可能にする重要な要素です。
Azure サブスクリプションでアプリケーションを登録すると、その API 呼び出しを使用して、そのサブスクリプションで Horizon Cloud Service on Microsoft Azure 環境を作成する機能が Horizon Cloud に提供されます。
サービスは API 呼び出しを使用して、最初にサブスクリプションでのデプロイを開始します。このサービスはまた、ゴールド イメージ、VDI デスクトップなどを作成する Day-2 の操作(すべての VDI 管理タスク)にも API 呼び出しを使用します。
| [ポッドの追加] ウィザードの項目 | ユーザーの値 |
|---|---|
| 下記の手順 2 の [サブスクリプション ID] | |
| 下記の手順 5 の [アプリケーション(クライアント)ID] | |
| 下記の手順 5 の [ディレクトリ(テナント)ID] | |
| 下記の手順 6 のクライアント シークレットの [値] |
- 手順
-
- Azure ポータルで、PoC で使用するために準備しているサブスクリプションの詳細に移動します。
Subscriptionsを検索し、結果リストに表示されたら [サブスクリプション] をクリックします。たとえば、Azure ポータルの検索バーを使用して
Subscriptionsを検索します。結果リストに表示されたら、[サブスクリプション] をクリックし、特定のサブスクリプションをクリックします。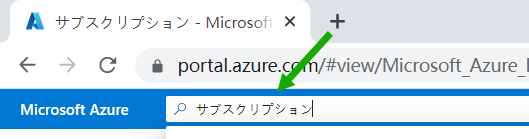
- サブスクリプションの詳細から、[サブスクリプション ID] をコピーし、後で [ポッドの追加] ウィザードで参照できる場所に保存します。
次のスクリーンショットは、
Az POC for Horizonという名前のサブスクリプションの [サブスクリプション ID] をコピーした場所を示しています。ここでは、値を保護するために具体的な ID を編集しました。![Azure ポータルでのサンプルのサブスクリプションの詳細と、[ポッドの追加] ウィザードで使用するために ID をコピーして保存するように指示するラベル ボックスを示すスクリーンショット。実際の ID 値は編集されています。](images/GUID-BFACD7EA-0B39-419E-9623-F504D7D72F5E-low.png)
- 次に、Azure ポータルの検索バーで
App registrationsを検索し、結果リストに表示されたら [アプリケーション登録] をクリックします。
検索結果から [アプリケーション登録] をクリックすると、ポータルに [アプリケーション登録] ページが表示されます。
- [アプリケーション登録] ページで、[新規登録] をクリックします。
![Azure ポータルの [アプリケーション登録] ページで [新規登録] アクションの場所を示すスクリーンショット](images/GUID-9C08850D-DD44-4050-928D-958960FBC965-low.png)
Azure ポータルに、アプリケーション登録を作成するためのユーザー インターフェイスが表示されます。
- ユーザー インターフェイス フォームで、次の項目を指定します。
- この登録が Horizon Cloud で使用されることを思い出させる表示名。
- このアプリケーション登録を使用できる単一のテナントの選択肢を選択します(本書の執筆時点では、この選択肢には「[この組織ディレクトリのアカウントのみ]」というラベルが付いています)。
- オプションの項目はそのままにして、[登録] をクリックします。
新しく作成されたアプリ登録が画面に表示されます。
- 表示されたアプリケーション登録から、[アプリケーション(クライアント)ID] と [ディレクトリ(テナント)ID] をコピーし、後で [ポッドの追加] ウィザードで参照できる場所に保存します。
次のスクリーンショットは、アプリケーション登録の重要な詳細を示しています。表示名は
hcs-poc1です。ここでは、値を保護するために、具体的な [アプリケーション(クライアント)ID] と [ディレクトリ(テナント)ID] が編集されています。
- 次に、このアプリケーション登録用のクライアント シークレット キーを作成します。
- 手順 5 のアプリケーション登録画面で、[証明書またはシークレットを追加] のテキストをクリックします。
ポータルには、このアプリケーション登録の [証明書とシークレット] ペインが表示されます。
hcs-poc1アプリケーション登録の場合、次のように表示されます。![hcs-poc1 アプリケーション登録名と [クライアントとシークレット] の見出しを示すスクリーンショット。](images/GUID-F238B2D9-8856-416D-88A1-66EBFA903FC9-low.png)
- このペインで [新しいクライアント シークレット] をクリックします。

- ポータルに [クライアント シークレットを追加] 画面が表示されます。
説明を入力し、この Horizon Cloud on Microsoft Azure PoC に対応する期間の長さに合わせて有効期限を選択します。
ここでは、12 か月(1 年)の有効期限を設定しています。ただし、このクライアント シークレットを新しい Horizon Cloud on Microsoft Azure 環境で引き続き使用する場合は、期限が切れる前に戻る必要があります。
クライアント シークレットに
hcspoc1という名前を付けました。![名前が hcspoc で [有効期限] メニューに [12 か月] が選択された新しいクライアント シークレットのユーザー インターフェイスを示すスクリーンショット。](images/GUID-DFC15873-C733-4D88-BA52-014F502FEE6F-low.png)
- [追加] をクリックします。
[証明書とシークレット] ペインにエントリが表示されたらすぐに、[値] 列を見つけてコピーし、後で [ポッドの追加] ウィザードで参照できる場所に保存します。
重要: [値] をコピーし、後で参照可能な場所に保存するまでは、この画面を開いたままにします。このユーザー インターフェイスから移動すると、ポータルによって [値] が難読化され、値をコピーして保存するには、クライアント シークレットの作成を繰り返す必要があります。次のスクリーンショットは、作成したクライアント シークレットを示しています。ここでは、データを保護するために具体的な値が編集されています。
![クライアント シークレットの行を示すスクリーンショット。緑色の矢印は値が表示される [値] 列を指しています。](images/GUID-FCDC092C-02AA-40B5-BD1D-7A1FF9BBBC83-low.png)
- 手順 5 のアプリケーション登録画面で、[証明書またはシークレットを追加] のテキストをクリックします。
- 次に、このアプリケーション登録に Azure の組み込み
Contributorロールを割り当てます。このロールの割り当てにより、サブスクリプションでの PoC 環境のために API 呼び出しを使用する機能が Horizon Cloud に提供されます。
- 再度、サブスクリプションの詳細に戻ります(Azure ポータルの検索バーを使用して
Subscriptionsを検索し、表示されたら [サブスクリプション] をクリックして、[サブスクリプション] ペインでサブスクリプションをクリックします)。 - [アクセス制御 (IAM)] をクリックします。
![サブスクリプションの詳細ペインのスクリーンショット。[アクセス制御 (IAM)] の選択肢が表示され、緑色の矢印がそれを指しています。](images/GUID-54E2EBCE-4755-4765-A88E-B483215675DE-low.png)
- [アクセス制御 (IAM)] ペインで、 をクリックします。
![Azure ポータルの [アクセス制御 (IAM)] ペインで [追加] をクリックしたときの [ロール割り当ての追加] エントリを示すスクリーンショット。](images/GUID-C5D90014-AA57-414A-9C57-BB7A438BA6EA-low.png)
このアクションにより、[ロール割り当ての追加] ペインが表示されます。
![[ロール割り当ての追加] ペインを示すスクリーンショット。](images/GUID-DD11D302-7114-42A8-831A-3EE3BCFB1944-low.png)
- この [ロール割り当ての追加] ペインで、
Contributorを選択し、[メンバー] をクリックして [メンバー] タブに移動します。![Azure ポータルの [ロール割り当ての追加] ペインのスクリーンショット。緑色の矢印は選択した共同作成者と [メンバー] タブを指しています。](images/GUID-4E1F7ABB-DEAA-4C20-8917-BFFB1C8E75A4-low.png)
- [メンバー] タブで、[ユーザー、グループ、またはサービス プリンシパル] を選択したまま、[メンバーを選択] をクリックします。
![[メンバー] タブのスクリーンショット。緑色の矢印は [メンバーを選択] を指しています](images/GUID-ADE0299A-C912-4A45-9688-EE8275A2AF89-low.png)
- 選択ウィンドウで、手順 5 で作成したアプリケーション登録の名前を検索します。
手順 6 でアプリケーション登録を作成したときに、Azure はアプリケーション登録と同じ名前の関連付けられたサービス プリンシパルも作成しました。技術的には、Horizon Cloud API 呼び出しはアプリケーション登録とそれに関連付けられたサービス プリンシパルの両方を使用して、Horizon Cloud on Microsoft Azure 環境を作成および操作します。
アプリケーション登録に使用した名前「
hcs-poc1」を検索します。![[メンバーを選択] ペインとアプリケーション登録名の検索を示すスクリーンショット。](images/GUID-E7214A57-7535-400A-9D35-675D3E857AFB-low.png)
- 名前をクリックすると、選択したメンバーとしてリストに表示されます。次に、[選択] をクリックして選択を確定します。
![[メンバーを選択] ペインにアプリケーション登録がメンバーとして選択されたスクリーンショット。緑色の矢印はそのメンバーおよび [選択] ボタンを指しています。](images/GUID-B96DB7BF-A427-4D77-ABAD-4472EEA810B9-low.png)
- アプリケーション登録の名前が [メンバー] タブに追加されます。必要に応じてオプションの説明を追加し、[レビュー + 割り当て] をクリックして、[レビュー + 割り当て] タブに移動します。
次のスクリーンショットは、オブジェクト ID が編集された PoC の選択肢を示しています。
![メンバーとしてのアプリケーション登録およびオプションの説明のスクリーンショット。緑色の矢印はそれらおよび [レビュー + 割り当て] ボタンを指しています。](images/GUID-735ED567-6CD7-41D7-87DA-025528641392-low.png)
- [レビュー + 割り当て] タブで、[レビュー + 割り当て] というラベルの付いたボタンをクリックして、これらの手順を完了します。
![緑色の矢印が [レビュー + 割り当て] タブの下部にある [レビュー + 割り当て] ボタンを指しているスクリーンショット。](images/GUID-E2A0CDBA-825F-4198-B495-A13E8A897221-low.png)
- 再度、サブスクリプションの詳細に戻ります(Azure ポータルの検索バーを使用して
- Azure ポータルで、PoC で使用するために準備しているサブスクリプションの詳細に移動します。
 ネットワークを設定する
ネットワークを設定する
次に、PoC で使用する仮想ネットワーク (VNet) とサブネットを作成します。
PoC レシピでは、次のアドレス空間とサブネットを定義します。
Azure は、各サブネットから常に 5 つのアドレスを自身のために予約します。
| アドレス空間 | 名前 | 目的 |
|---|---|---|
| 10.0.0.0/23 | vnet-hcspoc | PoC 用に作成している VNet 全体。/23 は、VNet のアドレス空間を 512 アドレスで開始します。この CIDR を使用すると、次のサブネットを使用して、ポッド、ゲートウェイ、および PoC のゴールド イメージと仮想デスクトップに対応できます。 PoC に合わせて、より大きな空間を自由に選択してください。 |
| 10.0.0.0/29 | poc-adsubnet | このサブネットにローカルの PoC Active Directory サーバ マシンを配置します。 ここでは、/29 を使用します。これは、使用できる最小の範囲であり、また、Azure が常に自身のためにすべてのサブネットから予約する 5 つのアドレスに対応しているためです。 |
| 10.0.0.32/27 | hcspoc-mgmt | [ポッドの追加] ウィザードのポッド管理サブネット用。[ポッドの追加] ウィザードでは、このサブネットに少なくとも /27 が適用されます。Horizon Cloud on Microsoft Azure 環境では、環境の仮想マシンのみがこのサブネット上に配置され、他の既存マシンやデプロイ後のマシンは配置されていないことが要件です。したがって、このサブネットと次の 2 つのサブネットを個別のサブネットとして定義する必要があります。 [ポッドの追加] ウィザードでは、このサブネットに Microsoft.Sql という名前のサービス エンドポイントが構成されている必要もあります。これは、このアクティビティ |
| 10.0.0.64/28 | hcspoc-uag-ext | [ポッドの追加] ウィザードの外部ゲートウェイ サブネット用。[ポッドの追加] ウィザードでは、このサブネットに少なくとも /28 が適用されます。 |
| 10.0.1.0/25 | hcspoc-vdi | [ポッドの追加] ウィザードの仮想マシン サブネット用。ここでは、/25 を使用して 128 個のアドレスを提供します。このアドレスは、ここでレシピで計画しているゴールド イメージと VDI デスクトップに使用します。 |
- 手順
-
- Azure ポータルの上部の検索バーで、「Virtual networks」と入力して [仮想ネットワーク] アイコンを表示します。この [仮想ネットワーク] アイコンをクリックします。
[仮想ネットワーク] をクリックすると、ポータルに [仮想ネットワーク] ペインが表示されます。
![Azure ポータルの [仮想ネットワーク] ペインのスクリーンショット。](images/GUID-68E4ACB1-32F3-483A-BCCD-E440F48EFA07-low.png)
サブスクリプション フィルタがこの PoC のサブスクリプションに設定されていることを確認し、[作成] をクリックします。
![Azure ポータルの [仮想ネットワーク] ペインのスクリーンショット。緑色の矢印は [サブスクリプション] フィルタと [作成] ボタンを指しています。](images/GUID-B2DE166C-BDE6-4267-8850-41038BD48BA3-low.png)
- 表示された [仮想ネットワークの作成] ウィザードで、[新規作成] を使用して、VNet オブジェクトを Azure に保持するためのリソース グループに名前を付けて作成します。
この例では、このリソース グループに「hcsvnet-RG」という名前を付けます。
![[新規作成] をクリックした後の [仮想ネットワークの作成] ウィザードとリソース グループに名前を付けるウィンドウのスクリーンショット。](images/GUID-BAE23435-C285-483C-B0B6-1632E6EC8253-low.png)
- VNet の名前を入力します。リージョンに対しては、アクティビティ
 を使用して確認したものと同じ Azure のリージョンの場所を選択します。これは、PoC の可用性と割り当てのニーズを満たすものです。
を使用して確認したものと同じ Azure のリージョンの場所を選択します。これは、PoC の可用性と割り当てのニーズを満たすものです。この PoC では、VNet に vnet-hcspoc という名前を付け、サブスクリプションで West US 3 リージョンを使用することを選択しました。これは、アクティビティ
 で確認し、割り当てを増やしたリージョンです。
で確認し、割り当てを増やしたリージョンです。![[仮想ネットワークの作成] ウィザードの名前とリージョンの詳細を示すスクリーンショット。](images/GUID-883D8407-3477-4C18-AA8E-27C03D1A3959-low.png)
- [IP アドレス] タブに移動します。
- Azure では、[IPv4 アドレス空間] に大きな値が事前に入力されます。事前入力された値をクリックし、VNet の初期アドレス空間に使用する CIDR に変更します。
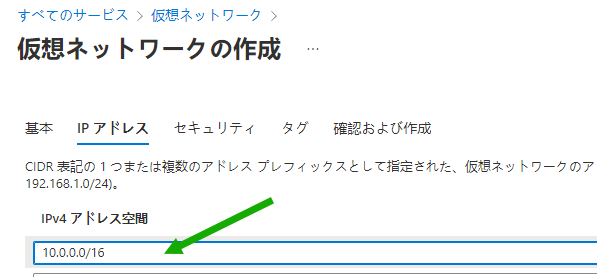
PoC では、512 個の IP アドレス(10.0.0.0 ~ 10.0.1.255)を提供する CIDR である、10.0.0.0/23 を使用することを選択します。本書の執筆時点では、その値の下の領域をクリックすると、Azure ポータルにアドレス範囲が表示されます。
![[IPv4 アドレス空間] フィールドに「10.0.0.0/23」と入力されたスクリーンショット。値の下の領域をクリックすると範囲が表示されます。](images/GUID-3D8CECE3-094A-4248-A143-60F68C0E1094-low.png)
PoC に合わせて、より大きなアドレス空間を自由に選択してください。
- 次に、この PoC に必要な 4 つのサブネットを指定します。
これらのサブネットごとに、次の手順を実行します。
- [サブネットの追加] をクリックします。
![[サブネットの追加] ボタンと、そのボタンを指している緑色の矢印のスクリーンショット。](images/GUID-8C6EC0F1-B6FE-4CA7-9529-A5BC35E2B546-low.png)
[サブネットの追加] ユーザー インターフェイスに入力します。本書の執筆時点では、次のスクリーンショットのようになります。サブネット名とそのアドレス範囲を入力し、[追加] をクリックします。
![Azure ポータルの [サブネットの追加] ユーザー インターフェイスのスクリーンショット。](images/GUID-CDC2FB09-F13D-4B43-8C5E-2B8AB7F417EB-low.png)
[追加] をクリックするたびに、サブネットが [IP アドレス] タブに追加されます。
[IP アドレス] タブに 4 つのサブネットがすべて表示されるまで繰り返します。
サブネット名 サブネットのアドレス範囲 poc-adsubnet 10.0.0.0/29 hcspoc-mgmt 10.0.0.32/27 hcspoc-uag-ext 10.0.0.64/28 hcspoc-vdi 10.0.1.0/25 ![[IP アドレス] タブの [サブネット] 領域のスクリーンショット。4 つのサブネットが一覧表示されています。](images/GUID-8C826ED9-D818-4033-8E47-CB29C1E680B6-low.png)
- [サブネットの追加] をクリックします。
- これで、ウィザードには、VNet を作成するために送信するのに十分な情報があります。[レビュー + 作成] タブに移動します。
Azure は検証チェックを実行します。
![[仮想ネットワークの作成] ウィザードの最終的な [レビュー + 作成] タブのスクリーンショット。](images/GUID-DC437B9F-6285-4586-B357-E367E540824E-low.png)
- 検証に成功したら、[作成] をクリックします。
Azure は、VNet とサブネットのデプロイを開始します。デプロイに成功すると、ポータルに次のような通知が表示されます。
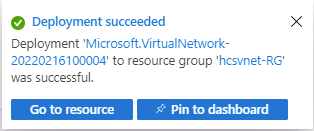
- 次に、Microsoft.Sql という名前のサービス エンドポイントを、[仮想ネットワークの作成] ウィザードで作成した hcspoc-mgmt サブネットに追加する必要があります。
- ポータルで、新しく作成した VNet(この例では vnet-hcspoc)に移動します。
- サブネットのリストに移動します。
![Azure ポータルの VNet のスクリーンショット。緑色の矢印は [サブネット] メニューを指しています。](images/GUID-83326610-CE12-4C32-8E86-0407282EB619-low.png)
- hcspoc-mgmt サブネットをクリックします。ポータルには、そのサブネットの詳細ユーザー インターフェイスが表示されます。
Microsoft.Sql という名前のサービス エンドポイントを追加します。
![hcspoc-mgmt サブネットをクリックした後のスクリーンショット。ポータルには、そのサブネットの詳細のユーザー インターフェイスが表示され、緑色の矢印は次の手順の [サービス エンドポイント] メニューを指しています。](images/GUID-CEDA88EA-5395-4188-9E6C-E4730D8F9C24-low.png)
- [サービス エンドポイント] メニューをクリックして、サービスのリストを取得します。
![[サービス エンドポイント] メニューのスクリーンショット。メニューをクリックする場所を指す矢印と、そのメニューをクリックしたときに表示されるサービスのリスト、およびそのリストを指す緑色の矢印が示されます。](images/GUID-B036A888-5CD3-41E0-B34C-DF180C284698-low.png)
- [Microsoft.Sql] を選択し、そのユーザー インターフェイスの下部にある [保存] をクリックします。
![Microsoft.Sql サービス エンドポイントが選択された hcspoc-mgmt サブネットの詳細、それを指す矢印、および下部にある [保存] ボタンへの矢印を示すスクリーンショット。](images/GUID-1DA825BD-8734-443C-BB9A-D721EAFBBF2A-low.png)
- Azure ポータルの上部の検索バーで、「Virtual networks」と入力して [仮想ネットワーク] アイコンを表示します。この [仮想ネットワーク] アイコンをクリックします。
 VNet でローカル Active Directory 仮想マシンを設定する
VNet でローカル Active Directory 仮想マシンを設定する
次に、仮想マシンを作成し、PoC で使用するローカル Active Directory ドメインおよびドメイン コントローラとして構成します。
Horizon Cloud on Microsoft Azure PoC 環境に Active Directory ドメインが必要な理由:
- 基本的に、VDI ソリューションはエンド ユーザーに仮想 Windows デスクトップを提供することを目的としています。
- 従来、IT 部門は Microsoft Active Directory を使用して、組織のユーザーと IT 部門が発行する Windows コンピュータ(デスクトップ)に関する情報を保持してきました。
- したがって、Active Directory ドメインを持つことは、Horizon Cloud on Microsoft Azure のような VDI ソリューションの重要な要素です。
PoC の VNet でローカル PoC Active Directory マシンを作成することで、このマシンは、PoC 環境が VNet での名前解決に必要とする DNS(ドメイン名サービス)も提供します。
- 手順
-
- Azure ポータルの上部の検索バーで、「Virtual machines」と入力して [仮想マシン] アイコンを表示します。この [仮想マシン] アイコンをクリックします。
[仮想マシン] をクリックすると、ポータルに [仮想マシン] ペインが表示されます。
![Azure ポータルの [仮想マシン] ペインの左上部分を示すスクリーンショット。](images/GUID-FCD75435-AB02-43E0-8801-CDFBBE4C3773-low.png)
サブスクリプション フィルタが PoC のサブスクリプションに設定されていることを確認し、[作成] をクリックします。
![[仮想マシン] ペインのスクリーンショット。緑色の矢印はサブスクリプション フィルタと [作成] メニューを指しています。](images/GUID-BA79C87C-1543-46FA-B09F-178D0B7CAB03-low.png)
- [Azure 仮想マシン] を選択します。
![[作成] メニューのスクリーンショット。緑色の矢印は、Azure 仮想マシンの選択を指しています。](images/GUID-CCCFFBC4-A481-404B-96C6-26D2BBFB837D-low.png)
このアクションにより、[仮想マシンの作成] ウィザードが開始されます。
次のスクリーンショットは、本書の執筆時点で確認した内容を示しています。サイド スクロール バーに表示されているように、ウィザードのユーザー インターフェイスの下部にはさらに追加の項目があります。
![Azure ポータルの [仮想マシンの作成] ウィザードの上部のスクリーンショット。](images/GUID-F9AF1CE2-2D87-4E4F-A8E6-079E060E9DEF-low.png)
- PoC Active Directory サーバでは、必須とマークされたフィールド(ポータルでアスタリスクの付いたフィールド)に対して次の項目を選択し、オプションの項目はポータルで使用されるデフォルトのままにします。
- [サブスクリプション] - PoC 環境のサブスクリプションに設定されていることを確認します。
- [リソース グループ] - [新規作成] をクリックし、選択した名前 POC-AD を入力します。
- [仮想マシン名] - POC-AD と入力します。
- [リージョン] - PoC VNet と同じリージョンを選択します(West-US3)。
以下は、この時点での選択内容を示しています。次の項目セットを選択するには、下にスクロールし続ける必要があります。
![[仮想マシンの作成] ウィザードで入力または選択された最初のフィールド セットのスクリーンショット。](images/GUID-B485AB05-19C1-4190-ADFF-5905957CA40E-low.png)
- [イメージ] - 本書の執筆時点では、仮想マシンに [第 1 世代] を指定できます。これは PoC であり、比較的存在期間が短いため、低い世代の仮想マシンを使用し、[サイズ] メニューで低コストの仮想マシン サイズを選択できるようにします。
まず、[仮想マシン世代の構成] をクリックして、[第 1 世代] を選択できるユーザー インターフェイスを表示し、選択内容を [イメージ] フィールドに適用ます。
![[仮想マシン世代の構成] リンクが緑色のボックスで囲まれたスクリーンショット。緑色の矢印は表示された [仮想マシン世代の構成] ユーザー インターフェイスを指し、もう 1 つの緑色の矢印は [適用] ボタンを指しています。](images/GUID-9B2C4AA2-96F8-4DC7-B858-261CAA2DB976-low.png)
[第 1 世代] を適用した後、[すべてのイメージを表示] をクリックして、ポータルの [イメージの選択] ペインに移動し、[Windows Server] タイルを見つけます。このタイルの [選択] メニューを使用して [Windows Server 2019 Datacenter - Gen1] を探します。
![Azure ポータルの [イメージの選択] ペインのスクリーンショット。[Windows Server] タイルが表示され、緑色の矢印が時刻とその [選択] メニューを指しています。](images/GUID-53F0851B-8D72-4B98-8A10-008743156ED6-low.png)
次のスクリーンショットは、本書の執筆時点で確認したリストを示しています。
![[イメージの選択] ペインで [Windows Server] タイルの [選択] をクリックした後の Windows Server の選択肢のスクリーンショット。](images/GUID-766B0FCB-E6BA-4BDC-A360-015FD50B59E7-low.png)
リストから、PoC Active Directory サーバ仮想マシンに対して [Windows Server 2019 Datacenter - x64 Gen 1] を選択します。これを選択する理由は、以前別の状況でこの Windows Server 2019 Datacenter を選択して使用し、PoC の目的に十分に適していると思われるためです。
- [サイズ] - [Standard_A1_v2] を選択します。本書の執筆時点では、Microsoft Azure は、これを対象のサブスクリプションとリージョンの Gen 1 イメージで使用できるようにしています。この仮想マシン サイズを選択する理由の 1 つは、これが PoC であり、本書の執筆時点では、この仮想マシン サイズは、大規模なサイズよりも 1 か月あたりのコストが少ないためです。もう 1 つの理由は、以前にこのサイズを他の PoC で使用したことがあり、それらの PoC で問題なく実行できたためです。
以下は、ポータルがインスタンスの詳細として参照する前述のフィールドの選択を示しています。次の項目セットを選択するには、下にスクロールし続ける必要があります。
表示される 1 か月あたりのコストは、サブスクリプション タイプに対して Azure が計算する内容、選択したリージョン、および Azure によって利用可能になるものによって異なります。
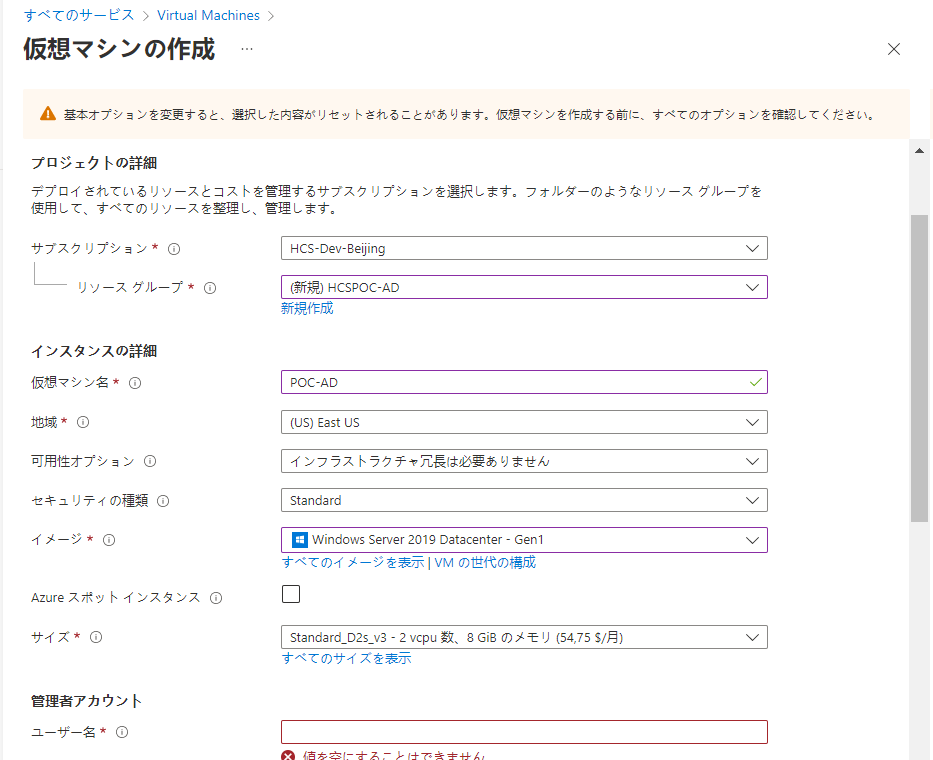
- [管理者アカウント] - 仮想マシンの作成時にサーバ オペレーティング システムにログインする管理者アカウントの情報を入力します。
画面のプロンプトに従います。Azure ポータルでは、管理者名とパスワードが遵守すべき条件について説明します。
- [受信ポート ルール] - [なし] を選択します。後で、Azure Bastion の使用を構成し、仮想マシンのシステムにログインして Active Directory ドメインを構成できるようにします。
- [ライセンス] - 適格な Windows Server ライセンスを持っている場合は、それを使用することを選択できます。この PoC では使用しないため、オフのままにしました。
次の手順に進む前に、入力したフィールドの図を次に示します。
![[仮想マシンの作成] ウィザードの [基本] タブの残りの必須フィールドの選択例を示すスクリーンショット。](images/GUID-77EA7F09-82B8-4D09-8BE6-C8407CE25D75-low.png)
- [次:ディスク >] に移動します。この [ディスク] タブで、[OS ディスク タイプ] として [標準 HDD] を選択します。本書の執筆時点では、標準 HDD のコストは Azure で最も低く、このマシンを PoC のみに使用しているため、上位レベルのディスクは必要ありません。
[OS ディスク タイプ] を変更する場合を除き、他のオプションはデフォルトのままにします。
![OS ディスク タイプとして標準 HDD が選択された [ディスク] タブの例のスクリーンショット。](images/GUID-86802364-69DE-4EF2-9B78-95785B872C1C-low.png)
- [次:ネットワーク >] に移動します。
[ネットワーク] タブで、PoC VNet と、アクティビティ
 で PoC Active Directory 用に準備した特定のサブネットに基づいて、次の選択を行いました。
で PoC Active Directory 用に準備した特定のサブネットに基づいて、次の選択を行いました。- [仮想ネットワーク] - vnet-hcspoc を選択します。
- [サブネット] - poc-adsubnet を選択します。
- [パブリック IP アドレス] - [なし] を選択します。これは、後で仮想マシンに接続する Azure Bastion の方法を使用するためです。Azure Bastion を使用する場合、仮想マシンのパブリック IP アドレスは不要です。
- [NIC ネットワーク セキュリティ グループ] - 本書の執筆時点では、Azure ではデフォルトで [基本] が選択されていました。PoC ではこれを保持します。
- [パブリック受信ポート] - 本書の執筆時点では、Azure は、この [仮想マシンの作成] ウィザードで先ほど行った [なし] の選択を反映しています。したがって、この設定を保持します。
- [仮想マシンの削除時に NIC を削除する] - このオプションを選択します。これを選択するのは、これが PoC であり、PoC の最後に仮想マシンを削除するときに、すべての仮想マシンのアーティファクトも同時に削除するためです。
前述のリスト以外では、この [ネットワーク] タブで追加の選択を行いませんでした。
次の手順に進む前に、入力したフィールドの図を次に示します。
![[仮想マシンの作成] の [ネットワーク] タブにある選択例のスクリーンショット。](images/GUID-0E94B8A1-5C42-4B34-99F2-23353DBC59E1-low.png)
- 残りのタブではデフォルトを保持し、新しい選択を行わないため、[レビュー + 作成] ボタンをクリックします。
![[仮想マシンの作成] ウィザードの下部にある [レビュー + 作成] ボタンのスクリーンショット。緑色の矢印はその [レビュー + 作成] ボタンを指しています。](images/GUID-3B49AEB4-115D-4A53-8075-193B93BA6175-low.png)
Azure は検証チェックを実行し、検証に成功すると、確認のための最終情報を表示します。スクロール バーを使用して、作成される内容のすべての情報を確認します。
次のスクリーンショットは、現状と選択肢について表示された内容を示しています。
![検証に成功したことを示すメッセージと、[仮想マシンの作成] ウィザードで行った選択の概要のスクリーンショット。](images/GUID-65D92853-C640-49A2-B79A-929614365E67-low.png)
- [作成] をクリックします。
Azure は、仮想マシンと関連するすべてのアーティファクトのデプロイを開始します。デプロイに成功すると、ポータルに次のような通知が表示されます。
![Azure ポータルで表示される「デプロイに成功しました」というメッセージのスクリーンショット。[リソースに移動] ボタンを使用して、新しく作成した仮想マシンに移動できます。](images/GUID-5F1B6474-B1B4-4EF8-B7D3-E824426F48C2-low.png)
- 次に、この新しい仮想マシンにログインし、PoC Horizon Cloud on Microsoft Azure 環境の PoC Active Directory ドメインとして構成する必要があります。
- ポータルで、新しく作成した仮想マシン(この例では POC-AD)に移動します。
- 仮想マシンの [エージェントのステータス] に [準備完了] と表示されていることを確認します。
エージェントの準備が完了するまでは、ログインできません。このエージェントは、Azure が仮想マシンの管理に使用する Azure エージェントです。エージェントは仮想マシンのオペレーティング システムにインストールされて実行されるため、エージェントが準備完了状態になるまで数分かかる場合があります。[更新] ボタンを使用して値を更新する必要がある場合があります。
次の例では、エージェントはまだ準備ができていません。
![仮想マシンの概要のスクリーンショット。緑色の矢印は、[準備ができていません] というエージェントの状態を指しています。](images/GUID-9CD42649-00EB-4123-8E87-D623FE4678B8-low.png)
次の例では、エージェントの準備が完了しており、仮想マシンに接続してログインできます。
![ステータスが [準備完了] の仮想マシンのエージェントのスクリーンショット。](images/GUID-E51F4F8A-A103-4542-9418-E0E73851E257-low.png)
- 次に、仮想マシンに接続します。Azure Bastion 機能を使用してこの仮想マシンに接続し、必要な機能を構成します。
- [接続] メニューで、[Bastion] をクリックします。
![仮想マシンの [接続] メニューのスクリーンショット。緑色の矢印は [Bastion] の選択を指しています。](images/GUID-334FFEE7-89E5-4877-B477-508924A01599-low.png)
[Bastion] をクリックすると、Bastion のデプロイを選択するための画面がポータルに表示されます。次のスクリーンショットは、VNet の PoC 値に基づいた例です。
![仮想マシンの [接続] > [Bastion] をクリックした後のポータルの例を示すスクリーンショット。](images/GUID-3F41B45E-C1AE-4D03-AB37-4F00633C083A-low.png)
この時点から、[Bastion のデプロイ] ボタンをクリックすると、リストされた VNet とリソース(PoC の VNet と VNet のリソース グループ)に Azure Bastion が作成されます。
Bastion デプロイ プロセスでは、Azure は Bastion のサブネットを VNet に追加し、指定されたリソース グループに Bastion を作成します。
- [Bastion のデプロイ] をクリックします。
Azure は Bastion のサブネットを追加し、続いて Bastion を作成します。次のスクリーンショットは、この手順を実行したときの PoC の通知アクティビティを示しています。
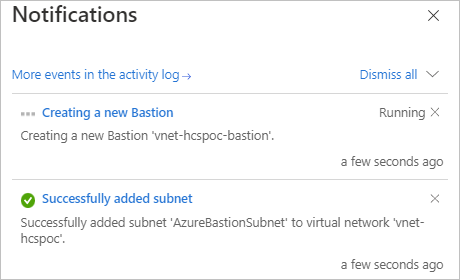
Azure Bastion を使用する準備が完了すると、ポータルの表示が更新され、仮想マシンの Bastion にログインするためのユーザー インターフェイスが表示されます。
- [仮想マシンの作成] ウィザードで仮想マシンに指定した管理者認証情報を入力し、[接続] をクリックします。
新しいウィンドウで開くためのボックスをクリアしない限り、Azure は同じブラウザ ウィンドウで接続を開始します。プライバシーのため、ここで値が編集されています。
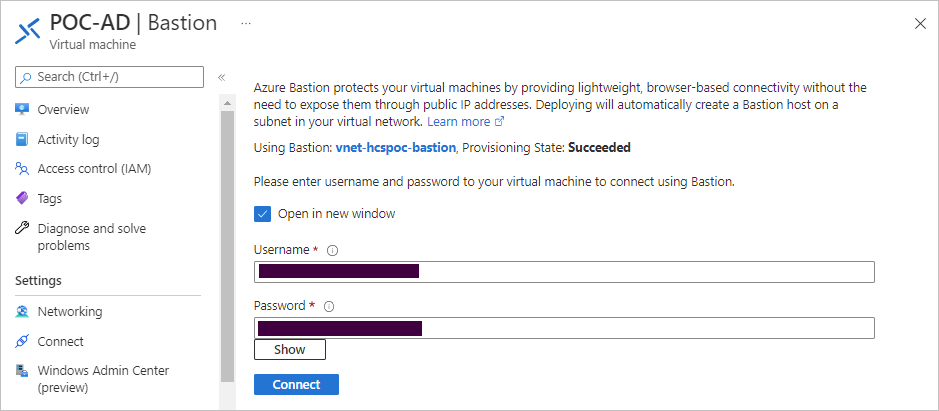
この時点では、仮想マシンの Windows Server 2019 オペレーティング システムにログインし、スタンダード デスクトップが表示されます。
次のスクリーンショットは、この時点で PoC で確認した内容です。
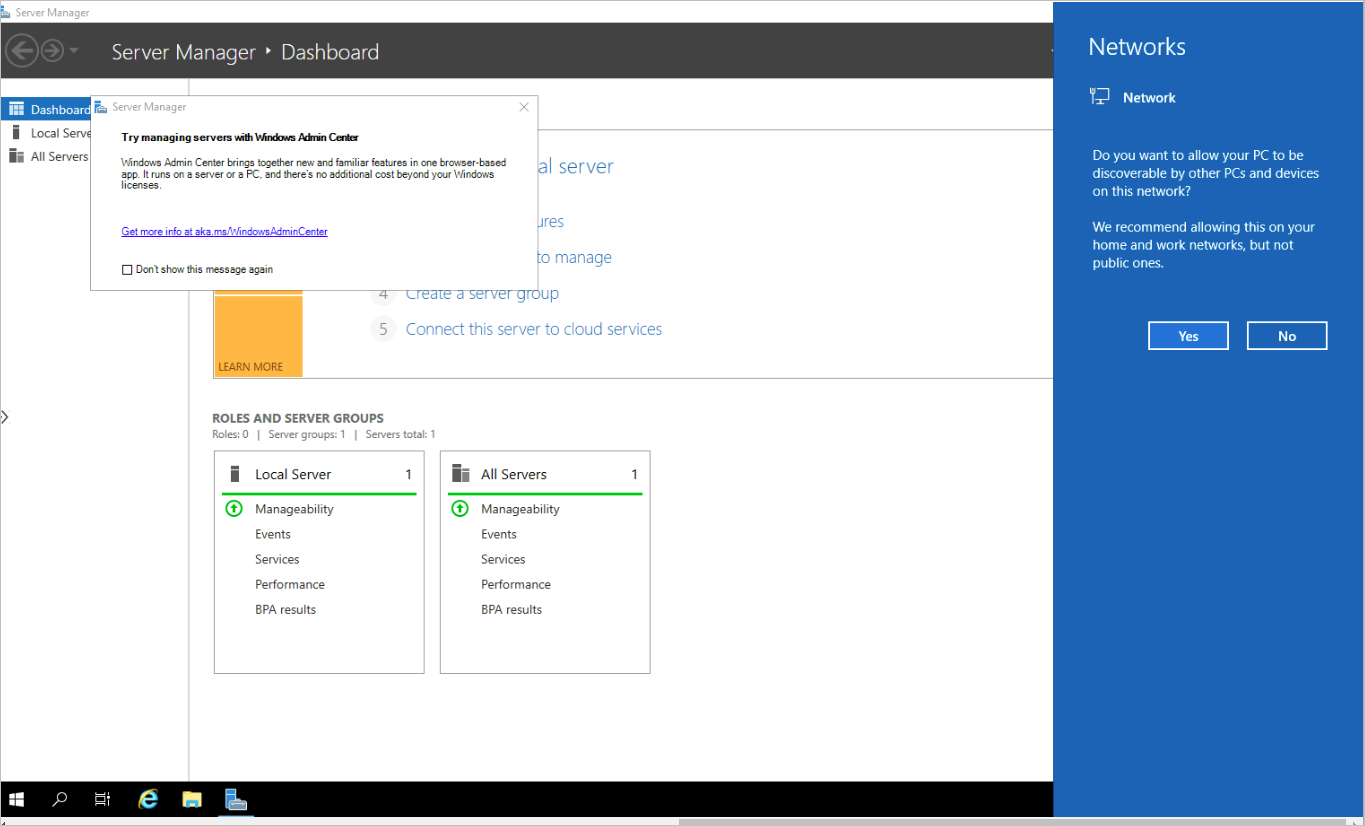
- [接続] メニューで、[Bastion] をクリックします。
- 次に、この Windows Server 2019 を PoC の Active Directory ドメインおよびドメイン コントローラとして構成し、Horizon Cloud on Microsoft Azure PoC 環境に必要な管理者アカウントを追加します。
- まず、[ロールと機能の追加] ウィザードを使用して、 [Active Directory ドメイン サービス] ロールと必要な機能を追加します。
-
注: これらの手順は、Windows Server 2019 データセンターを Active Directory ドメインおよびドメイン コントローラとして構成する場合と同じです。これは、多くのインターネットの記事や Microsoft のドキュメントに記載されています。Azure クラウドに配置された仮想マシンの場合も、これらの手順に違いはありません。
- 検出可能かどうかを示す右側の青い [ネットワーク] ボックスで、[いいえ] を選択します。PoC では、この仮想マシンを検出可能にする必要はありません。
- [サーバ マネージャ - ダッシュボード] の右上の [管理] メニューで、[ロールと機能の追加] をクリックします。
![[サーバ マネージャ - ダッシュボード] のスクリーンショット。緑色の矢印は、[管理] メニューの [ロールと機能の追加] の選択を指しています。](images/GUID-8E591BA3-3744-4D61-8DB0-87B4A0CF2DBF-low.png)
[ロールと機能の追加] ウィザードが表示されます。
- ウィザードの指示に従い、サーバに [Active Directory ドメイン サービス] ロールとその必要な機能を構成します。
- [ロールベースまたは機能ベースのインストール] を選択します。
- [サーバ プールからサーバを選択する] を選択し、この手順で PoC 仮想マシンが選択されていることを確認します。ここでの名前は POC-AD です。
- [Active Directory ドメイン サービス] ロールを選択します。
- ウィザードに、必要なロール サービスまたは機能のリストのインストールに関するプロンプトが表示されたら、[機能の追加] を使用して、これらのサービスや機能も含めます。
- ウィザードに追加機能のインストールに関する手順が表示されたら、デフォルトの選択のままにして、ウィザードの次の手順に進みます([次へ])。
- ウィザードの Active Directory DS の手順で、次の確認手順に進みます([次へ])。
次のスクリーンショットは、ウィザードの確認手順で確認した内容を示しています。左側には、選択を実行したウィザードの手順が表示されます。
この画面では、仮想マシンへの接続を続行してインストールの実行を確認できるように、再起動に関するボックスの選択を解除します。
![[ロールと機能の追加] ウィザードの確認手順のスクリーンショット。緑色の矢印は [インストール] ボタンを指しています。](images/GUID-4557C3F3-D39D-43A3-9356-BAC9973AEA0B-low.png)
- [インストール] をクリックします。
ロールのインストール アクティビティの実行が開始します。
次のスクリーンショットは、確認した内容を示しています。
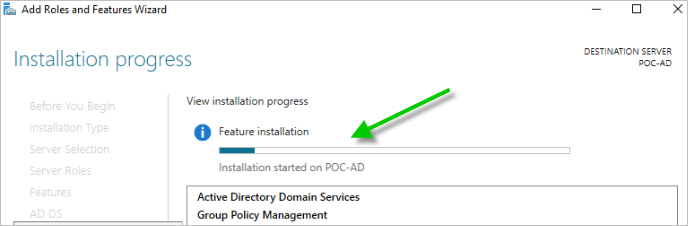
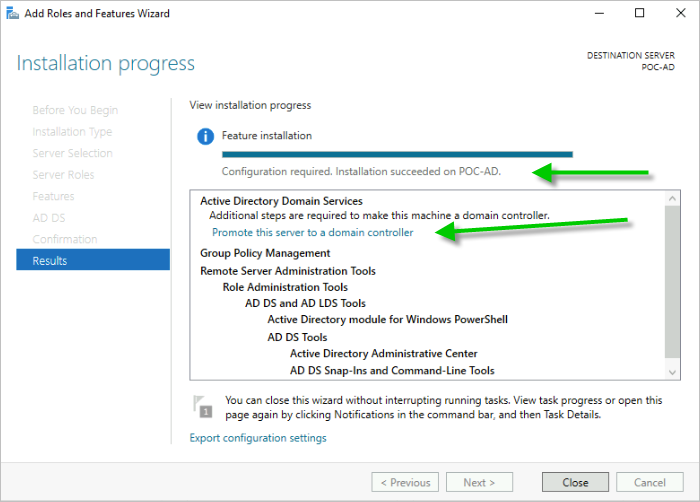
- 次に、サーバをドメイン コントローラに昇格させます。[このサーバをドメイン コントローラに昇格させる] をクリックします。
- これで、サーバをドメイン コントローラに昇格させる手順が完了します。
-
[ロールと機能の追加] ウィザードを閉じると、[Active Directory ドメイン サービスの構成] ウィザードが起動し、このサーバをドメイン コントローラにする値を取得します。
- デプロイの構成で、[新しいフォレストの追加] を選択し、PoC ドメインに使用するルート ドメイン名を入力します。
この PoC では、hcspoc.local を使用します。
![選択した [新しいフォレストの追加] ラジオ ボタンとドメイン名エントリを示すスクリーンショット。](images/GUID-459C0BDE-20C6-420F-9650-F173608AD828-low.png)
- ウィザードの次の [ドメイン コントローラ オプション] 手順に進みます。
ここでは、フォレストおよびドメイン機能レベルに対してウィザードに表示されるデフォルトを保持し、[Domain Name System (DNS) サーバ] と [グローバル カタログ (GC)] が選択されていることを確認します(Microsoft のドキュメントによると、Microsoft は最初のドメイン コントローラにはグローバル カタログが必要であると要求しており、この場合はそれに該当します)。
また、DSRM パスワードを指定します(ウィザードで要求された場合)。
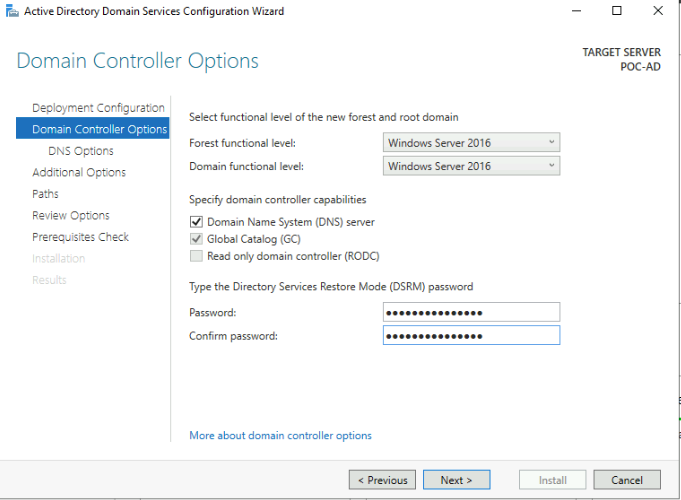
- ウィザードの次の手順に進むと、委任を作成できない状況に関する黄色のメッセージが表示されます。詳細を表示 をクリックしてメッセージ全体を読みます。
![[DNS オプション] の手順と表示された黄色のメッセージを示すスクリーンショット。](images/GUID-72ED84C4-B1F3-4DA7-B856-C3936149271C-low.png)
ドメイン名はわかっているため、このメッセージの理由は PoC ドメインには関係ありません。したがって、この黄色のメッセージを無視し、[次へ] をクリックして続行します。
- 入力したドメイン名に基づいてウィザードのデフォルトの NetBIOS 名を確認し、必要に応じて変更します。
PoC ドメインでは、入力した hcspoc.local 名を基にウィザードで生成された HCSPOC 名をそのまま使用します。

- ウィザードの指示に従って操作を進めます。
[パス] の手順では、デフォルトを保持します。
[オプションの確認] の手順で、ウィザードがこのサーバを新しいフォレストの最初の Active Directory ドメイン コントローラとして構成することを確認しました。
また、[オプションの確認] には、このコンピュータが優先 DNS サーバとして自身を使用するように構成されていることも記載されています。PoC にとって問題ないと判断しました。
![[オプションの確認] 画面のスクリーンショット。緑色の矢印は、コンピュータがこの DNS サーバを優先 DNS サーバとして使用するように構成されていることを示すテキストを指しています。](images/GUID-10375DC4-A7E6-4B9E-8CC9-B8B5CE267AAF-low.png)
- [次へ] をクリックして、[前提条件の確認] に進みます。
次のスクリーンショットは、表示された内容を示しています。すべての前提条件確認が正常に完了しました。すべての黄色の項目は参考情報であり、PoC では重要ではありません。
![[前提条件の確認] の手順で確認した内容のスクリーンショット。](images/GUID-0D4AABE9-FAD1-4978-949E-37CE1B0716A6-low.png)
- [インストール] をクリックします。
システムがマシンの再起動が必要なポイントに達すると、「[ログアウトします]」というメッセージが表示されます。背後には、サーバが正常に構成されたことを示す結果画面が表示されます。
このメッセージの [閉じる] をクリックします。
![ログアウトされることを示すテキストと [閉じる] ボタンが表示されたコンピュータのスクリーンショット。](images/GUID-26212E47-B0EE-4C0F-8CB4-136F3089FB81-low.png)
次に、[切断されました] のメッセージで、[閉じる] を再度クリックし、マシンが起動して、Azure エージェントの準備が完了するまで Bastion 接続を閉じます。
![Bastion 切断メッセージのスクリーンショット。[閉じる] をクリックして、マシンが起動して実行されるまで接続を閉じます。](images/GUID-D52F94F9-6D5F-4790-B5DD-5352AC64DA6D-low.png)
- デプロイの構成で、[新しいフォレストの追加] を選択し、PoC ドメインに使用するルート ドメイン名を入力します。
- 仮想マシンに再接続し、PoC が必要とする管理者アカウントを構成します
-
PoC Active Directory ドメイン コントローラを作成したので、PoC で使用できる 3 つのアカウントを作成する必要があります。
- を使用して仮想マシンのオペレーティング システムに再接続します。
[サーバ マネージャ - ダッシュボード] が表示されると、ダッシュボードには、構成したばかりの [Active Directory DS] および [DNS] が反映されていることがわかります。
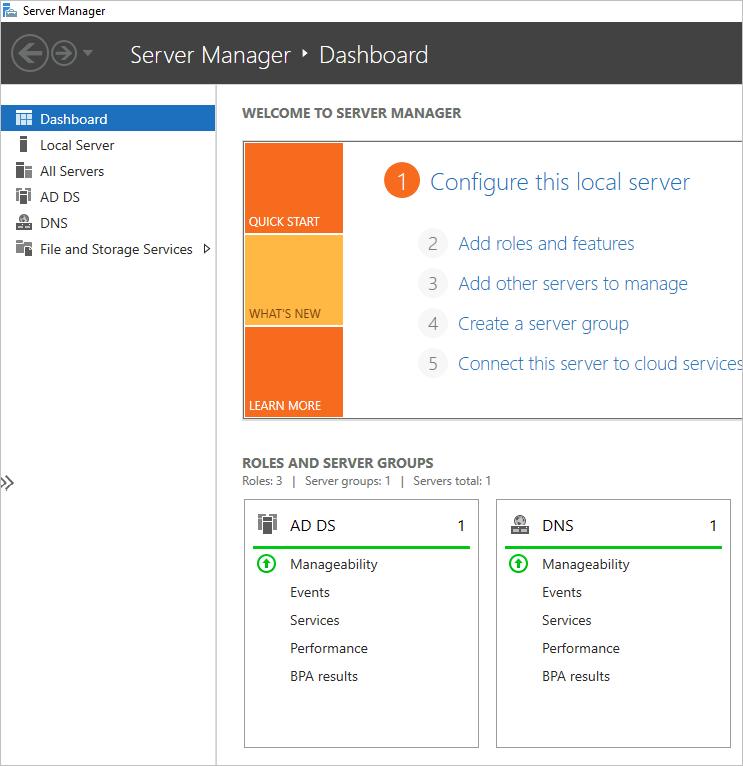
- 次に、ドメインに 3 つのユーザー アカウントを追加する必要があります。
これらのユーザー アカウントは、PoC Active Directory を Horizon Cloud テナントに登録するHorizon Cloud テナントへの PoC Active Directory の登録のセクションの手順で使用されます。
簡単にするために、これは単なる PoC であるため、これらの 3 つのアカウントすべてを PoC Active Directory の標準の [Domain Admins] グループに追加します。
PoC では、3 つのアカウントに次の名前を付けました。
- [hcsbind1]
- [hcsbind2]
- [hcsjoin]
Active Directory ドメインへのユーザーの追加を開始するには、[サーバ マネージャ - ダッシュボード] で をクリックします。
![[ツール] メニューの場所と [Active Directory ユーザーとコンピュータ] の選択を示すスクリーンショット。](images/GUID-F4F73D9E-DE9D-4A79-84D6-B93F4D375018-low.png)
- この [Active Directory ユーザーとコンピュータ] ツールで、 をクリックします。
![[アクション] メニューと [新規] および [ユーザー] の選択を示すスクリーンショット。](images/GUID-75B4638D-6233-4658-B9FC-C37061B06624-low.png)
- 最初の新しいユーザー アカウントのフィールドに入力します。
最初のユーザーに [hcsbind1] という名前を付け、[ユーザーはパスワードを変更できない] および [パスワードを無期限にする] を選択しました。
- そのユーザーが表示されたら、[Domain Admins] グループのメンバーにします。
- 手順 d を繰り返して、さらに 2 つのユーザーを追加します。
[hcsbind2] および [hcsjoin] という名前を付けました。
- を使用して仮想マシンのオペレーティング システムに再接続します。
- 3 つのユーザー アカウントを追加したら、PoC Active Directory ドメイン仮想マシンから切断できます。
- この仮想マシンは DNS サーバであるため、そのプライベート IP アドレスを VNet の DNS サーバ構成に追加する必要があります。
- 仮想マシンの概要の詳細にある、[プライベート IP アドレス] をメモします。
ここでの PoC 仮想マシンの場合、アドレスは 10.0.0.4 でした。
![POC-AD 仮想マシンの [プライベート IP アドレス] フィールドとそのアドレスのスクリーンショット。](images/GUID-A9B55F55-FF2F-4905-B293-F6CBA6D696DA-low.png)
- 次に、VNet の設定とその DNS サーバ ペインに移動し、[カスタム] をクリックします。
![Azure ポータルにあるサンプルの VNet と VNet の DNS サーバ ペインのスクリーンショット。緑色の矢印は、VNet 名、DNS サーバ メニューの選択、および [カスタム] ラジオ ボタンを指しています。](images/GUID-3406775C-B43E-43B3-BA93-8B984D31D1AB-low.png)
- PoC Active Directory 仮想マシンからのプライベート IP アドレスを入力し、[保存] をクリックします。
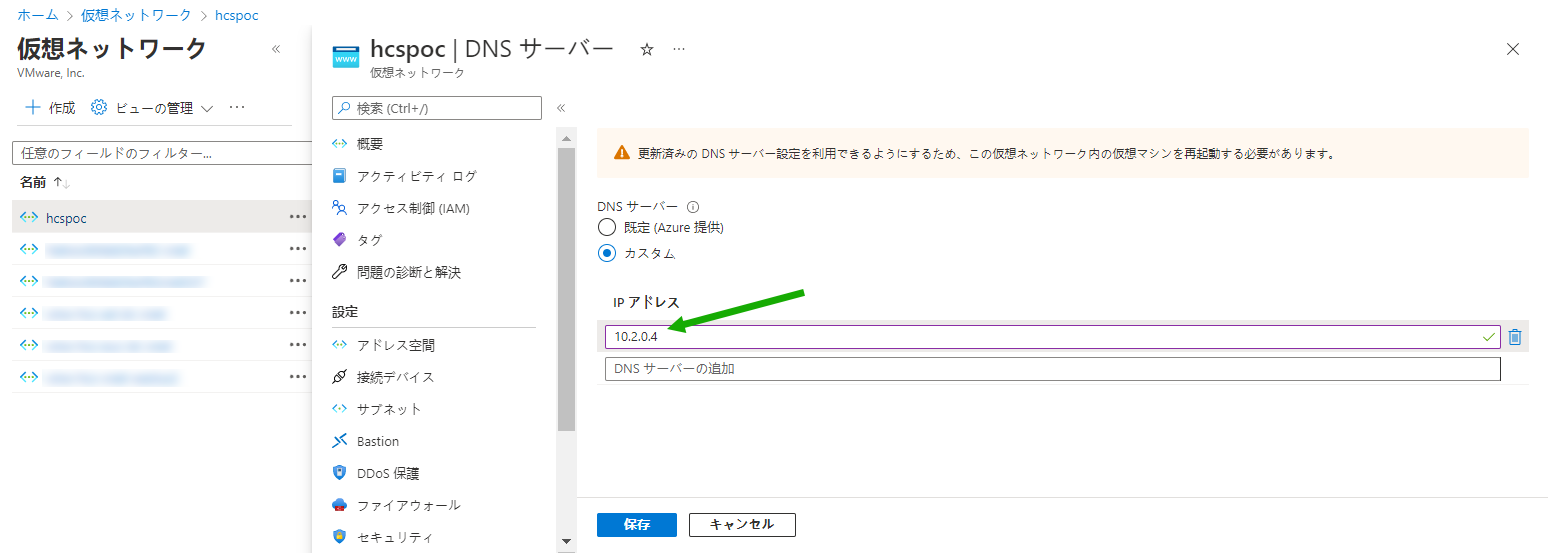
- 次に、画面上のメッセージに示されているように、PoC Active Directory 仮想マシンに移動して再起動します。
- 仮想マシンの概要の詳細にある、[プライベート IP アドレス] をメモします。
- 最後に、今は Active Directory 仮想マシンへの接続が必要なくなったので、Azure Bastion を削除して、1 時間あたりのコストが請求されないようにします。
これはオプションの手順です。Azure Bastion で発生する時間コストが気にならない場合は、それを維持することも可能です。節約のために削除することにしました。
Bastion が作成されたリソース グループに移動し、Bastion 項目を削除します。
次のスクリーンショットは、VNet のリソース グループ内の Azure Bastion が存在していた場所を示します。その Bastion をクリックして削除しました。
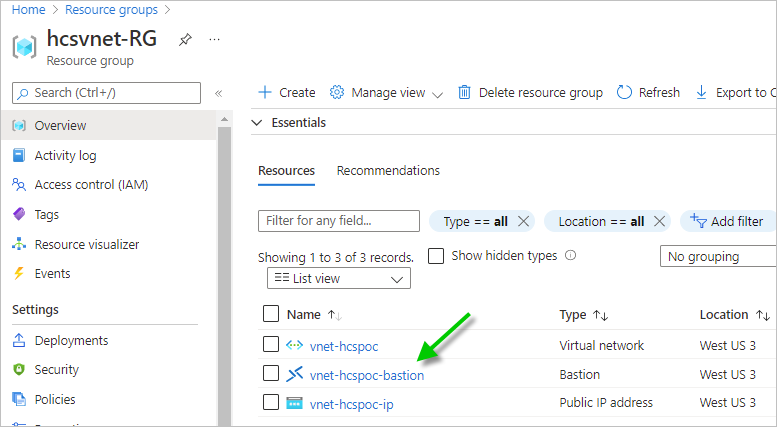
Azure Bastion の削除には、約 10 分かかることがあります。
- Azure ポータルの上部の検索バーで、「Virtual machines」と入力して [仮想マシン] アイコンを表示します。この [仮想マシン] アイコンをクリックします。
Horizon Cloud テナント アカウントの取得
|
|
ログインして [ポッドの追加] ウィザードを実行する前に、クラウド テナント アカウントがすでに設定され、VMware Customer Connect アカウントに関連付けられている必要があります。 |
テナント アカウントを設定するための前提条件は次のとおりです。
- VMware Customer Connect アカウントまたは VMware Cloud services アカウント。
- Horizon ユニバーサル サブスクリプションなどのクラウド ホスト型サービスへのアクセスを提供するサブスクリプション。さまざまなタイプの比較については、Horizon サブスクリプションの表を参照してください。
- アカウントの取得
- https://customerconnect.vmware.com のヘッダーで [登録] アクションを使用します。
- サブスクリプションの取得
-
クラウド ホスト型サービスへのアクセス権を提供するサブスクリプションがまだないことがわかっている場合、PoC のテナント アカウントを取得する方法の 1 つは、60 日間の試用版にサインアップすることです。
本書の執筆時点で、この 60 日間の評価版ライセンスに関する既知のページは https://www.vmware.com/horizon-universal-license-trial.html になります。
サブスクリプションがすでにあることがわかっている場合、またはサブスクリプションを持つエンタープライズ アカウントに属していることがわかっている場合は、すでに設定されているクラウド テナント アカウントにアクセスできる可能性があります。
現在のステータスを確認するには、VMware ナレッジベースの記事 KB2006985 の手順に従ってサービス リクエスト (SR) を発行します。現在の VMware Customer Connect のアカウント情報が必要になります。
- テナントのセットアップ完了の通知
-
VMware がアカウントの認証情報を Horizon Cloud テナント アカウントに関連付けると、その VMware Customer Connect アカウントまたは VMware Cloud services アカウントのプロファイルにあるメール アドレスに E メールが送信されます。
その E メールを受信した場合、テナント アカウントにアクセスできることがわかります。VMware Horizon Service からの E メールがないか、迷惑メール フォルダを確認してください。
ログインと [ポッドの追加] ウィザードの実行
|
|
テナント アカウントの準備が完了したことを示す E メールがある場合は、ログインして [ポッドの追加] ウィザードを実行できます。 |
PoC Active Directory ドメイン仮想マシンが Azure ポータルで実行されていることを確認します。前の手順の後、その仮想マシンはポッドの追加プロセスで必要となる VNet の DNS サービスを提供しています。
次の情報を収集し、以下の手順を実行するときに利用できるようにします。この情報には、前述のアクティビティで設定した内容が含まれます。
| 項目 | 値 |
|---|---|
| [email protected] などの VMware Customer Connect アカウント。 | |
| VMware Customer Connect アカウントのパスワード | |
Azure の準備アクティビティ  からの [サブスクリプション ID] からの [サブスクリプション ID] |
|
Azure の準備アクティビティ  からの [ディレクトリ(テナント)ID] からの [ディレクトリ(テナント)ID] |
|
Azure の準備アクティビティ  からの [アプリケーション(クライアント)ID] からの [アプリケーション(クライアント)ID] |
|
Azure の準備アクティビティ  「アプリケーション登録を作成する」からのクライアント シークレットの [値]。 「アプリケーション登録を作成する」からのクライアント シークレットの [値]。以下の手順では、[サブスクリプションの管理] ユーザー インターフェイスでこれを [アプリケーション キー] として参照します。 |
|
アクティビティ  からの VNet 名 からの VNet 名 |
|
アクティビティ  からの mgmt サブネット名 からの mgmt サブネット名 |
|
アクティビティ  からの vdi サブネット名 からの vdi サブネット名 |
- 1. VMware Customer Connect アカウントの認証情報を使用して Horizon Universal Console にログインします。
-
- VMware Customer Connect または VMware Cloud services の認証情報を使用して Horizon Universal Console にログインします。
ブラウザで、https://cloud.horizon.vmware.com に移動します。
ログイン画面は、https://console.cloud.vmware.com の VMware Cloud Services ログイン ユーザー インターフェイスに自動的にリダイレクトされます。
画面上のプロンプトに従って、VMware Cloud services または VMware Customer Connect の認証情報を使用してログインします。
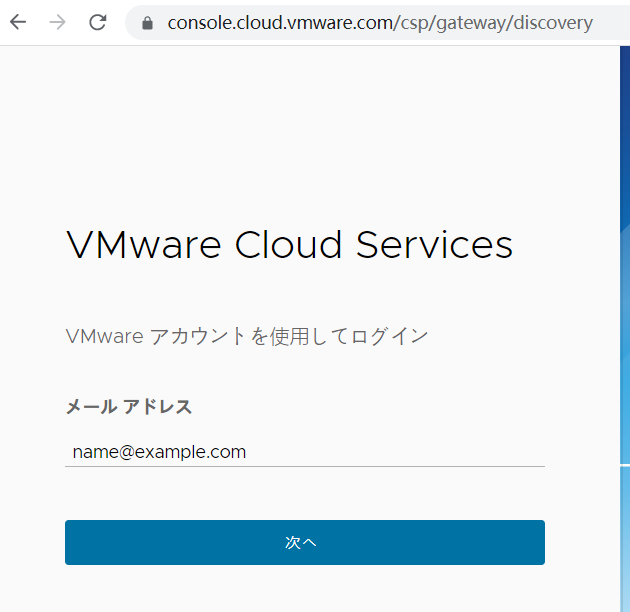
利用規約に同意すると、メイン コンソールに [はじめに] ページが表示されます。
![Horizon Universal Console の新しいテナントの [はじめに] ページのスクリーンショット。](images/GUID-EDAAA5FB-4E29-4D3D-94F6-8F610AD20BE6-low.png)
このページは、すべての新しいテナントの開始点です。
ポッド環境を追加するまで、コンソールの大部分はロックされます。
ここで、PoC Horizon Cloud on Microsoft Azure 環境の作成を開始します。
- VMware Customer Connect または VMware Cloud services の認証情報を使用して Horizon Universal Console にログインします。
- 2. Azure サブスクリプション情報をコンソールに追加します。
-
アクティビティ
 で示すように、この情報は、サービスが API 呼び出しを使用してサブスクリプション内の環境を最初に立ち上げるために必要です。
で示すように、この情報は、サービスが API 呼び出しを使用してサブスクリプション内の環境を最初に立ち上げるために必要です。- をクリックします。
![[管理] メニューのスクリーンショット。緑色の矢印は [サブスクリプションの管理] の選択を指しています。](images/GUID-77548DDC-E481-4C6C-91E5-63BEC3D6325C-low.png)
次のユーザー インターフェイス ウィンドウが表示されます。
![[サブスクリプションの管理] ユーザー インターフェイス ウィンドウのスクリーンショット。](images/GUID-87C5BE64-4F36-4C73-97ED-11FA878C8EF9-low.png)
- サブスクリプション情報を初めて追加するので、デフォルトの [追加] アクションのままにし、コンソールでサブスクリプションを参照するために使用する名前を入力します。
この名前は、この Horizon Cloud テナントで複数の Azure サブスクリプションを使用する場合に、このサブスクリプションの値を他のサブスクリプションの値と区別するためにのみ使用されます。myhcspoc を使用しました。
[環境] には、[Azure - Commercial] を選択します。
次に、アクティビティ
 で収集した値を残りの 4 つのフィールドにコピーします。注: この [サブスクリプションの管理] ユーザー インターフェイスの [アプリケーション キー] フィールドは、アクティビティ
で収集した値を残りの 4 つのフィールドにコピーします。注: この [サブスクリプションの管理] ユーザー インターフェイスの [アプリケーション キー] フィールドは、アクティビティ 「アプリケーション登録を作成する」でコピーしたクライアント シークレットの値を意味します。
「アプリケーション登録を作成する」でコピーしたクライアント シークレットの値を意味します。
表 6. [サブスクリプションの管理] ユーザー インターフェイスに表示されるラベルと、アクティビティ 4 の Azure ポータル名の比較 [サブスクリプションの管理] ユーザー インターフェイス Azure ポータルでの名前 ユーザーの値 [サブスクリプション ID] [サブスクリプション ID] [ディレクトリ ID] [ディレクトリ(テナント)ID] [アプリケーション ID] [アプリケーション(クライアント)ID] [アプリケーション キー] クライアント シークレット キーの [値] 次のスクリーンショットは、ここでの PoC の選択肢を示しています。プライバシーのため、値は編集されています。
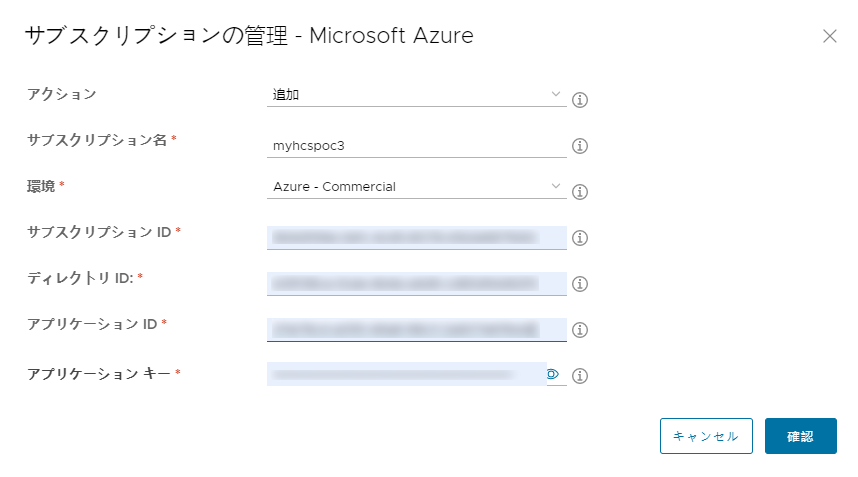
- 必要な項目を指定したら、[確認] をクリックします。
システムは、すべての値が満足のいくものであり、アクティビティ
 で意図したとおりに互いに結びついていることを確認し始めます。
で意図したとおりに互いに結びついていることを確認し始めます。 すべての値が正しく結び付いていることがシステムで検証されると、青色の成功メッセージが一時的に表示されます。このメッセージは、値を追加した後に確認しました。

この時点で、[はじめに] ページに戻り、[ポッドの追加] ウィザードを開始できます。
- をクリックします。
- 3. [ポッドの追加] ウィザードを実行します。
-
- をクリックします。
![[管理] メニューのスクリーンショット。緑色の矢印は [ポッドの追加] の選択を指しています。](images/GUID-B146CF2D-A054-401F-AAE6-A79FA22257EE-low.png)
ウィザードのこの最初の手順では、サブスクリプション情報がすでに入力されているため、サブスクリプション名を [サブスクリプションの適用] で選択できます。
![[サブスクリプションの適用] メニューと、そのメニューを指している緑色の矢印のスクリーンショット。](images/GUID-354ECE98-03E3-4E27-B6D2-D0729D8C464C-low.png)
次のスクリーンショットは、[サブスクリプションの適用] から hcspoc サブスクリプション名を選択したときのウィザードを示しています。このスクリーンショットでは、値が編集されています。

[次へ] をクリックします。
- ウィザードの [ポッドのセットアップ] 手順で、[詳細] と [ネットワーク] の 2 つの主要な領域に入力します。
- 詳細
-
- [ポッド名] - コンソールに表示されるときにこのポッドに使用する名前を入力します。(HCS-trialpod-1 を使用しました。)
- [場所] - [追加] をクリックし、[市区町村名] フィールドに市区町村名を入力します。
ここで、Arl と入力して、Arlington という名前を表示しました。
![[市区町村名] フィールドと「Arl」の文字の最初の入力を示すスクリーンショット。](images/GUID-1F53E4DD-EE7A-4701-8DED-03FE63EE453E-low.png)
数文字を入力すると、システムは入力した文字と一致する名前の表示を開始するので、必要な市区町村名に最も近い名前をクリックします。(Arlington, WA, United States を選択しました。)
- [Microsoft Azure リージョン] - すべての割り当てを設定し、VNet を作成し、PoC Active Directory ドメイン仮想マシンを作成したリージョンを選択します。(West US 3 を使用しています。)
[詳細] の残りの項目はそのままにして、[ネットワーク] を完了しました。
- ネットワーク
-
- [仮想ネットワーク] - VNet を選択します。(vnet-hcspoc を選択しました。)
- [既存のサブネットを使用] を [オン] の位置(緑色)に切り替え、その VNet で作成したサブネットを選択します。
- [管理サブネット] - アクティビティ
 で作成した mgmt サブネットを選択します。(hcspoc-mgmt を選択しました。)
で作成した mgmt サブネットを選択します。(hcspoc-mgmt を選択しました。) - [仮想マシン サブネット - プライマリ] - アクティビティ
 で作成した vdi サブネットを選択します。(hcspoc-vdi を選択しました。)
で作成した vdi サブネットを選択します。(hcspoc-vdi を選択しました。) - [NTP サーバ] - ポッドの仮想マシンとの時刻同期に使用する 1 台以上の NTP サーバのリストを入力します。複数の名前を入力する場合は、カンマで区切ります。(us.pool.ntp.org という名前の NTP サーバを使用しています。)
前述の項目は、このウィザードの手順で特に設定した項目です。残りはデフォルト設定のままにします。
次のスクリーンショットは、この例を示しています。
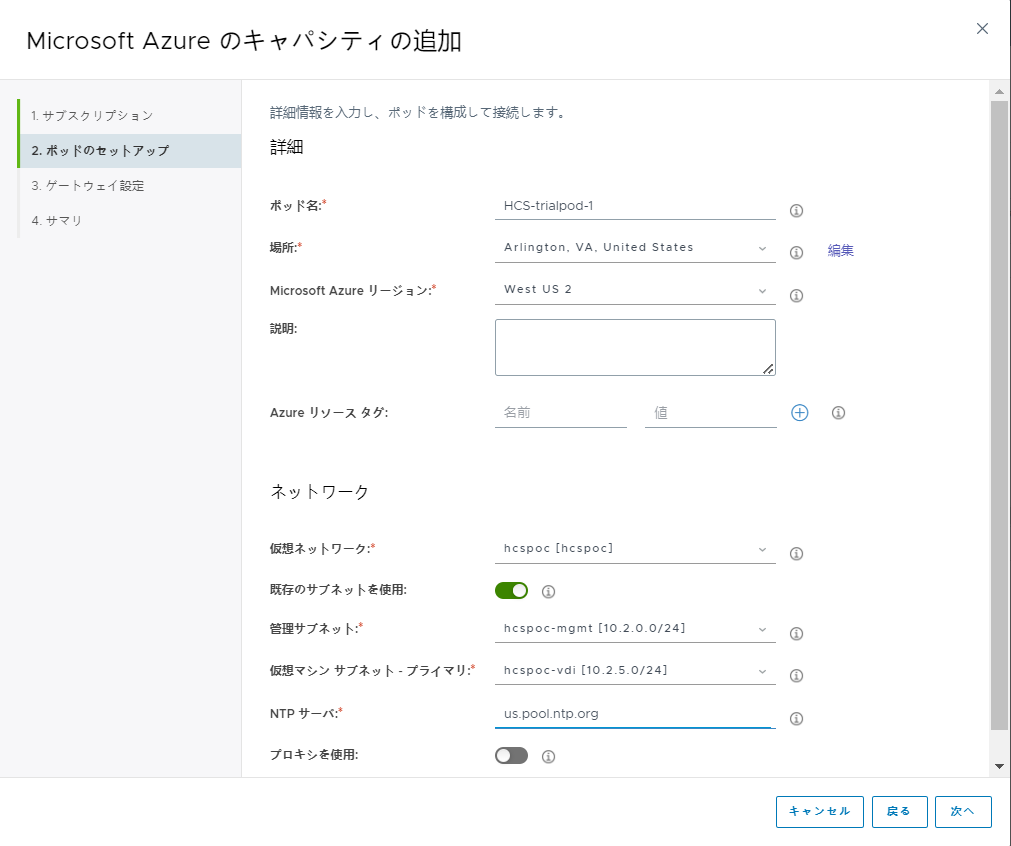
[次へ] をクリックします。
- ウィザードの [ゲートウェイ設定] の手順で、[外部ゲートウェイを有効にしますか? ] を [オフ] の位置に切り替えます。
この PoC セクションの PoC レシピの材料では、ポッドのデプロイ後にこのゲートウェイを追加できることを説明しました。ここでは、これらの選択をオフにします。
![「オフ」に切り替えたウィザードの [ゲートウェイ設定] 手順のスクリーンショット。](images/GUID-BFAC86A7-CF89-4776-8968-21D8AB635E42-low.png)
- [検証と続行] をクリックします。
システムは、ウィザードに入力した内容に基づいて検証チェックを実行します。すべてがチェックされると、青いメッセージが短時間表示されます。
![システムが [ポッドの追加] ウィザードの値を検証した後の青い成功メッセージのスクリーンショット。](images/GUID-34D03279-C773-4233-A2A8-E0BF526FADCA-low.png)
このデプロイのゲートウェイをオフに切り替えた場合でも、メッセージ テキストにはゲートウェイが言及されます。これは想定どおりです。
- ウィザードの最後の [サマリ] 手順で、PoC 用に設定した正しい mgmt および vdi サブネットが一覧表示されていることを確認します。
この例の完全なビューを次に示します。
![[ポッドの追加] ウィザードの [サマリ] 手順のスクリーンショット。](images/GUID-72D3BEF8-D255-4959-A398-CC801F1DD025-low.png)
- [送信] をクリックします。
システムは、Azure サブスクリプションで Horizon Cloud on Microsoft Azure 環境の生成を開始します。
- をクリックします。
コンソールには、以下で始まる進行状況の状態が反映されます。
![[ポッドの構築:保留中] の状態のスクリーンショット。](images/GUID-D8B1BA88-7083-41FA-A2BA-3214FA673D39-low.png)
次に、以下に進みます。
![[ポッドの構築:構築中] の状態のスクリーンショット。](images/GUID-0D2AABA5-7178-484D-B004-279275620933-low.png)
Azure Cloud と Horizon Cloud 間のネットワーク トラフィックによっては、デプロイに 30 ~ 45 分かかることがあります。
プロセスが完了すると、コンソールに反映されます。
![コンソールの [完了] インジケータのスクリーンショット。](images/GUID-23FFC5DB-10D1-4B35-A83B-82C1F9951CBD-low.png)
[完了] インジケータが表示されたら、次のセクションの手順を実行して、この Horizon Cloud on Microsoft Azure 環境に PoC Active Directory ドメインを登録します。
Horizon Cloud テナントへの PoC Active Directory の登録
|
|
このアクティビティによってコンソールの残りの部分のロックが解除されるため、新しい PoC Horizon Cloud on Microsoft Azure 環境の確認を開始して Day-2 タスクを開始する前に、このアクティビティを完了する必要があります。 |
このアクティビティを簡単に完了できるように、PoC Active Directory ドメイン仮想マシンを設定しました。
- コンソールの [はじめに] ページでデプロイが成功したことを確認したら、[全般的なセットアップ] を展開して [Active Directory] 行を表示します。
その行で [構成] をクリックします。
![展開された [全般的なセットアップ] セクションのスクリーンショット。緑色の矢印が [Active Directory] の行と [構成] ボタンを指しています。](images/GUID-2923ABF2-06E4-4372-BAA3-F7C558FCB5D8-low.png)
- [Active Directory の登録] ウィンドウで、アクティビティ
 で作成された PoC Active Directory ドメインとユーザーに関する必要な情報を入力します。
で作成された PoC Active Directory ドメインとユーザーに関する必要な情報を入力します。必要な情報は、PoC Active Directory ドメインの NetBIOS 名、DNS ドメイン名、およびこの目的のためにセットアップされた Active Directory ユーザーの短い名前とパスワードです。
PoC 値は、HCSPOC の NetBIOS 名、DNS ドメイン名 hcspoc.local、および hcsbind1 と hcsbind2 という名前の 2 つのユーザーです。次のスクリーンショットは、ここの入力を示しています。
![PoC 値が入力されたフィールドを含む [Active Directory ドメインの登録] ウィンドウのスクリーンショット。](images/GUID-1C6C3BA7-FDD3-4433-86F0-EB6A2F3E1F3B-low.png)
[ドメイン バインド] をクリックします。
情報が保存され、[ドメイン参加] ウィンドウが表示されます。
- [ドメイン参加] ウィンドウで、アクティビティ
 で作成された PoC Active Directory 仮想マシンの IP アドレスと 3 番目の Active Directory ユーザーの認証情報を入力します。
で作成された PoC Active Directory 仮想マシンの IP アドレスと 3 番目の Active Directory ユーザーの認証情報を入力します。PoC 値は、仮想マシンの 10.0.0.4 IP アドレスと、hcsjoin という名前のユーザーの認証情報です。次のスクリーンショットは、ここの入力を示しています。
![PoC 値が入力されたフィールドを含む [ドメイン参加] ウィンドウのスクリーンショット。](images/GUID-104FACE1-A51D-4FD6-8D58-142FC36FBEE4-low.png)
[保存] をクリックします。
情報が保存され、[管理者の追加] ウィンドウが表示されます。
- [管理者の追加] ウィンドウで、システムの検索で PoC Active Directory ドメインの [Domain Admins] グループが見つかるまで、[Domain Admins] の文字を入力します。
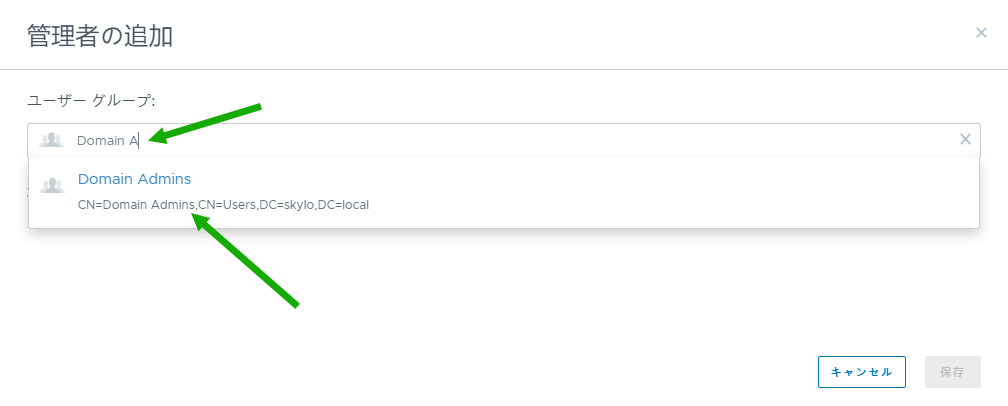
[Domain Admins] をクリックして、その Active Directory グループを選択します。これは、アクティビティ
 で作成された 3 つのユーザー アカウントがメンバーとして追加された Active Directory グループです。
で作成された 3 つのユーザー アカウントがメンバーとして追加された Active Directory グループです。![[管理者の追加] ウィンドウで [Domain Admins] がクリックされた後の状態を示すスクリーンショット。緑色の矢印は [Domain Admins] と [保存] ボタンを指しています。](images/GUID-FC8B16F1-CB5C-4C36-B49C-BADBE37056D4-low.png)
次に、[保存] をクリックします。
- この時点で、システムは自動的に、すぐにコンソールからユーザーをログアウトします。次のような画面が表示されます。
![[管理者の追加] ウィンドウで [保存] をクリックするとすぐにシステムに表示されるログアウト画面のスクリーンショット。](images/GUID-9E89DF24-FC09-4592-A5C4-43D9EE13289C-low.png)
この強制ログアウトは意図的なものであることに注意してください。
Active Directory ドメインが Horizon Cloud on Microsoft Azure 環境に登録されたので、クラウド テナントへの認証には、2 つのゲートがあります。1 つは、テナント アカウントの認証情報を使用した認証用、もう 1 つは、選択した Active Directory Domain Admins グループのメンバーである Active Directory ユーザー アカウントを使用した認証です。
- メインのログイン ページに戻り、アカウントの認証情報を使用したときと同様に再度ログインします。cloud.horizon.vmware.com から、システムは自動的に VMware Cloud Services ログイン ユーザー インターフェイスにリダイレクトし、ログイン フローを完了します。
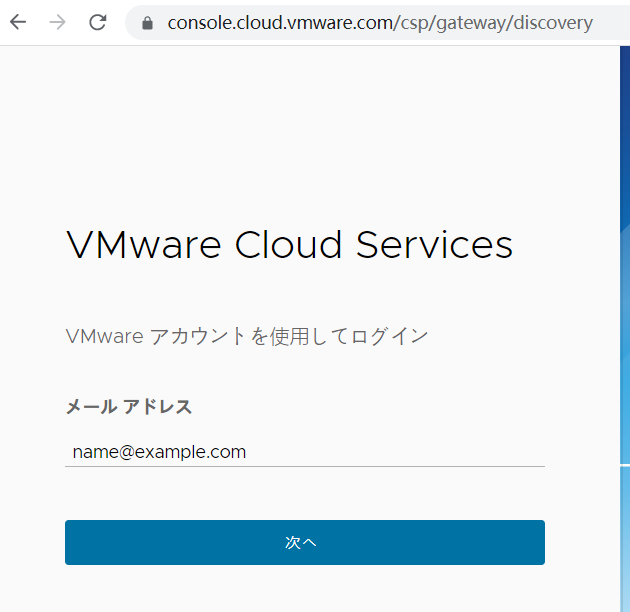
- ログイン後、[Active Directory の認証情報] ウィンドウが表示されます。上記の手順 2 の NetBIOS 名がウィンドウに表示されます。
Active Directory の Domain Admins グループのメンバーであるユーザー アカウントの 1 つの認証情報を使用してログインします。
PoC では、次に示すように、hcsjoin アカウントの認証情報を使用します。
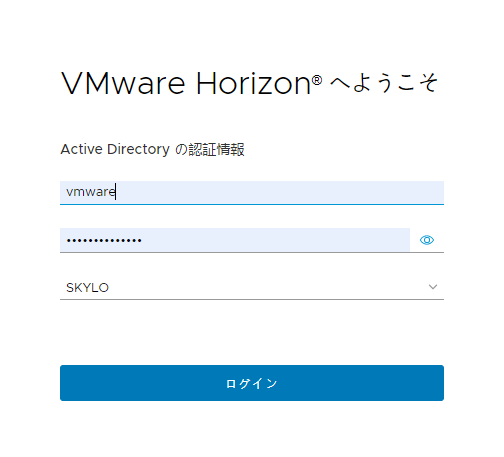
これらの 2 つの認証ゲートが完了すると、Horizon Universal Console に戻ります。これで、すべての左側のナビゲーション領域にアクセスできるようになります。
![コンソールの [ヘルプ] メニューの場所を矢印で示したスクリーンショット。](images/GUID-47B40363-3625-404D-8EB8-0EC18615ACE7-low.png)
メニュー。
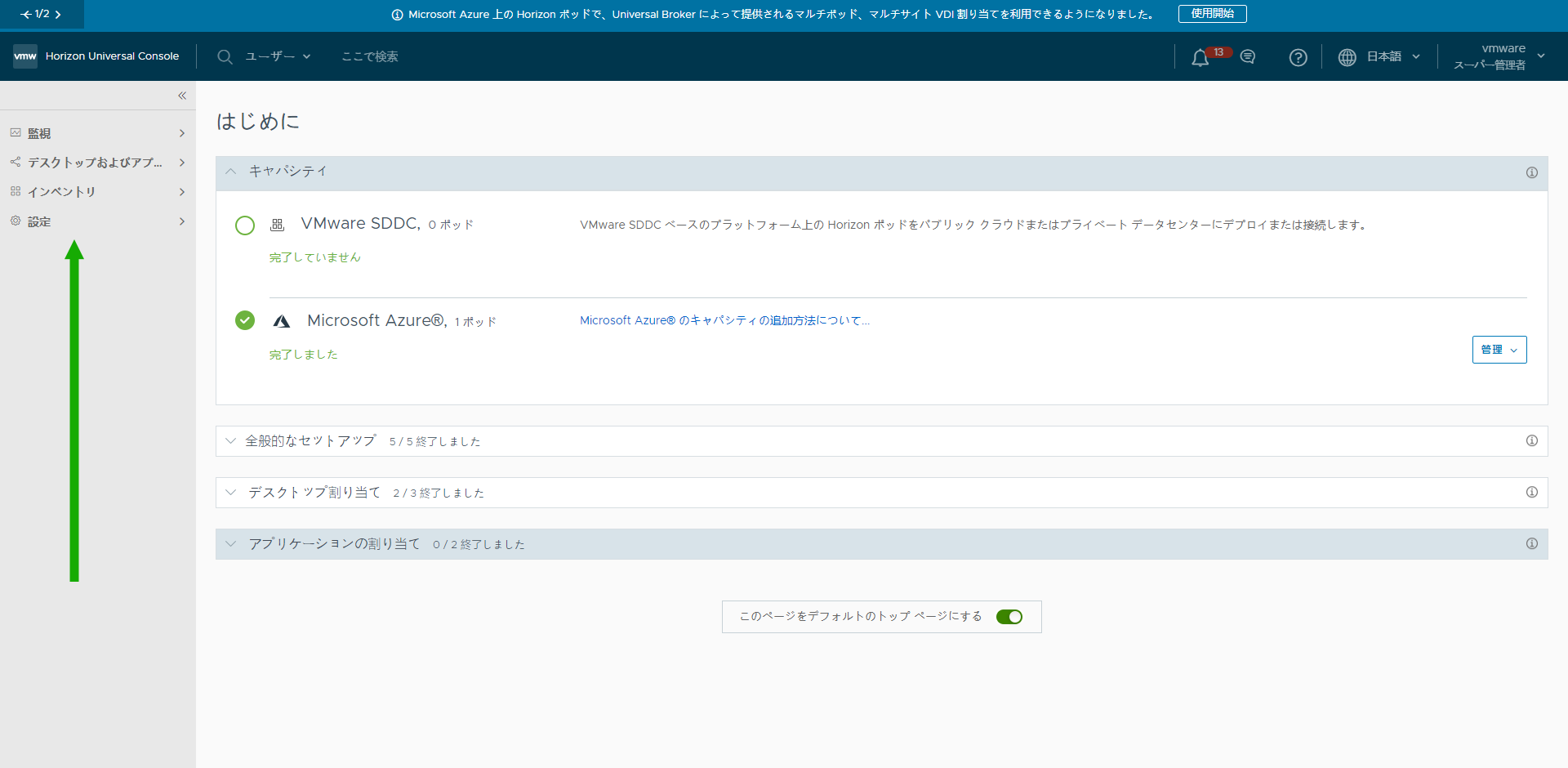
Horizon Cloud の使用開始
|
|
完了しました。この時点に達すると、Horizon Cloud Service on Microsoft Azure 環境の簡素化された確認作業で使用するポッドのステップバイステップのレシピを正しく完了したことになります。 |
これで、確認作業を開始できます。レシピはここで終了します。
最後の注意事項
このレシピの最初に選択した簡素化の 1 つは、最初に外部 Unified Access Gateway 構成なしでデプロイしてから、後で追加することです。
Day-2 のさまざまな PoC アクティビティを実行するには、その 外部 Unified Access Gateway 構成を追加します。
[ポッドを編集] ウィザードを実行して外部 Unified Access Gateway 構成を追加するには、特定の条件を満たす署名付き SSL 証明書を指定する必要があります。
この署名付き SSL 証明書が必要な理由は、Unified Access Gateway 機能でクライアント接続に SSL を必要とすることです。証明書には、信頼された証明書認証局 (CA) の署名が必要です。署名付き SSL サーバ証明書は、PEM 形式で、FQDN に基づいている必要があります。単一の PEM ファイルに完全な証明書チェーンおよびプライベート キーが含まれている必要があります。たとえば、単一の PEM ファイルに SSL サーバ証明書、必要な中間 CA 証明書、ルート CA 証明書、およびプライベート キーが含まれている必要があります。OpenSSL は、PEM ファイルの作成に使用できるツールです。
以下のページを参照してください。
VMware Tech Zone のオンライン ビデオと追加コンテンツ
VMware Digital Workspace Tech Zone は、Horizon Cloud on Microsoft Azure 評価ガイドを提供します。次のガイドには、デプロイ プロセスについて視覚的に理解できるビデオが含まれています:VMware Horizon Cloud Service on Microsoft Azure の評価ガイド


![[ポッドの追加] ウィザードの実行の概念を示すグラフィック](images/GUID-7266F57E-FBF8-4A7B-B416-F59A418261AB-high.png)

