ログアウトせずにリモート デスクトップから切断すると、リモート デスクトップ内のアプリケーションは開いたままになります。サーバから切断し、公開アプリケーションを実行したままにすることもできます。
手順
- サーバからログアウトして、リモート デスクトップから切断(ただしログアウトはしません)するか、公開アプリケーションを終了します。
オプション アクション リモート デスクトップまたは公開アプリケーションに接続する前に、デスクトップとアプリケーションの選択ウィンドウから ウィンドウの右上隅にある [ログアウト] ツールバー ボタンをクリックします。 ![デスクトップとアプリケーションの選択ウィンドウの [ログアウト] ツールバー ボタン](images/GUID-F8054A22-5CFD-4949-8956-5C6BCDBCEC2B-low.png)
リモート デスクトップや公開アプリケーションに接続したときにサイドバーから サイドバーの上部にある [ログアウト] ボタンをクリックします。 ![サイドバーの [ログアウト] ツールバー ボタン(リモート デスクトップまたは公開アプリケーションに接続している場合)](images/GUID-CDAB99BF-F703-4405-8C7A-F713642F3FE1-low.png)
- 公開アプリケーションを閉じます。
オプション アクション 公開アプリケーションから 通常の方法で公開アプリケーションを終了します。たとえば、公開アプリケーション ウィンドウの隅の [X](閉じる)ボタンをクリックします。 サイドバーから サイドバーの [実行中] リストにある公開アプリケーション名の横にある [X] をクリックします。 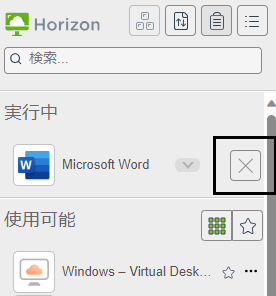
- リモート デスクトップからログアウトまたは切断します。
オプション アクション リモート デスクトップから ログアウトするには、Windows の [スタート] メニューを使用してログアウトします。 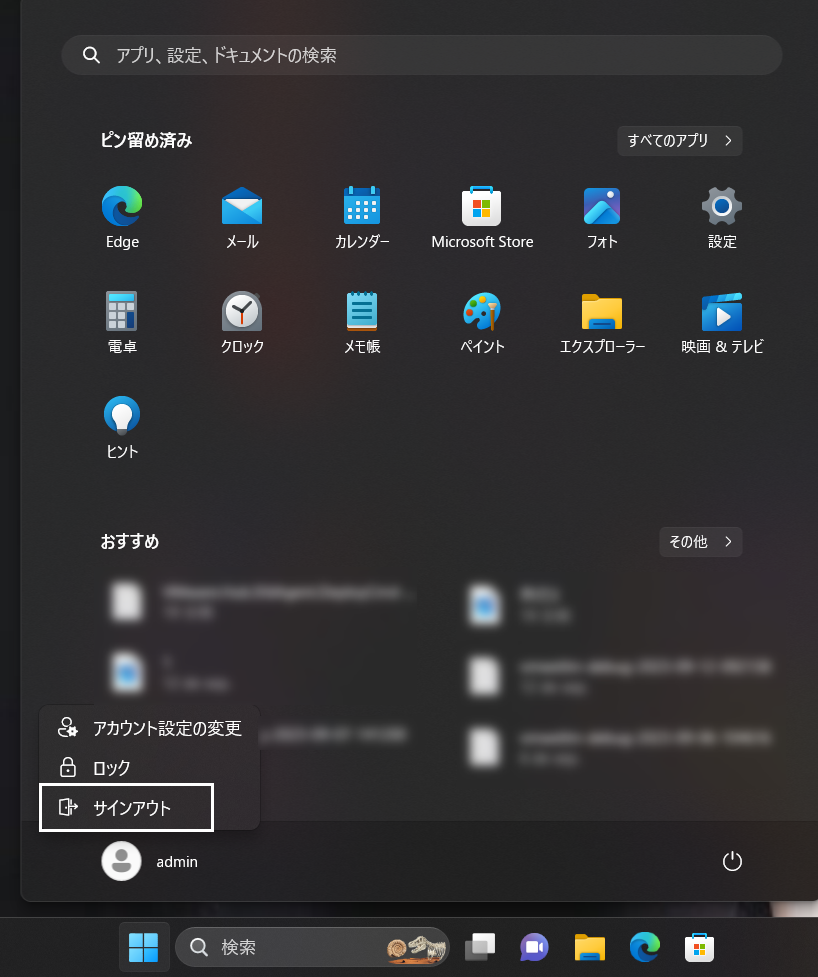
サイドバーから ログアウトおよび切断するには、サイドバーの [実行中] リストにあるリモート デスクトップ名の横の [メニューを開く] ツールバー ボタンをクリックして、[ログオフ] を選択します。リモート デスクトップで開いているファイルが、保存されずに終了します。
![サイドバーの [開く] メニューの [ログオフ]](images/GUID-6DEF3A4C-0CF0-4758-8741-43FB041B1ADD-low.png)
ログオフせずに切断するには、[実行中] リストにあるリモート デスクトップ名の横の [メニューを開く] ツールバー ボタンをクリックして、[閉じる] を選択します。
![[閉じる] をクリックして、ログオフせずに切断します](images/GUID-2F44F29A-D180-4F7C-8B88-F3A485FDB849-low.png) 注: Horizon 管理者は、切断時に自動的にログアウトするようにリモート デスクトップを設定できます。その場合、リモート デスクトップで開いているアプリケーションは終了します。
注: Horizon 管理者は、切断時に自動的にログアウトするようにリモート デスクトップを設定できます。その場合、リモート デスクトップで開いているアプリケーションは終了します。