リアルタイム オーディオビデオとともに Horizon Agent をインストール後、この機能はさらに構成しなくともリモート セッションで動作します。Web カメラ フレーム レートおよび画像解像度のデフォルト値は、ほとんどの標準デバイスおよびアプリケーションで推奨されます。
構成オプションのサマリ
グループ ポリシー設定を構成して、特定のアプリケーション、Web カメラ、または環境に合わせてデフォルトのリアルタイム オーディオビデオ値を変更できます。ポリシーを設定して機能を無効または有効にすることもできます。ADMX テンプレート ファイルにより、Active Directory サーバまたは個々のデスクトップにリアルタイム オーディオビデオ グループ ポリシー設定をインストールできます。「リアルタイム オーディオビデオ グループ ポリシー設定の構成」を参照してください。
クライアント コンピュータに内蔵または接続されている複数の Web カメラおよびオーディオ入力デバイスがある場合、リダイレクトで優先される Web カメラとオーディオ入力デバイスの設定が必要になることがあります。「優先される Web カメラとマイクロフォンを選択」を参照してください。
このページの以降のセクションでは、必要に応じてこれらの設定を調整する最適な方法を決定するのに役立つ、各構成オプションの背景情報について詳しく説明します。
Web カメラ解像度のサポート マトリックス
次の表は、システム構成に応じて、リアルタイム オーディオビデオがリダイレクトされた Web カメラに対して 1 つまたは複数の解像度をサポートするかどうかをまとめたものです。システム構成は、リモート デスクトップで実行されている Horizon Agent とローカル システムで実行されているクライアント ソフトウェアで構成されます。
| Horizon Client | Horizon Agent | リダイレクトされた Web カメラの解像度 |
|---|---|---|
|
Horizon Agent for Windows | 複数の解像度 |
|
Horizon Agent for Windows | 単一の解像度 |
| すべてのクライアントのすべてのバージョン | Horizon Agent for Linux | 単一の解像度 |
リアルタイム オーディオビデオの Web カメラ解像度設定
Web カメラ デバイスは通常、ビデオを表示するための複数の解像度をサポートできます。クライアント システムでオンライン会議アプリケーションを直接実行する場合、そのアプリケーションは、ネットワークバンド幅、システム リソース、Web カメラ機能に応じて最適な Web カメラ解像度を自動的に選択できます。
リモート セッションでオンライン会議アプリケーションを実行する場合、Web カメラの解像度はアプリケーションによって自動的に選択されません。代わりに、リダイレクトされた Web カメラはリアルタイム オーディオビデオ設定で構成された値に基づいて解像度を使用します。
リアルタイム オーディオビデオ設定では、デフォルトの Web カメラ解像度と最大 Web カメラ解像度を構成できます。
[Web カメラのデフォルトの解像度] - リダイレクトされたデバイスで使用される Web カメラのデフォルトの解像度。システム構成で単一の Web カメラ解像度がサポートされている場合、デフォルトの解像度が自動的に使用されます。システム構成で複数の Web カメラ解像度がサポートされている場合、リダイレクトされたデバイス設定でデフォルトの解像度がデフォルトで選択されて表示されます。
デフォルトの Web カメラ解像度には、次の考慮事項が適用されます。
- デフォルトの解像度は、リダイレクトされた Web カメラ デバイスによって使用され、会議アプリケーションに表示されますが、会議アプリケーションがこの解像度を優先するかどうかは、さまざまなアプリケーション要因によって影響を受ける可能性があります。場合によっては、アプリケーションが指定されたデフォルト以外の解像度を使用する場合があります。
- ローカル Web カメラがサポートしていない解像度に値を設定すると、リモート セッションでリダイレクトされた Web カメラは、この値をサポートされている最も近い解像度に変換します。たとえば、デフォルトの Web カメラ解像度を 400 x 300 ピクセルのサポートされていない値に設定した場合、リダイレクトされたデバイス設定には、ローカル Web カメラ デバイスでサポートされている最も近い解像度である 296p が表示されることがあります。
[Web カメラの最大解像度] - リダイレクトされた Web カメラで使用できる最大解像度。この設定を使用して、Web カメラ デバイスがリモート接続で適切に動作しない高解像度をサポートしている場合に、使用可能な解像度のリストを制限します。
たとえば、ローカル Web カメラが Full HD および Quad HD の解像度をサポートしていても、リモート セッションでこれらの高解像度を効果的にレンダリングするためのネットワーク バンド幅とシステム リソースが環境に不足しているとします。この場合、リダイレクトされる最大解像度を、リモート セッションの仮想 Web カメラで効果的に使用できる最大値に制限できます。
最大解像度は、デフォルトの Web カメラ解像度よりも優先されます。たとえば、Web カメラの最大解像度を 640 x 480 ピクセルに設定するとします。デフォルトの Web カメラ解像度が 1280 x 720 に設定されている場合でも、リダイレクトされた Web カメラは最大解像度(640 x 480)のみを使用できます。
Web カメラの解像度を構成するためのガイドライン
Web カメラの解像度設定を構成する場合は、次の点に注意してください。
- Web カメラの解像度設定は、次のコンポーネントで構成できます。
- Windows エージェント マシン - グループ ポリシー (GPO) 設定を使用
- Linux エージェント マシン - /etc/vmware/config の構成設定を使用
- クライアント マシン - レジストリ キーを使用
- エージェント側の設定がクライアント側の設定と競合する場合、クライアント側の設定が優先されます。
- Web カメラの解像度設定を調整したら、リモート デスクトップを切断してから再接続し、変更を有効にする必要があります。
- 設定を変更する効果は、システム構成で単一の Web カメラ解像度または複数の Web カメラ解像度がサポートされているかどうかによって異なる場合があります。各ユースケースの詳細については、次のセクションを参照してください。
ユースケース:単一の Web カメラ解像度がサポートされている場合
単一の解像度をサポートするシステム構成の場合、クライアント システムのローカル Web カメラが複数の解像度をサポートしている場合でも、リダイレクトされた Web カメラはリモート セッションで 1 つの解像度のみを使用できます。デフォルトでは、サポートされている単一の解像度は 240p (320 x 240) で、240p 4:3 とも表示されます。
リモート セッションにリダイレクトされた Web カメラのこの例では、デバイス設定には 1 つの解像度しか使用できないというメッセージが表示されます。
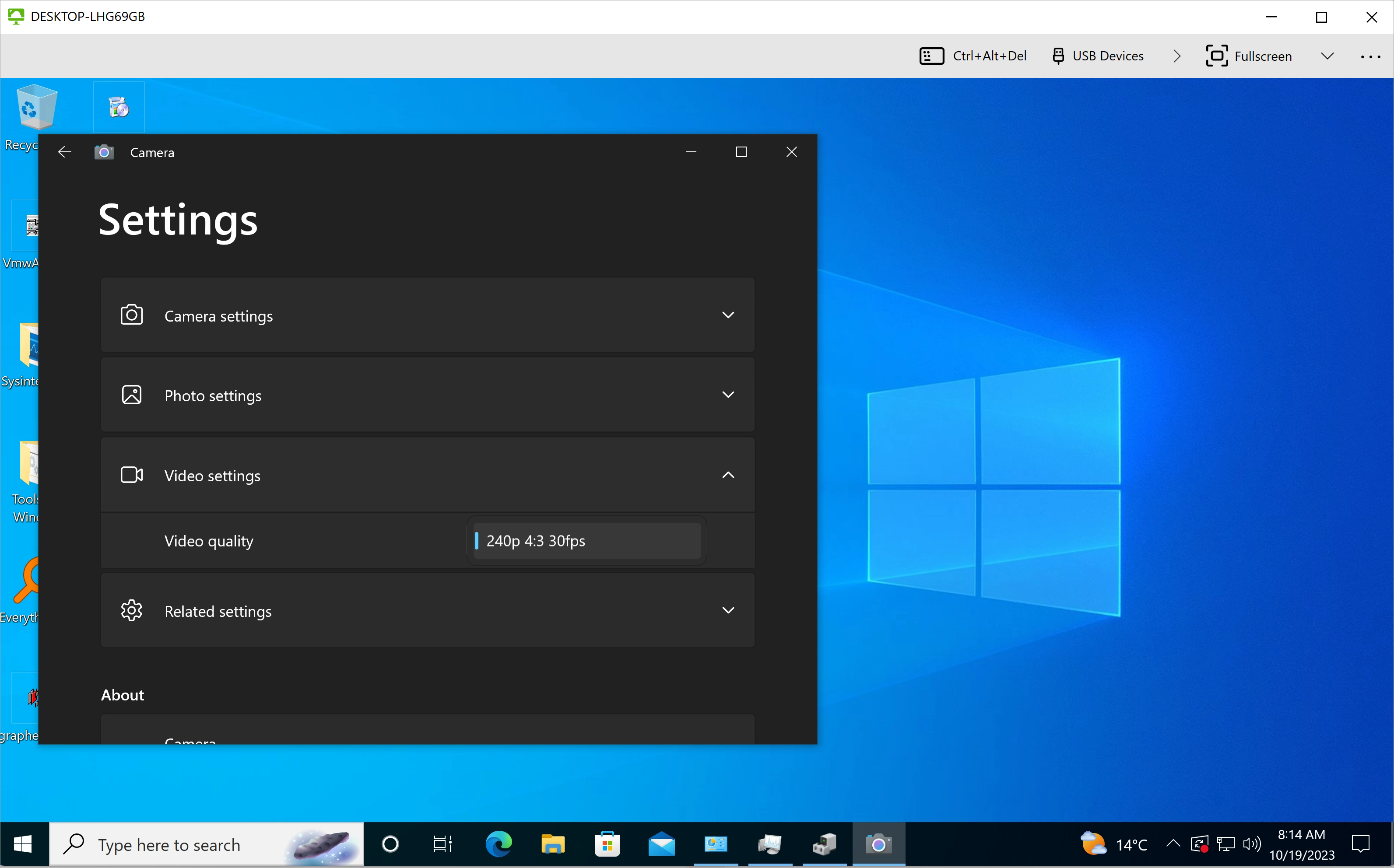
このデフォルトの解像度は、特定の環境に最適な解像度に変更できます。次の例では、リモート セッションのデバイス設定は、デフォルトの Web カメラ解像度を 720 x 1280 ピクセルに設定した場合の影響を示しています。結果として得られる解像度 720p 16:9 は、リダイレクトされた Web カメラで使用できる単一の解像度になります。
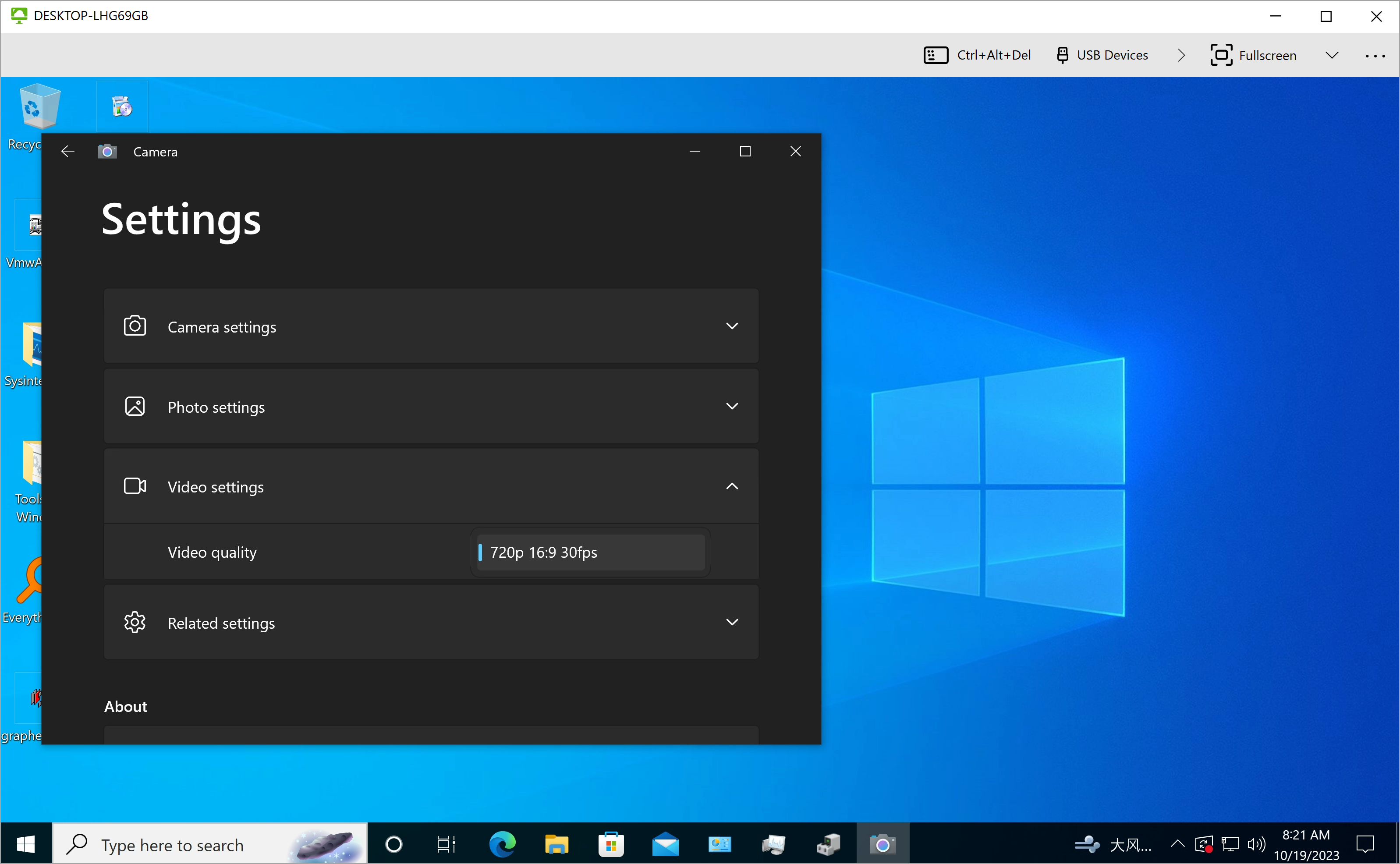
ユースケース:複数の Web カメラ解像度がサポートされている場合
複数の解像度をサポートするシステム構成の場合、リアルタイム オーディオビデオはローカル Web カメラ デバイスでサポートされている解像度の完全なリストを取得し、このリストをリモート セッションにリダイレクトします。したがって、リダイレクトされた仮想 Web カメラは、クライアント システムでローカル Web カメラがサポートするのと同じ解像度をリモート セッションでサポートします。
次の例は、クライアント システムからリモート セッションにリダイレクトされる、サポートされている解像度の完全なリストを示しています。リアルタイム オーディオビデオ設定で指定されたデフォルトの Web カメラ解像度は、リダイレクトされたデバイス設定でデフォルトで選択された解像度になります。
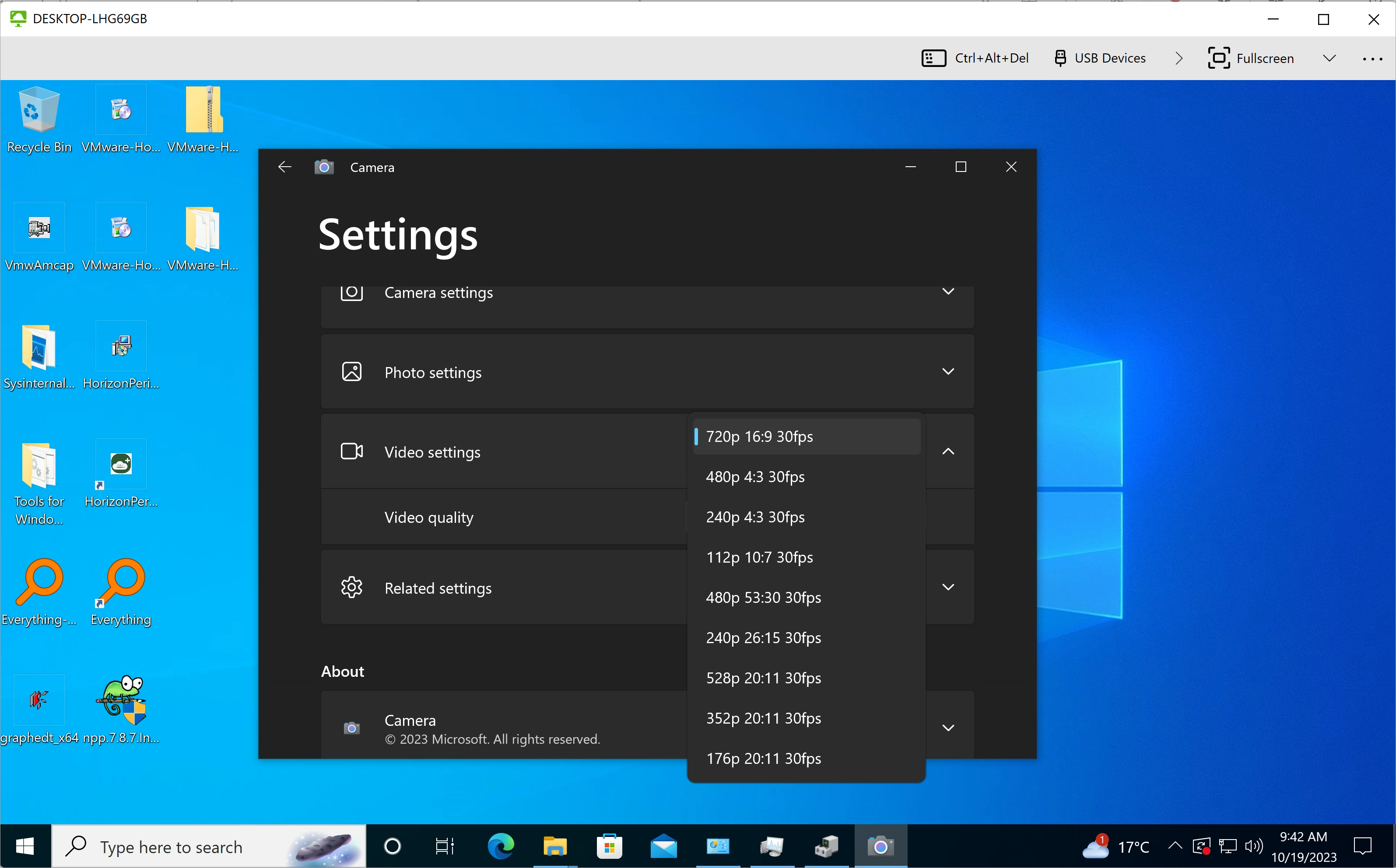
リモート セッションのデバイス設定を使用して、デフォルトとは異なる Web カメラ解像度を選択できます。リアルタイム オーディオビデオ設定で Web カメラの最大解像度を構成することで、デバイス設定に表示される使用可能な解像度を制限することもできます。
リアルタイム オーディオビデオでの Web カメラ フレーム レートの仕組み
Web カメラのフレーム レートは、1 秒あたりのフレーム数 (fps) で表され、ビデオ内で連続するフレームがキャプチャまたは表示される頻度を表します。フレーム レートを高くすると、より多くのリソースを消費しますが、結果として、ビデオがよりスムーズになり、エンド ユーザーの表示エクスペリエンスが向上します。ほとんどのコンシューマ Web カメラは、30 fps のフレーム レートで VGA 解像度のビデオを提供できます。多くの新しいデバイスでは、60 fps などのより高いフレーム レートでビデオを提供できます。
Web カメラ デバイスをクライアント システムで直接使用する場合、パフォーマンスの問題が発生しないことがあります。ただし、リモート セッションで仮想 Web カメラを使用する場合、Web カメラのパフォーマンスが懸念される場合があります。ローカル Web カメラによってキャプチャされた各ビデオ フレームをエンコードし、ネットワークを介してリモート デスクトップに送信してから、仮想 Web カメラにデコードする必要があります。クライアント エンドポイントと仮想デスクトップ間のネットワークバンド幅、ビデオ エンコードおよびデコードに使用できる CPU リソースなどの要因は、リダイレクトされた Web カメラのパフォーマンスに影響を与える可能性があります。
リアルタイム オーディオビデオの設定を変更することで、許可される最大フレーム レートをリモート セッション リソースで処理可能な値に制限できます。
また、Horizon 8の次の機能を使用すると、リアルタイム オーディオビデオ使用時にリモート セッションでリダイレクトされた Web カメラのパフォーマンスを向上させることができます。
- すべての Horizon Client(Horizon Client for iOS を除く)で、Web カメラのビデオ エンコードとデコードに H.264 コーデックがサポートされます。H.264 を使用すると、リアルタイム オーディオビデオで、より高い解像度とフレーム レートの Web カメラがサポートされます。
- クライアント マシンに互換性のある GPU が搭載されている場合、Horizon Client for Linux と Horizon Client for Mac は、ビデオ エンコードに GPU アクセラレーションをサポートします。
- また、対応するエージェント マシンに H.265 デコードをサポートする GPU モデルが搭載されていれば、Horizon Client for Mac は Web カメラのビデオ エンコードで H.265 コーデックをサポートします。
Web カメラのフレーム レートを構成するためのガイドライン
Web カメラの最大フレーム レートを構成する場合は、次の点に注意してください。
- Web カメラの最大フレーム レートは、次のコンポーネントで構成できます。
- Windows エージェント マシン - グループ ポリシー (GPO) 設定を使用
- Linux エージェント マシン - /etc/vmware/config の構成設定を使用
- Windows クライアント マシン
- Linux クライアント マシン
- Mac クライアント マシン
- 最大フレーム レートが設定されていない場合は、デフォルトの最大値である 15 fps が有効になります。
- Web カメラのフレーム レートを設定した後に変更を有効にするには、リモート デスクトップを切断してから再接続する必要があります。
- エージェント側の設定がクライアント側の設定と競合する場合、エージェント側の設定が優先されます。
リアルタイム オーディオビデオのマイクの設定
このセクションでは、リアルタイム オーディオビデオで使用されるマイク デバイスに構成可能な設定について説明します。
[オーディオ サンプリング レート] - マイク デバイスは、複数のサンプリング レートとオーディオ チャネルで動作します。オーディオ サンプリング レートを高くすると、変換後の音質は良くなります。デフォルトでは、リダイレクトされたマイクはリモート セッションで 48 kHz のサンプリング レートを使用します。次のいずれかの方法でサンプリング レートを 8 kHz または 16 kHz に変更できます。
- Windows エージェント マシンの GPO 設定
- デバイスの詳細プロパティ(Windows エージェント マシンのシステム設定)
仮想デスクトップの場合、リダイレクトされたマイク デバイスのオーディオ サンプリング レートはセッション ログイン間で維持されます。たとえば、マイク デバイスのサンプリング レートを 48 kHz に設定し、セッションを切断して仮想デスクトップに再度ログインすると、このデバイスのサンプリング レートは 48 kHz のまま維持されています。
[オーディオ エコー キャンセレーション] - この機能を使用すると、会議アプリケーションでマイクの使用時に発生するエコーを減らすことができます。オーディオ エコー キャンセレーションを使用するには、Horizon Client 2309 以降を実行し、デフォルトのオーディオ出力デバイスを使用する必要があります。この機能は、デフォルトで無効になっています。