リアルタイム オーディオビデオを利用すると、Horizon 8 ユーザーは Skype、Webex、Google ハングアウト、Microsoft Teams や他のオンライン会議アプリケーションをリモート セッションで実行できます。リアルタイム オーディオビデオを使用すると、システムに組み込まれている Web カメラとオーディオ デバイス、またはクライアント システムにローカルに接続されている Web カメラとオーディオ デバイスがリモート セッションにリダイレクトされます。この機能は、USB リダイレクトを使用して達成できるよりも大幅に低いバンド幅でビデオおよびオーディオ データをリダイレクトします。
リアルタイム オーディオビデオは、標準的な会議アプリケーションおよびブラウザベースのビデオ アプリケーションと互換性があり、標準的な webcam、オーディオ USB デバイス、およびアナログ オーディオ入力をサポートします。
リアルタイム オーディオビデオの機能を最大限活用するには、クライアント システムの Horizon Client とリモート デスクトップの Horizon Agent が連携して機能する必要があります。クライアントとリモート デスクトップのセットアップ要件の詳細については、「リアルタイム オーディオビデオのシステム要件」を参照してください。
リアルタイム オーディオビデオの仕組み
USB リダイレクトとは異なり、リアルタイム オーディオビデオは Web カメラとオーディオ デバイスをクライアント システムからリモート セッションに転送しません。代わりに、これらのデバイスはクライアント システムのローカルのままになります。リアルタイム オーディオビデオは、ローカル デバイスからマルチメディア データをプルし、それをエンコードしてリモート デスクトップに配信し、データをデコードします。
ローカル デバイスは、リモート デスクトップで仮想 Web カメラおよびマイク デバイスとしてリダイレクトされます。会議アプリケーションまたはビデオ アプリケーションが起動すると、これらの仮想デバイスが表示され、使用されます。この仮想デバイスは、ローカル クライアント デバイスから受信したデコードされたマルチメディア コンテンツを仮想的に「再生」します。エンコードとデコードのプロセスにより、帯域幅を効率的に使用できるため、リアルタイム オーディオビデオを多くのデスクトップで効果的にスケーリングできます。
VMware Virtual Web カメラは、ブラウザ ベースのビデオ アプリケーションや他のサードパーティ製の会議ソフトウェアとの高度な互換性を備えたカーネル モードの Web カメラドライバを使用します。
Web カメラ画像およびオーディオ入力がリモート セッションにリダイレクトされると、ユーザーはローカル コンピュータの Web カメラおよびオーディオ デバイスにアクセスできません。逆に言えば、これらのデバイスがローカル コンピュータで使用中であれば、リモート セッションでそれらにアクセスできません。
アプリケーションでのリアルタイム オーディオビデオ パフォーマンスの最適化
リアルタイム オーディオビデオ機能は、主にリモート デスクトップで Zoom や Webex などの会議アプリケーションを実行するために使用されます。
最適な結果を得るには、リモート デスクトップのオーディオビデオ コンテンツのエンコードとデコード、およびクライアント マシンとリモート デスクトップ間のデータ転送を処理するのに十分なネットワーク バンド幅とシステム リソースがあることを確認します。ネットワークバンド幅とシステム リソースが制限された侵害状態の環境でリアルタイム オーディオビデオを使用しようとすると、パフォーマンスの問題が発生する可能性があります。
クライアント マシンにデータ処理をオフロードするプラグイン ソフトウェアを使用して、特定の会議アプリケーションでリアルタイム オーディオビデオのパフォーマンスを最適化できます。このような最適化ソフトウェアを使用できる場合、クライアント システムでアプリケーションをローカルに実行するユーザー エクスペリエンスに近づく結果が得られます。
次の表に、会議アプリケーションで使用できる Horizon 8 とサードパーティの最適化プラグインをいくつか示します。
| 会議アプリケーション | 最適化ソフトウェア | ドキュメント リンク |
|---|---|---|
| Microsoft Teams | Microsoft Teams のメディア最適化。Horizon 8 の機能として提供されます。 | Microsoft Teams のメディア最適化 |
| ズーム | Zoom から提供されている VDI 用の会議最適化。Horizon 8 と互換性があります。 | 「Zoom for VDI」 |
| Webex | Cisco から提供されている VDI 用の会議最適化。Horizon 8 と互換性があります。 | 「Webex for VDI」 |
リアルタイム オーディオビデオでサポートされるデバイス
ローカル メディア デバイスがリアルタイム オーディオビデオ機能と互換性があるかどうかを判断するには、デバイスをクライアント システムに接続します。次に、そのクライアントのドキュメント ガイドの説明に従って、Horizon Client でリアルタイム オーディオビデオの設定に移動します。互換性のあるデバイスがデバイス リストに表示されます。
この Horizon Client for Windows の例では、リアルタイム オーディオビデオの設定に互換性のある Web カメラ デバイスが 2 台表示されています。1 つはクライアント システムに組み込まれている統合 Web カメラ、もう 1 つはクライアント システムに接続しているサードパーティの Web カメラです。
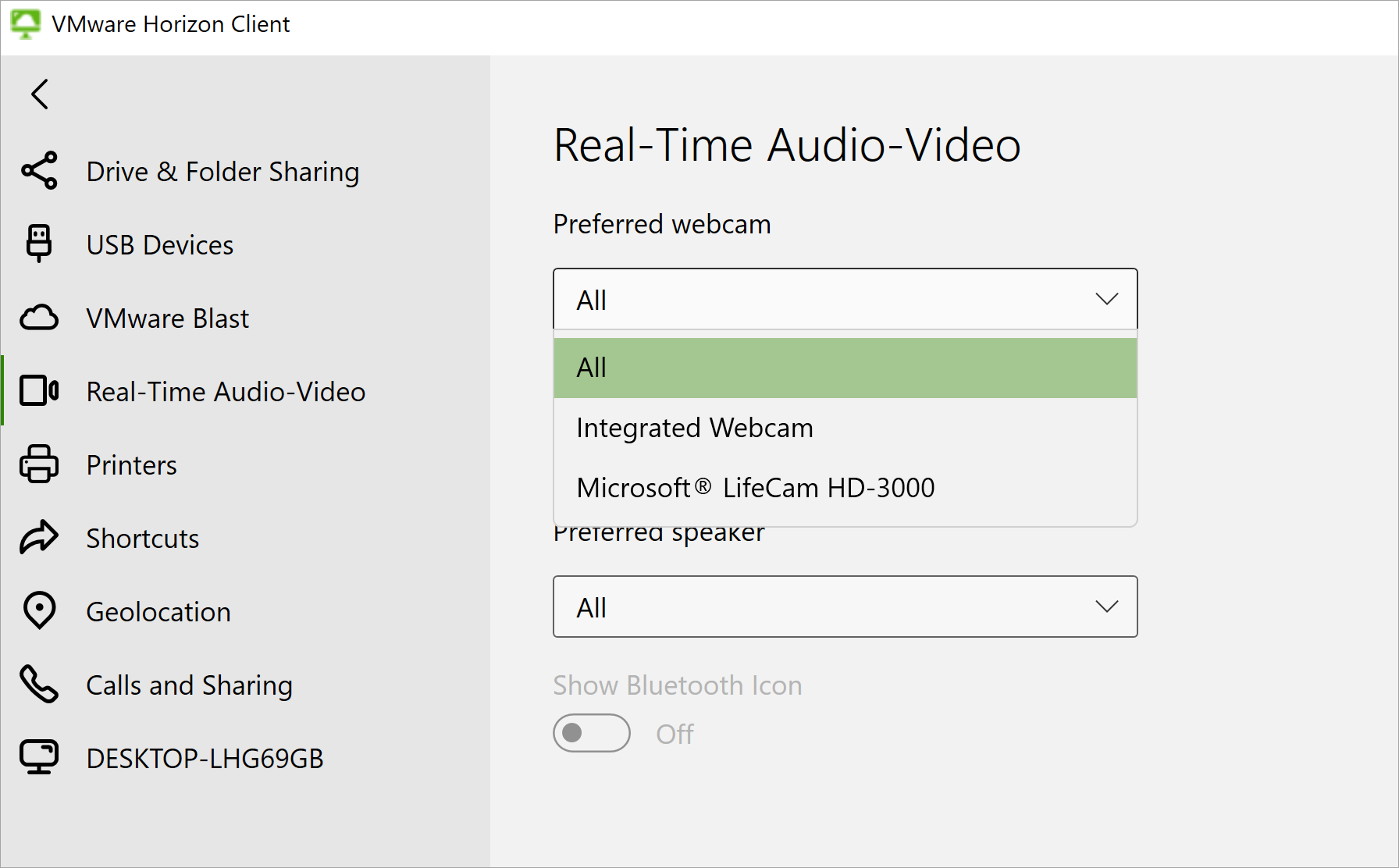
リアルタイム オーディオビデオ ログ
リアルタイム オーディオビデオのアクティビティに関する詳細が複数の Horizon 8 コンポーネントのログ ファイルにキャプチャされます。この情報はトラブルシューティングに役立ちます。データ収集ツール (DCT) でログを収集する手順については、『Horizon 8 の管理』を参照してください。
次の表に、リアルタイム オーディオビデオ ログを含むファイルの場所を示します。
| コンポーネント | ログ ファイルの場所 |
|---|---|
| Horizon Agent for Windows | C:\ProgramData\VMware\VDM\logs\rtav_agent_[blast|pcoip]_session[session_id].log |
| Horizon Agent for Linux | 名前が vmware-RTAV-xxxxx というパターンのファイル。/tmp/vmware-vmwblast/ にあります。 |
| Horizon Client for Windows |
|
| Horizon Client for Linux | 名前が vmware-RTAV-xxxxx というパターンのファイル。/tmp/vmware-[user_name]/ にあります。 |
| Horizon Client for Mac | 名前が vmware-RTAV-xxxxx というパターンのファイル。~/Library/Logs/VMware にあります。 |
|
Horizon Client のドキュメントで、ログ収集を有効にする方法とログを VMware に送信する方法に関するページを参照してください。 |